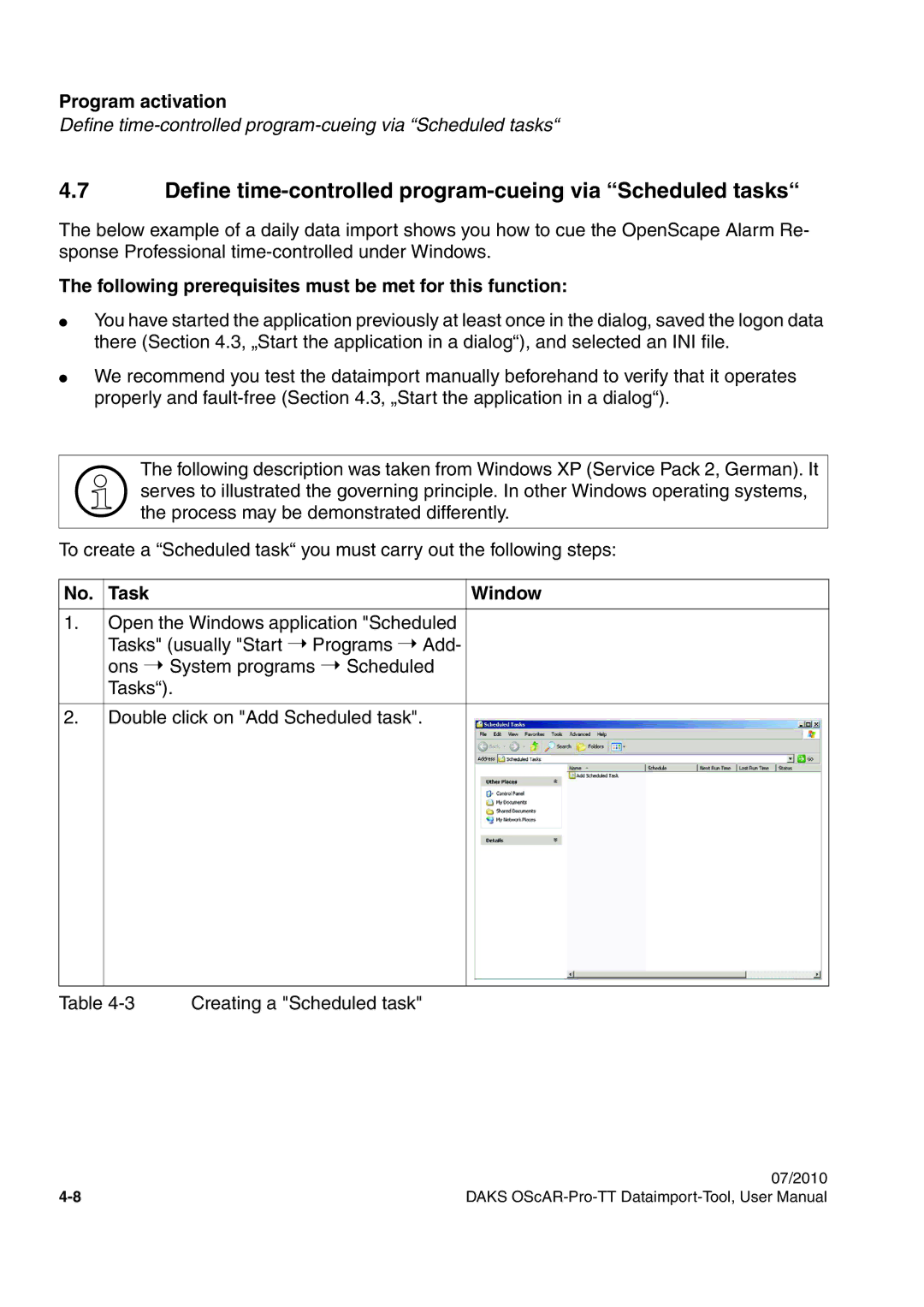A31003-S1730-U102-1-7619 specifications
The Siemens A31003-S1730-U102-1-7619 is a versatile and sophisticated component designed for various applications in automation and control systems. Siemens, a global leader in engineering and manufacturing, has embedded its expertise in this model, ensuring it meets high standards of performance, reliability, and efficiency.One of the key features of the A31003-S1730-U102-1-7619 is its robust connectivity options. It supports multiple communication protocols, allowing seamless integration into diverse industrial environments. This flexibility ensures that the device can be easily incorporated into existing systems, enabling interoperability with other Siemens products or third-party devices.
The device is equipped with advanced processing capabilities. Its powerful microprocessor allows for real-time data processing and efficient handling of complex tasks. The high-speed performance is complemented by low latency, ensuring that operations can be executed swiftly and accurately. This characteristic is particularly beneficial in scenarios requiring rapid response times, such as in manufacturing or critical infrastructure applications.
In terms of technology, the A31003-S1730-U102-1-7619 incorporates state-of-the-art control algorithms that optimize operational efficiency. These algorithms help in predictive maintenance, reducing downtime and enhancing the overall lifespan of the equipment. Moreover, the device supports various input and output configurations, making it suitable for a wide range of sensors and actuators.
The Siemens A31003-S1730-U102-1-7619 is designed with user-friendliness in mind. It features an intuitive interface that simplifies configuration and operation, making it accessible to both experienced engineers and those new to automation technologies. Additionally, comprehensive documentation and support from Siemens ensure users can maximize the device's capabilities effectively.
Durability is another hallmark of this model. It is built to withstand challenging industrial environments, featuring rugged construction that resists dust, moisture, and temperature fluctuations. This resilience translates into reliable performance over extended periods, minimizing the need for frequent replacements and servicing.
Furthermore, the energy efficiency of the A31003-S1730-U102-1-7619 aligns with modern sustainability goals. By optimizing power consumption, it helps organizations reduce their operational costs while minimizing their environmental impact.
In summary, the Siemens A31003-S1730-U102-1-7619 is a cutting-edge component that combines advanced technology with user-focused design. Its main features, including robust connectivity, powerful processing capabilities, and durability, make it an ideal choice for a wide range of industrial applications, further solidifying Siemens' position as a leader in the automation and control sector.