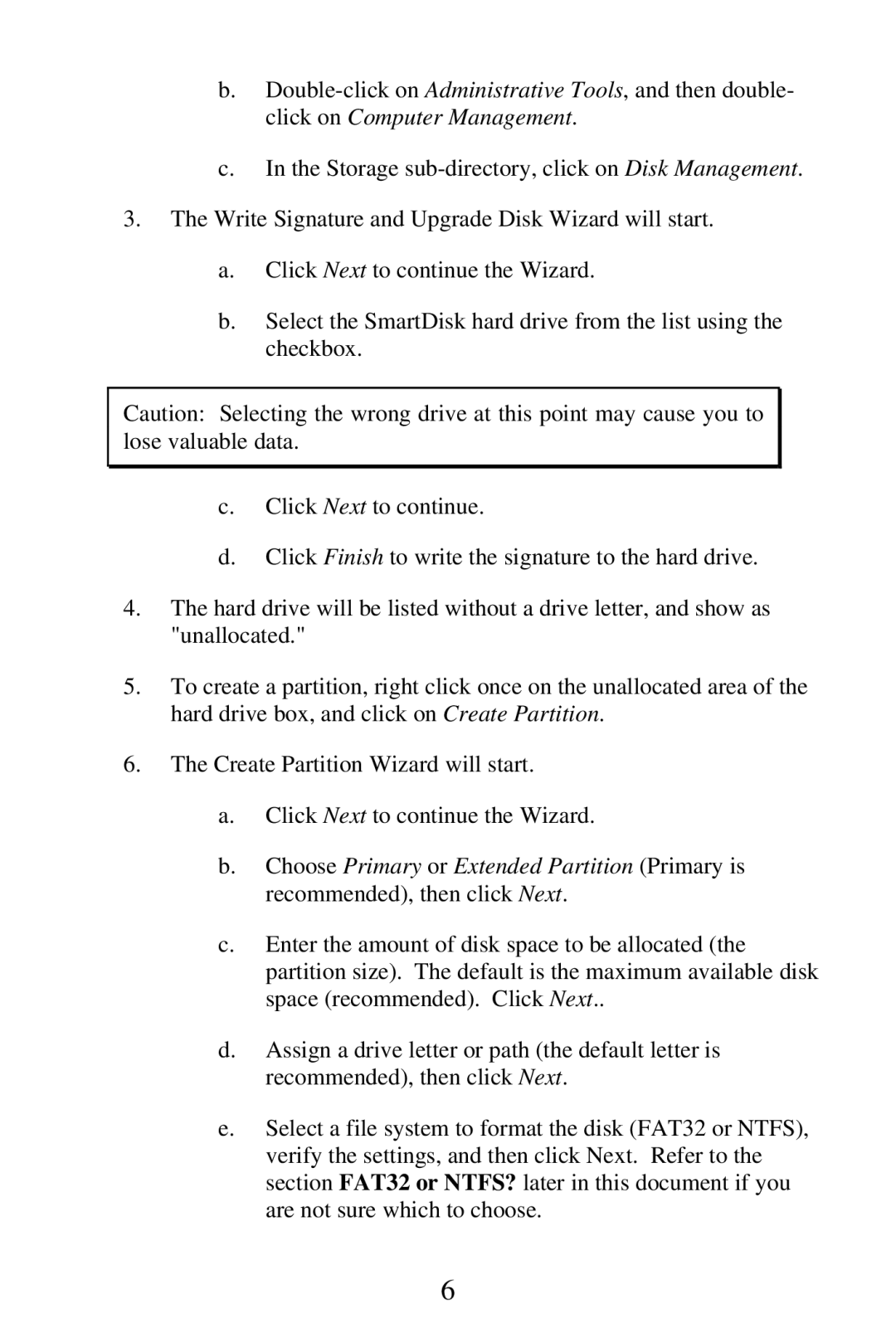b.
c.In the Storage
3.The Write Signature and Upgrade Disk Wizard will start.
a.Click Next to continue the Wizard.
b.Select the SmartDisk hard drive from the list using the checkbox.
Caution: Selecting the wrong drive at this point may cause you to lose valuable data.
c.Click Next to continue.
d.Click Finish to write the signature to the hard drive.
4.The hard drive will be listed without a drive letter, and show as "unallocated."
5.To create a partition, right click once on the unallocated area of the hard drive box, and click on Create Partition.
6.The Create Partition Wizard will start.
a.Click Next to continue the Wizard.
b.Choose Primary or Extended Partition (Primary is recommended), then click Next.
c.Enter the amount of disk space to be allocated (the partition size). The default is the maximum available disk space (recommended). Click Next..
d.Assign a drive letter or path (the default letter is recommended), then click Next.
e.Select a file system to format the disk (FAT32 or NTFS), verify the settings, and then click Next. Refer to the section FAT32 or NTFS? later in this document if you are not sure which to choose.
6