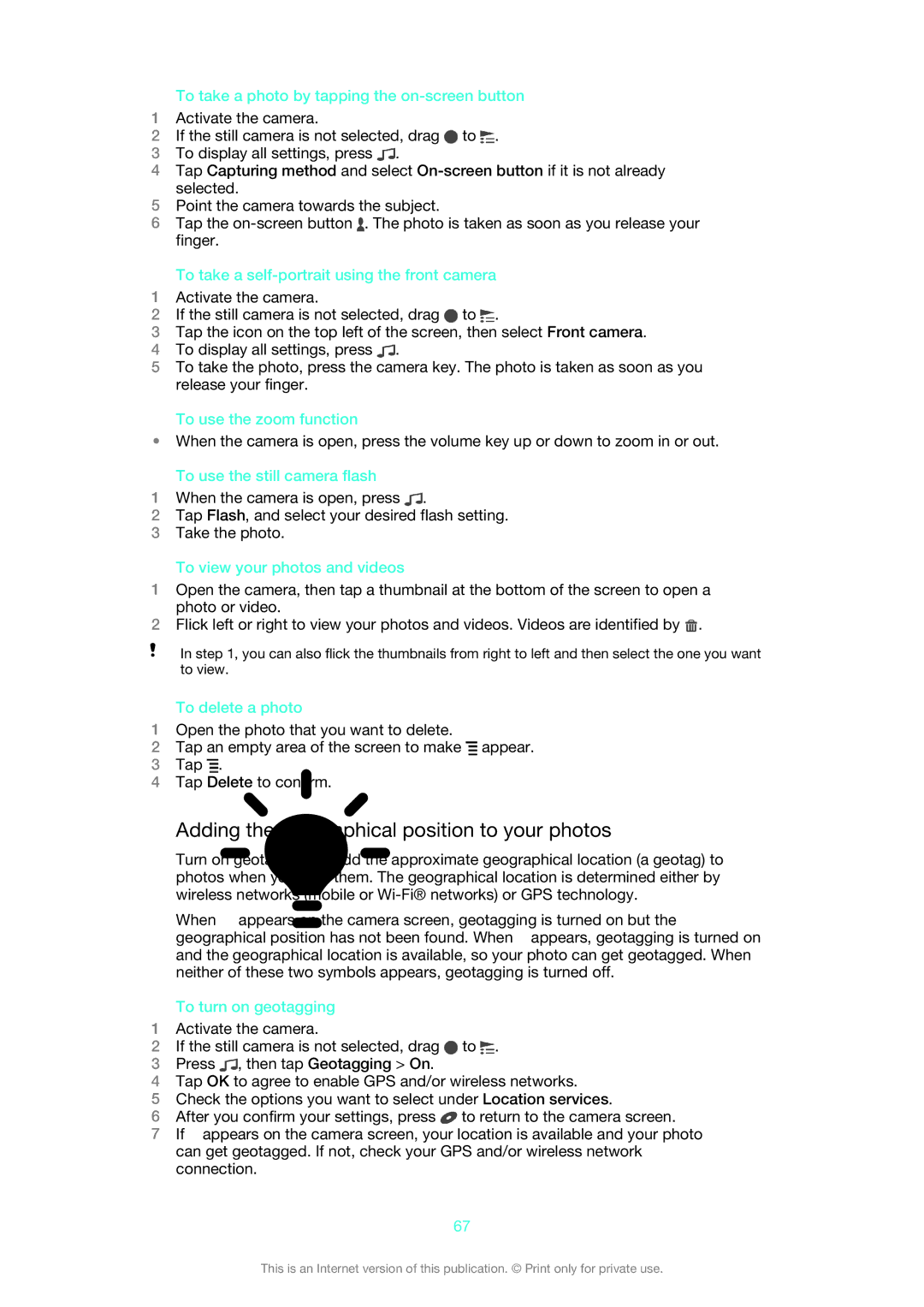To take a photo by tapping the on-screen button
1Activate the camera.
2If the still camera is not selected, drag ![]() to
to ![]() .
.
3To display all settings, press ![]() .
.
4Tap Capturing method and select
5Point the camera towards the subject.
6Tap the ![]() . The photo is taken as soon as you release your finger.
. The photo is taken as soon as you release your finger.
To take a self-portrait using the front camera
1Activate the camera.
2If the still camera is not selected, drag ![]() to
to ![]() .
.
3Tap the icon on the top left of the screen, then select Front camera.
4To display all settings, press ![]() .
.
5To take the photo, press the camera key. The photo is taken as soon as you release your finger.
To use the zoom function
•When the camera is open, press the volume key up or down to zoom in or out.
To use the still camera flash
1When the camera is open, press ![]() .
.
2Tap Flash, and select your desired flash setting.
3Take the photo.
To view your photos and videos
1Open the camera, then tap a thumbnail at the bottom of the screen to open a photo or video.
2Flick left or right to view your photos and videos. Videos are identified by ![]() .
.
In step 1, you can also flick the thumbnails from right to left and then select the one you want to view.
To delete a photo
1Open the photo that you want to delete.
2Tap an empty area of the screen to make ![]() appear.
appear.
3Tap ![]() .
.
4Tap Delete to confirm.
Adding the geographical position to your photos
Turn on geotagging to add the approximate geographical location (a geotag) to photos when you take them. The geographical location is determined either by wireless networks (mobile or
When ![]() appears on the camera screen, geotagging is turned on but the geographical position has not been found. When
appears on the camera screen, geotagging is turned on but the geographical position has not been found. When ![]() appears, geotagging is turned on and the geographical location is available, so your photo can get geotagged. When neither of these two symbols appears, geotagging is turned off.
appears, geotagging is turned on and the geographical location is available, so your photo can get geotagged. When neither of these two symbols appears, geotagging is turned off.
To turn on geotagging
1Activate the camera.
2If the still camera is not selected, drag ![]() to
to ![]() .
.
3Press ![]() , then tap Geotagging > On.
, then tap Geotagging > On.
4Tap OK to agree to enable GPS and/or wireless networks.
5Check the options you want to select under Location services.
6After you confirm your settings, press ![]() to return to the camera screen.
to return to the camera screen.
7If ![]() appears on the camera screen, your location is available and your photo can get geotagged. If not, check your GPS and/or wireless network connection.
appears on the camera screen, your location is available and your photo can get geotagged. If not, check your GPS and/or wireless network connection.
67
This is an Internet version of this publication. © Print only for private use.