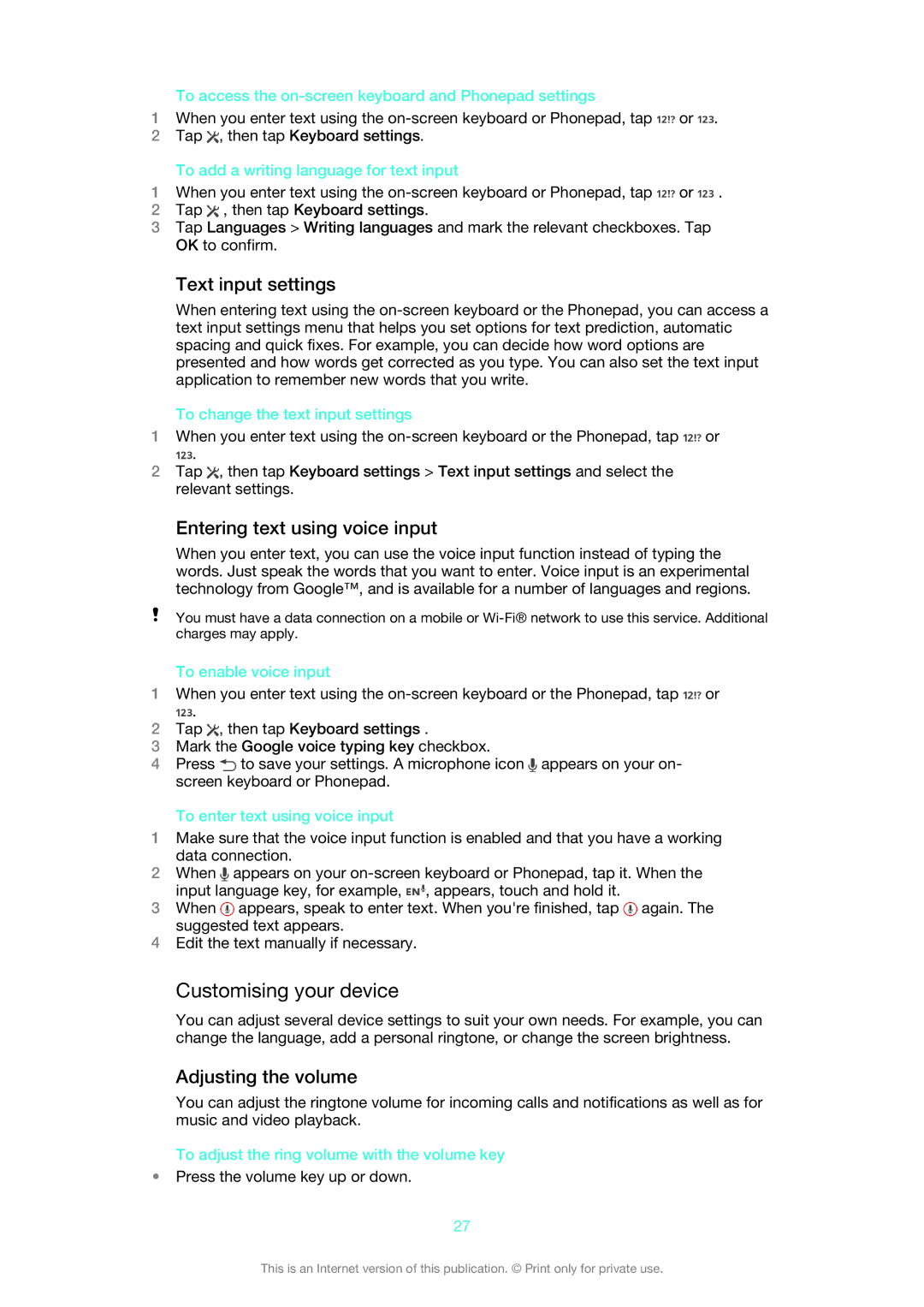To access the on-screen keyboard and Phonepad settings
1When you enter text using the ![]() or
or ![]() .
.
2Tap ![]() , then tap Keyboard settings.
, then tap Keyboard settings.
To add a writing language for text input
1When you enter text using the ![]() or
or ![]() .
.
2Tap ![]() , then tap Keyboard settings.
, then tap Keyboard settings.
3Tap Languages > Writing languages and mark the relevant checkboxes. Tap OK to confirm.
Text input settings
When entering text using the
To change the text input settings
1When you enter text using the ![]() or
or ![]() .
.
2Tap ![]() , then tap Keyboard settings > Text input settings and select the relevant settings.
, then tap Keyboard settings > Text input settings and select the relevant settings.
Entering text using voice input
When you enter text, you can use the voice input function instead of typing the words. Just speak the words that you want to enter. Voice input is an experimental technology from Google™, and is available for a number of languages and regions.
You must have a data connection on a mobile or
To enable voice input
1When you enter text using the ![]() or
or
![]() .
.
2Tap ![]() , then tap Keyboard settings .
, then tap Keyboard settings .
3Mark the Google voice typing key checkbox.
4Press ![]() to save your settings. A microphone icon
to save your settings. A microphone icon ![]() appears on your on- screen keyboard or Phonepad.
appears on your on- screen keyboard or Phonepad.
To enter text using voice input
1Make sure that the voice input function is enabled and that you have a working data connection.
2When ![]() appears on your
appears on your ![]() , appears, touch and hold it.
, appears, touch and hold it.
3When ![]() appears, speak to enter text. When you're finished, tap
appears, speak to enter text. When you're finished, tap ![]() again. The suggested text appears.
again. The suggested text appears.
4Edit the text manually if necessary.
Customising your device
You can adjust several device settings to suit your own needs. For example, you can change the language, add a personal ringtone, or change the screen brightness.
Adjusting the volume
You can adjust the ringtone volume for incoming calls and notifications as well as for music and video playback.
To adjust the ring volume with the volume key
•Press the volume key up or down.
27
This is an Internet version of this publication. © Print only for private use.