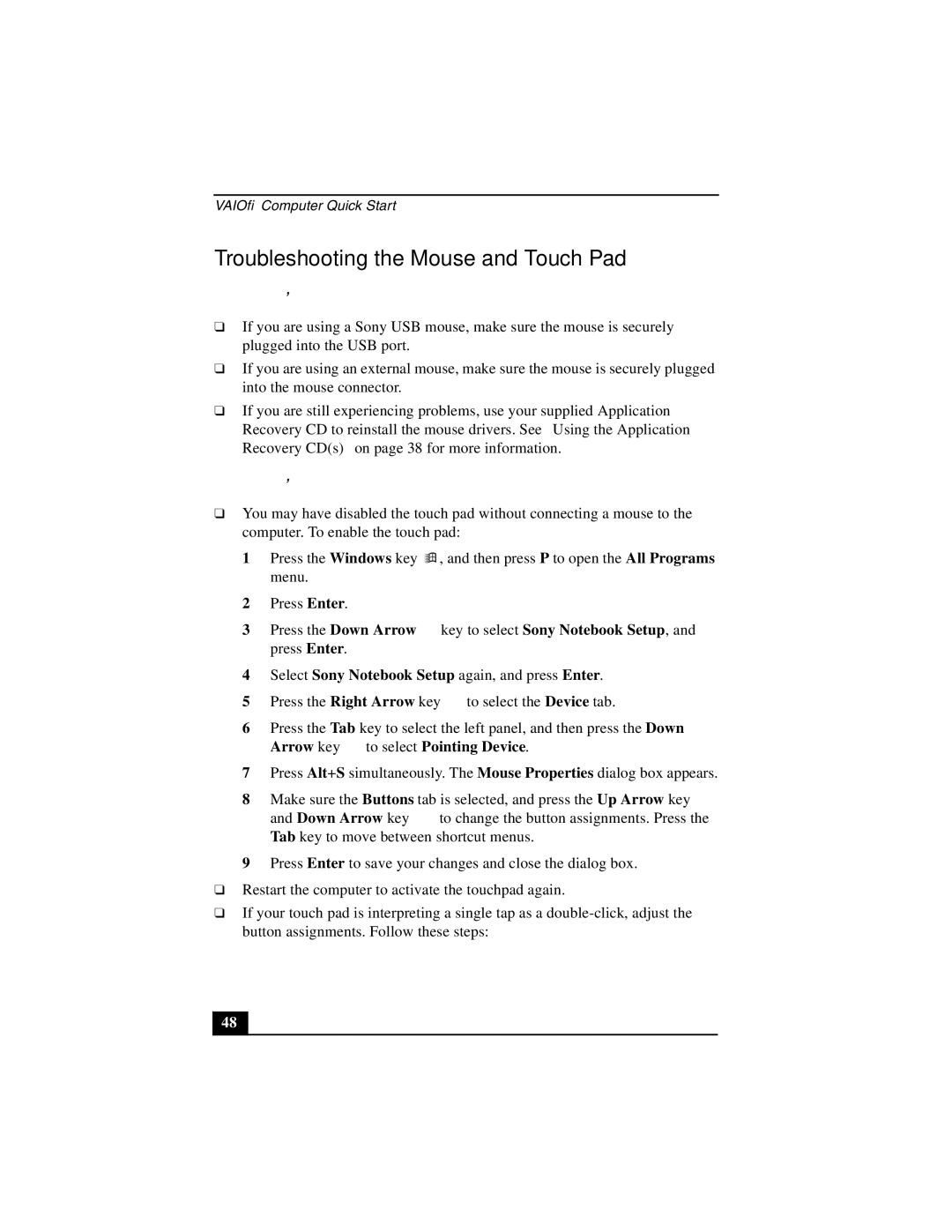VAIO® Computer Quick Start
Troubleshooting the Mouse and Touch Pad
Why doesn’t the mouse work properly?
❑If you are using a Sony USB mouse, make sure the mouse is securely plugged into the USB port.
❑If you are using an external mouse, make sure the mouse is securely plugged into the mouse connector.
❑If you are still experiencing problems, use your supplied Application Recovery CD to reinstall the mouse drivers. See “Using the Application Recovery CD(s)” on page 38 for more information.
Why doesn’t the touch pad work properly?
❑You may have disabled the touch pad without connecting a mouse to the computer. To enable the touch pad:
1 Press the Windows key ![]() , and then press P to open the All Programs menu.
, and then press P to open the All Programs menu.
2Press Enter.
3Press the Down Arrow key to select Sony Notebook Setup, and press Enter.
4Select Sony Notebook Setup again, and press Enter.
5Press the Right Arrow key ![]() to select the Device tab.
to select the Device tab.
6Press the Tab key to select the left panel, and then press the Down
Arrow key  to select Pointing Device.
to select Pointing Device.
7Press Alt+S simultaneously. The Mouse Properties dialog box appears.
8Make sure the Buttons tab is selected, and press the Up Arrow key ![]()
and Down Arrow key ![]() to change the button assignments. Press the Tab key to move between shortcut menus.
to change the button assignments. Press the Tab key to move between shortcut menus.
9Press Enter to save your changes and close the dialog box.
❑Restart the computer to activate the touchpad again.
❑If your touch pad is interpreting a single tap as a
48