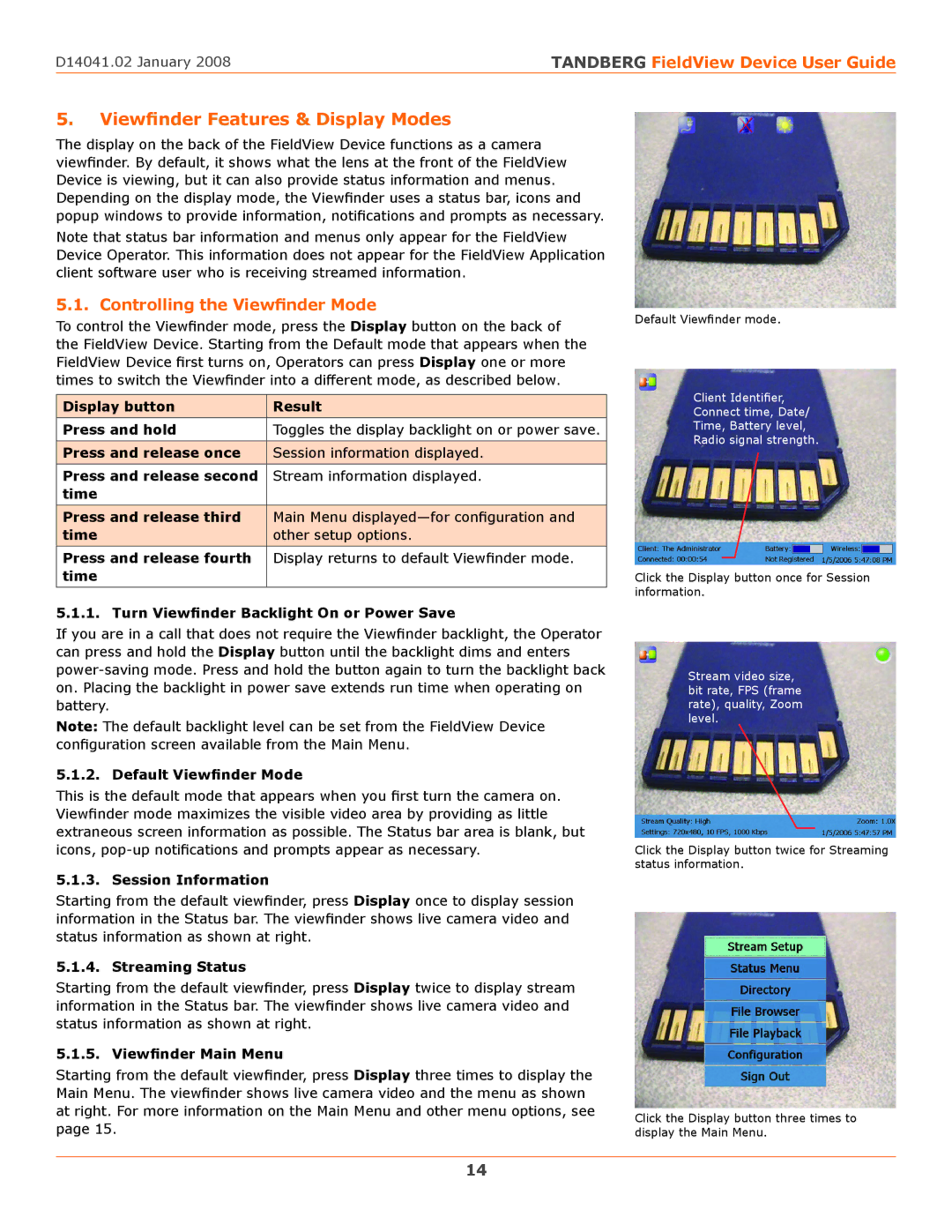D14041.02 January 2008 | TANDBERG FieldView Device User Guide |
5.Viewfinder Features & Display Modes
The display on the back of the FieldView Device functions as a camera viewfinder. By default, it shows what the lens at the front of the FieldView Device is viewing, but it can also provide status information and menus. Depending on the display mode, the Viewfinder uses a status bar, icons and popup windows to provide information, notifications and prompts as necessary.
Note that status bar information and menus only appear for the FieldView Device Operator. This information does not appear for the FieldView Application client software user who is receiving streamed information.
5.1. Controlling the Viewfinder Mode
To control the Viewfinder mode, press the Display button on the back of the FieldView Device. Starting from the Default mode that appears when the FieldView Device first turns on, Operators can press Display one or more times to switch the Viewfinder into a different mode, as described below.
Display button | Result |
|
|
Press and hold | Toggles the display backlight on or power save. |
|
|
Press and release once | Session information displayed. |
|
|
Press and release second | Stream information displayed. |
time |
|
|
|
Press and release third | Main Menu |
time | other setup options. |
|
|
Press and release fourth | Display returns to default Viewfinder mode. |
time |
|
|
|
5.1.1. Turn Viewfinder Backlight On or Power Save
If you are in a call that does not require the Viewfinder backlight, the Operator can press and hold the Display button until the backlight dims and enters
Note: The default backlight level can be set from the FieldView Device configuration screen available from the Main Menu.
5.1.2. Default Viewfinder Mode
This is the default mode that appears when you first turn the camera on. Viewfinder mode maximizes the visible video area by providing as little extraneous screen information as possible. The Status bar area is blank, but icons,
5.1.3. Session Information
Starting from the default viewfinder, press Display once to display session information in the Status bar. The viewfinder shows live camera video and status information as shown at right.
5.1.4. Streaming Status
Starting from the default viewfinder, press Display twice to display stream information in the Status bar. The viewfinder shows live camera video and status information as shown at right.
5.1.5. Viewfinder Main Menu
Starting from the default viewfinder, press Display three times to display the Main Menu. The viewfinder shows live camera video and the menu as shown at right. For more information on the Main Menu and other menu options, see page 15.
Default Viewfinder mode.
Client Identifier,
Connect time, Date/
Time, Battery level,
Radio signal strength.
Click the Display button once for Session information.
Stream video size, bit rate, FPS (frame rate), quality, Zoom level.
Click the Display button twice for Streaming status information.
Click the Display button three times to display the Main Menu.
14