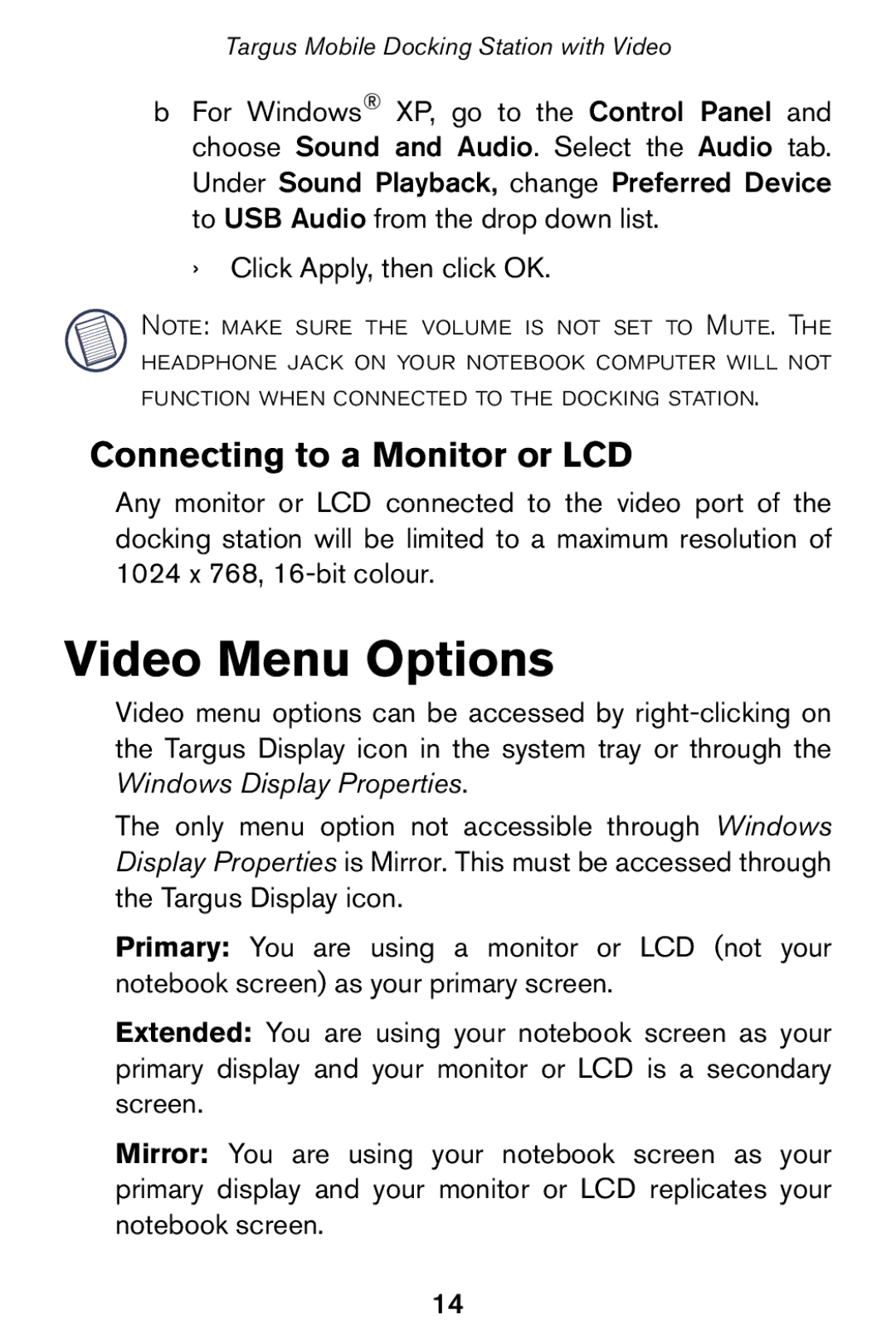Targus Mobile Docking Station with Video
bFor Windows® XP, go to the Control Panel and choose Sound and Audio. Select the Audio tab. Under Sound Playback, change Preferred Device to USB Audio from the drop down list.
› Click Apply, then click OK.
Note: make sure the volume is not set to Mute. The headphone jack on your notebook computer will not function when connected to the docking station.
Connecting to a Monitor or LCD
Any monitor or LCD connected to the video port of the docking station will be limited to a maximum resolution of 1024 x 768,
Video Menu Options
Video menu options can be accessed by
The only menu option not accessible through Windows Display Properties is Mirror. This must be accessed through the Targus Display icon.
Primary: You are using a monitor or LCD (not your notebook screen) as your primary screen.
Extended: You are using your notebook screen as your primary display and your monitor or LCD is a secondary screen.
Mirror: You are using your notebook screen as your primary display and your monitor or LCD replicates your notebook screen.
14