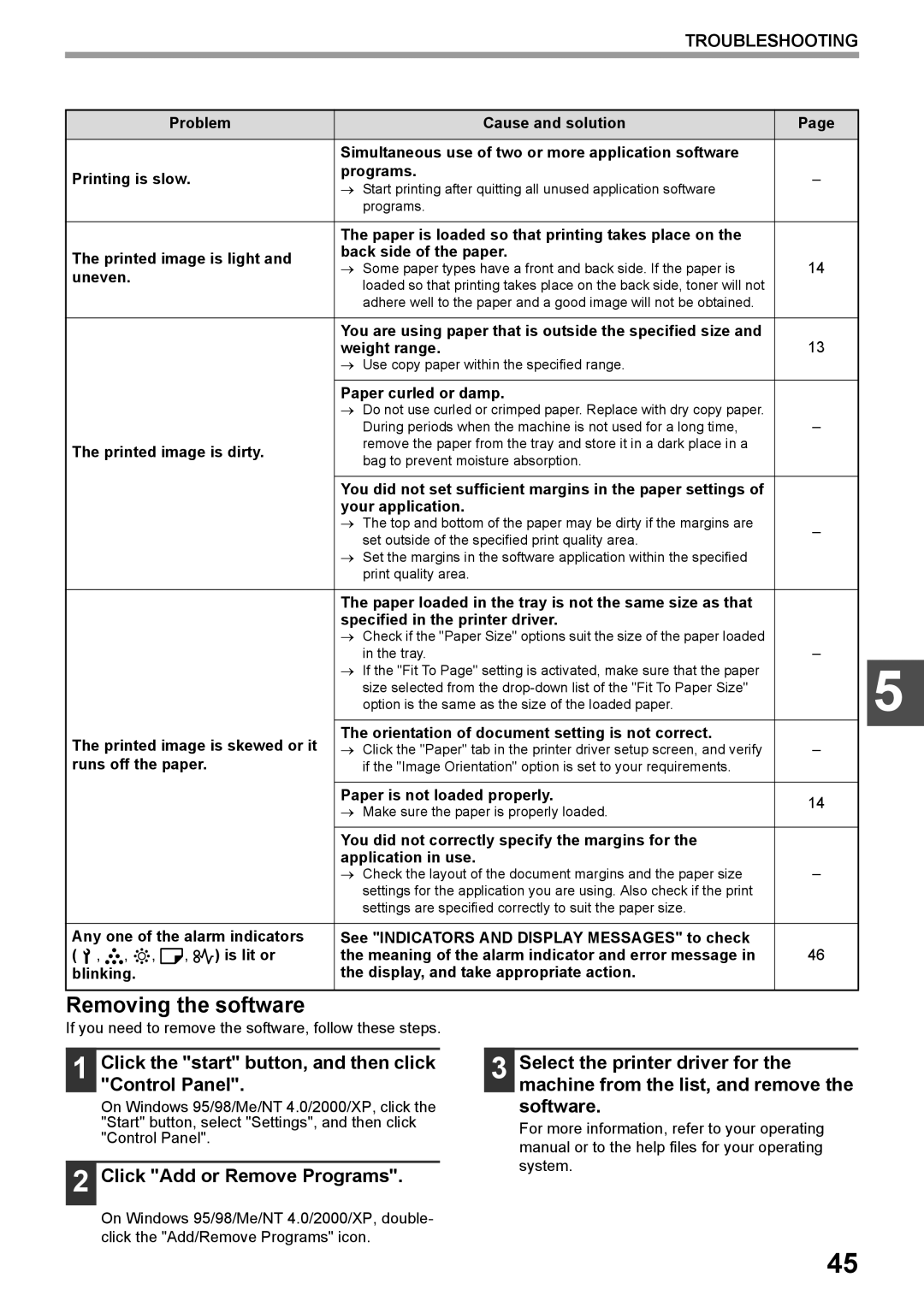e-STUDIO161 specifications
The Toshiba e-STUDIO161 is a multifunctional display of efficiency and reliability, designed to cater to the needs of small to medium-sized businesses. This compact copier-printer offers various features that make it an ideal choice for organizations looking to streamline their document workflow while maintaining high-quality output.One of the standout qualities of the e-STUDIO161 is its versatility. This machine not only functions as a copier but also provides printing and scanning capabilities, making it a comprehensive office device. It operates with a print speed of up to 16 pages per minute, ensuring that users do not experience unnecessary downtime during busy workloads. The device also has a first copy output time of approximately 8.5 seconds, which highlights its efficiency for quick copying tasks.
In terms of technology, the e-STUDIO161 employs advanced digital imaging technology that guarantees sharp, clear prints and copies. The machine supports a maximum resolution of 600 x 600 dpi, delivering high-quality outputs for documents and images. Moreover, the printing engine is designed for easy operation, allowing users to navigate the settings with an intuitive control panel.
Another notable feature is its document feeding system. The Toshiba e-STUDIO161 is equipped with a 50-sheet automatic document feeder (ADF), which enhances productivity by allowing users to scan or copy multiple pages without manual intervention. The scanner supports color scanning with a resolution of 600 x 600 dpi, enabling high-quality digital archiving and document distribution.
Environmental consciousness is a critical aspect of the e-STUDIO161's design. It is Energy Star certified, which means it meets stringent energy efficiency standards. The device also features a sleep mode to minimize power consumption during inactivity, making it a suitable choice for businesses that prioritize sustainability.
The e-STUDIO161 has a compact size, allowing it to fit comfortably in limited office space. It is designed for easy installation and setup, with straightforward connectivity options that include USB and network capabilities. This facilitates seamless integration into existing office networks, ensuring that users can print and scan with minimal hassle.
In summary, the Toshiba e-STUDIO161 is a multifunctional device that brings together speed, quality, and efficiency. Its advanced imaging technology, versatile features, and compact design make it a valuable asset for any office, providing a perfect solution to meet diverse document management needs. With a focus on user-friendliness and environmental sustainability, the e-STUDIO161 stands out as a reliable choice for modern businesses.