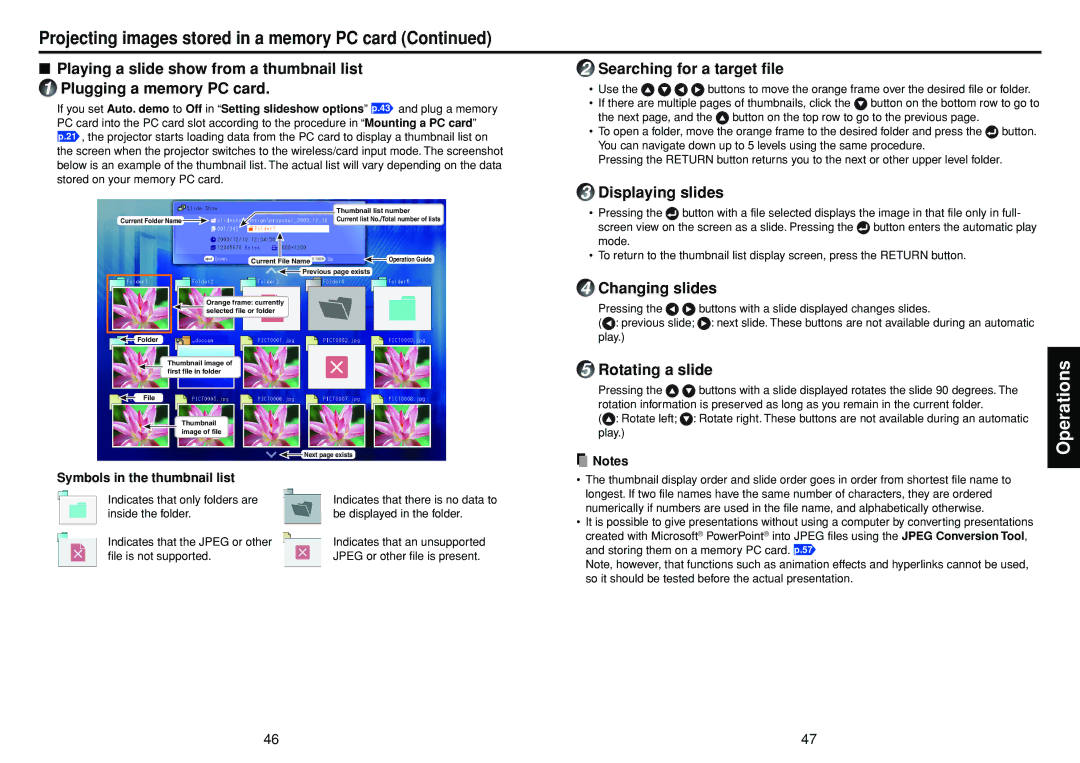Projecting images stored in a memory PC card (Continued)
■Playing a slide show from a thumbnail list
1 Plugging a memory PC card.
If you set Auto. demo to Off in “Setting slideshow options” p.43 and plug a memory PC card into the PC card slot according to the procedure in “Mounting a PC card”
p.21 , the projector starts loading data from the PC card to display a thumbnail list on the screen when the projector switches to the wireless/card input mode. The screenshot below is an example of the thumbnail list. The actual list will vary depending on the data stored on your memory PC card.
| Thumbnail list number |
Current Folder Name | Current list No./Total number of lists |
Current File Name | Operation Guide |
![]() Previous page exists
Previous page exists
Orange frame: currently selected file or folder
![]() Folder
Folder
Thumbnail image of first file in folder
File
Thumbnail image of file
| Next page exists |
Symbols in the thumbnail list |
|
Indicates that only folders are | Indicates that there is no data to |
inside the folder. | be displayed in the folder. |
Indicates that the JPEG or other | Indicates that an unsupported |
file is not supported. | JPEG or other file is present. |
2Searching for a target file
•Use the![]()
![]()
![]()
![]() buttons to move the orange frame over the desired file or folder.
buttons to move the orange frame over the desired file or folder.
•If there are multiple pages of thumbnails, click the ![]() button on the bottom row to go to the next page, and the
button on the bottom row to go to the next page, and the ![]() button on the top row to go to the previous page.
button on the top row to go to the previous page.
•To open a folder, move the orange frame to the desired folder and press the ![]() button. You can navigate down up to 5 levels using the same procedure.
button. You can navigate down up to 5 levels using the same procedure.
Pressing the RETURN button returns you to the next or other upper level folder.
3Displaying slides
•Pressing the ![]() button with a file selected displays the image in that file only in full- screen view on the screen as a slide. Pressing the
button with a file selected displays the image in that file only in full- screen view on the screen as a slide. Pressing the ![]() button enters the automatic play mode.
button enters the automatic play mode.
•To return to the thumbnail list display screen, press the RETURN button.
4Changing slides
Pressing the ![]()
![]() buttons with a slide displayed changes slides.
buttons with a slide displayed changes slides.
(![]() : previous slide;
: previous slide; ![]() : next slide. These buttons are not available during an automatic play.)
: next slide. These buttons are not available during an automatic play.)
5Rotating a slide
Pressing the ![]()
![]() buttons with a slide displayed rotates the slide 90 degrees. The rotation information is preserved as long as you remain in the current folder.
buttons with a slide displayed rotates the slide 90 degrees. The rotation information is preserved as long as you remain in the current folder.
(![]() : Rotate left;
: Rotate left; ![]() : Rotate right. These buttons are not available during an automatic play.)
: Rotate right. These buttons are not available during an automatic play.)
![]() Notes
Notes
•The thumbnail display order and slide order goes in order from shortest file name to longest. If two file names have the same number of characters, they are ordered numerically if numbers are used in the file name, and alphabetically otherwise.
•It is possible to give presentations without using a computer by converting presentations created with Microsoft® PowerPoint® into JPEG files using the JPEG Conversion Tool, and storing them on a memory PC card. p.57
Note, however, that functions such as animation effects and hyperlinks cannot be used, so it should be tested before the actual presentation.
Operations
46 | 47 |