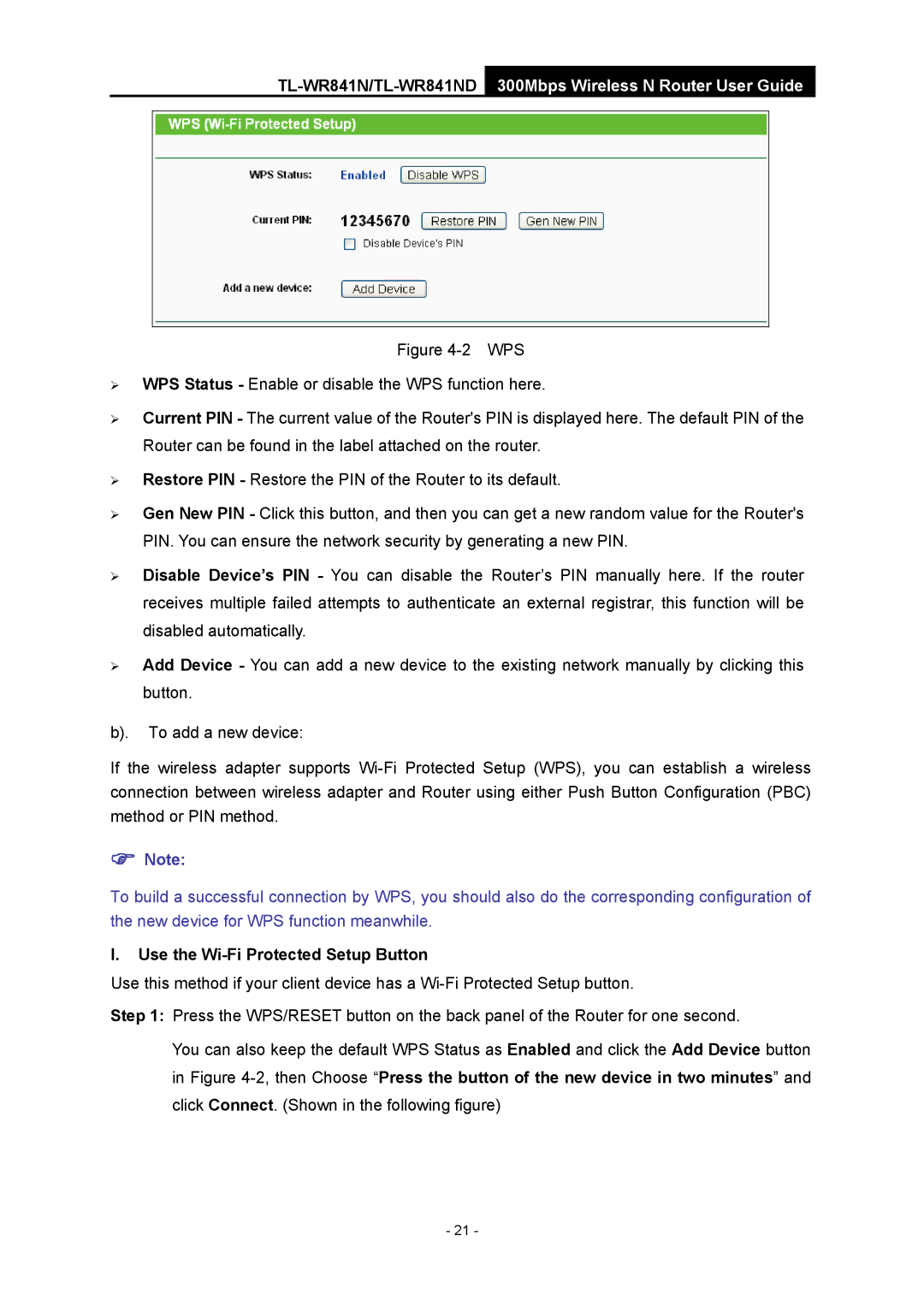TL-WR841N/TL-WR841ND
300Mbps Wireless N Router User Guide
Figure 4-2 WPS
¾WPS Status - Enable or disable the WPS function here.
¾Current PIN - The current value of the Router's PIN is displayed here. The default PIN of the Router can be found in the label attached on the router.
¾Restore PIN - Restore the PIN of the Router to its default.
¾Gen New PIN - Click this button, and then you can get a new random value for the Router's PIN. You can ensure the network security by generating a new PIN.
¾Disable Device’s PIN - You can disable the Router’s PIN manually here. If the router receives multiple failed attempts to authenticate an external registrar, this function will be disabled automatically.
¾Add Device - You can add a new device to the existing network manually by clicking this button.
b). To add a new device:
If the wireless adapter supports Wi-Fi Protected Setup (WPS), you can establish a wireless connection between wireless adapter and Router using either Push Button Configuration (PBC) method or PIN method.
)Note:
To build a successful connection by WPS, you should also do the corresponding configuration of the new device for WPS function meanwhile.
I.Use the Wi-Fi Protected Setup Button
Use this method if your client device has a
Step 1: Press the WPS/RESET button on the back panel of the Router for one second.
You can also keep the default WPS Status as Enabled and click the Add Device button in Figure
- 21 -