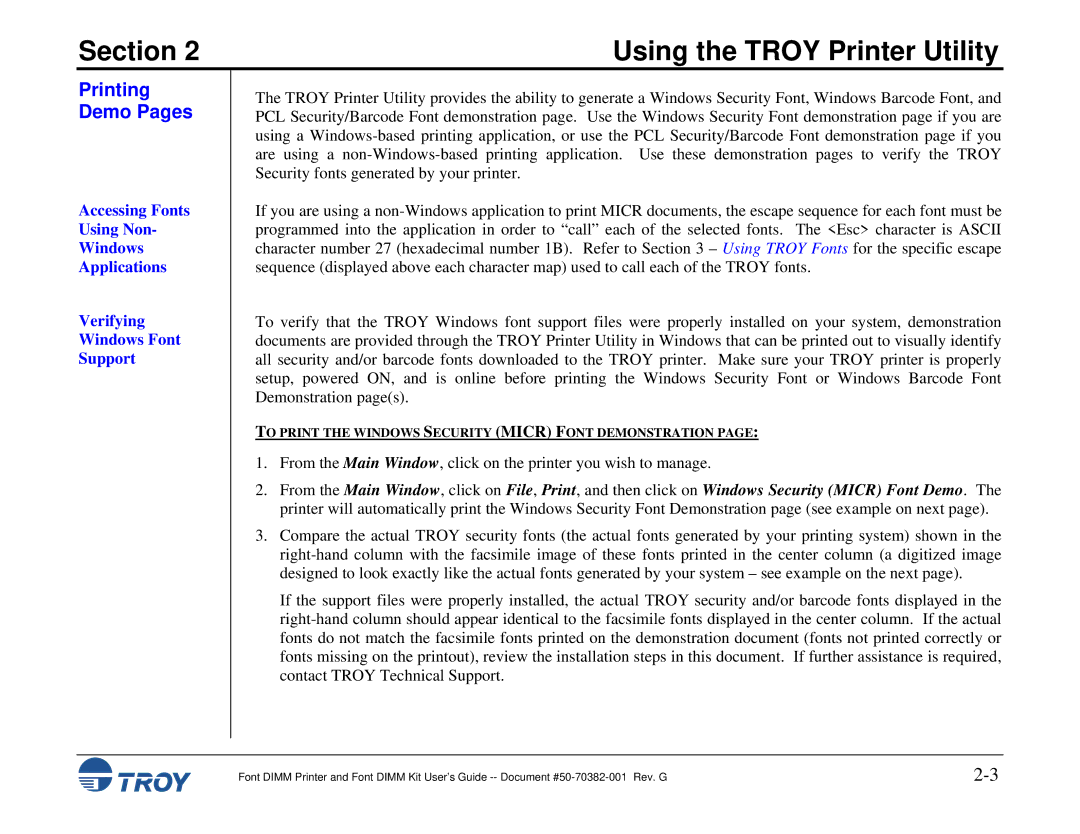8100, and 9000, 2300, 1320, 1200 specifications
The TROY Group has established itself as a leader in secure printing solutions with its innovative range of printing systems, namely the TROY Group 8100, 2300, 1200, 2100, and 1300. Each model comes equipped with unique features and technologies designed to meet varying security needs and printing requirements.Starting with the TROY Group 8100, this model is known for its advanced compatibility with a range of software platforms and its ability to handle high-volume printing tasks with exceptional speed. It offers robust security features such as secure printing options, watermarking, and encryption capabilities, which protect sensitive information and help prevent unauthorized access. The 8100 is particularly favored in environments where confidentiality is of utmost importance.
The TROY Group 2300, on the other hand, is designed specifically for medium-sized businesses requiring a balance between speed and print quality. It boasts efficient performance, augmented by its user-friendly interface and minimal maintenance requirements. The 2300 also supports diverse media types, allowing users to print everything from standard documents to specialized materials like labels and cartridges, making it versatile for different applications.
Next in line is the TROY Group 1200, a compact and cost-effective solution ideal for small offices or individual users. Despite its size, the 1200 does not compromise on quality, delivering crisp prints consistently. It features a built-in security system to safeguard sensitive documents and is built to comply with stringent data protection regulations.
The TROY Group 2100 is a robust option for larger enterprises. It focuses on high-capacity printing capabilities while maintaining exceptional quality. This model incorporates advanced technologies such as duplex printing and automatic document feeder features, which improve efficiency and reduce operational costs. Companies seeking to streamline their printing processes while enhancing security find the 2100 an ideal choice.
Lastly, the TROY Group 1300 provides an entry-level option for organizations seeking reliable performance without the frills. It delivers versatility with the ability to print on various media while offering basic security features suitable for everyday business needs.
In conclusion, the TROY Group 8100, 2300, 1200, 2100, and 1300 each address specific market segments, providing tailored solutions that blend convenience, security, and efficiency. These models showcase TROY's commitment to innovation and meeting the diverse demands of today's printing environment.