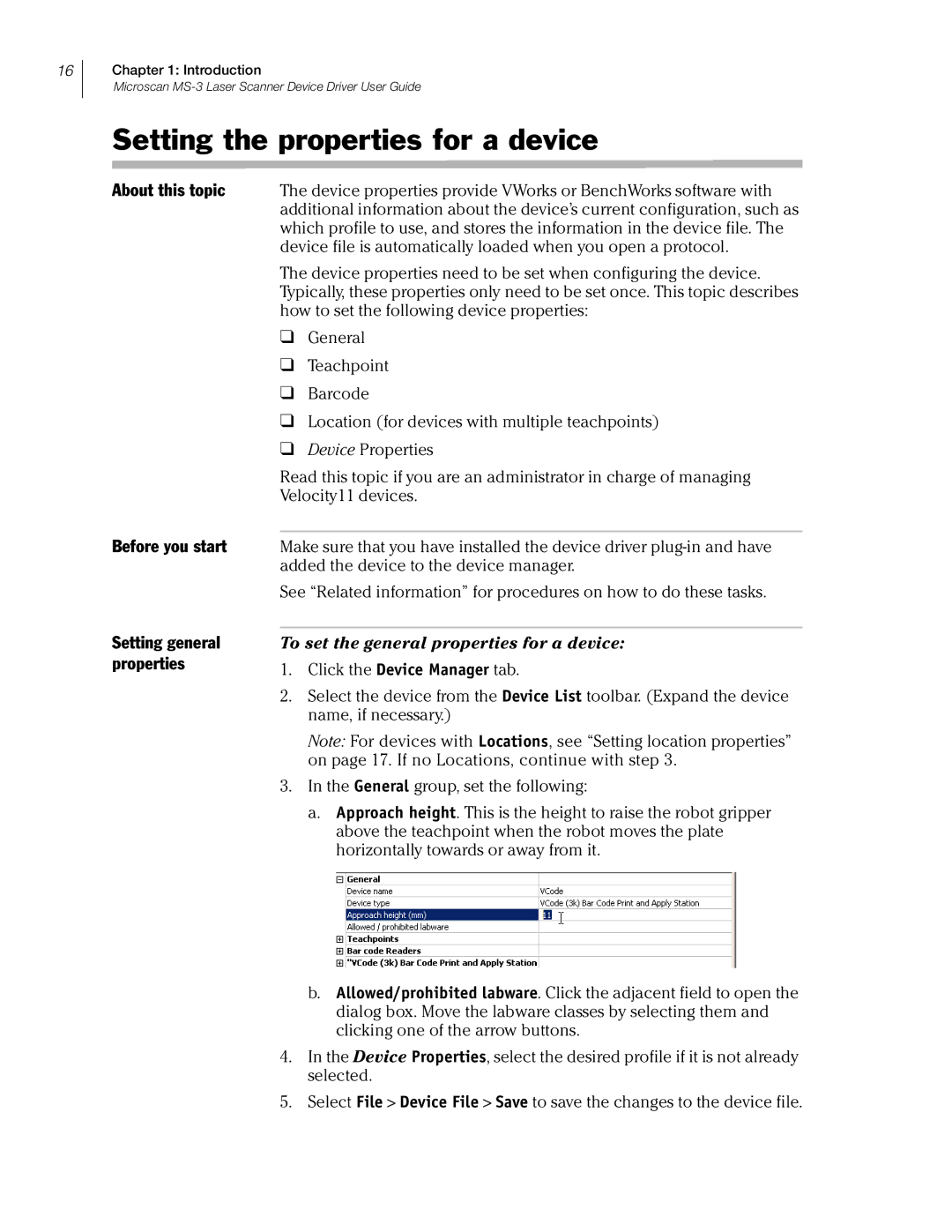16
Chapter 1: Introduction
Microscan
Setting the properties for a device
About this topic The device properties provide VWorks or BenchWorks software with additional information about the device’s current configuration, such as which profile to use, and stores the information in the device file. The device file is automatically loaded when you open a protocol.
The device properties need to be set when configuring the device. Typically, these properties only need to be set once. This topic describes how to set the following device properties:
❑General
❑Teachpoint
❑Barcode
❑Location (for devices with multiple teachpoints)
❑Device Properties
Before you start
Setting general properties
Read this topic if you are an administrator in charge of managing Velocity11 devices.
Make sure that you have installed the device driver
See “Related information” for procedures on how to do these tasks.
To set the general properties for a device:
1.Click the Device Manager tab.
2.Select the device from the Device List toolbar. (Expand the device name, if necessary.)
Note: For devices with Locations, see “Setting location properties” on page 17. If no Locations, continue with step 3.
3.In the General group, set the following:
a.Approach height. This is the height to raise the robot gripper above the teachpoint when the robot moves the plate horizontally towards or away from it.
b.Allowed/prohibited labware. Click the adjacent field to open the dialog box. Move the labware classes by selecting them and clicking one of the arrow buttons.
4.In the Device Properties, select the desired profile if it is not already selected.
5.Select File > Device File > Save to save the changes to the device file.