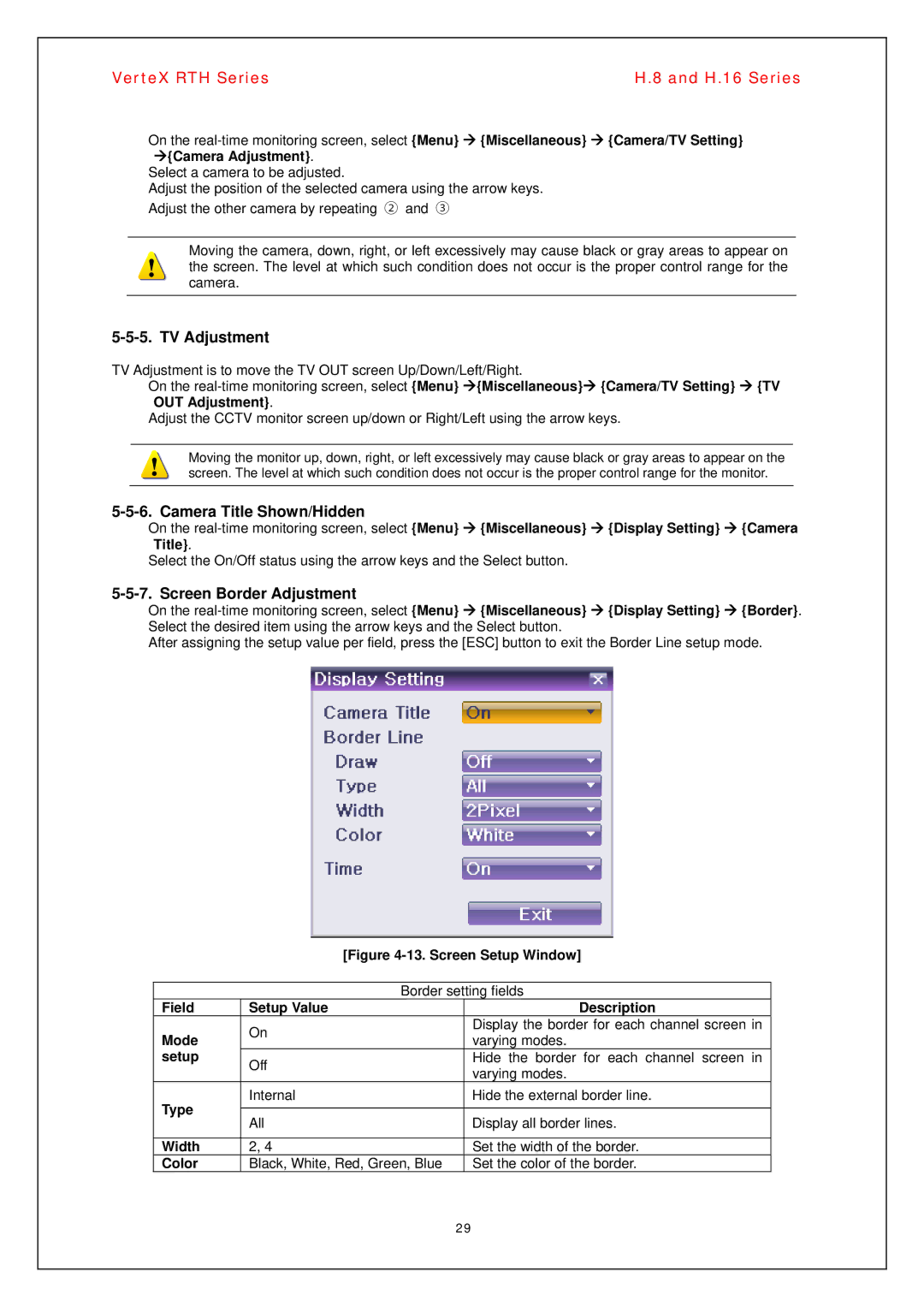H.8, H.16 specifications
Vertex Standard, a well-known name in professional communication equipment, offers a series of radios that cater to various needs in the field of audio communication. Two notable models within this line are the H.16 and H.8. Both of these radios are designed to provide reliable communication in demanding environments while ensuring ease of use and advanced features.The Vertex Standard H.16 is widely recognized for its robust build quality and versatility. This model typically supports a wide range of frequencies, making it suitable for various applications, from industrial to recreational use. One of its standout features is the long battery life, which ensures operators can communicate effectively over extended periods without needing a recharge. The H.16 also boasts an ergonomic design, allowing for comfortable handling during prolonged usage.
Key technologies incorporated in the H.16 include advanced digital signal processing (DSP), which enhances audio clarity by minimizing background noise and improving voice transmission. Additionally, the H.16 often features multiple channel capabilities, enabling users to switch between different communication lines effortlessly. The inclusion of programmable buttons allows users to tailor the functions of the radio to suit their specific tasks, enhancing efficiency.
On the other hand, the Vertex Standard H.8 is another model that excels in delivering dependable performance. This radio is engineered to withstand harsh environmental conditions, making it ideal for outdoor activities and industrial settings. The H.8 typically features rugged housing that is dustproof and water-resistant, ensuring longevity even in challenging climates.
Like the H.16, the H.8 integrates advanced technologies, including noise-cancellation features and user-friendly interfaces. It usually offers a compact design, making it a portable choice for professionals who need to stay mobile. The H.8's reliable connectivity ensures that users can maintain clear communication, which is critical in fast-paced environments.
Both models emphasize ease of use, featuring intuitive controls that minimize the learning curve for new users. These radios are often equipped with built-in safety features, such as emergency alerts and lone worker functions, enhancing user protection in critical situations.
In conclusion, Vertex Standard's H.16 and H.8 radios encompass a blend of durability, advanced technologies, and user-centric designs, making them suitable choices for a variety of professional communication needs. Whether in industry, outdoor exploration, or emergency response, these radios ensure effective communication, contributing to safety and efficiency in the field.