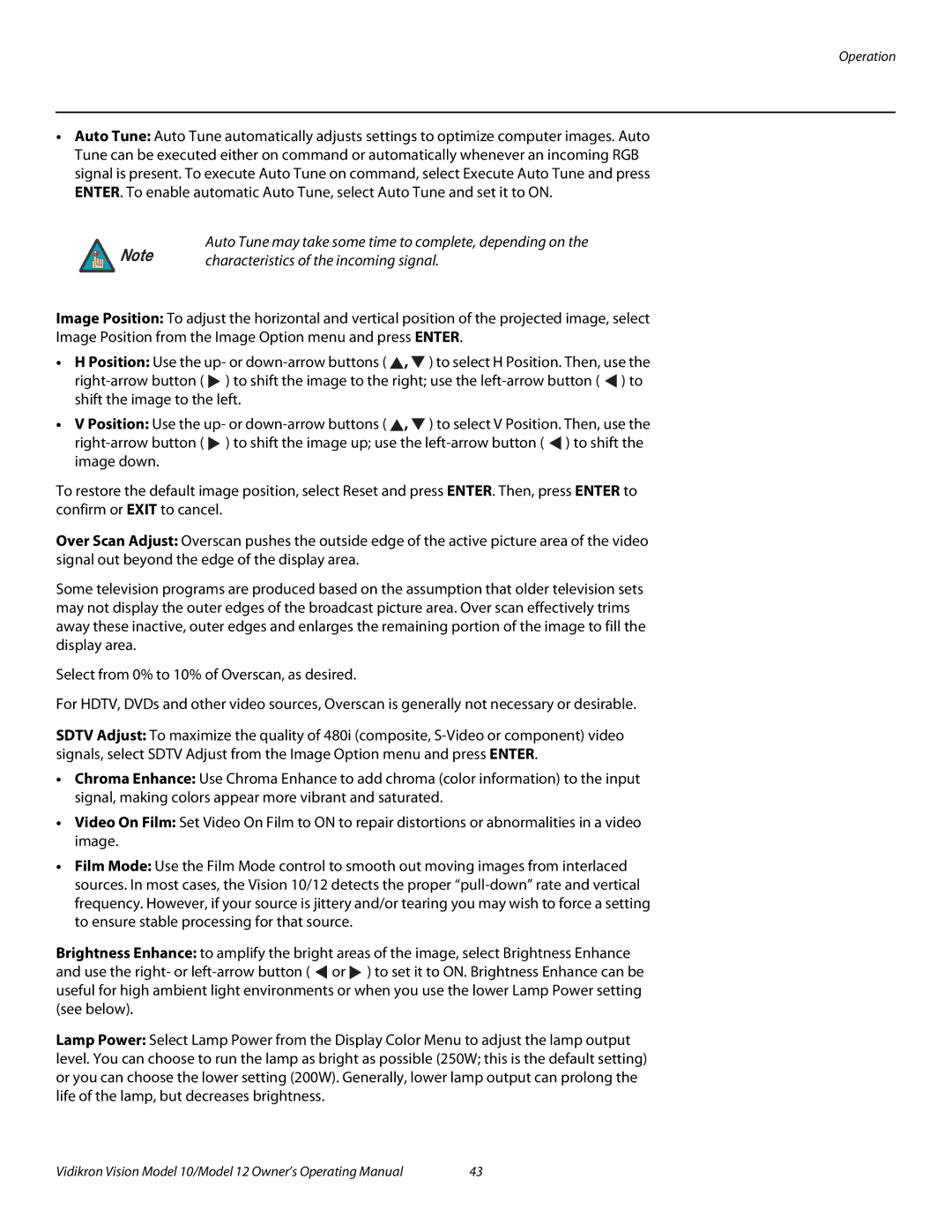Operation
•Auto Tune: Auto Tune automatically adjusts settings to optimize computer images. Auto Tune can be executed either on command or automatically whenever an incoming RGB signal is present. To execute Auto Tune on command, select Execute Auto Tune and press ENTER. To enable automatic Auto Tune, select Auto Tune and set it to ON.
Auto Tune may take some time to complete, depending on the
Note | characteristics of the incoming signal. |
|
Image Position: To adjust the horizontal and vertical position of the projected image, select
Image Position from the Image Option menu and press ENTER.
•H Position: Use the up- or ![]() ,
, ![]() ) to select H Position. Then, use the
) to select H Position. Then, use the ![]() ) to shift the image to the right; use the
) to shift the image to the right; use the ![]() ) to shift the image to the left.
) to shift the image to the left.
•V Position: Use the up- or ![]() ,
, ![]() ) to select V Position. Then, use the
) to select V Position. Then, use the ![]() ) to shift the image up; use the
) to shift the image up; use the ![]() ) to shift the image down.
) to shift the image down.
To restore the default image position, select Reset and press ENTER. Then, press ENTER to confirm or EXIT to cancel.
Over Scan Adjust: Overscan pushes the outside edge of the active picture area of the video signal out beyond the edge of the display area.
Some television programs are produced based on the assumption that older television sets may not display the outer edges of the broadcast picture area. Over scan effectively trims away these inactive, outer edges and enlarges the remaining portion of the image to fill the display area.
Select from 0% to 10% of Overscan, as desired.
For HDTV, DVDs and other video sources, Overscan is generally not necessary or desirable.
SDTV Adjust: To maximize the quality of 480i (composite,
•Chroma Enhance: Use Chroma Enhance to add chroma (color information) to the input signal, making colors appear more vibrant and saturated.
•Video On Film: Set Video On Film to ON to repair distortions or abnormalities in a video image.
•Film Mode: Use the Film Mode control to smooth out moving images from interlaced sources. In most cases, the Vision 10/12 detects the proper
Brightness Enhance: to amplify the bright areas of the image, select Brightness Enhance and use the right- or ![]() or
or ![]() ) to set it to ON. Brightness Enhance can be useful for high ambient light environments or when you use the lower Lamp Power setting (see below).
) to set it to ON. Brightness Enhance can be useful for high ambient light environments or when you use the lower Lamp Power setting (see below).
Lamp Power: Select Lamp Power from the Display Color Menu to adjust the lamp output level. You can choose to run the lamp as bright as possible (250W; this is the default setting) or you can choose the lower setting (200W). Generally, lower lamp output can prolong the life of the lamp, but decreases brightness.
Vidikron Vision Model 10/Model 12 Owner’s Operating Manual | 43 |