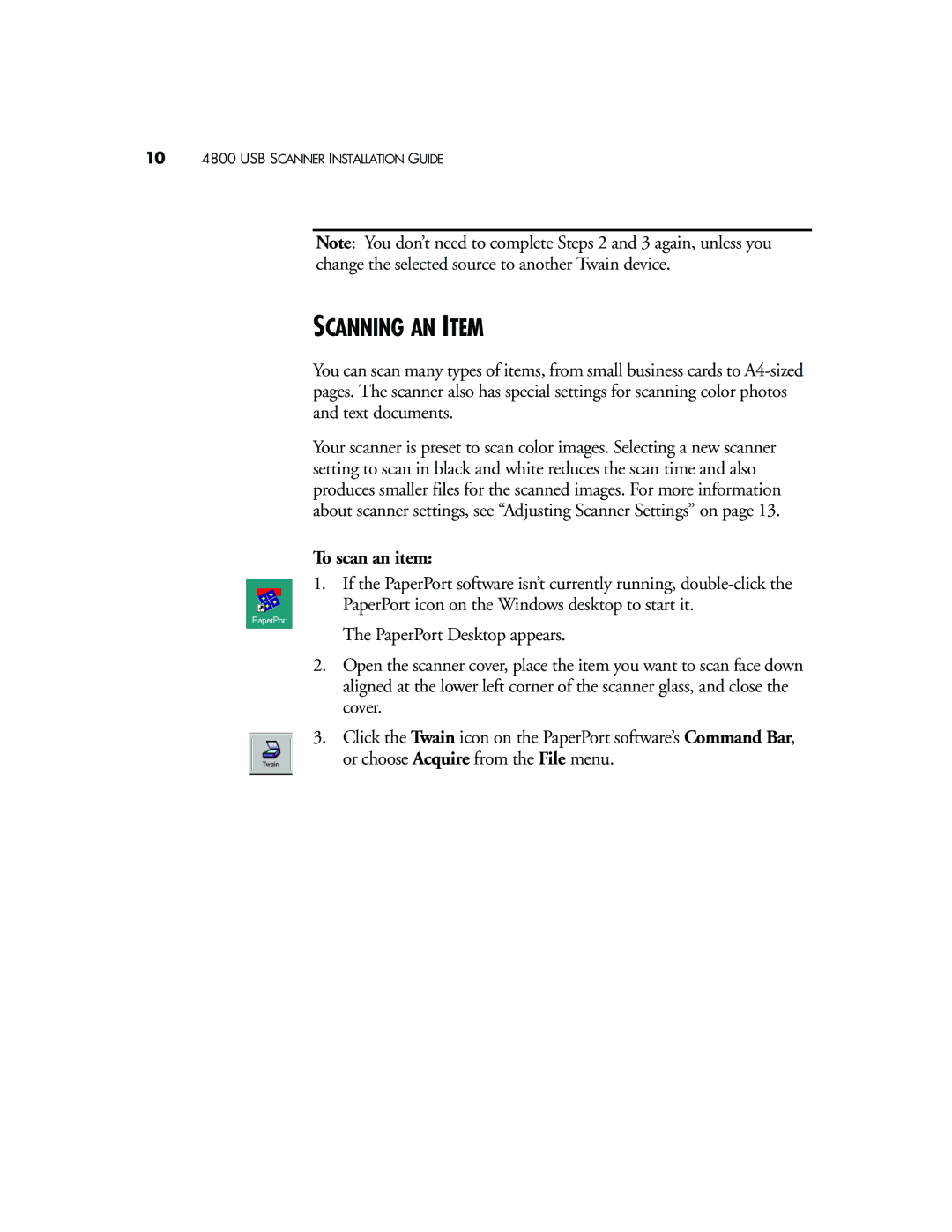104800 USB SCANNER INSTALLATION GUIDE
Note: You don’t need to complete Steps 2 and 3 again, unless you change the selected source to another Twain device.
SCANNING AN ITEM
You can scan many types of items, from small business cards to
Your scanner is preset to scan color images. Selecting a new scanner setting to scan in black and white reduces the scan time and also produces smaller files for the scanned images. For more information about scanner settings, see “Adjusting Scanner Settings” on page 13.
To scan an item:
1.If the PaperPort software isn’t currently running,
The PaperPort Desktop appears.
2.Open the scanner cover, place the item you want to scan face down aligned at the lower left corner of the scanner glass, and close the cover.
3.Click the Twain icon on the PaperPort software’s Command Bar, or choose Acquire from the File menu.