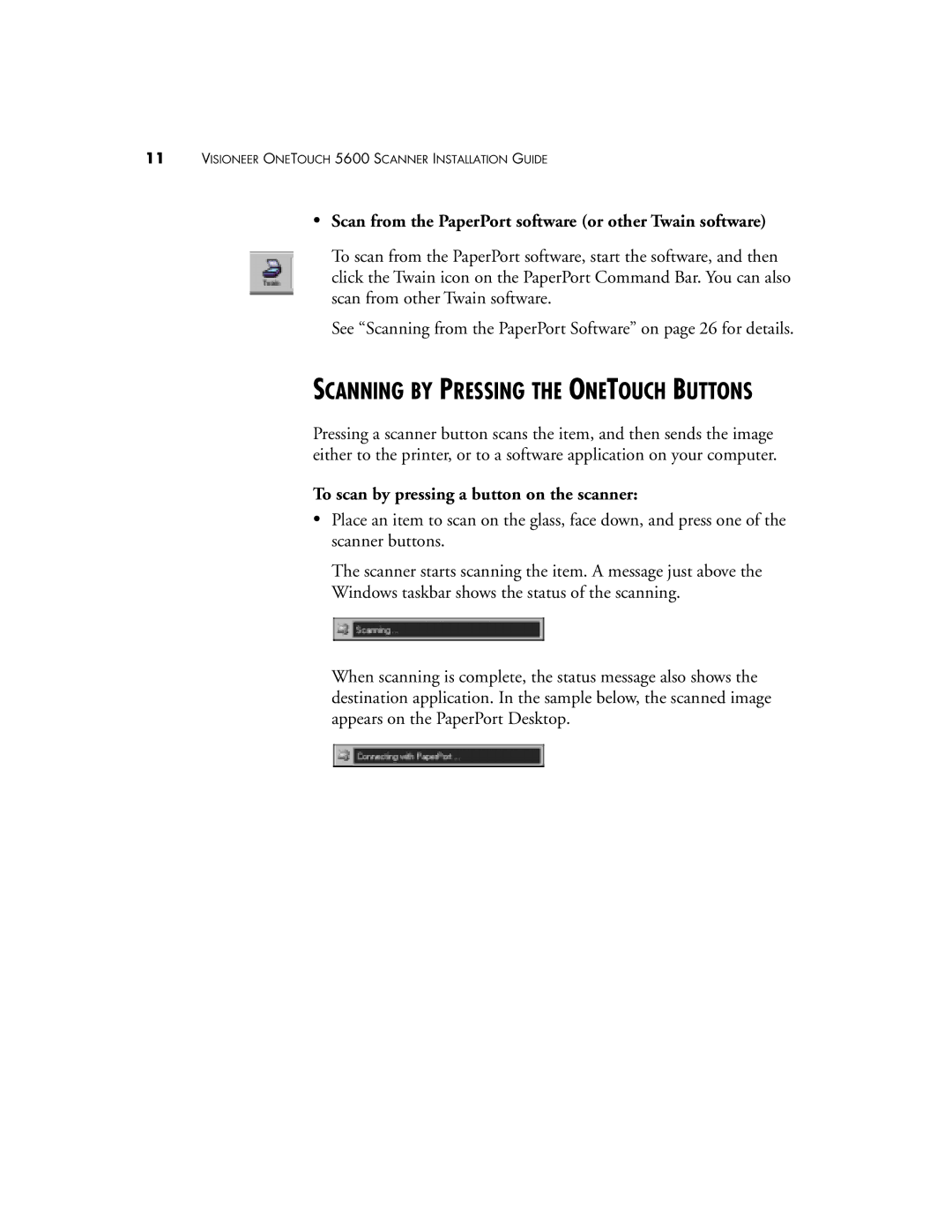11VISIONEER ONETOUCH 5600 SCANNER INSTALLATION GUIDE
•Scan from the PaperPort software (or other Twain software)
To scan from the PaperPort software, start the software, and then click the Twain icon on the PaperPort Command Bar. You can also scan from other Twain software.
See “Scanning from the PaperPort Software” on page 26 for details.
SCANNING BY PRESSING THE ONETOUCH BUTTONS
Pressing a scanner button scans the item, and then sends the image either to the printer, or to a software application on your computer.
To scan by pressing a button on the scanner:
•Place an item to scan on the glass, face down, and press one of the scanner buttons.
The scanner starts scanning the item. A message just above the Windows taskbar shows the status of the scanning.
When scanning is complete, the status message also shows the destination application. In the sample below, the scanned image appears on the PaperPort Desktop.