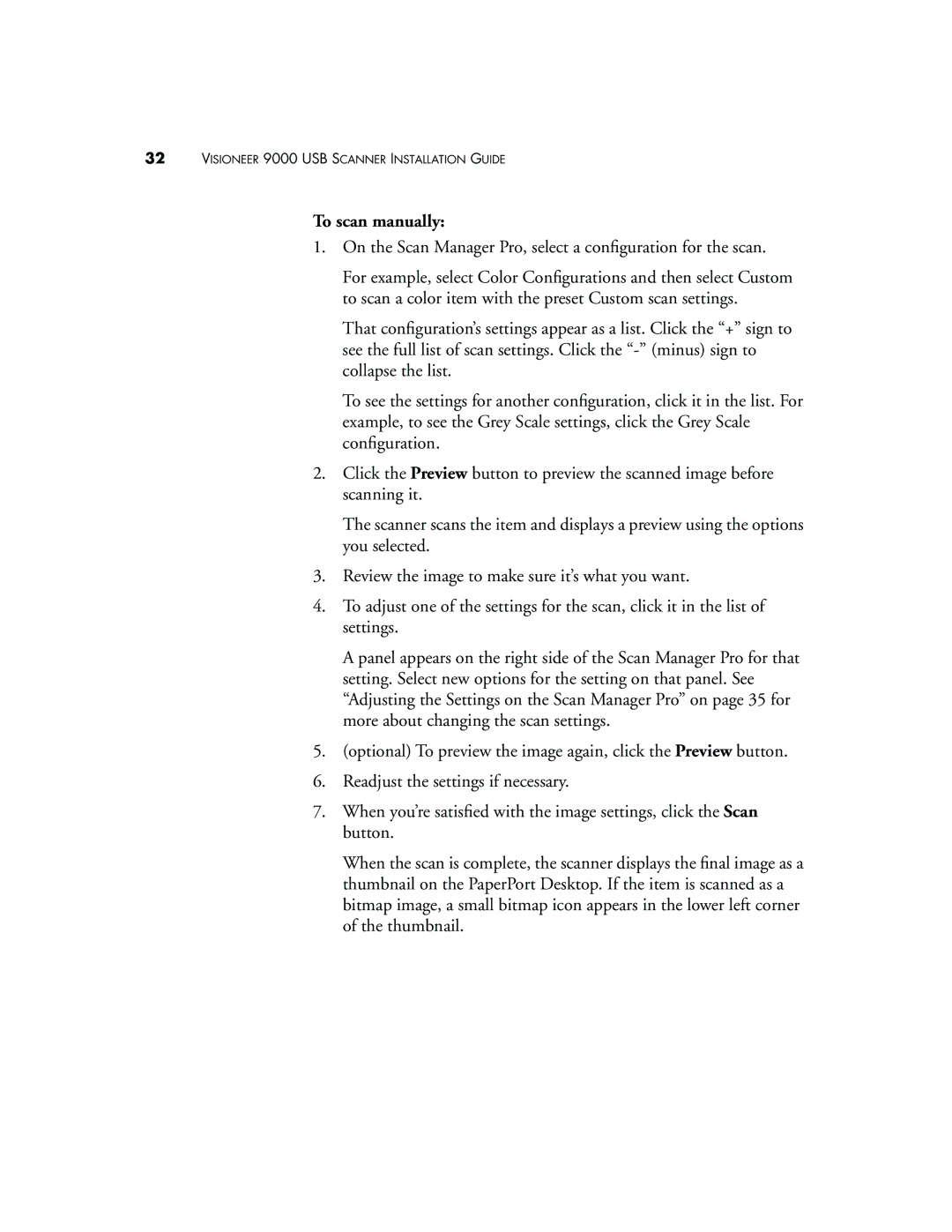32VISIONEER 9000 USB SCANNER INSTALLATION GUIDE
To scan manually:
1.On the Scan Manager Pro, select a configuration for the scan.
For example, select Color Configurations and then select Custom to scan a color item with the preset Custom scan settings.
That configuration’s settings appear as a list. Click the “+” sign to see the full list of scan settings. Click the
To see the settings for another configuration, click it in the list. For example, to see the Grey Scale settings, click the Grey Scale configuration.
2.Click the Preview button to preview the scanned image before scanning it.
The scanner scans the item and displays a preview using the options you selected.
3.Review the image to make sure it’s what you want.
4.To adjust one of the settings for the scan, click it in the list of settings.
A panel appears on the right side of the Scan Manager Pro for that setting. Select new options for the setting on that panel. See “Adjusting the Settings on the Scan Manager Pro” on page 35 for more about changing the scan settings.
5.(optional) To preview the image again, click the Preview button.
6.Readjust the settings if necessary.
7.When you’re satisfied with the image settings, click the Scan button.
When the scan is complete, the scanner displays the final image as a thumbnail on the PaperPort Desktop. If the item is scanned as a bitmap image, a small bitmap icon appears in the lower left corner of the thumbnail.