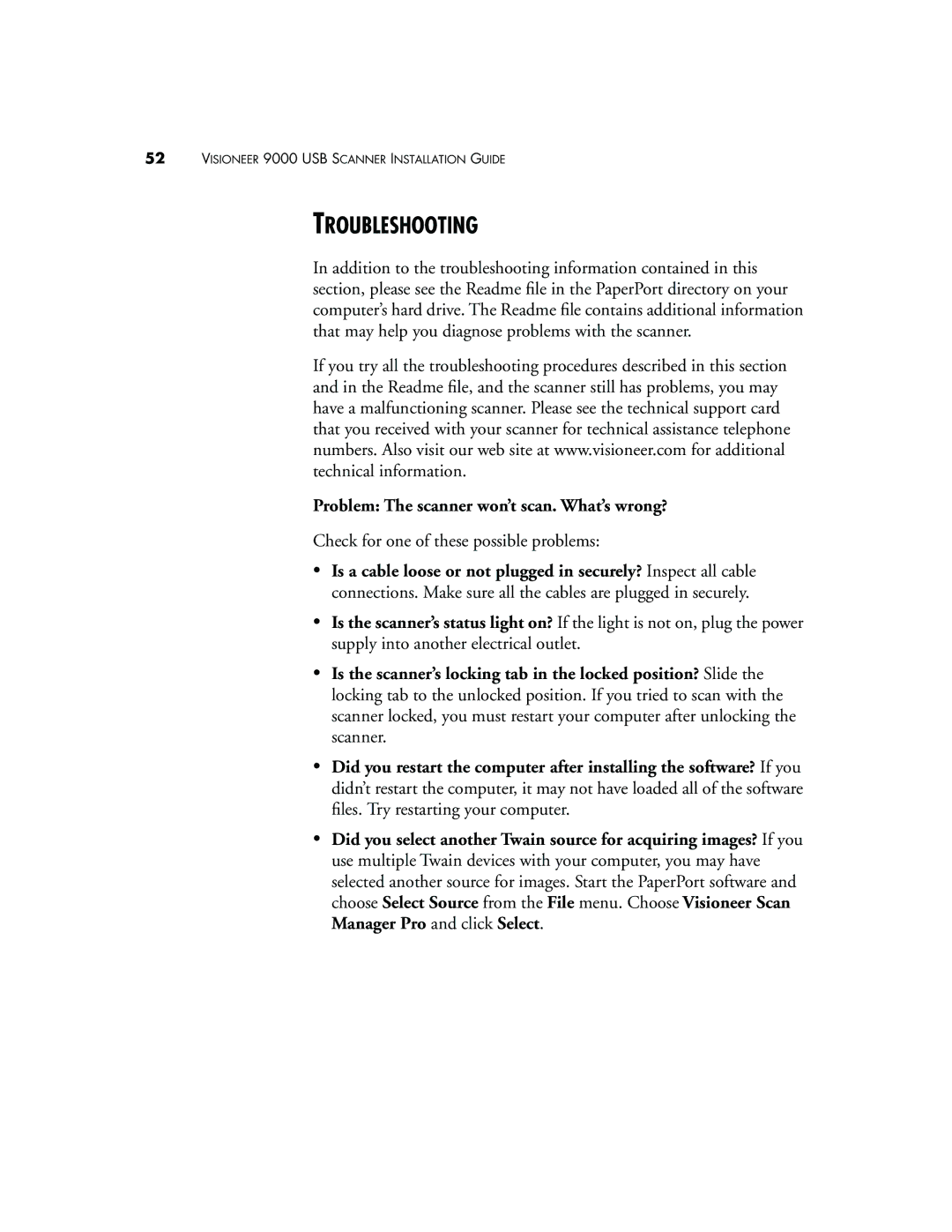52VISIONEER 9000 USB SCANNER INSTALLATION GUIDE
TROUBLESHOOTING
In addition to the troubleshooting information contained in this section, please see the Readme file in the PaperPort directory on your computer’s hard drive. The Readme file contains additional information that may help you diagnose problems with the scanner.
If you try all the troubleshooting procedures described in this section and in the Readme file, and the scanner still has problems, you may have a malfunctioning scanner. Please see the technical support card that you received with your scanner for technical assistance telephone numbers. Also visit our web site at www.visioneer.com for additional technical information.
Problem: The scanner won’t scan. What’s wrong?
Check for one of these possible problems:
•Is a cable loose or not plugged in securely? Inspect all cable connections. Make sure all the cables are plugged in securely.
•Is the scanner’s status light on? If the light is not on, plug the power supply into another electrical outlet.
•Is the scanner’s locking tab in the locked position? Slide the locking tab to the unlocked position. If you tried to scan with the scanner locked, you must restart your computer after unlocking the scanner.
•Did you restart the computer after installing the software? If you didn’t restart the computer, it may not have loaded all of the software files. Try restarting your computer.
•Did you select another Twain source for acquiring images? If you use multiple Twain devices with your computer, you may have selected another source for images. Start the PaperPort software and choose Select Source from the File menu. Choose Visioneer Scan Manager Pro and click Select.