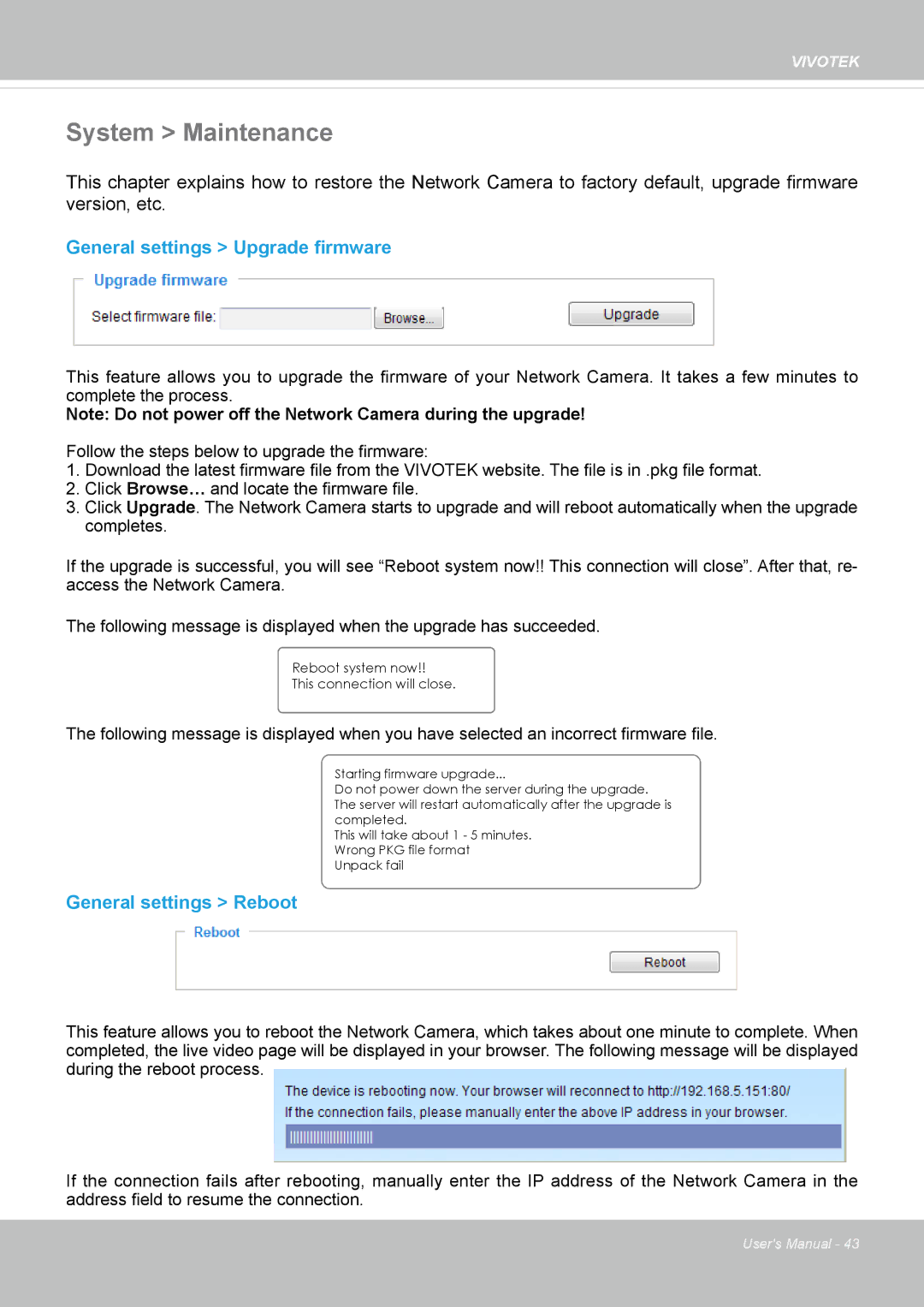VIVOTEK
System > Maintenance
This chapter explains how to restore the Network Camera to factory default, upgrade firmware version, etc.
General settings > Upgrade firmware
This feature allows you to upgrade the firmware of your Network Camera. It takes a few minutes to complete the process.
Note: Do not power off the Network Camera during the upgrade!
Follow the steps below to upgrade the firmware:
1.Download the latest firmware file from the VIVOTEK website. The file is in .pkg file format.
2.Click Browse… and locate the firmware file.
3.Click Upgrade. The Network Camera starts to upgrade and will reboot automatically when the upgrade completes.
If the upgrade is successful, you will see “Reboot system now!! This connection will close”. After that, re- access the Network Camera.
The following message is displayed when the upgrade has succeeded.
Reboot system now!!
This connection will close.
The following message is displayed when you have selected an incorrect firmware file.
Starting firmware upgrade...
Do not power down the server during the upgrade. The server will restart automatically after the upgrade is completed.
This will take about 1 - 5 minutes. Wrong PKG file format Unpack fail
General settings > Reboot
This feature allows you to reboot the Network Camera, which takes about one minute to complete. When completed, the live video page will be displayed in your browser. The following message will be displayed during the reboot process.
If the connection fails after rebooting, manually enter the IP address of the Network Camera in the address field to resume the connection.
User's Manual - 43