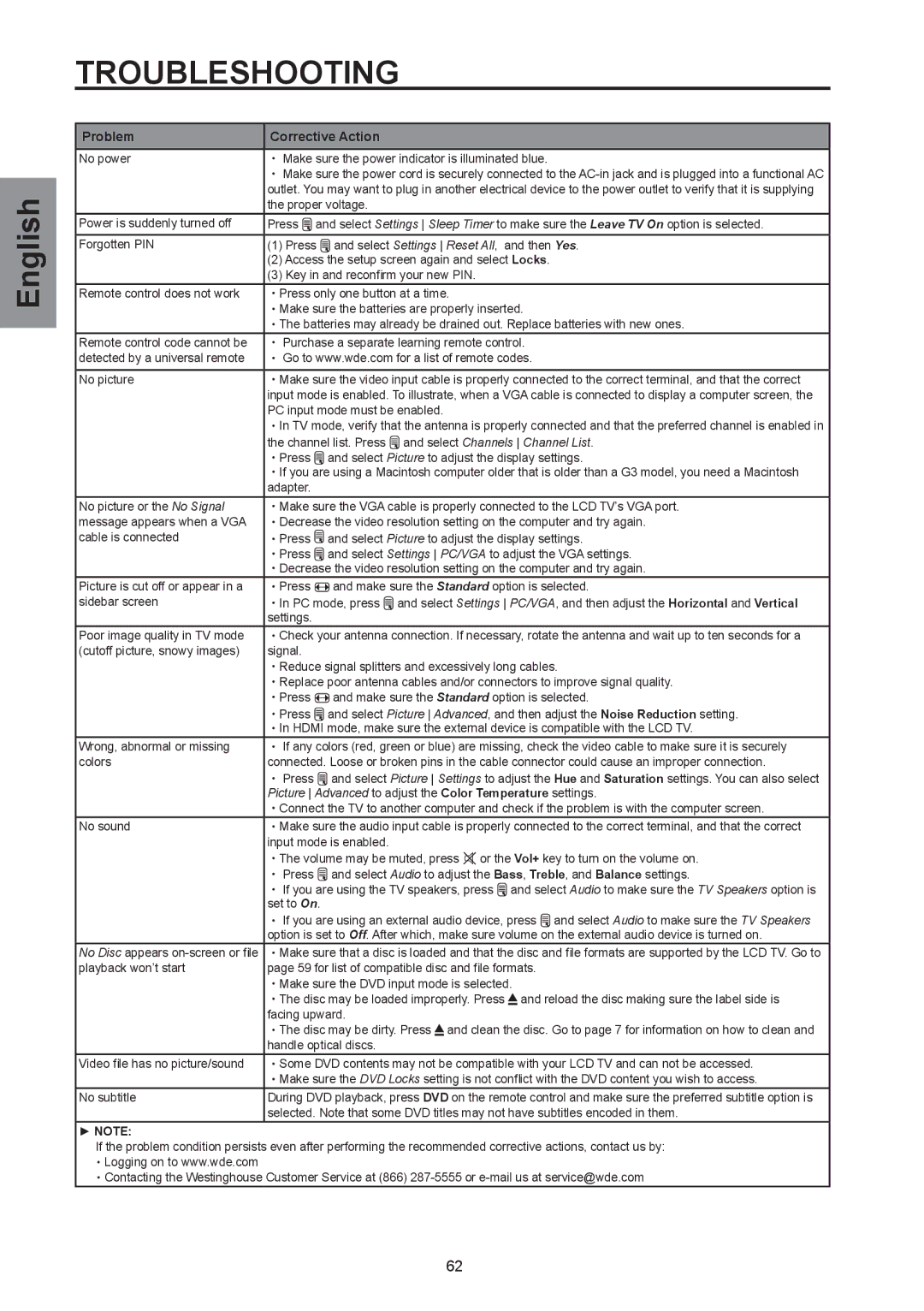English
TROUBLESHOOTING
Problem | Corrective Action |
No power | ・ Make sure the power indicator is illuminated blue. |
| ・ Make sure the power cord is securely connected to the |
| outlet. You may want to plug in another electrical device to the power outlet to verify that it is supplying |
| the proper voltage. |
Power is suddenly turned off | Press and select Settings Sleep Timer to make sure the Leave TV On option is selected. |
Forgotten PIN | (1) Press and select Settings Reset All, and then Yes. |
(2)Access the setup screen again and select Locks.
(3)Key in and reconfirm your new PIN.
Remote control does not work | ・Press only one button at a time. |
|
|
| ||||
| ・Make sure the batteries are properly inserted. | |||||||
| ・The batteries may already be drained out. Replace batteries with new ones. | |||||||
Remote control code cannot be | ・ Purchase a separate learning remote control. | |||||||
detected by a universal remote | ・ Go to www.wde.com for a list of remote codes. | |||||||
|
|
|
|
| ||||
No picture | ・Make sure the video input cable is properly connected to the correct terminal, and that the correct | |||||||
| input mode is enabled. To illustrate, when a VGA cable is connected to display a computer screen, the | |||||||
| PC input mode must be enabled. |
|
|
| ||||
| ・In TV mode, verify that the antenna is properly connected and that the preferred channel is enabled in | |||||||
| the channel list. Press | and select Channels Channel List. | ||||||
| ・Press | and select Picture to adjust the display settings. | ||||||
| ・If you are using a Macintosh computer older that is older than a G3 model, you need a Macintosh | |||||||
| adapter. |
|
|
|
|
|
|
|
No picture or the No Signal | ・Make sure the VGA cable is properly connected to the LCD TV’s VGA port. | |||||||
message appears when a VGA | ・Decrease the video resolution setting on the computer and try again. | |||||||
cable is connected | ・Press | and select Picture to adjust the display settings. | ||||||
| ・Press | and select Settings PC/VGA to adjust the VGA settings. | ||||||
| ・Decrease the video resolution setting on the computer and try again. | |||||||
Picture is cut off or appear in a | ・Press | and make sure the Standard option is selected. | ||||||
sidebar screen | ・In PC mode, press | and select Settings PC/VGA, and then adjust the Horizontal and Vertical | ||||||
| settings. |
|
|
|
|
|
|
|
Poor image quality in TV mode | ・Check your antenna connection. If necessary, rotate the antenna and wait up to ten seconds for a | |||||||
(cutoff picture, snowy images) | signal. |
|
|
|
|
|
|
|
| ・Reduce signal splitters and excessively long cables. | |||||||
| ・Replace poor antenna cables and/or connectors to improve signal quality. | |||||||
| ・Press | and make sure the Standard option is selected. | ||||||
| ・Press | and select Picture Advanced, and then adjust the Noise Reduction setting. | ||||||
| ・In HDMI mode, make sure the external device is compatible with the LCD TV. | |||||||
Wrong, abnormal or missing | ・ If any colors (red, green or blue) are missing, check the video cable to make sure it is securely | |||||||
colors | connected. Loose or broken pins in the cable connector could cause an improper connection. | |||||||
| ・ Press | and select Picture Settings to adjust the Hue and Saturation settings. You can also select | ||||||
| Picture Advanced to adjust the Color Temperature settings. | |||||||
| ・Connect the TV to another computer and check if the problem is with the computer screen. | |||||||
No sound | ・Make sure the audio input cable is properly connected to the correct terminal, and that the correct | |||||||
| input mode is enabled. |
|
|
|
|
|
| |
| ・The volume may be muted, press | or the Vol+ key to turn on the volume on. | ||||||
| ・ Press | and select Audio to adjust the Bass, Treble, and Balance settings. | ||||||
| ・ If you are using the TV speakers, press | and select Audio to make sure the TV Speakers option is | ||||||
| set to On. |
|
|
|
|
|
|
|
| ・ If you are using an external audio device, press and select Audio to make sure the TV Speakers | |||||||
| option is set to Off. After which, make sure volume on the external audio device is turned on. | |||||||
No Disc appears | ・Make sure that a disc is loaded and that the disc and file formats are supported by the LCD TV. Go to | |||||||
playback won’t start | page 59 for list of compatible disc and file formats. | |||||||
| ・Make sure the DVD input mode is selected. | |||||||
| ・The disc may be loaded improperly. Press |
| and reload the disc making sure the label side is | |||||
| facing upward. |
|
|
|
|
|
| |
| ・The disc may be dirty. Press |
| and clean the disc. Go to page 7 for information on how to clean and | |||||
| handle optical discs. |
|
|
|
|
|
| |
Video file has no picture/sound | ・Some DVD contents may not be compatible with your LCD TV and can not be accessed. | |||||||
| ・Make sure the DVD Locks setting is not conflict with the DVD content you wish to access. | |||||||
No subtitle | During DVD playback, press DVD on the remote control and make sure the preferred subtitle option is | |||||||
| selected. Note that some DVD titles may not have subtitles encoded in them. | |||||||
►NOTE:
If the problem condition persists even after performing the recommended corrective actions, contact us by: ・Logging on to www.wde.com
・Contacting the Westinghouse Customer Service at (866)
62