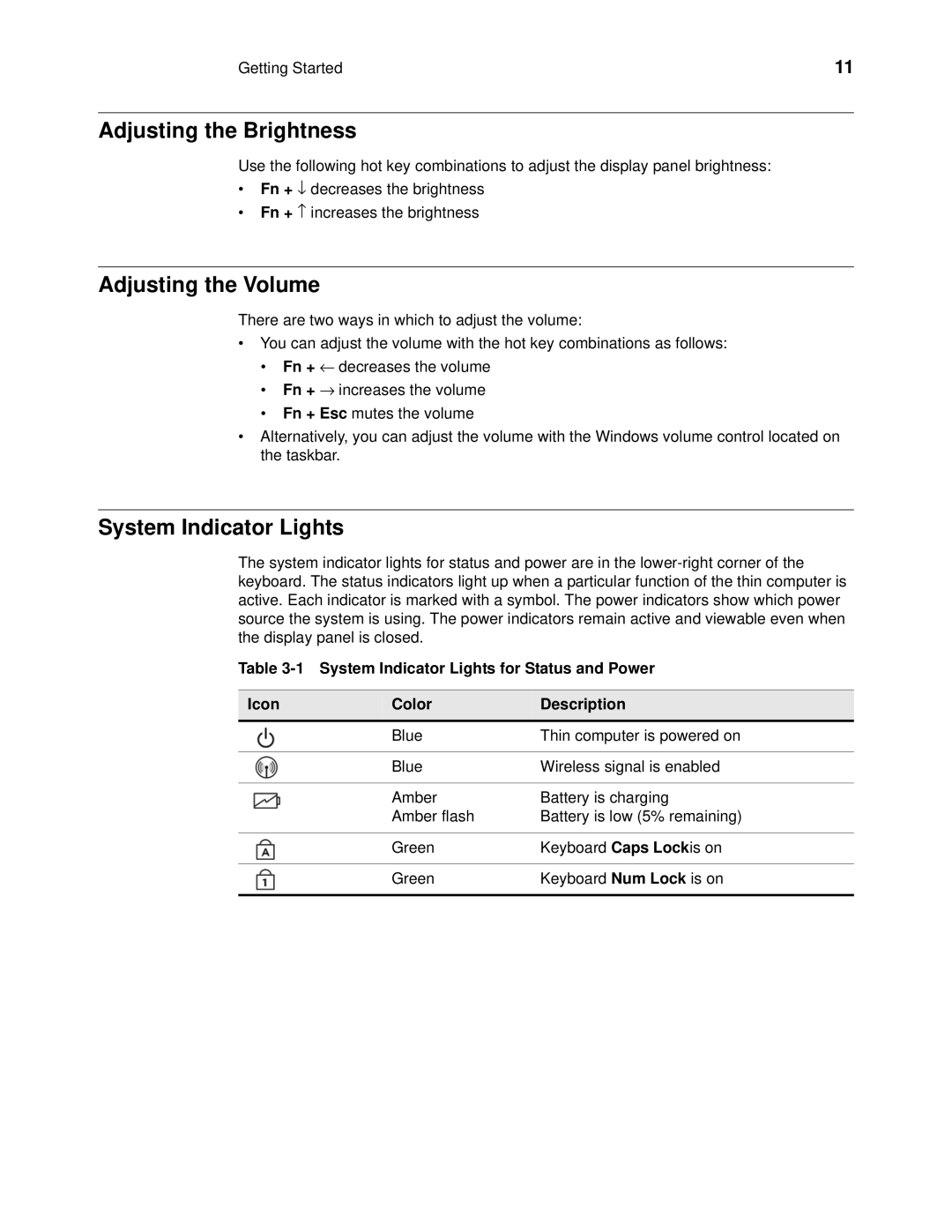Getting Started | 11 |
Adjusting the Brightness
Use the following hot key combinations to adjust the display panel brightness:
•Fn + ↓ decreases the brightness
•Fn + ↑ increases the brightness
Adjusting the Volume
There are two ways in which to adjust the volume:
•You can adjust the volume with the hot key combinations as follows:
•Fn + ← decreases the volume
•Fn + → increases the volume
•Fn + Esc mutes the volume
•Alternatively, you can adjust the volume with the Windows volume control located on the taskbar.
System Indicator Lights
The system indicator lights for status and power are in the
Table
Icon | Color | Description |
| Blue | Thin computer is powered on |
|
|
|
| Blue | Wireless signal is enabled |
|
|
|
| Amber | Battery is charging |
| Amber flash | Battery is low (5% remaining) |
|
|
|
| Green | Keyboard Caps Lockis on |
|
|
|
| Green | Keyboard Num Lock is on |
|
|
|