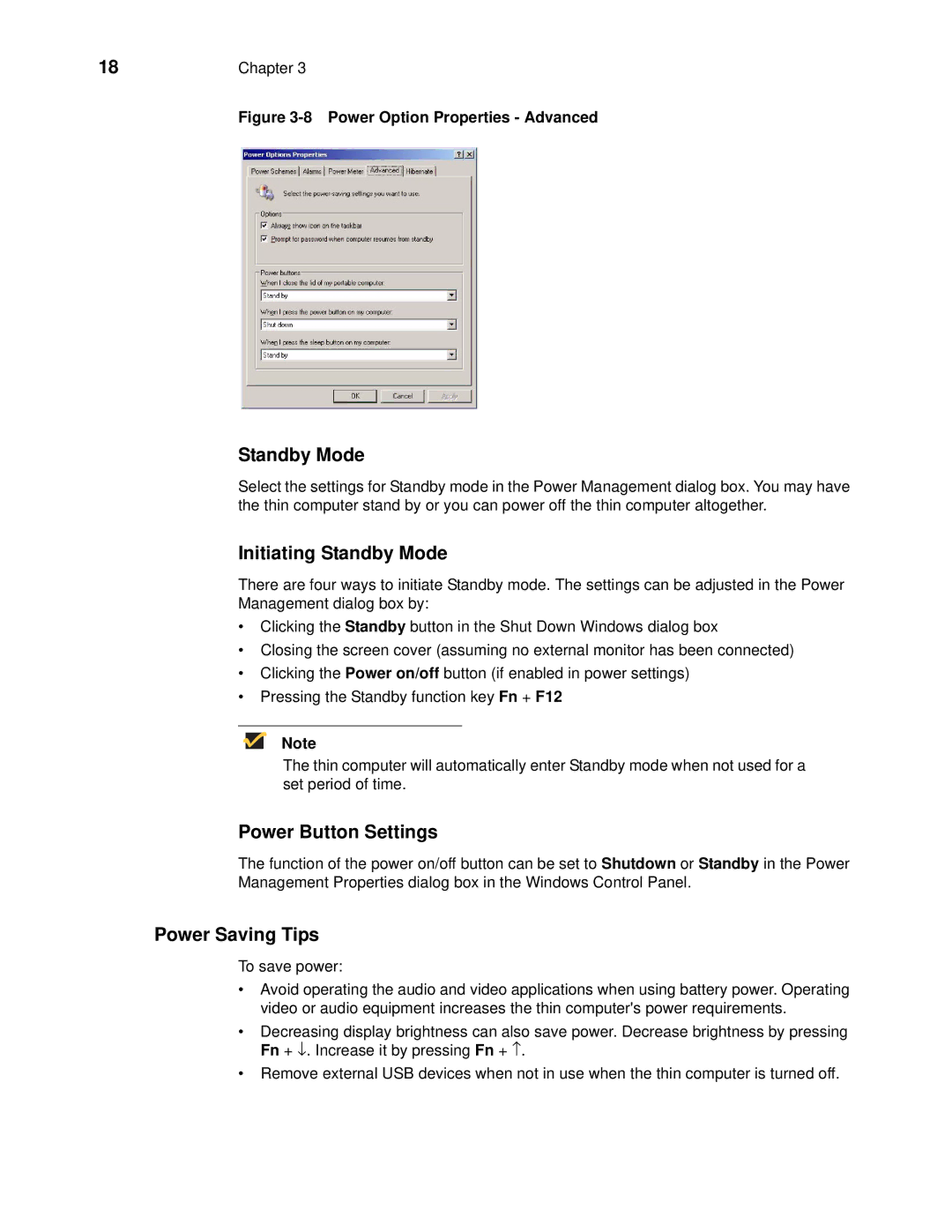18 | Chapter 3 |
| Figure |
Standby Mode
Select the settings for Standby mode in the Power Management dialog box. You may have the thin computer stand by or you can power off the thin computer altogether.
Initiating Standby Mode
There are four ways to initiate Standby mode. The settings can be adjusted in the Power Management dialog box by:
•Clicking the Standby button in the Shut Down Windows dialog box
•Closing the screen cover (assuming no external monitor has been connected)
•Clicking the Power on/off button (if enabled in power settings)
•Pressing the Standby function key Fn + F12
Note
The thin computer will automatically enter Standby mode when not used for a set period of time.
Power Button Settings
The function of the power on/off button can be set to Shutdown or Standby in the Power Management Properties dialog box in the Windows Control Panel.
Power Saving Tips
To save power:
•Avoid operating the audio and video applications when using battery power. Operating video or audio equipment increases the thin computer's power requirements.
•Decreasing display brightness can also save power. Decrease brightness by pressing Fn + ↓. Increase it by pressing Fn + ↑.
•Remove external USB devices when not in use when the thin computer is turned off.