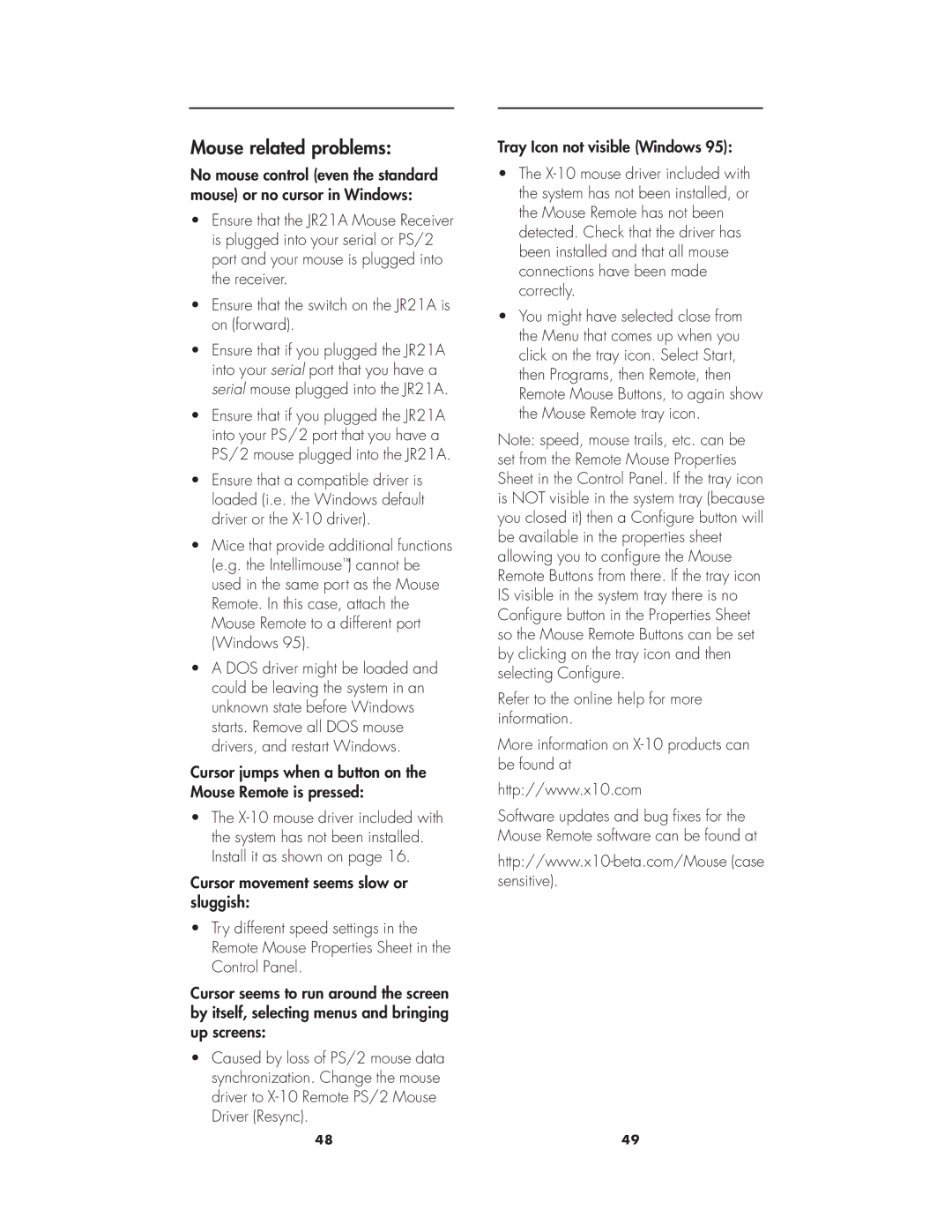Mouse related problems:
No mouse control (even the standard mouse) or no cursor in Windows:
•Ensure that the JR21A Mouse Receiver is plugged into your serial or PS/2 port and your mouse is plugged into the receiver.
•Ensure that the switch on the JR21A is on (forward).
•Ensure that if you plugged the JR21A into your serial port that you have a serial mouse plugged into the JR21A.
•Ensure that if you plugged the JR21A into your PS/2 port that you have a PS/2 mouse plugged into the JR21A.
•Ensure that a compatible driver is loaded (i.e. the Windows default driver or the
•Mice that provide additional functions (e.g. the Intellimouse™) cannot be used in the same port as the Mouse Remote. In this case, attach the Mouse Remote to a different port (Windows 95).
•A DOS driver might be loaded and could be leaving the system in an unknown state before Windows starts. Remove all DOS mouse drivers, and restart Windows.
Cursor jumps when a button on the Mouse Remote is pressed:
•The
Cursor movement seems slow or sluggish:
•Try different speed settings in the Remote Mouse Properties Sheet in the Control Panel.
Cursor seems to run around the screen by itself, selecting menus and bringing up screens:
•Caused by loss of PS/2 mouse data synchronization. Change the mouse driver to
Tray Icon not visible (Windows 95):
•The
•You might have selected close from the Menu that comes up when you click on the tray icon. Select Start, then Programs, then Remote, then Remote Mouse Buttons, to again show the Mouse Remote tray icon.
Note: speed, mouse trails, etc. can be set from the Remote Mouse Properties Sheet in the Control Panel. If the tray icon is NOT visible in the system tray (because you closed it) then a Configure button will be available in the properties sheet allowing you to configure the Mouse Remote Buttons from there. If the tray icon IS visible in the system tray there is no Configure button in the Properties Sheet so the Mouse Remote Buttons can be set by clicking on the tray icon and then selecting Configure.
Refer to the online help for more information.
More information on
http://www.x10.com
Software updates and bug fixes for the Mouse Remote software can be found at
48 | 49 |