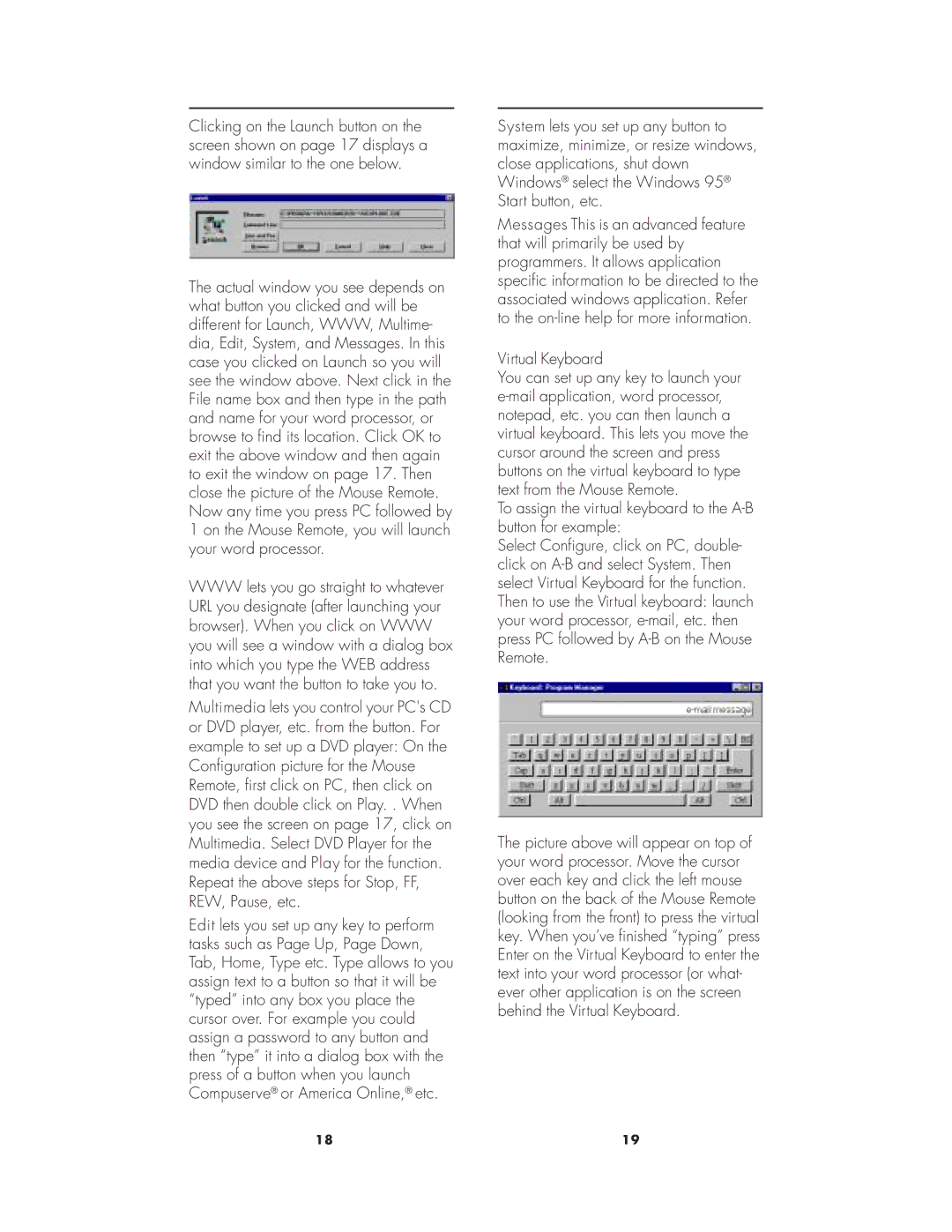Clicking on the Launch button on the screen shown on page 17 displays a window similar to the one below.
The actual window you see depends on what button you clicked and will be different for Launch, WWW, Multime- dia, Edit, System, and Messages. In this case you clicked on Launch so you will see the window above. Next click in the File name box and then type in the path and name for your word processor, or browse to find its location. Click OK to exit the above window and then again to exit the window on page 17. Then close the picture of the Mouse Remote. Now any time you press PC followed by 1 on the Mouse Remote, you will launch your word processor.
WWWlets you go straight to whatever URL you designate (after launching your browser). When you click on WWW you will see a window with a dialog box into which you type the WEB address that you want the button to take you to.
Multimedia lets you control your PC's CD or DVD player, etc. from the button. For example to set up a DVD player: On the Configuration picture for the Mouse Remote, first click on PC, then click on DVD then double click on Play. . When you see the screen on page 17, click on Multimedia. Select DVD Player for the media device and Play for the function. Repeat the above steps for Stop, FF, REW, Pause, etc.
Edit lets you set up any key to perform tasks such as Page Up, Page Down, Tab, Home, Type etc. Type allows to you assign text to a button so that it will be “typed” into any box you place the cursor over. For example you could assign a password to any button and then “type” it into a dialog box with the press of a button when you launch Compuserve® or America Online,® etc.
System lets you set up any button to maximize, minimize, or resize windows, close applications, shut down Windows® select the Windows 95® Start button, etc.
Messages This is an advanced feature that will primarily be used by programmers. It allows application specific information to be directed to the associated windows application. Refer to the
Virtual Keyboard
You can set up any key to launch your
To assign the virtual keyboard to the A-B button for example:
Select Configure, click on PC, double- click on
The picture above will appear on top of your word processor. Move the cursor over each key and click the left mouse button on the back of the Mouse Remote (looking from the front) to press the virtual key. When you’ve finished “typing” press Enter on the Virtual Keyboard to enter the text into your word processor (or what- ever other application is on the screen behind the Virtual Keyboard.
18 | 19 |