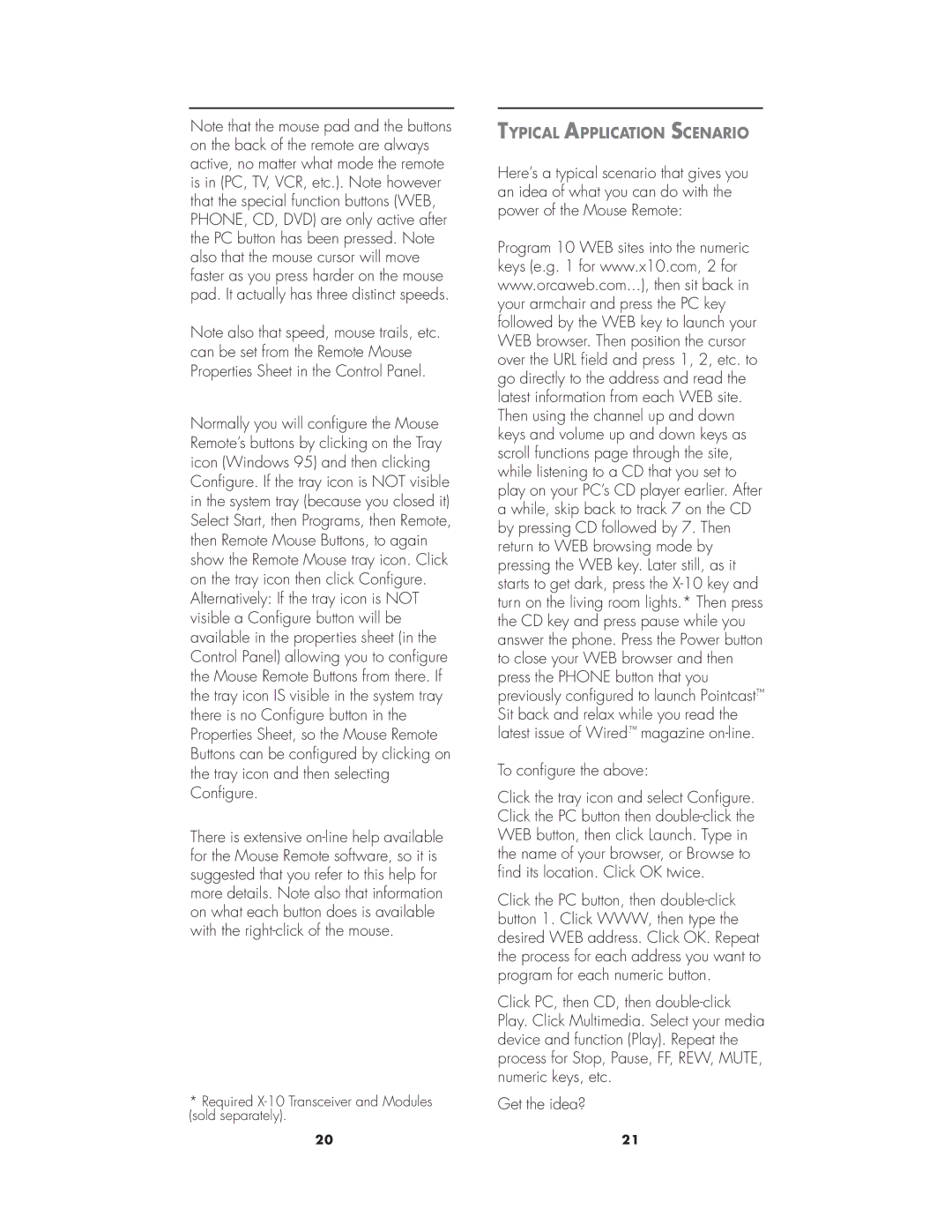Note that the mouse pad and the buttons on the back of the remote are always active, no matter what mode the remote is in (PC, TV, VCR, etc.). Note however that the special function buttons (WEB, PHONE, CD, DVD) are only active after the PC button has been pressed. Note also that the mouse cursor will move faster as you press harder on the mouse pad. It actually has three distinct speeds.
Note also that speed, mouse trails, etc. can be set from the Remote Mouse Properties Sheet in the Control Panel.
Normally you will configure the Mouse Remote’s buttons by clicking on the Tray icon (Windows 95) and then clicking Configure. If the tray icon is NOT visible in the system tray (because you closed it) Select Start, then Programs, then Remote, then Remote Mouse Buttons, to again show the Remote Mouse tray icon. Click on the tray icon then click Configure. Alternatively: If the tray icon is NOT visible a Configure button will be available in the properties sheet (in the Control Panel) allowing you to configure the Mouse Remote Buttons from there. If the tray icon IS visible in the system tray there is no Configure button in the Properties Sheet, so the Mouse Remote Buttons can be configured by clicking on the tray icon and then selecting Configure.
There is extensive
*Required
TYPICAL APPLICATION SCENARIO
Here’s a typical scenario that gives you an idea of what you can do with the power of the Mouse Remote:
Program 10 WEB sites into the numeric keys (e.g. 1 for www.x10.com, 2 for www.orcaweb.com...), then sit back in your armchair and press the PC key followed by the WEB key to launch your WEB browser. Then position the cursor over the URL field and press 1, 2, etc. to go directly to the address and read the latest information from each WEB site. Then using the channel up and down keys and volume up and down keys as scroll functions page through the site, while listening to a CD that you set to play on your PC’s CD player earlier. After a while, skip back to track 7 on the CD by pressing CD followed by 7. Then return to WEB browsing mode by pressing the WEB key. Later still, as it starts to get dark, press the
To configure the above:
Click the tray icon and select Configure. Click the PC button then
Click the PC button, then
Click PC, then CD, then
Get the idea?
20 | 21 |