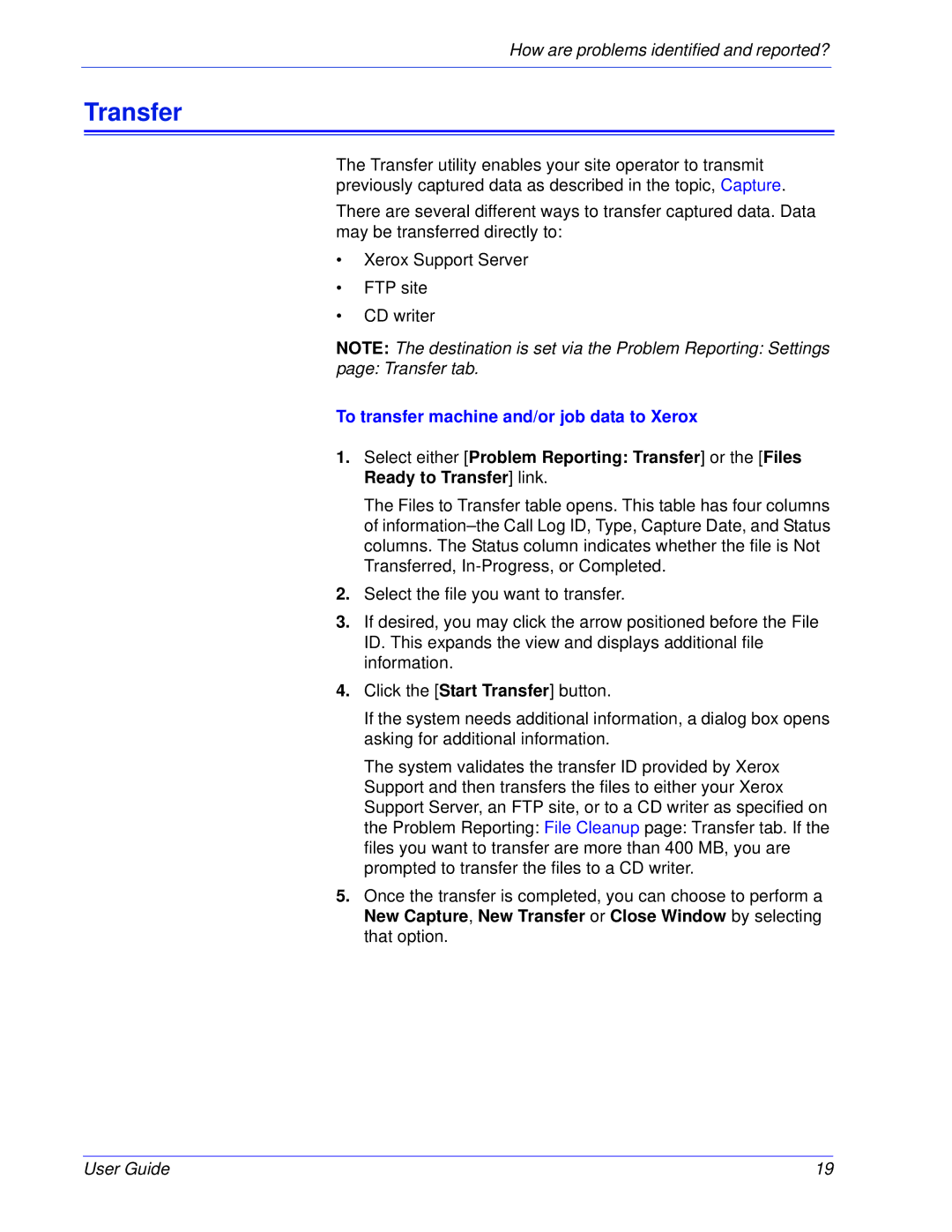How are problems identified and reported?
Transfer
The Transfer utility enables your site operator to transmit previously captured data as described in the topic, Capture.
There are several different ways to transfer captured data. Data may be transferred directly to:
•Xerox Support Server
•FTP site
•CD writer
NOTE: The destination is set via the Problem Reporting: Settings
page: Transfer tab.
To transfer machine and/or job data to Xerox
1.Select either [Problem Reporting: Transfer] or the [Files Ready to Transfer] link.
The Files to Transfer table opens. This table has four columns of
2.Select the file you want to transfer.
3.If desired, you may click the arrow positioned before the File ID. This expands the view and displays additional file information.
4.Click the [Start Transfer] button.
If the system needs additional information, a dialog box opens asking for additional information.
The system validates the transfer ID provided by Xerox Support and then transfers the files to either your Xerox Support Server, an FTP site, or to a CD writer as specified on the Problem Reporting: File Cleanup page: Transfer tab. If the files you want to transfer are more than 400 MB, you are prompted to transfer the files to a CD writer.
5.Once the transfer is completed, you can choose to perform a New Capture, New Transfer or Close Window by selecting that option.
User Guide | 19 |