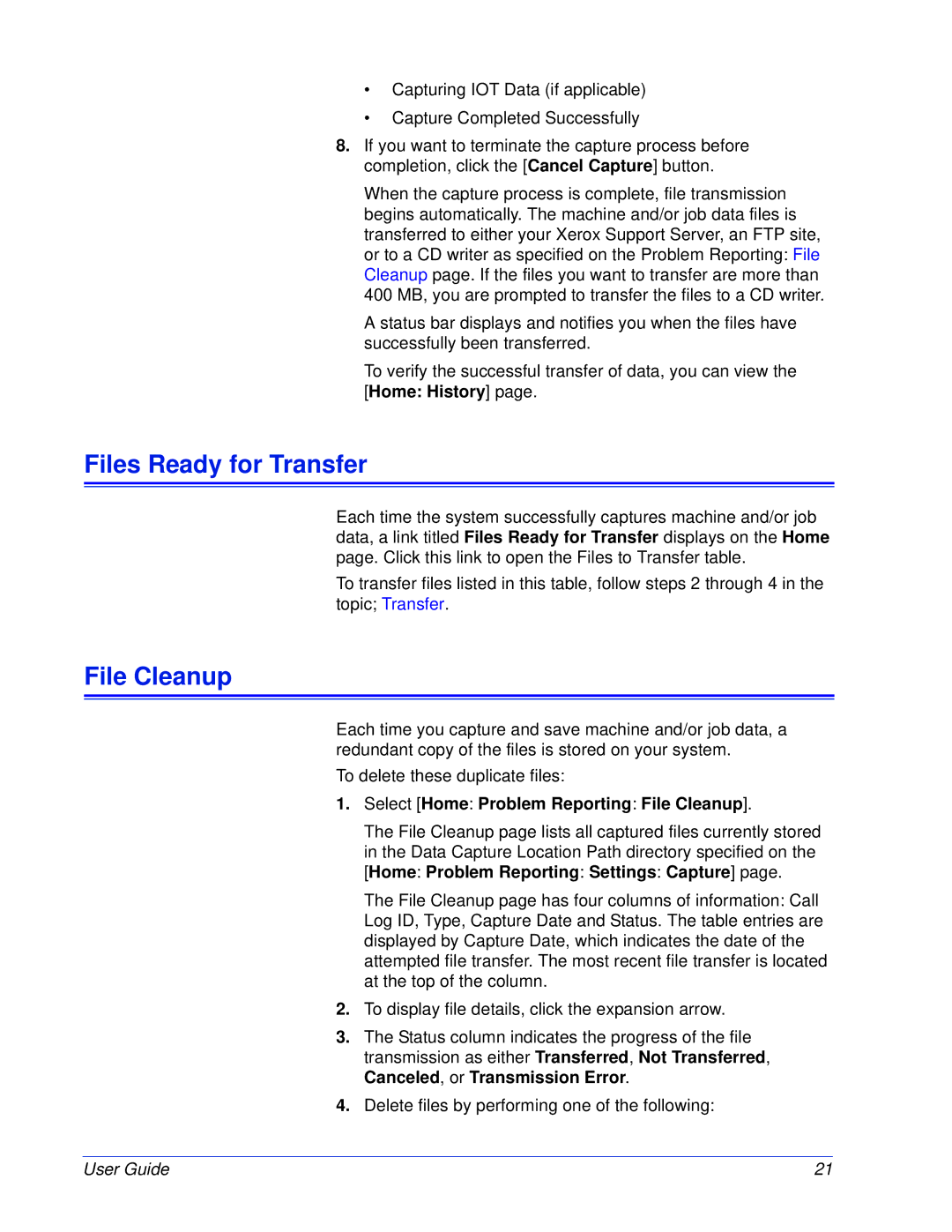•Capturing IOT Data (if applicable)
•Capture Completed Successfully
8.If you want to terminate the capture process before completion, click the [Cancel Capture] button.
When the capture process is complete, file transmission begins automatically. The machine and/or job data files is transferred to either your Xerox Support Server, an FTP site, or to a CD writer as specified on the Problem Reporting: File Cleanup page. If the files you want to transfer are more than 400 MB, you are prompted to transfer the files to a CD writer.
A status bar displays and notifies you when the files have successfully been transferred.
To verify the successful transfer of data, you can view the [Home: History] page.
Files Ready for Transfer
Each time the system successfully captures machine and/or job data, a link titled Files Ready for Transfer displays on the Home page. Click this link to open the Files to Transfer table.
To transfer files listed in this table, follow steps 2 through 4 in the topic; Transfer.
File Cleanup
Each time you capture and save machine and/or job data, a redundant copy of the files is stored on your system.
To delete these duplicate files:
1.Select [Home: Problem Reporting: File Cleanup].
The File Cleanup page lists all captured files currently stored in the Data Capture Location Path directory specified on the [Home: Problem Reporting: Settings: Capture] page.
The File Cleanup page has four columns of information: Call Log ID, Type, Capture Date and Status. The table entries are displayed by Capture Date, which indicates the date of the attempted file transfer. The most recent file transfer is located at the top of the column.
2.To display file details, click the expansion arrow.
3.The Status column indicates the progress of the file transmission as either Transferred, Not Transferred, Canceled, or Transmission Error.
4.Delete files by performing one of the following:
User Guide | 21 |