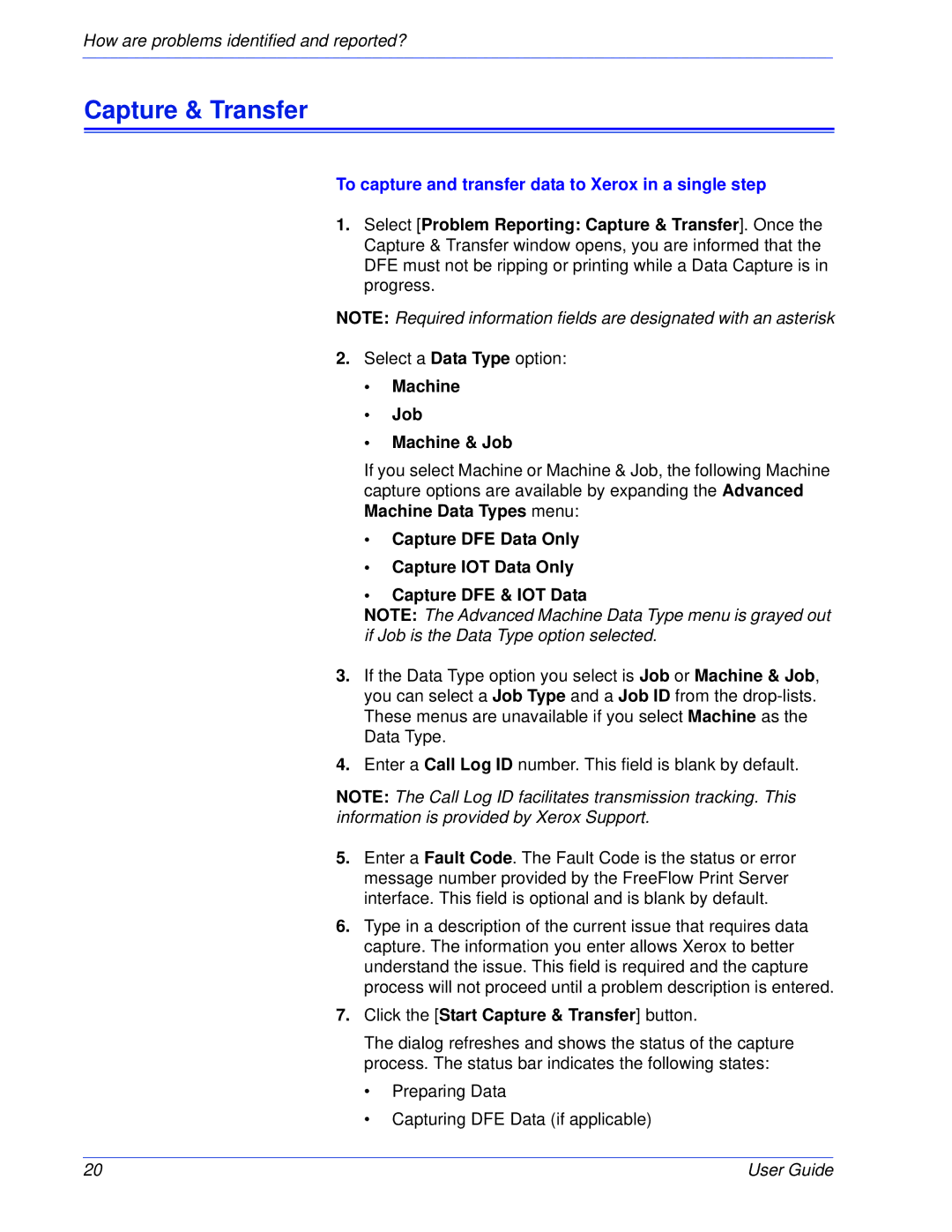How are problems identified and reported?
Capture & Transfer
To capture and transfer data to Xerox in a single step
1.Select [Problem Reporting: Capture & Transfer]. Once the Capture & Transfer window opens, you are informed that the DFE must not be ripping or printing while a Data Capture is in progress.
NOTE: Required information fields are designated with an asterisk
2.Select a Data Type option:
•Machine
•Job
•Machine & Job
If you select Machine or Machine & Job, the following Machine capture options are available by expanding the Advanced Machine Data Types menu:
•Capture DFE Data Only
•Capture IOT Data Only
•Capture DFE & IOT Data
NOTE: The Advanced Machine Data Type menu is grayed out if Job is the Data Type option selected.
3.If the Data Type option you select is Job or Machine & Job, you can select a Job Type and a Job ID from the
4.Enter a Call Log ID number. This field is blank by default.
NOTE: The Call Log ID facilitates transmission tracking. This information is provided by Xerox Support.
5.Enter a Fault Code. The Fault Code is the status or error message number provided by the FreeFlow Print Server interface. This field is optional and is blank by default.
6.Type in a description of the current issue that requires data capture. The information you enter allows Xerox to better understand the issue. This field is required and the capture process will not proceed until a problem description is entered.
7.Click the [Start Capture & Transfer] button.
The dialog refreshes and shows the status of the capture process. The status bar indicates the following states:
•Preparing Data
•Capturing DFE Data (if applicable)
20 | User Guide |