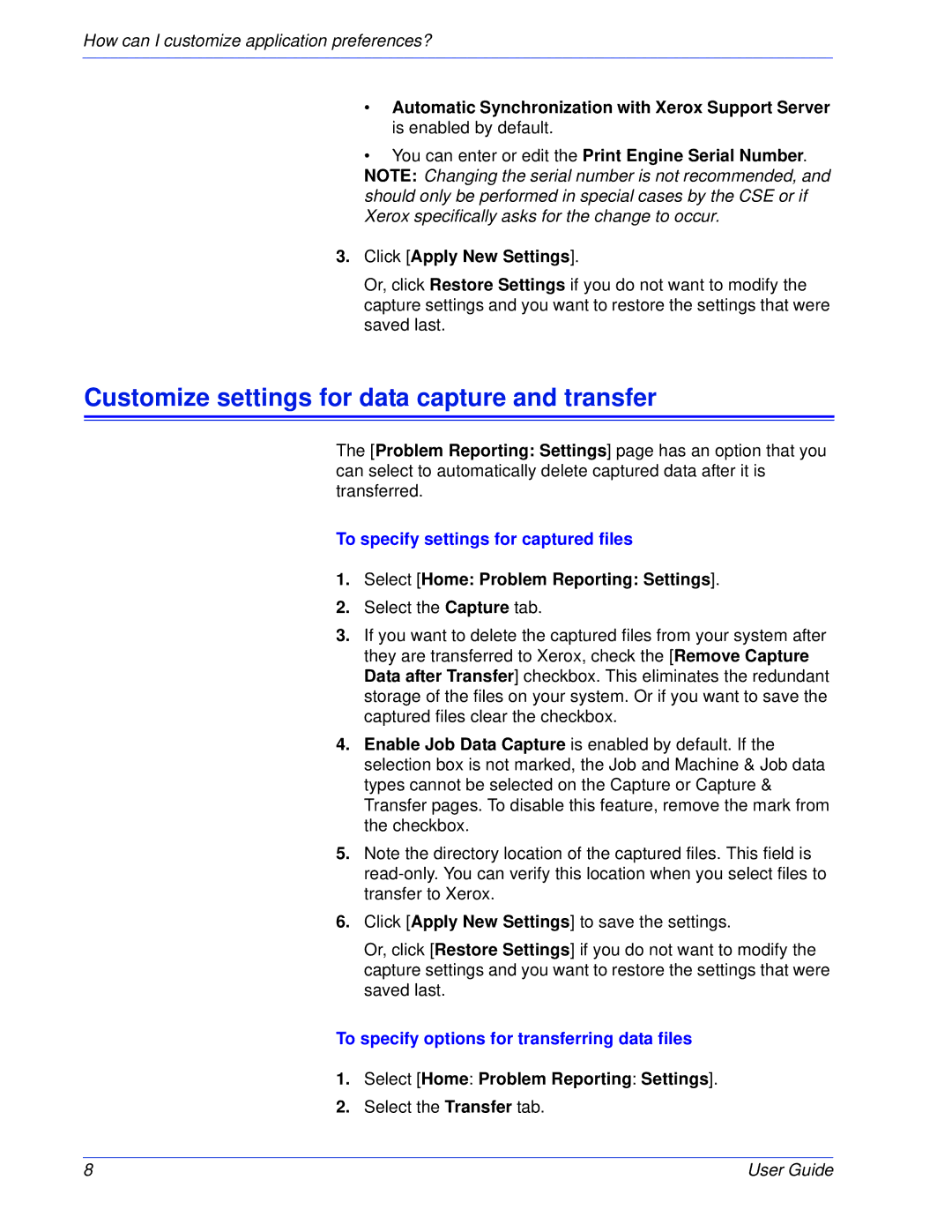How can I customize application preferences?
•Automatic Synchronization with Xerox Support Server is enabled by default.
•You can enter or edit the Print Engine Serial Number. NOTE: Changing the serial number is not recommended, and should only be performed in special cases by the CSE or if Xerox specifically asks for the change to occur.
3.Click [Apply New Settings].
Or, click Restore Settings if you do not want to modify the capture settings and you want to restore the settings that were saved last.
Customize settings for data capture and transfer
The [Problem Reporting: Settings] page has an option that you can select to automatically delete captured data after it is transferred.
To specify settings for captured files
1.Select [Home: Problem Reporting: Settings].
2.Select the Capture tab.
3.If you want to delete the captured files from your system after they are transferred to Xerox, check the [Remove Capture Data after Transfer] checkbox. This eliminates the redundant storage of the files on your system. Or if you want to save the captured files clear the checkbox.
4.Enable Job Data Capture is enabled by default. If the selection box is not marked, the Job and Machine & Job data types cannot be selected on the Capture or Capture & Transfer pages. To disable this feature, remove the mark from the checkbox.
5.Note the directory location of the captured files. This field is
6.Click [Apply New Settings] to save the settings.
Or, click [Restore Settings] if you do not want to modify the capture settings and you want to restore the settings that were saved last.
To specify options for transferring data files
1.Select [Home: Problem Reporting: Settings].
2.Select the Transfer tab.
8 | User Guide |