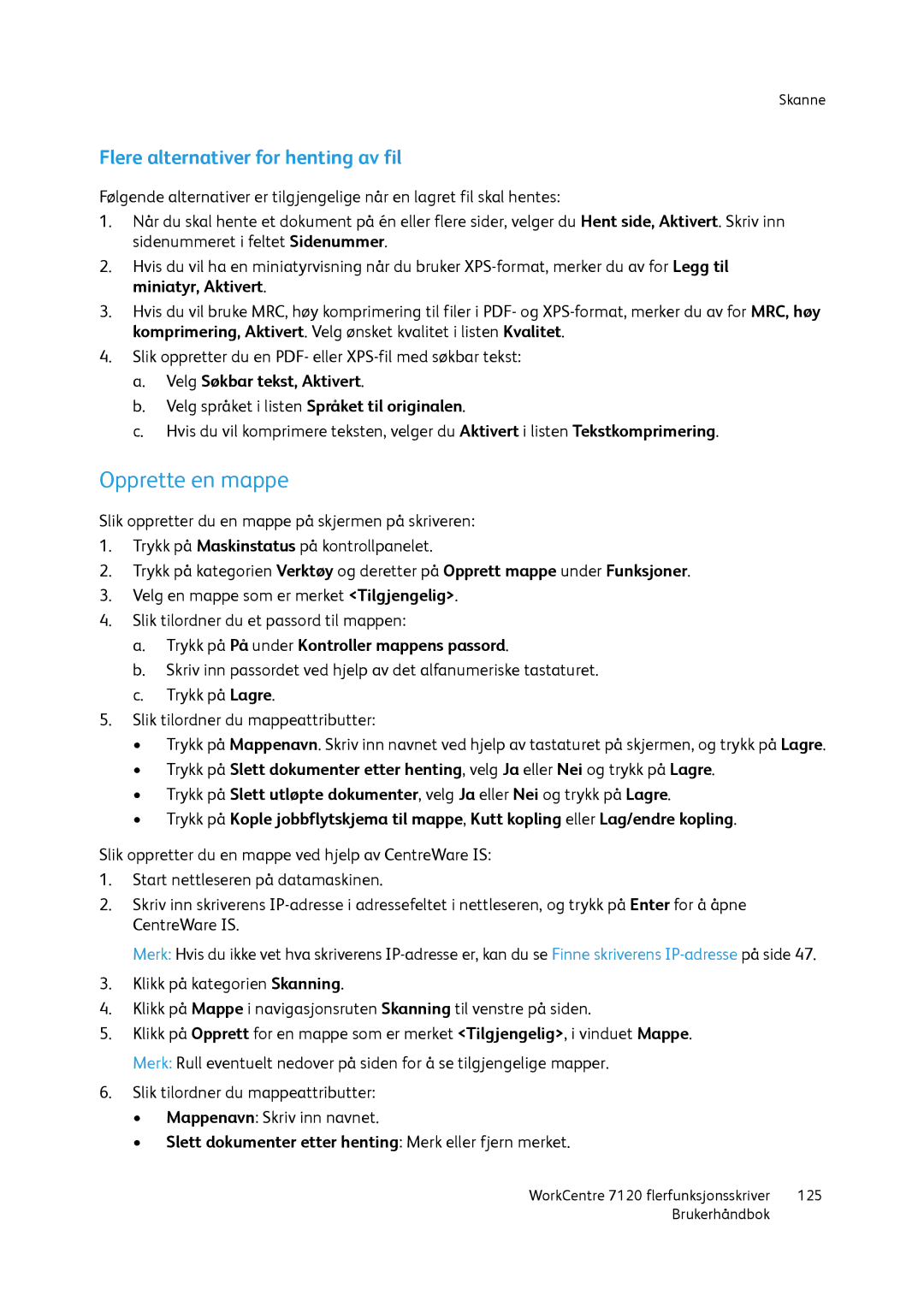Skanne
Flere alternativer for henting av fil
Følgende alternativer er tilgjengelige når en lagret fil skal hentes:
1.Når du skal hente et dokument på én eller flere sider, velger du Hent side, Aktivert. Skriv inn sidenummeret i feltet Sidenummer.
2.Hvis du vil ha en miniatyrvisning når du bruker
3.Hvis du vil bruke MRC, høy komprimering til filer i PDF- og
4.Slik oppretter du en PDF- eller
a.Velg Søkbar tekst, Aktivert.
b.Velg språket i listen Språket til originalen.
c.Hvis du vil komprimere teksten, velger du Aktivert i listen Tekstkomprimering.
Opprette en mappe
Slik oppretter du en mappe på skjermen på skriveren:
1.Trykk på Maskinstatus på kontrollpanelet.
2.Trykk på kategorien Verktøy og deretter på Opprett mappe under Funksjoner.
3.Velg en mappe som er merket <Tilgjengelig>.
4.Slik tilordner du et passord til mappen:
a.Trykk på På under Kontroller mappens passord.
b.Skriv inn passordet ved hjelp av det alfanumeriske tastaturet.
c.Trykk på Lagre.
5.Slik tilordner du mappeattributter:
• Trykk på Mappenavn. Skriv inn navnet ved hjelp av tastaturet på skjermen, og trykk på Lagre.
• Trykk på Slett dokumenter etter henting, velg Ja eller Nei og trykk på Lagre.
• Trykk på Slett utløpte dokumenter, velg Ja eller Nei og trykk på Lagre.
• Trykk på Kople jobbflytskjema til mappe, Kutt kopling eller Lag/endre kopling.
Slik oppretter du en mappe ved hjelp av CentreWare IS:
1.Start nettleseren på datamaskinen.
2.Skriv inn skriverens
Merk: Hvis du ikke vet hva skriverens
3.Klikk på kategorien Skanning.
4.Klikk på Mappe i navigasjonsruten Skanning til venstre på siden.
5.Klikk på Opprett for en mappe som er merket <Tilgjengelig>, i vinduet Mappe. Merk: Rull eventuelt nedover på siden for å se tilgjengelige mapper.
6.Slik tilordner du mappeattributter:
•Mappenavn: Skriv inn navnet.
•Slett dokumenter etter henting: Merk eller fjern merket.
WorkCentre 7120 flerfunksjonsskriver | 125 |
Brukerhåndbok |
|