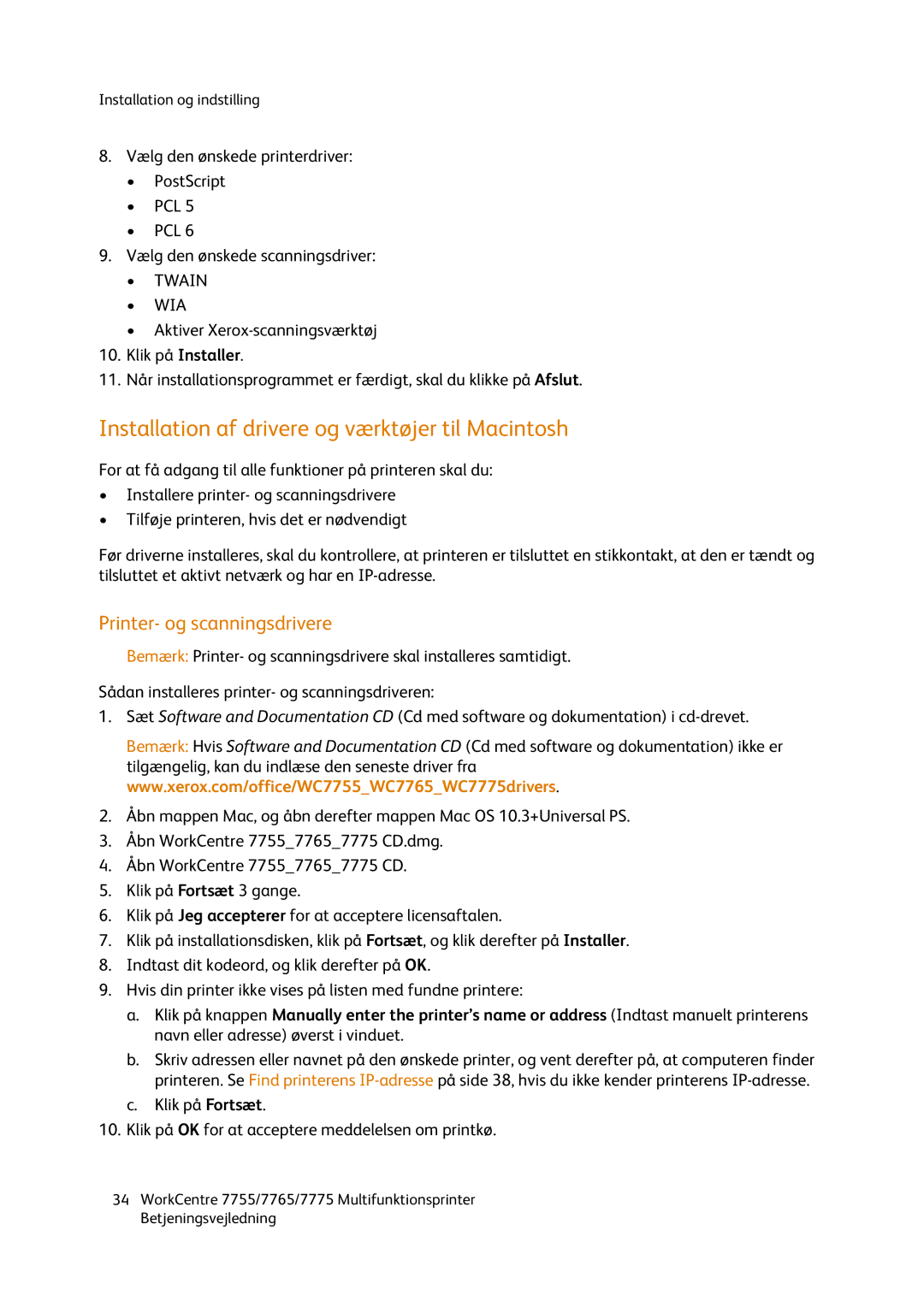Xerox WorkCentre 7755 / 7765
Dokumentversion 1.0 September
Indholdsfortegnelse
Udskrivning
Kopiering
Scanning
Vedligeholdelse
Printerspecifikationer
Genbrug og bortskaffelse
Page
Sikkerhed1
Dette kapitel indeholder
Lasersikkerhed
Elektrisk sikkerhed
Netledning
Telefonledning
Retningslinjer for brug
Sikkerhed ved brug
Placering af printer
Forbrugsstoffer til printer
Sikkerhed i forbindelse med vedligeholdelse
Printersymboler
Symbol Beskrivelse
Funktioner2
Før anvendelse af printeren
Xerox Welcome Center
Set forfra
Printerens dele
Dette afsnit beskriver
Set forfra Set bagfra
Komponenter inde i maskinen
Tilgængelige konfigurationer
Printerkonfigurationer
Standardfunktioner
Printeren fås i tre konfigurationer
Printertilbehør
Betjeningspanel
Betjeningspanelets layout
Indstilling Beskrivelse
Informationsark
Konfigurationsrapport
Konteringstællere
Tryk på Konteringstællere for flere oplysninger
Kontering
Flere oplysninger
Oplysninger Kilde
Page
Installation og Indstilling
Online Support Assistant Hjælp til online support på
Første indstilling af printer
Oversigt om installation og indstilling
Fysisk forbindelse
Ethernet-netværk
Installation af en netværksprinter
Installation af software
Installation af drivere og værktøjer til Windows
Krav til operativsystem
Installation af drivere og værktøjer til Macintosh
Printer- og scanningsdrivere
Tilføjelse af printeren til OS X version
Åbn mappen Programmer og derefter Hjælpeprogrammer
Vælg Standardbrowser i Printerbrowser
Klik på knappen + på listen over installerede printere
Klik på knappen + i listen over registrerede printere
Vælg Print & Fax
10. Vælg din printer på listen Klik på Tilføj
UNIX- og Linux-drivere
Andre drivere
Understøttede UNIX- og Linux-drivere findes på
Åbning af CentreWare is
Brug af CentreWare Internet Services
Find printerens IP-adresse
Start en webbrowser på computeren
Udskrivning4
Oversigt over udskrivning
Generelle retningslinier for ilægning af papir/materiale
Understøttet papir
Anbefalede medier
Bestilling af papir/medier
Papir/medier, der kan skade printeren
Retningslinjer for opbevaring af papir
Ilægning af papir
Ilægning af papir i magasin 1 eller magasin
Wc77xx-024
Ilægning af papir i magasin 3 eller magasin
Skub magasinet helt ind i printeren
Wc77xx-029
Ilægning af papir i magasin 5 specialmagasin
Wc77xx-161
Ilægning af papir i magasin 6 stort magasin tilbehør
Skub magasinet helt ind i fremføreren
Ilægning af konvolutter
Ilægning af faneblade
Udskrivning
Udskrivning på transparenter
Udskrivning på specialmaterialer
Retningslinjer
Udskrivning på konvolutter
Udskrivning på etiketter
Udskrivning på glossy papir
Udskrivning på brugerdefineret format
Valg af udskrivningsindstillinger
Udskrivningsindstillinger for Windows
Valg af standardindstillinger for udskrivning Windows
Gem et sæt med ofte anvendte udskriftsindstillinger Windows
Valg af udskriftsindstillinger for en enkelt opgave Windows
Valg af efterbehandlingsfunktioner Windows
Valg af indstillinger til en enkelt opgave Macintosh
Udskriftsindstillinger Macintosh
Vælg Xerox-funktioner fra menuen Kopier og sider
Valg af efterbehandlingsfunktioner Macintosh
Udskrivning på begge sider af papiret
Automatisk 2-sidet udskrivning
Indstillinger for 2-sidet layout
Udskrivning af 2-sidet dokument
Klik på fanen Layout/vandmærke i printerdriveren
Valg af papir, der skal anvendes
Valg af papir i en understøttet driver
Klik på Sider pr. ark N sider pr. ark
Udskrivning af flere sider på et ark N sider pr. ark
Udskrivning af N sider pr. ark med en understøttet driver
Vælg antal Sider pr. ark og Retning
Udskrivning af pjecer
Windows
Klik på Pjecelayout og Indstillinger for pjecer
Macintosh
Anvendelse af farvekorrektion
Farvekorrektion Windows
Valg af flere farvejusteringer
Farvekorrektion Macintosh
Valg af farvekorrektion
Klik på Farvejustering
Farvenuancer
Valg af Press Match Farvekorrigering
Printerdriveren skal du klikke på fanen Avanceret
Macintosh
Udskrivning i sort/hvid
Udskrivning i sort/hvid med en understøttet driver
Klik på Tilføj indsæt
Udskrivning af indsæt
Udskrivning af indsæt med en understøttet driver
Vælg de ønskede indstillinger, og klik på OK
Udskrivning af omslag
Omslag Udskrivning Sider trykt på omslag
Udskrivning af omslag med en understøttet driver
Printerdriveren skal du klikke på fanen Specialsider
Udskrivning af undtagelsessider
Udskrivning af undtagelsessider med en understøttet driver
Klik på knappen Tilføj undtagelser
Skalering
Indstilling af skalering med en understøttet driver
Udskrivning af vandmærker
Macintosh
Udskrivning af spejlbilleder med en understøttet driver
Udskrivning af spejlbilleder
Under Printkvalitet, Spejlvendt output skal du klikke på Ja
Klik på Arkiv i applikationen, og klik på Sidelayout
Oprettelse og lagring af brugerdefinerede formater
Meddelelse om udført opgave Windows
Aktivering af meddelelse om udført opgave
Udskrivning af prøvesæt
Udskrivning af specielle opgavetyper
Udskrivning og sletning af fortrolige udskrivningsopgaver
Udskrivning af fortrolige opgaver
Udskrivning eller sletning af opgave på printeren
Udskudt udskrivning
Gemme en udskrivningsopgave på printeren
Klik på menuen Opgavetype og Prøveudskrivning
Klik på OK Klik på OK. Opgaven gemmes på printeren
Afsendelse af en udskrivningsopgave til en faxmaskine
Klik på menuen Opgavetype og Gemt opgave
Page
Kopiering5
Grundlæggende kopiering
Glaspladen
Almindelige indstillinger
Justering af indstillinger for kopiering
Valg af kopier i farve eller sort/hvid
Reduktion eller forstørrelse af billedet
Valg af et magasin til kopier
Stakkede kopier
Angivelse af 2-sidede originaler eller kopier
Sortering
Under 2-sidet kopiering skal du trykke på 2 2-sidet
Hæftning
Foldning
Hulning
Avancerede indstillinger til foldning
Pjecer
Justering af Lysere/mørkere, Skarphed og Mætning
Justering af billedkvalitet
Valg af originaltype
Tryk på Originaltype Vinduet Originaltype
Valg af faste farveindstillinger
Automatisk baggrundsdæmpning
Justering af kontrast
Farvejustering
Vælg Farve i vinduet Farvebalance
Layout
Originalretning
Tryk på Avanceret farve
Tryk på Originalformat
Valg af originalformat
Bogkopiering
Tryk på Bogkopiering
Forskydning af billede
Sletning af kanter på kopier
Tryk på Separat kantsletning
Billedbehandling
Tryk på Billedbehandling
Omslag på side
Justering af Outputformat
Oprettelse af pjecer
Tryk på Foldning og hæftning
Tryk på For- og bagside forskellig
Omslag
Tryk på For- og bagside samme under Omslag
Tryk på Kun forside eller Kun bagside
Sidetal til kapitelstart
Tilføjelse af indsæt
Tilføjelser
Angivelse af undtagelsessider
Tryk på Tilføjelser
Kopiering
Udskrivning af flere billeder på en side
Transparentskilleark
Gentagelse af billeder på et ark
Sådan angives et andet tal
Avanceret kopiering
Udformning af opgave
Anvend fanen Opgaver til at ændre følgende indstillinger
Tryk på Prøveopgave og Ja
Udskrivning af prøvekopi
Gem kopiindstillinger
Tryk på fanen Opgaver og vælg Gem aktuelle indstillinger
Hent gemte indstillinger
Tryk på fanen Opgaver og vælg Hent gemte indstillinger
Scanning6
Oversigt over scanning
Anvendelse af glaspladen
Ilægning af originaler
Anvendelse af dokumentfremføreren
Scanning til fælles mappe
Scanning til en mappe
Fra Alle skabeloner tryk på PUBLIC. Noter
Oprettelse af en privat mappe
Hent scanningsfiler til din computer med CentreWare is
Anvendelse af en privat mappe
Klik på Opret mappe i området Scan til postboks
Tryk på Scanning af arbejdsdiagram
Scanning til et filopbevaringssted på netværk
Tryk på Ny modtager
Scanning til en e-mailadresse
Tryk på Adressebog
Valg af indstillinger for e-mail
Scanning til hjem
Scanning med Xerox-scanningsværktøj
Brug af Xerox-scanningsværktøj
Flere oplysninger
Oprettelse af scanningsskabeloner
Oprettelse af skabelon med billedvisningsindstilling
Understøttede filtyper
Skabelonfilformater og navne
Flersidet Tiff Enkeltsidet Tiff
Oprettelse af unikke billedfilnavne
Sletning af scanningsskabeloner
Ikke-understøttede filtyper
Administration af Xerox-scanningsværktøj og e-mail-profiler
Oprettelse eller redigering af e-mailprofiler
Sletning af e-mailprofiler
Oprettelse eller redigering af mappeprofiler
Sletning af mappeprofiler
Anvendelse af Scan til e-mail og Kopier til mappe
Fanen Scan til e-mail
Fanen Kopier til mappe
Scanning
Vælg de billeder, som du vil slette
Import af scannede filer ind i en applikation
Sletning af billedfiler vha. Xerox-scanningsværktøjet
Klik på knappen Slet scannet billede
Brug af WIA Image Manager i en Windows-applikation
Vælg Billede Vælg Fra scanner eller kamera
Avancerede scanningsindstillinger
Valg af indstillinger for scanning
Avancerede indstillinger
Tryk på Scanning af arbejdsdiagram og fanen Layout
Layout
Arkivering
Tryk på Scanning af arbejdsdiagram og fanen Arkivering
Tryk på Scanning af arbejdsdiagram og fanen Opgaver
Opgaver
Fax
Serverfax på side
Oversigt over fax
Afsendelse af fax
Tryk på Hurtigopkald
Indsættelse af pauser i faxnumre
Serverfax
Afsendelse af serverfax
Sådan sendes en Internetfax
Indsættelse af omslag
Afsendelse af fax fra din computer
Afsendelse af faxen
Klik på Omslag i vinduet Fax
Brug af faxtelefonbøger
Indstillinger
Oprettelse af modtagergrupper
Klik på Gem som gruppe
Valg af originaltype
Valg af faxindstillinger
Indstilling af 2-sidede fax
Indstilling af faxopløsning
Reduktion eller opdeling
Justering af layout
Justering af originalformat
Bogfaxning
Valg af starthastighed
Øvrige faxfunktioner
Valg af en bekræftelsesrapport
Forsinket afsendelse af en fax
Valg af afsendelsesheader
Lagring af en fax i en ekstern postboks
Faxpostbokse
Lagring af en fax i en lokal postboks
Udskrivning af gemt fax
Tryk på Slet dokumenter i lokal postboks
Sletning af en gemt fax
Postboksnummer Postbokskodeord Tryk på Slet alle dokumenter
Ekstern polling
Faxpolling
Lagring af en fax til ekstern polling
Udskrivning og sletning af gemte faxdokumenter
Tryk på Forsinket afsendelse
Polling af en ekstern postboks
Tryk på Poll en ekstern postboks
Tilføjelse af en gruppe
Tilføjelse af indgange til hurtigopkald
Tilføjelse af en enkeltperson
Klik på Adressebog
Tryk på pil ned, og tryk derefter på Personer
Redigering eller sletning af indgange til hurtigopkald
Brug af kædeopkald
Tryk på Kædeopkald
Vedligeholdelse8
Vedligeholdelse og rengøring
Almindelige forholdsregler
Placering af serienummer
Løft magasin 5 specialmagasin
Tryk på fanen Tælleroplysninger
Konteringstællere
Træk i udløseren, og åbn nederste venstre låge
Tryk på fanen Værktøjer, og vælg Maskinindstillinger
Rengøring af printeren
Rengøring af glasplade og låg over glasplade
Udvendig rengøring
Rengøring af dokumentfremføringsrullerne
Wc77xx-133
Forbrugsstoffer
Bestilling af forbrugsstoffer
Dele til regelmæssig vedligeholdelse
Genbrug af forbrugsstoffer
Hvornår skal der bestilles forbrugsstoffer
Skal udskiftes
Påfyldning af hæfteklammer
Åbn efterbehandlerens låge
Luk efterbehandlerens låge
Wc77xx-104
Tag fat i de orange greb i begge sider af hæftekassetten R2
Løft hæftekassetten ud af hæftekassetteenheden
Åbn efterbehandlerens højre låge
Fjern hæfteklammebeholderen fra hæftekassetten
Sæt den nye hæfteklammebeholder i hæftekassetten
Luk efterbehandlerens højre låge
Problemløsning9
Få hjælp på side
Meddelelser på betjeningspanelet
Generel problemløsning
Printeren tændes ikke
Udskrivning tager for lang tid
Printeren nulstilles eller slukkes ofte
Problemer med 2-sidet udskrivning
Scannerfejl
Udredning af papirstop
Udredning af papirstop i magasin 1 og magasin
Træk magasinet ud mod dig selv, indtil det stopper
Udredning af papirstop i magasin 3 og magasin
Fjern papiret fra magasinet
Udredning af papirstop i magasin 5 specialmagasin
Åbn lågen på magasin 5 specialmagasin
Udredning af papirstop i magasin 6 stort magasin
Udredning af papirstop i dokumentfremføreren
Wc77xx-052
Udredning af papirstop i overføringsmodulet
Åbn printerens frontlåge
Sæt det grønne håndtag 2b tilbage på plads
Udredning af papirstop i udfaldsbakken
Luk frontlågen
Udredning af papirstop ved nederste venstre låge
Løft magasin 5 specialmagasin op
Udredning af papirstop ved nederste højre låge
Flyt det grønne håndtag 1a til højre
Wc77xx-088
Papirstop ved 1a i efterbehandleren
Fjern det fastsiddende papir
Papirstop ved 1b i efterbehandleren
Sæt håndtag 1a tilbage på plads
Flyt det grønne håndtag 1b til højre
Sæt håndtag 1b tilbage på plads
Papirstop ved 1d i efterbehandleren ved brug af knap 1c
Flyt det grønne håndtag 1d til venstre
Papirstop ved 2a i efterbehandleren
Sæt håndtag 1d tilbage på plads
Flyt det grønne håndtag 2a til højre
Sæt håndtag 2a tilbage på plads
Papirstop ved 2a i efterbehandleren ved brug af knap 2c
Papirstop ved 2b i efterbehandleren
Sæt håndtag 2b tilbage på plads
Papirstop ved 2b i efterbehandleren ved brug af knap 2c
Flyt det grønne håndtag 2b til højre
Wc77xx-076
Træk det grønne håndtag 3 ned
Papirstop ved 3 i efterbehandleren
Sæt håndtag 3 tilbage på plads
Papirstop ved 5 i efterbehandleren
Papirstop ved 4a i hæfte-/falseenheden
Sæt modulet 4 tilbage på plads
Papirstop ved 4b i hæfte-/falseenheden
Flyt det grønne håndtag 4b til venstre
Wc77xx-084
Papirstop i pjecebakken
Sæt håndtag 4b tilbage på plads
Udredning af papirstop ved 1a ved brug af knap 1c
Udredning af papirstop i Light Production Finisher
Åbn efterbehandlerens venstre låge
Luk efterbehandlerens venstre låge
Udredning af stop ved 2a
Udredning af papirstop ved 3e ved brug af knap 3c
Sæt håndtag 3e tilbage på plads
Papirstop ved 4a i hæfte-/falseenheden
Wc77xx-157
Wc77xx-159
Papirstop i hæfte-/falseenhedens bakke
Udredning af papirstop i efterbehandlerbakken
Åbn og luk efterbehandlerens højre låge
Udredning af papirstop i udfaldsbakken
Udredning af papirstop i bakke
Tryk på knappen på låget
Luk låget, indtil det klikker på plads
Udredning af hulningsstop
Åbn låget, og fjern det fastsiddende papir
Fjern alt papir i bakken, og ilæg det igen
Tøm beholderen
Fjern beholderen til udstukne huller ved R4
Indfør beholderen, og skub den helt ind i efterbehandleren
Udredning af hæftestop
Wc77xx-100
Luk efterbehandlerens frontlåge
Luk hæftekassettens låge
Luk efterbehandlerens højre låge
Tag fat i de orange greb i begge sider af hæftekassetten
Skub hæftekassetten ind i hæftekassetteenheden
Løsning af problemer med papirstop
Printeren trækker flere ark ind ad gangen
Papirstop i duplexmodul 2-sidet udskrivning
Meddelelse om papirstop fjernes ikke
Papirstop i dokumentfremfører
Mediefremføringsfejl
Problemer med udskrivningskvalitet
Problemer med kopiering og scanning
Symptom Løsninger
Faxproblemer
Problemer med faxafsendelse
Problemer med faxmodtagelse
Udskrivning af protokolrapport
Fax- og scanningsadvarsler
Få hjælp
Meddelelser på betjeningspanel
Vedligeholdelsesassistent
Online Support Assistant Hjælp til online support
Nyttige links
Page
Printerspecifikationer
Konfiguration med udfaldsbakke til forskudte sæt
Fysiske specifikationer
Konfiguration med Advanced Office Finisher
Relativ luftfugtighed
Miljømæssige specifikationer
Temperatur
Drift 10 til 28 C
Elektriske specifikationer
Udskrivningshastighed
Specifikationer for ydeevne
Opløsning
WorkCentre
Hukommelse
Controller-specifikationer
Processor
Tilslutning
Lovgivningsmæssige a oplysninger
Faxregler på side
USA FCC-bestemmelser
Lovgivning
Canada bestemmelser
Frigivelse af ozon
Kopieringsregler
USA
Canada
Andre lande
Krav til header på sendt fax
Faxregler
Oplysninger om datakobling
Canada
Sydafrika
Europa
Direktiv om radio- og telekommunikationsudstyr
Sikkerhedsdata
Genbrug og Bortskaffelse
EU på side
Hjemmet
Retningslinjer og oplysninger
Alle lande Nordamerika
Visse produkter kan anvendes både i hjemmet og på arbejdet
Virksomheder
Af affald
Batterisymbolet
Fjernelse
Indeks
Understøttet, 41 miljømæssige specifikationer
Statusmeddelelser
TWAIN, 34 tællere
WIA, 34 Windows-printerdrivere