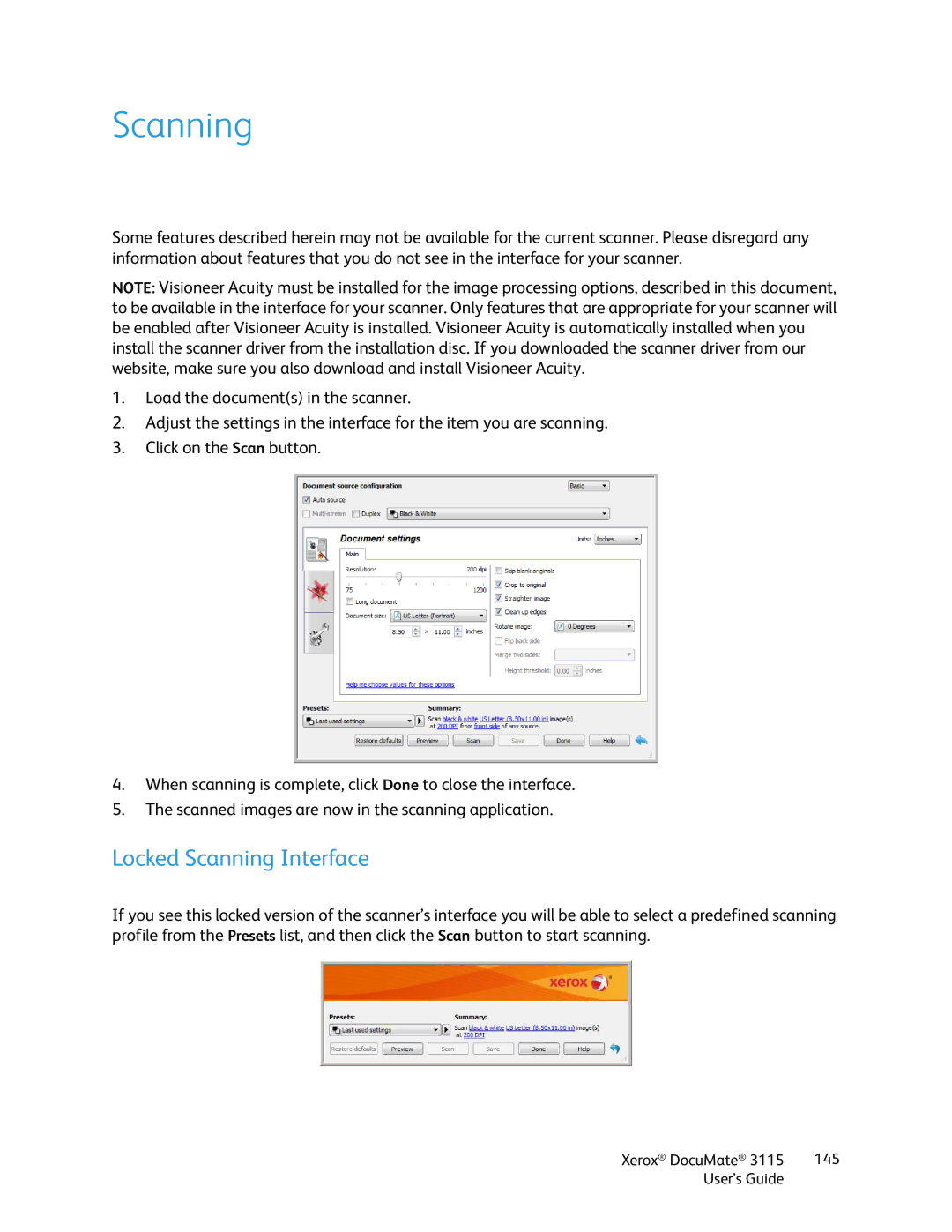xerox documate 3115 specifications
The Xerox DocuMate 3115 is a highly efficient document scanner designed primarily for small to medium-sized businesses, offering an array of features that streamline the process of digitizing documents. Known for its reliability and performance, the DocuMate 3115 stands out in the competitive landscape of document scanning solutions.One of the prominent features of the DocuMate 3115 is its ability to scan both sides of a document simultaneously, thanks to its duplex scanning capability. This function significantly reduces the time required to convert physical documents into digital formats, making it a valuable tool for busy office environments. The scanner has a maximum optical resolution of 600 dpi, ensuring high-quality images that preserve the details of the original documents.
Equipped with a 50-sheet automatic document feeder (ADF), the DocuMate 3115 can handle various document sizes and types, including receipts, photographs, and multi-page reports. This eliminates the need for manual feeding, allowing users to load their documents and walk away while the scanner does the work. Additionally, the scanner supports various media types, accommodating both standard-sized papers and specialized items.
The DocuMate 3115 employs advanced imaging technology, including ultrasonic double-feed detection, which prevents the scanning of multiple pages at once. This feature is crucial for maintaining the integrity of scanned documents, particularly for those with delicate or thin pages. The scanner also incorporates built-in image enhancement features such as automatic color detection and background cleanup, ensuring clear, professional results.
In terms of connectivity, the Xerox DocuMate 3115 offers USB 2.0 compatibility, making it easy to integrate with most computers and workstations. The device is compatible with various scanning software solutions, allowing users to save their scanned documents in multiple formats, including PDF, TIFF, and JPEG.
Overall, the Xerox DocuMate 3115 scanner is a robust, versatile solution for organizations looking to digitize their document workflows. With its combination of speed, efficiency, and advanced imaging technologies, it stands as a reliable choice for businesses that prioritize productivity and document management. Whether for archiving, sharing, or collaboration, the DocuMate 3115 is engineered to meet the demands of today's digital workplace.