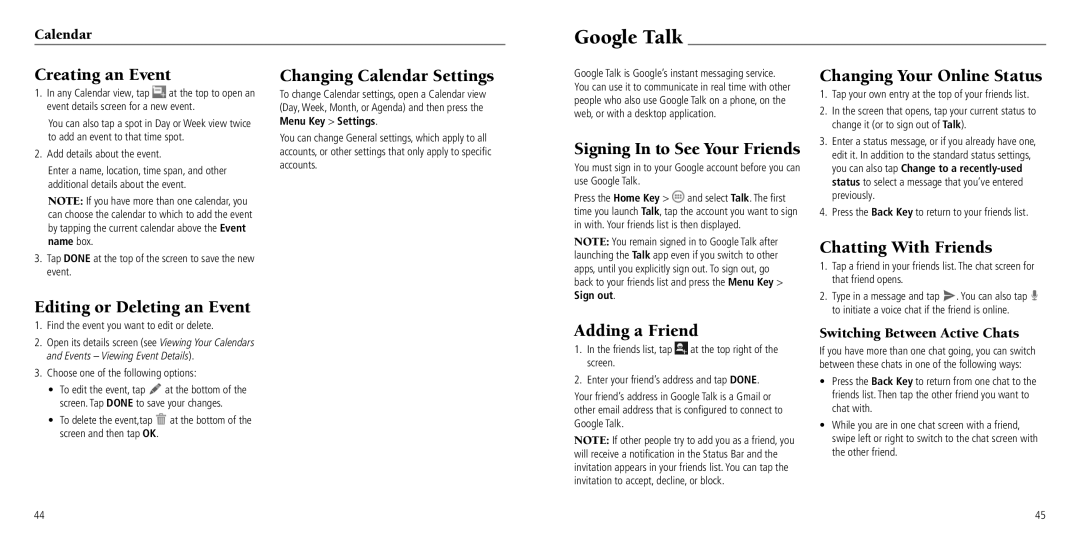Calendar
Google Talk
Creating an Event
1.In any Calendar view, tap ![]() at the top to open an event details screen for a new event.
at the top to open an event details screen for a new event.
You can also tap a spot in Day or Week view twice to add an event to that time spot.
2.Add details about the event.
Enter a name, location, time span, and other additional details about the event.
NOTE: If you have more than one calendar, you can choose the calendar to which to add the event by tapping the current calendar above the Event name box.
3.Tap DONE at the top of the screen to save the new event.
Editing or Deleting an Event
1.Find the event you want to edit or delete.
2.Open its details screen (see Viewing Your Calendars and Events – Viewing Event Details).
3.Choose one of the following options:
•To edit the event, tap ![]() at the bottom of the screen. Tap DONE to save your changes.
at the bottom of the screen. Tap DONE to save your changes.
•To delete the event,tap ![]() at the bottom of the screen and then tap OK.
at the bottom of the screen and then tap OK.
Changing Calendar Settings
To change Calendar settings, open a Calendar view (Day, Week, Month, or Agenda) and then press the Menu Key > Settings.
You can change General settings, which apply to all accounts, or other settings that only apply to specific accounts.
Google Talk is Google’s instant messaging service. You can use it to communicate in real time with other people who also use Google Talk on a phone, on the web, or with a desktop application.
Signing In to See Your Friends
You must sign in to your Google account before you can use Google Talk.
Press the Home Key > ![]() and select Talk. The first time you launch Talk, tap the account you want to sign in with. Your friends list is then displayed.
and select Talk. The first time you launch Talk, tap the account you want to sign in with. Your friends list is then displayed.
NOTE: You remain signed in to Google Talk after launching the Talk app even if you switch to other apps, until you explicitly sign out. To sign out, go back to your friends list and press the Menu Key > Sign out.
Adding a Friend
1.In the friends list, tap ![]() at the top right of the screen.
at the top right of the screen.
2.Enter your friend’s address and tap DONE.
Your friend’s address in Google Talk is a Gmail or other email address that is configured to connect to Google Talk.
NOTE: If other people try to add you as a friend, you will receive a notification in the Status Bar and the invitation appears in your friends list. You can tap the invitation to accept, decline, or block.
Changing Your Online Status
1.Tap your own entry at the top of your friends list.
2.In the screen that opens, tap your current status to change it (or to sign out of Talk).
3.Enter a status message, or if you already have one, edit it. In addition to the standard status settings, you can also tap Change to a
4.Press the Back Key to return to your friends list.
Chatting With Friends
1.Tap a friend in your friends list. The chat screen for that friend opens.
2.Type in a message and tap ![]() . You can also tap
. You can also tap![]() to initiate a voice chat if the friend is online.
to initiate a voice chat if the friend is online.
Switching Between Active Chats
If you have more than one chat going, you can switch between these chats in one of the following ways:
•Press the Back Key to return from one chat to the friends list. Then tap the other friend you want to chat with.
•While you are in one chat screen with a friend, swipe left or right to switch to the chat screen with the other friend.
44
45