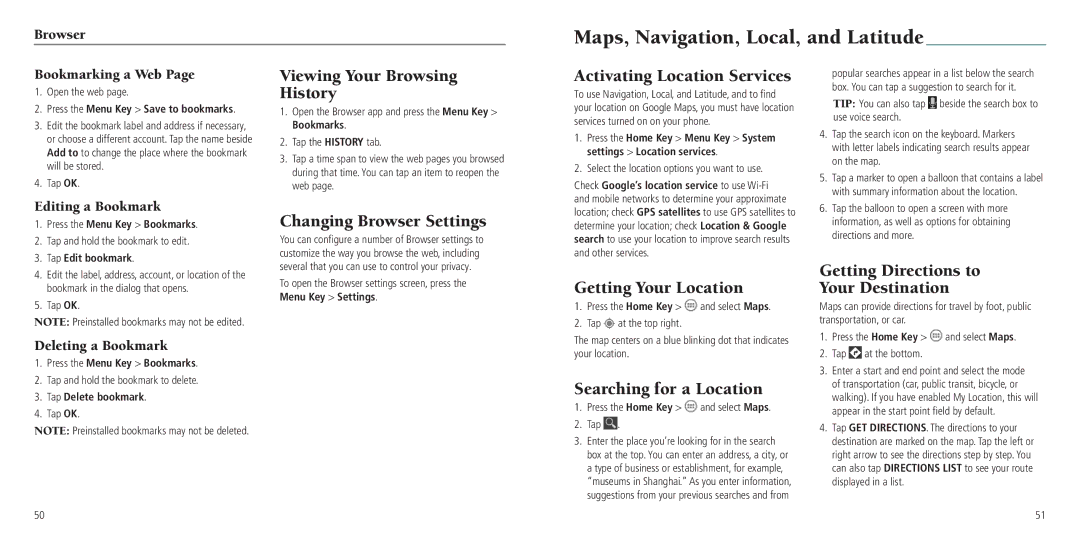Browser
Maps, Navigation, Local, and Latitude
Bookmarking a Web Page
1.Open the web page.
2.Press the Menu Key > Save to bookmarks.
3.Edit the bookmark label and address if necessary, or choose a different account. Tap the name beside Add to to change the place where the bookmark will be stored.
4.Tap OK.
Viewing Your Browsing History
1.Open the Browser app and press the Menu Key > Bookmarks.
2.Tap the HISTORY tab.
3.Tap a time span to view the web pages you browsed during that time. You can tap an item to reopen the web page.
Activating Location Services
To use Navigation, Local, and Latitude, and to find your location on Google Maps, you must have location services turned on on your phone.
1.Press the Home Key > Menu Key > System settings > Location services.
2.Select the location options you want to use.
Check Google’s location service to use
popular searches appear in a list below the search box. You can tap a suggestion to search for it.
TIP: You can also tap ![]() beside the search box to use voice search.
beside the search box to use voice search.
4. | Tap the search icon on the keyboard. Markers |
| with letter labels indicating search results appear |
| on the map. |
5. | Tap a marker to open a balloon that contains a label |
| with summary information about the location. |
Editing a Bookmark
1. | Press the Menu Key > Bookmarks. |
2. | Tap and hold the bookmark to edit. |
3. | Tap Edit bookmark. |
Changing Browser Settings
You can configure a number of Browser settings to customize the way you browse the web, including
location; check GPS satellites to use GPS satellites to determine your location; check Location & Google search to use your location to improve search results and other services.
6. Tap the balloon to open a screen with more |
information, as well as options for obtaining |
directions and more. |
4. | Edit the label, address, account, or location of the |
| bookmark in the dialog that opens. |
5. | Tap OK. |
NOTE: Preinstalled bookmarks may not be edited.
Deleting a Bookmark
1.Press the Menu Key > Bookmarks.
2.Tap and hold the bookmark to delete.
3.Tap Delete bookmark.
4.Tap OK.
NOTE: Preinstalled bookmarks may not be deleted.
several that you can use to control your privacy.
To open the Browser settings screen, press the Menu Key > Settings.
Getting Your Location
1.Press the Home Key > ![]() and select Maps.
and select Maps.
2.Tap ![]() at the top right.
at the top right.
The map centers on a blue blinking dot that indicates your location.
Searching for a Location
1.Press the Home Key >  and select Maps.
and select Maps.
2.Tap  .
.
3.Enter the place you’re looking for in the search box at the top. You can enter an address, a city, or a type of business or establishment, for example, “museums in Shanghai.” As you enter information, suggestions from your previous searches and from
Getting Directions to
Your Destination
Maps can provide directions for travel by foot, public transportation, or car.
1.Press the Home Key > ![]() and select Maps.
and select Maps.
2.Tap ![]() at the bottom.
at the bottom.
3.Enter a start and end point and select the mode of transportation (car, public transit, bicycle, or walking). If you have enabled My Location, this will appear in the start point field by default.
4.Tap GET DIRECTIONS. The directions to your destination are marked on the map. Tap the left or right arrow to see the directions step by step. You can also tap DIRECTIONS LIST to see your route displayed in a list.
50
51