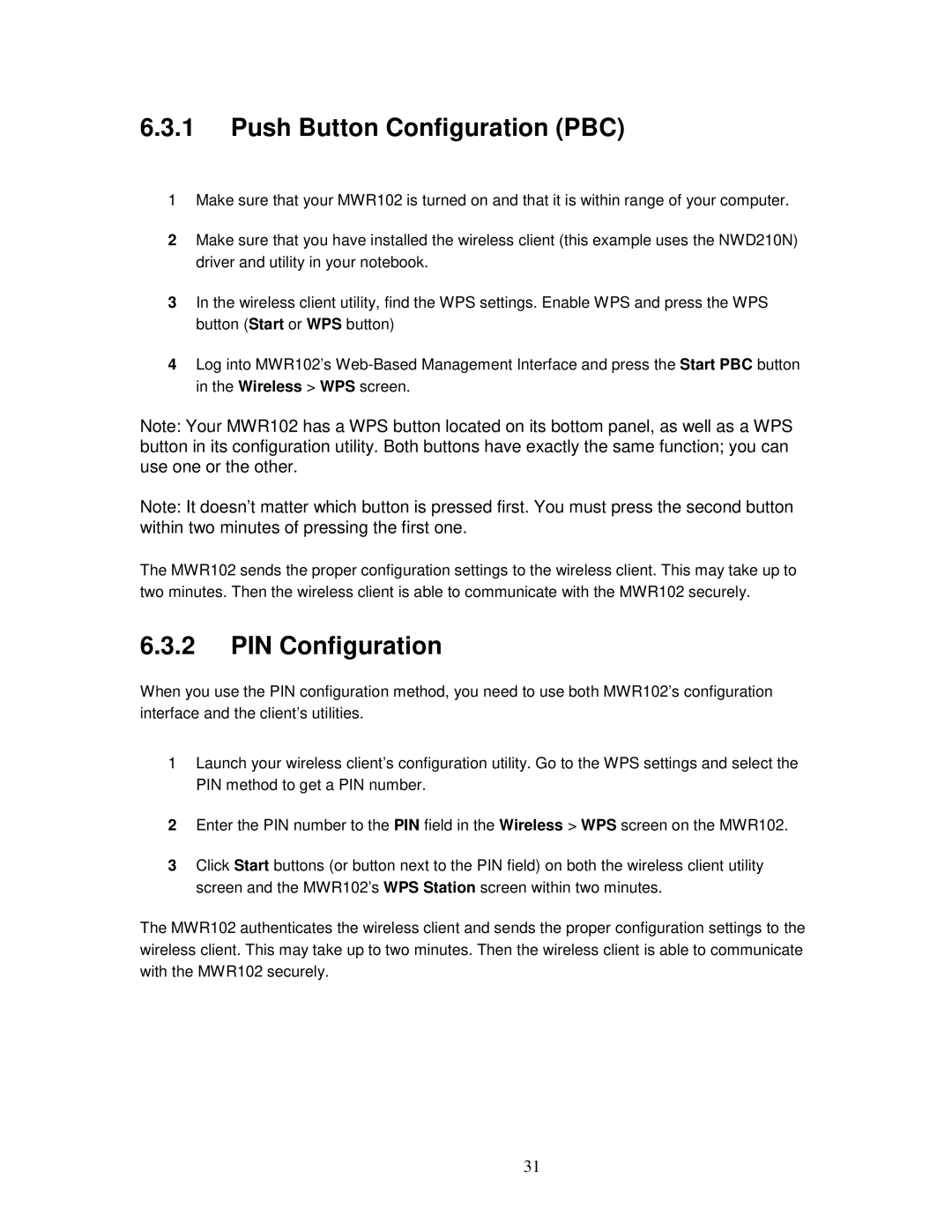MWR102 specifications
ZyXEL Communications MWR102 is a versatile portable wireless router designed to provide reliable internet connectivity for mobile users. This compact device caters to individuals and small teams who require internet access on the go, making it an ideal solution for business travelers, outdoor enthusiasts, and temporary setups in various environments.One of the standout features of the MWR102 is its 3G and 4G LTE compatibility, allowing users to connect to mobile broadband networks with ease. This ensures that users can enjoy fast internet speeds and stable connections, regardless of their location. Additionally, the router supports multiple wireless standards, including 802.11b/g/n, ensuring compatibility with a wide range of devices such as smartphones, laptops, and tablets.
The MWR102 is equipped with a built-in battery that provides up to 5 hours of operation on a single charge, making it a perfect companion for situations where access to a power source is limited. It also features a USB port that enables users to charge devices like smartphones or tablets, adding to its functionality as a portable hub. The compact design of the MWR102 makes it easy to carry in a bag or pocket, ensuring that users can stay connected wherever they go.
Another significant aspect of the MWR102 is its ease of use. The device can be set up quickly without the need for complex configurations. It also includes a simple web-based interface that allows users to manage their network settings with minimal hassle. The router supports up to 10 users at a time, making it suitable for small groups needing simultaneous access to the internet.
Security is also a priority with the MWR102, which offers WPA2 encryption to protect data transmission over the wireless network. This feature is essential for ensuring a secure connection, particularly when accessing sensitive information online.
In summary, ZyXEL Communications MWR102 is a feature-rich portable wireless router that combines 3G/4G connectivity, battery operation, and robust security in a compact design. It is an excellent choice for anyone looking for reliable internet access while on the move. Whether for business or leisure, the MWR102 ensures that staying connected is convenient and straightforward.