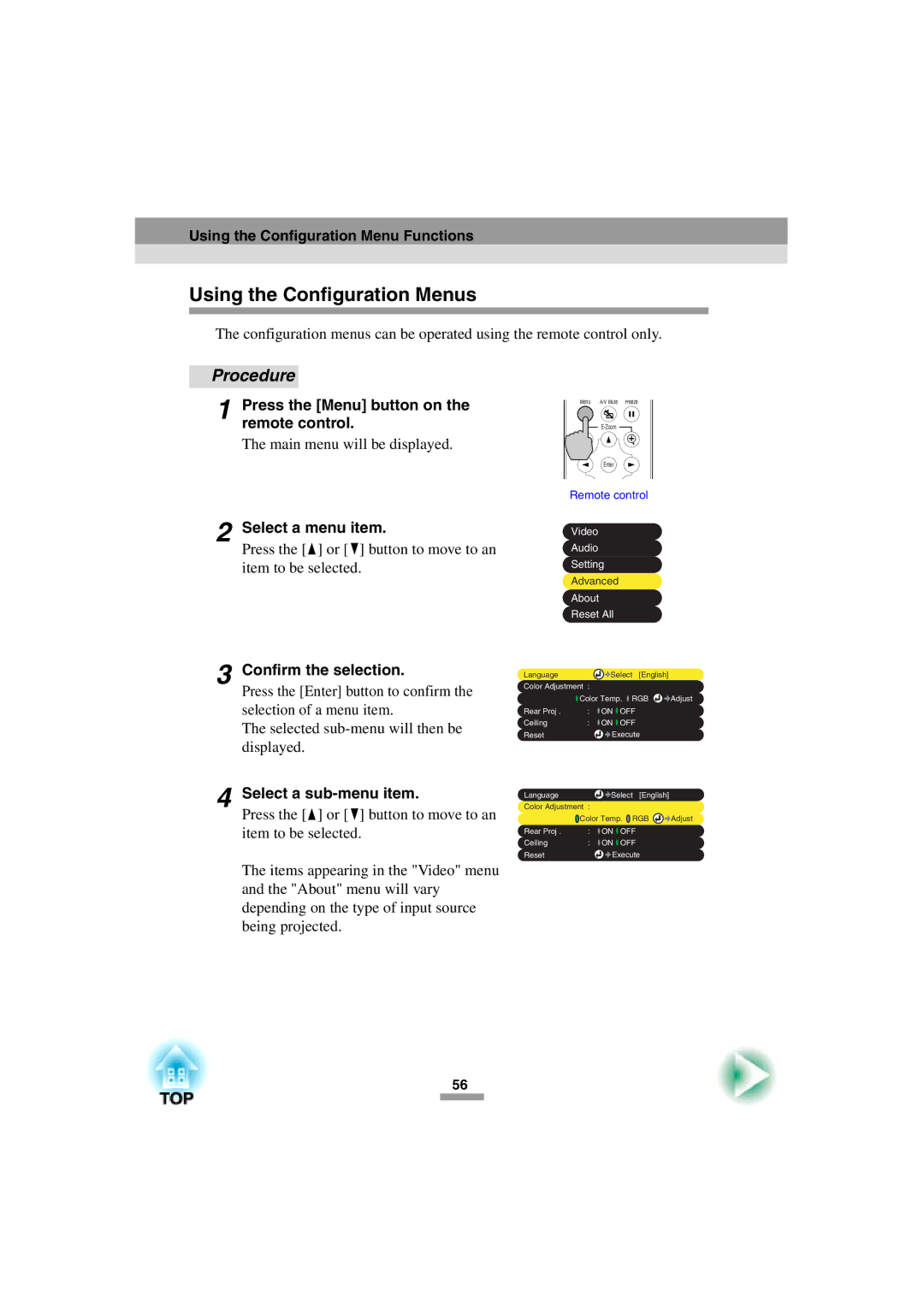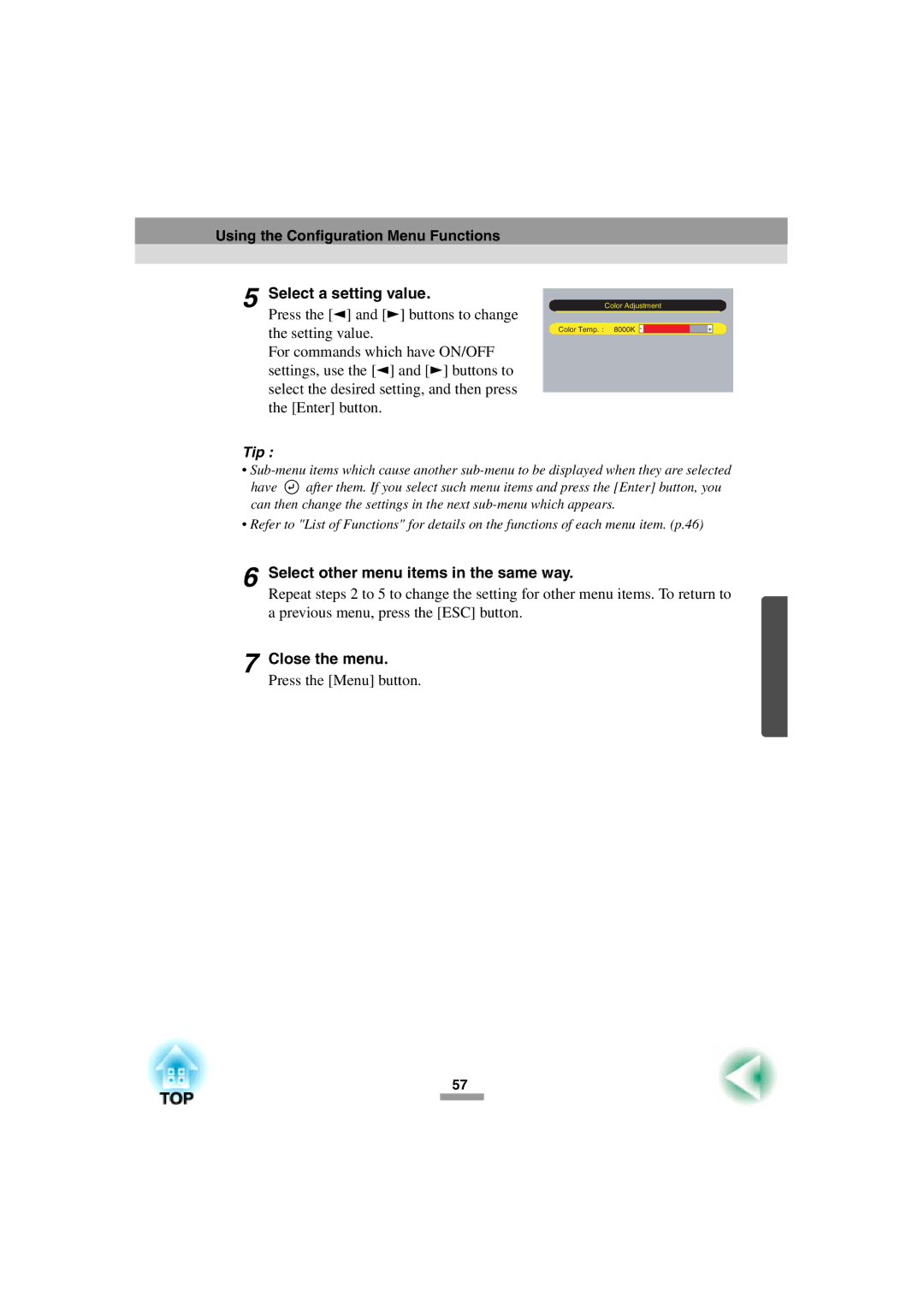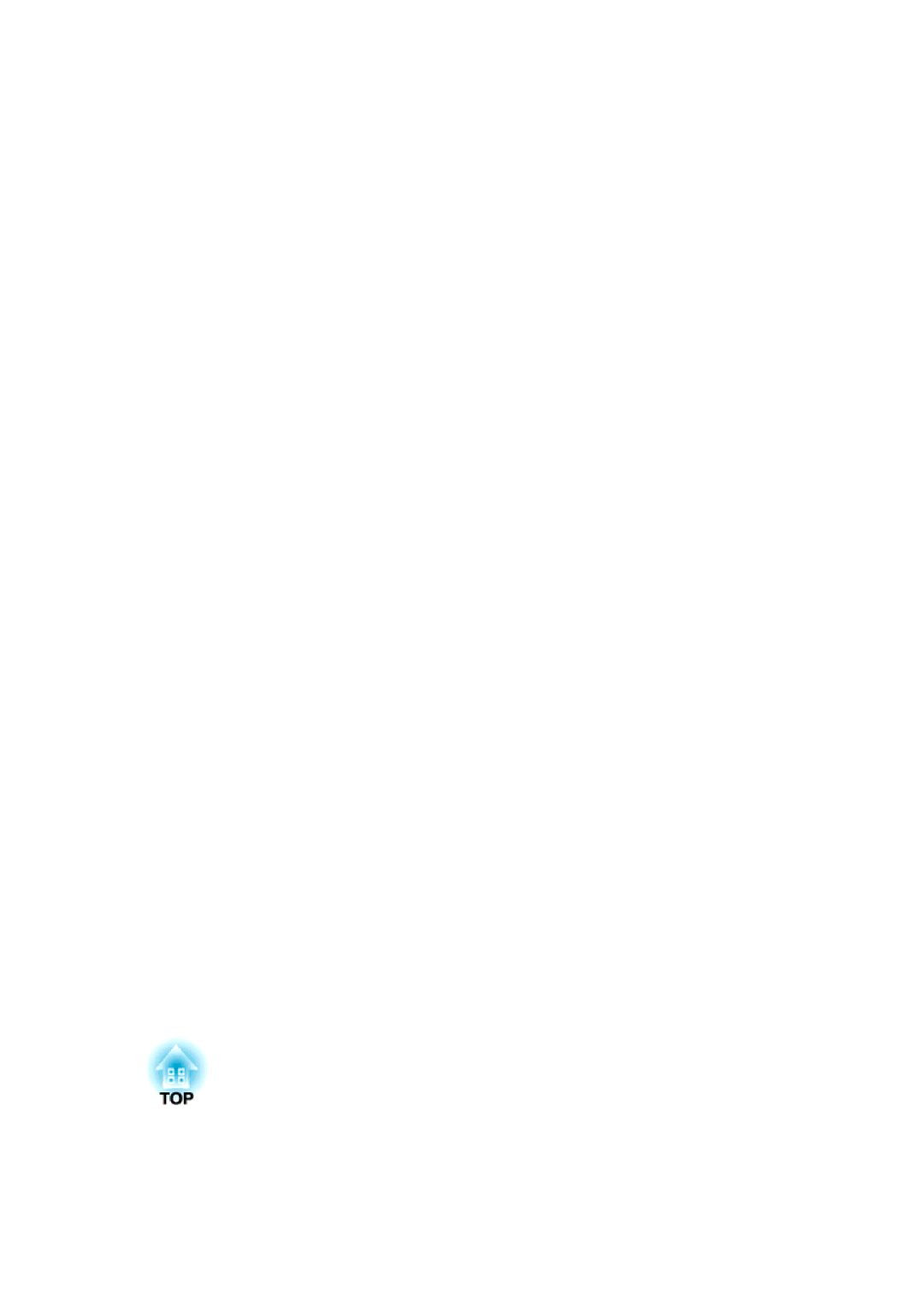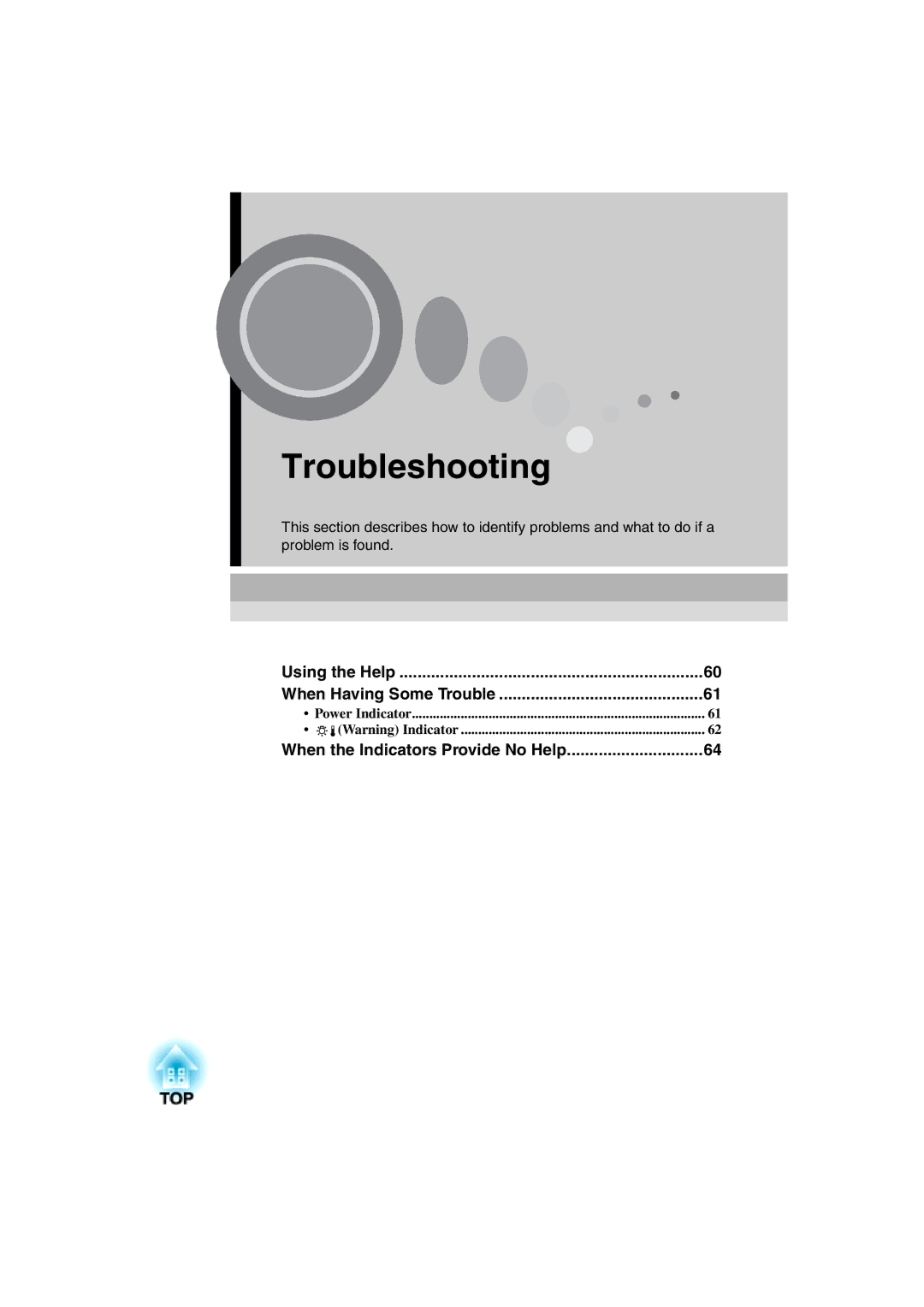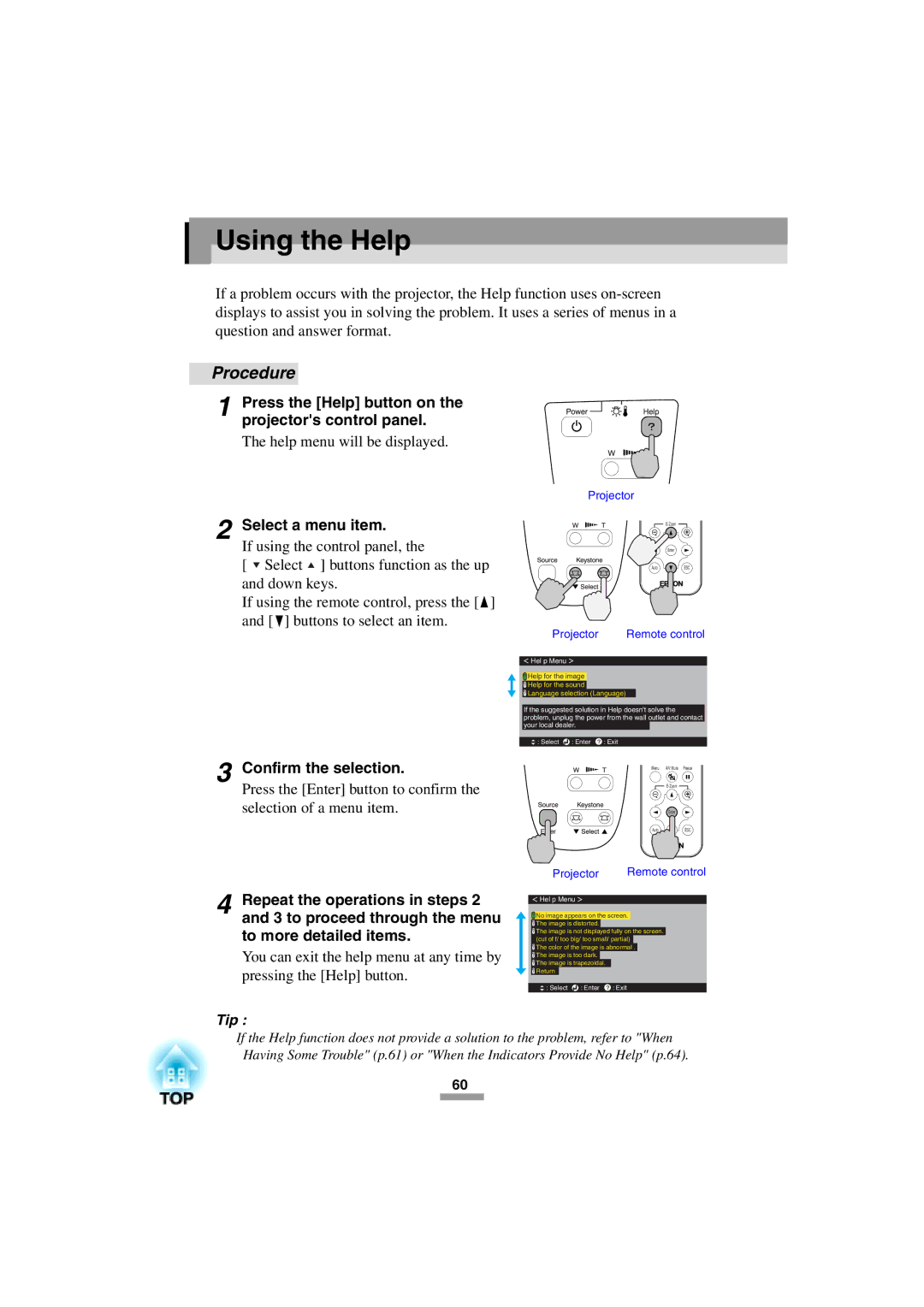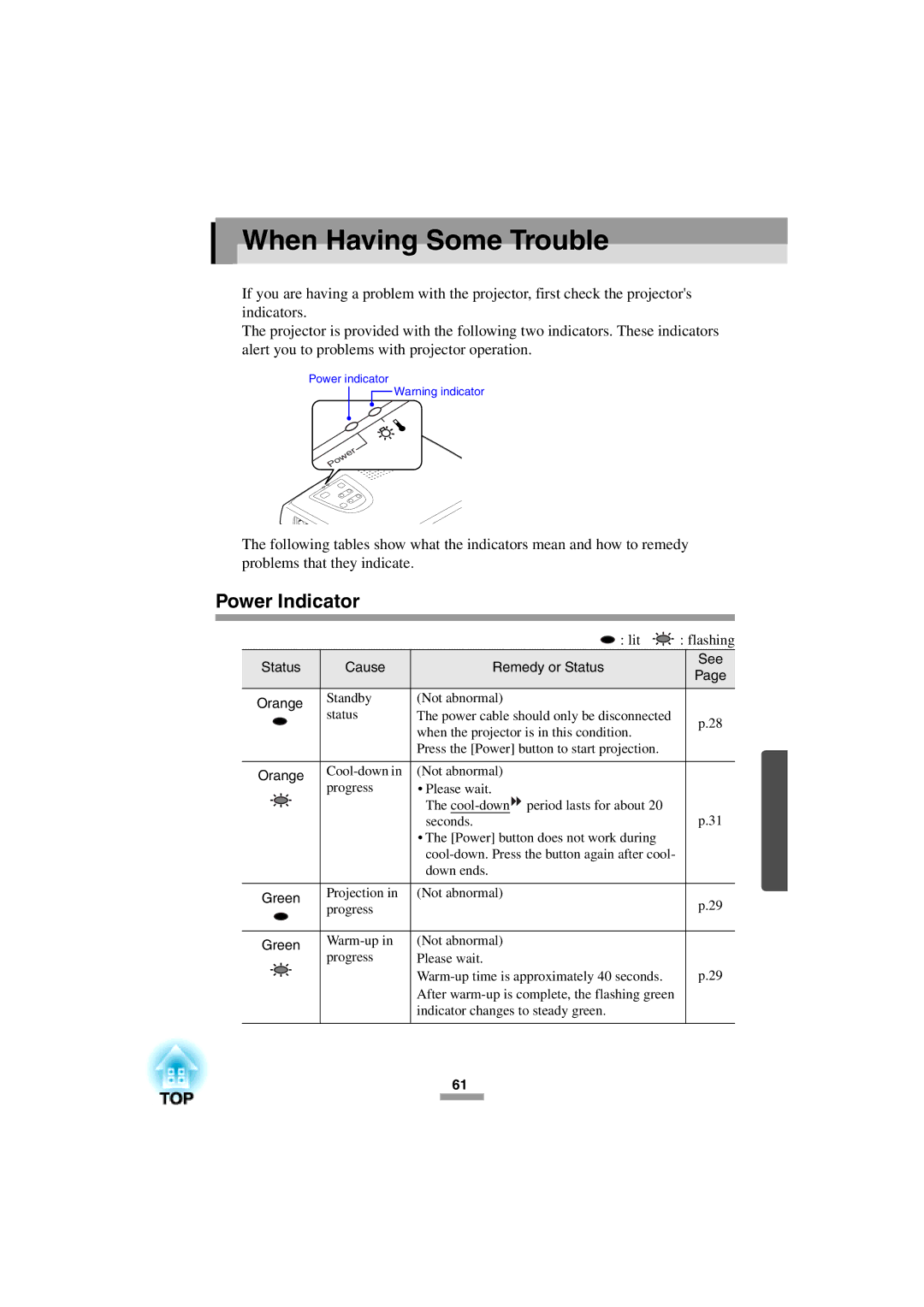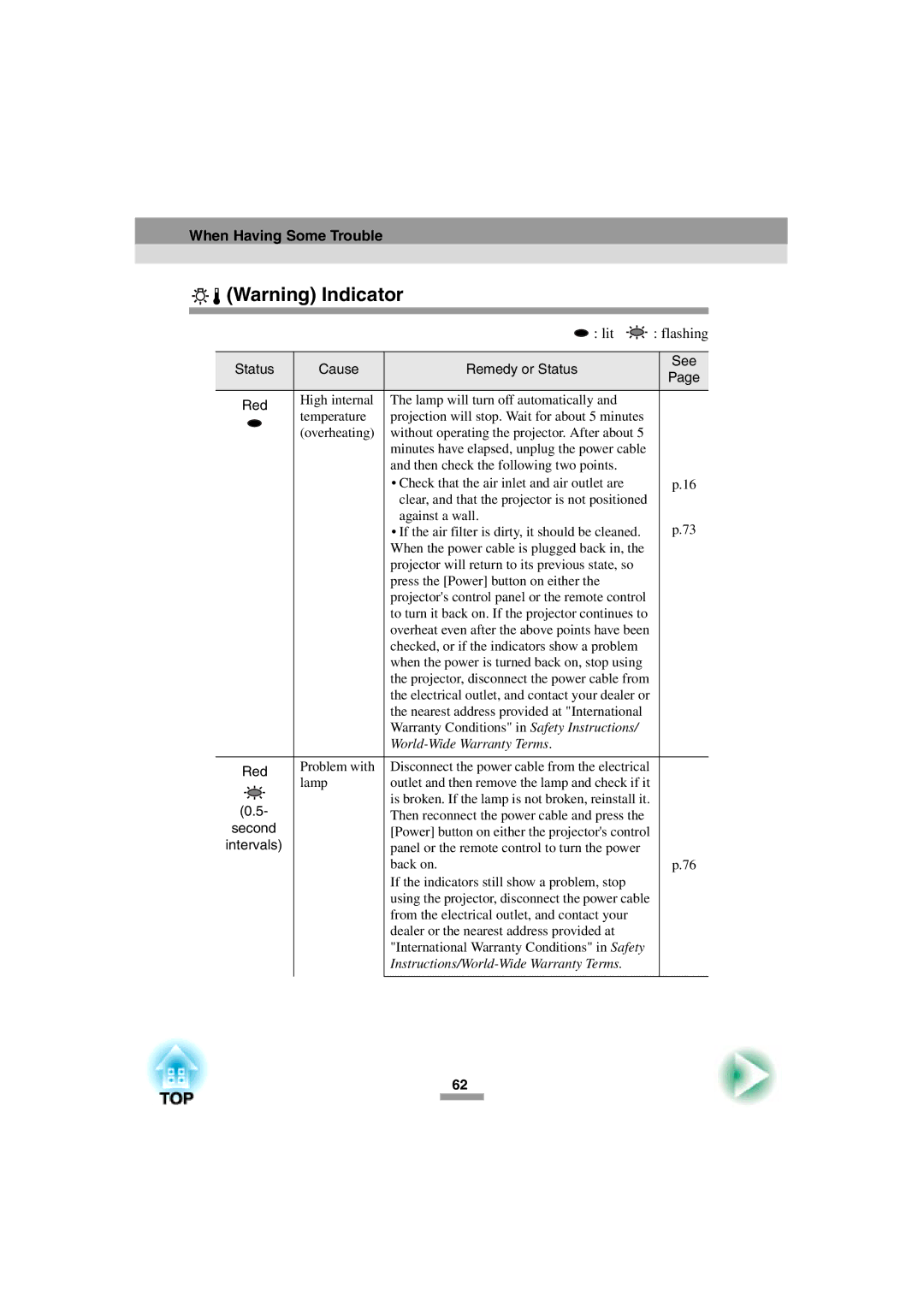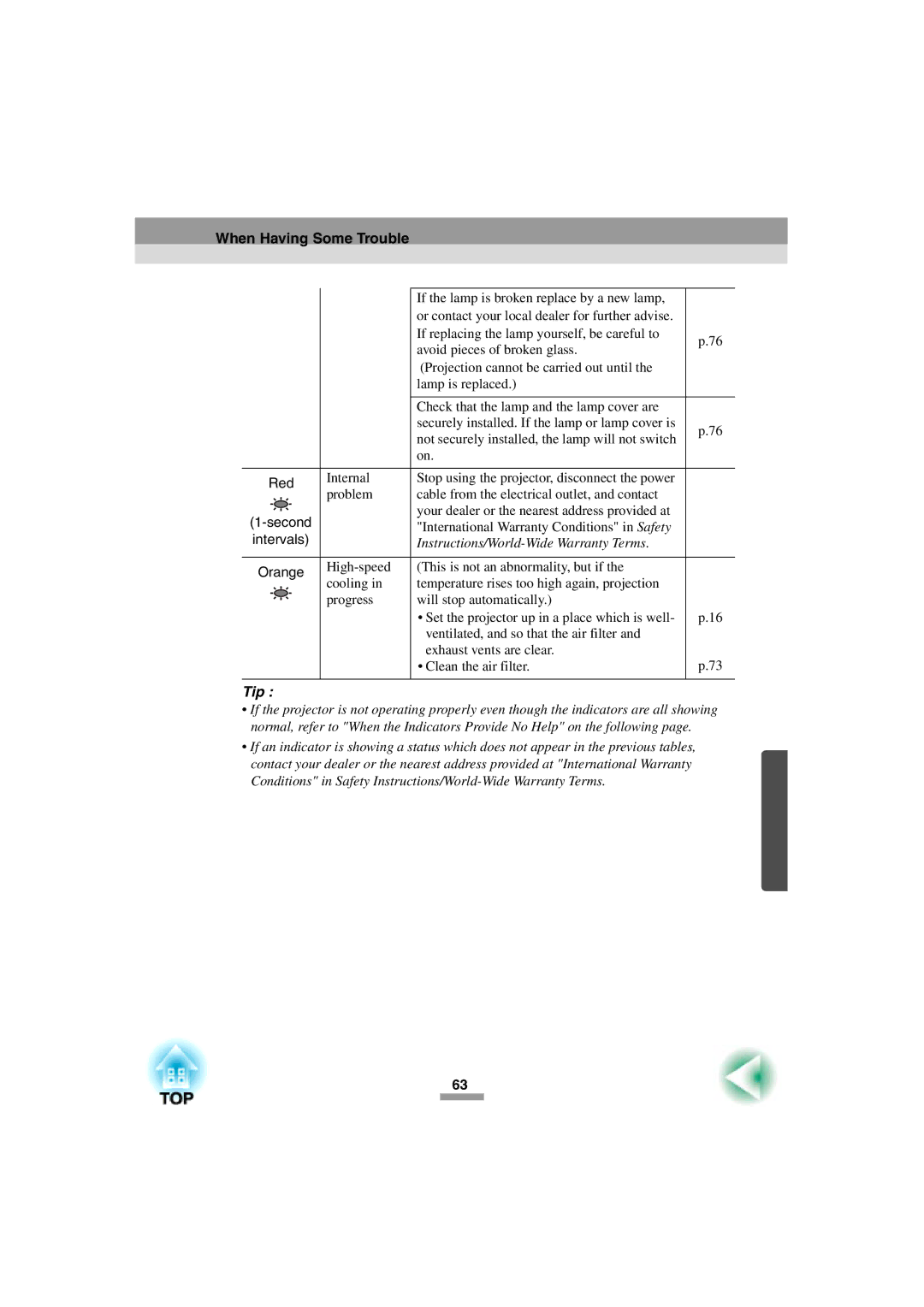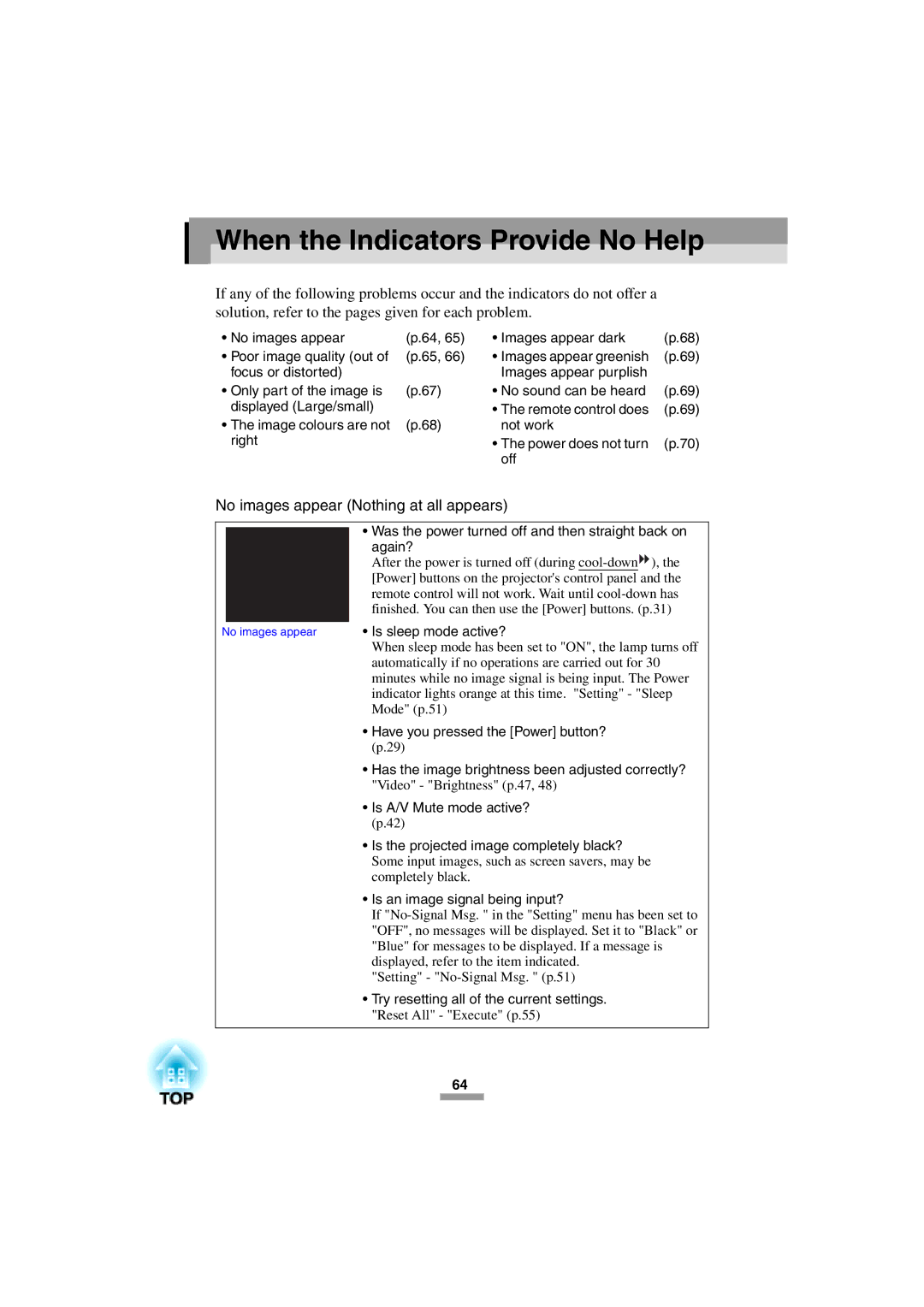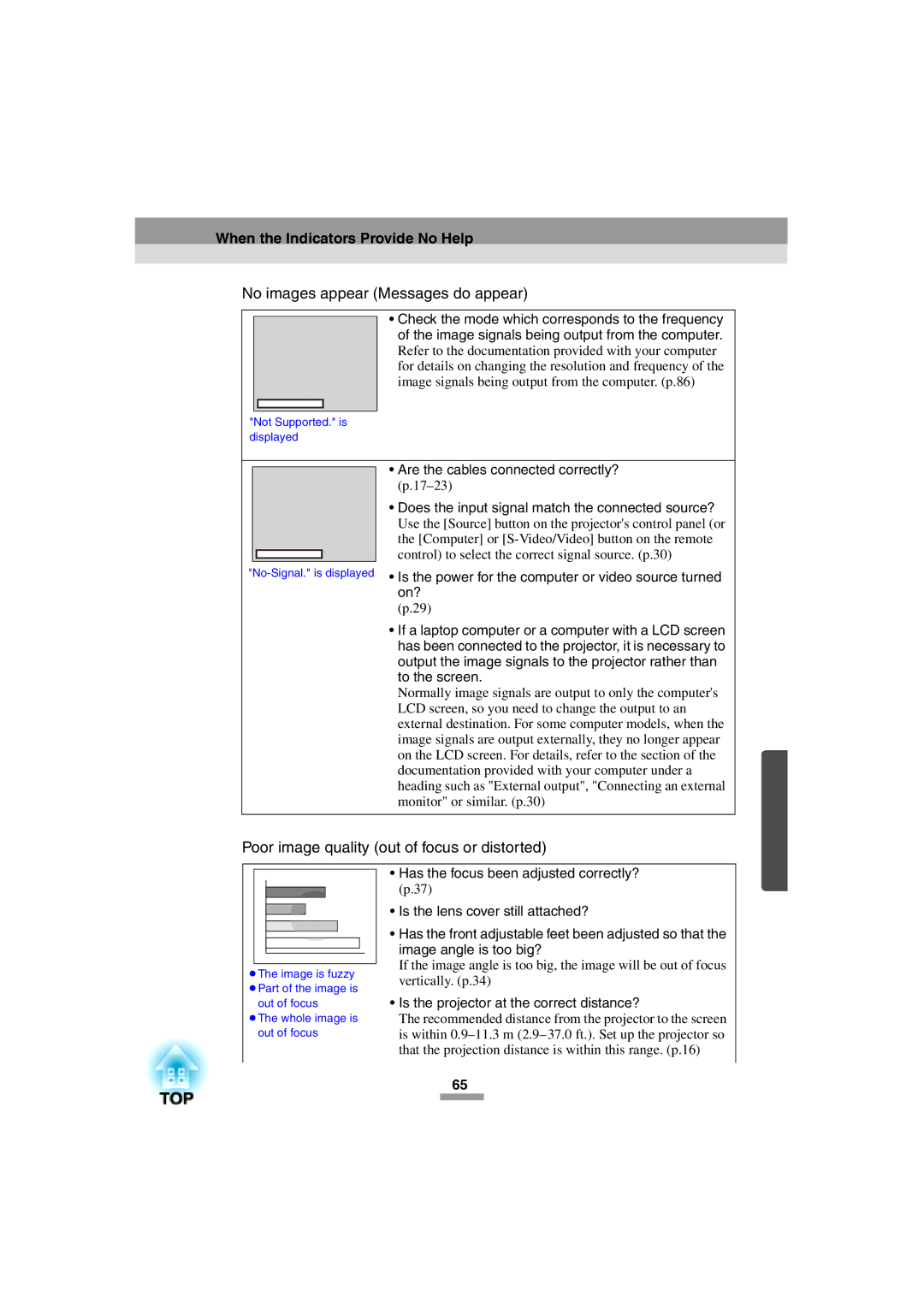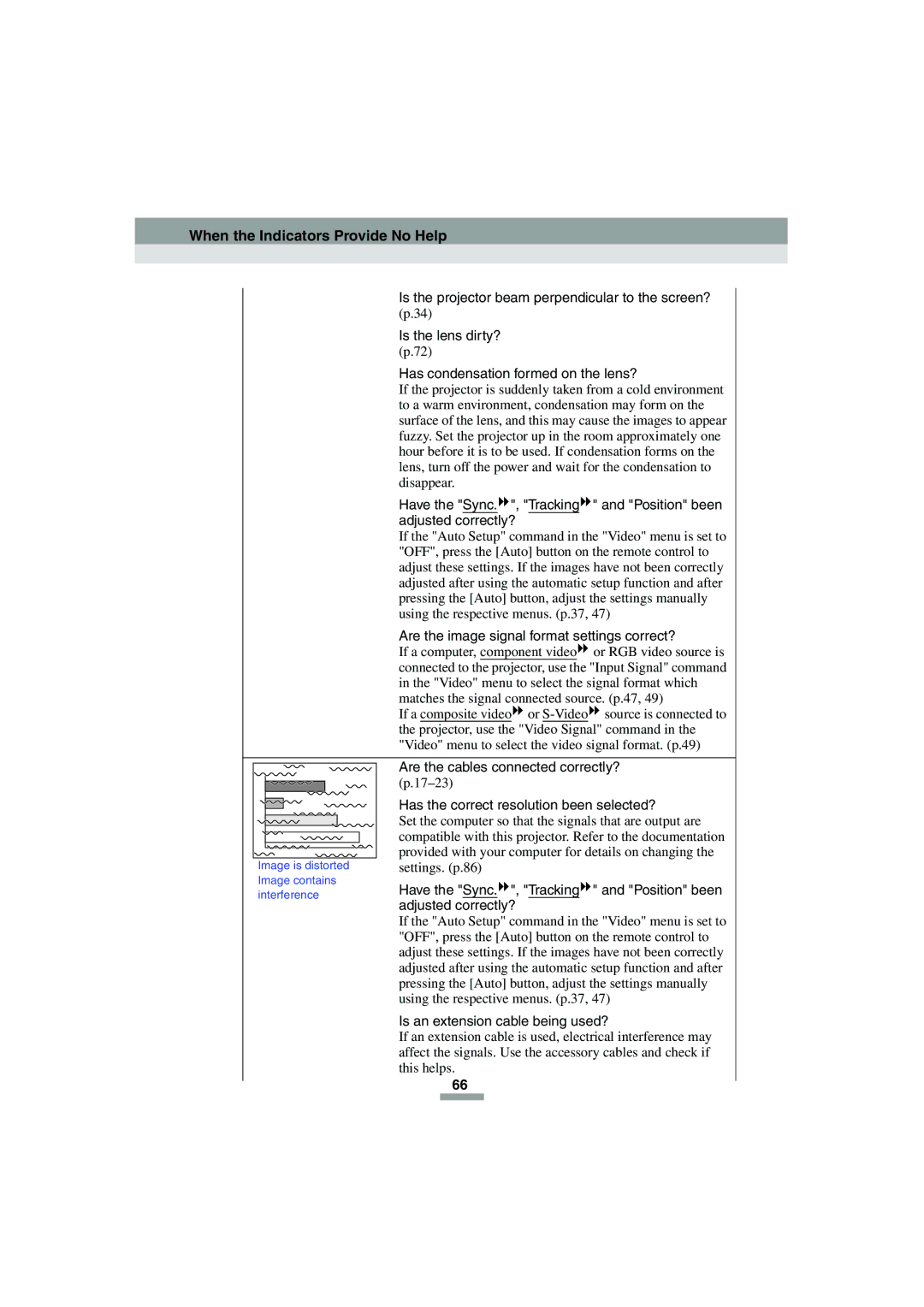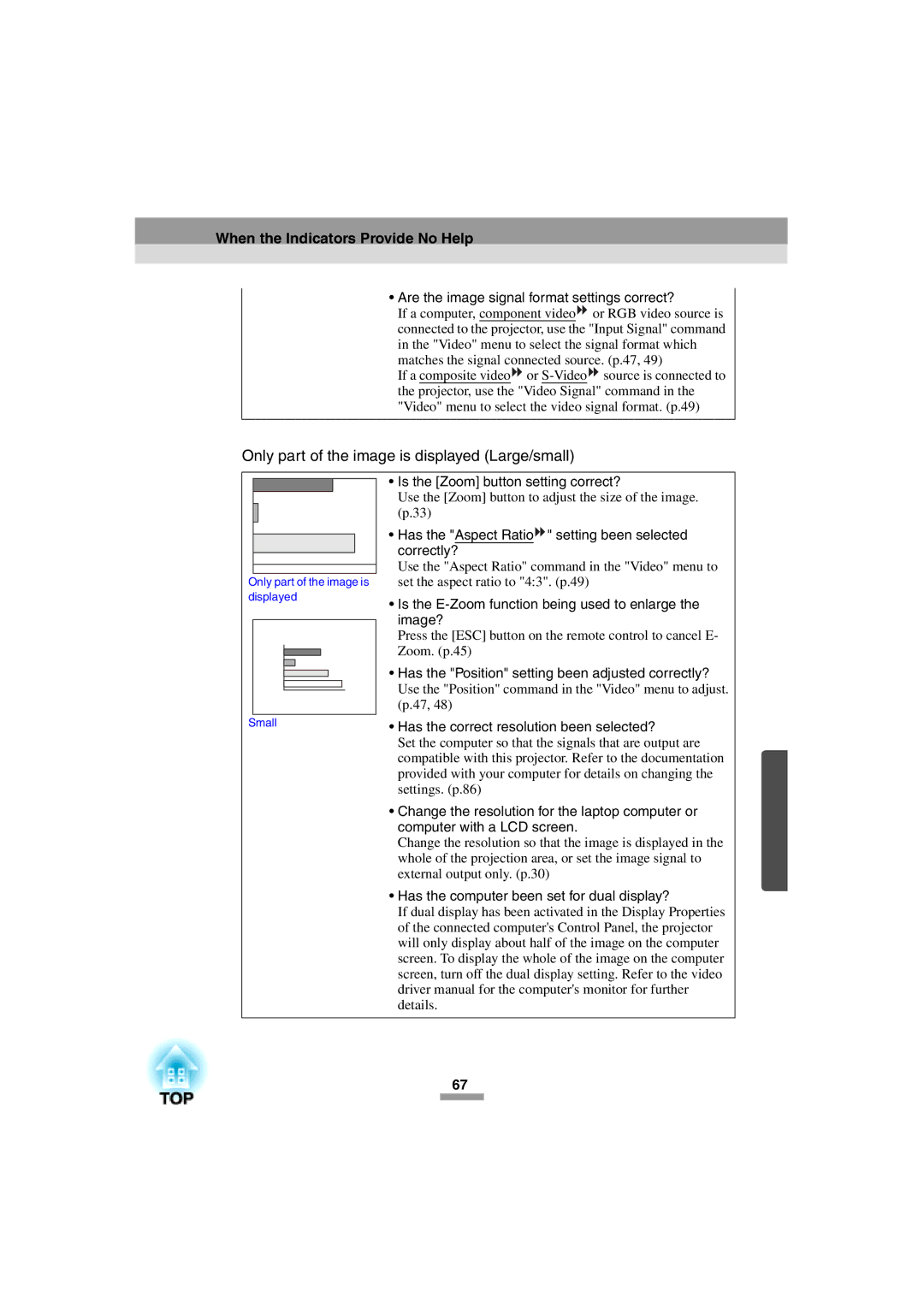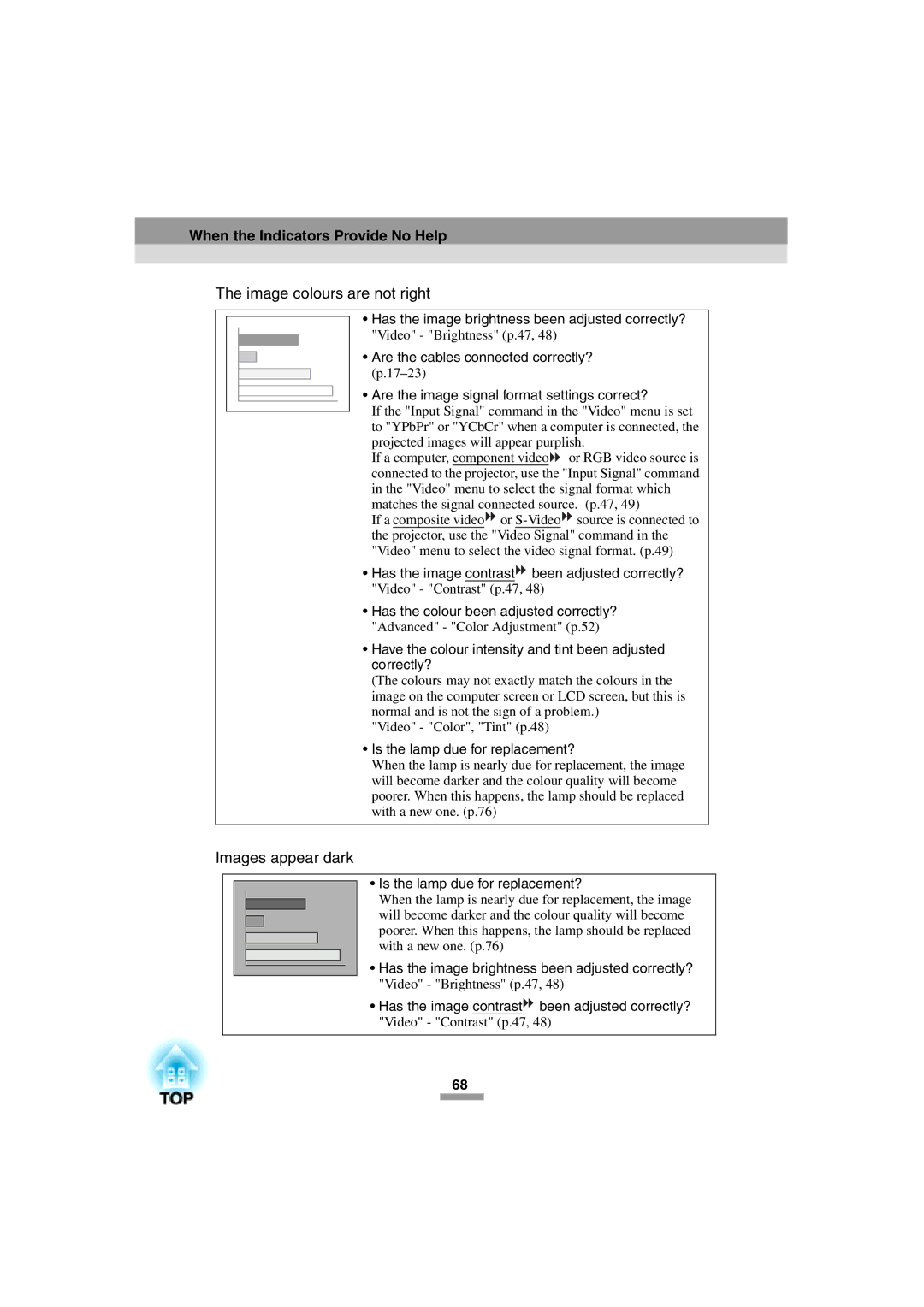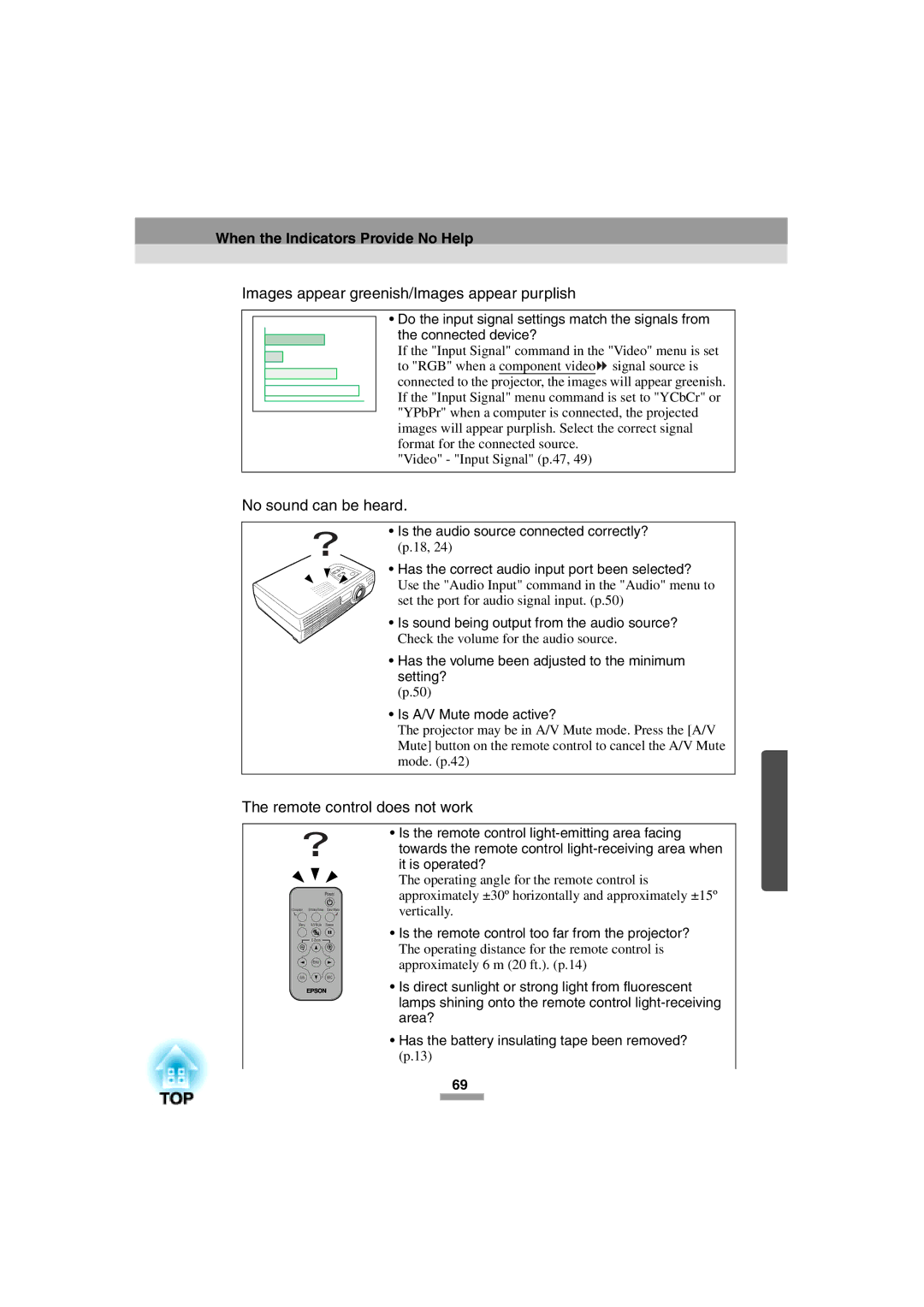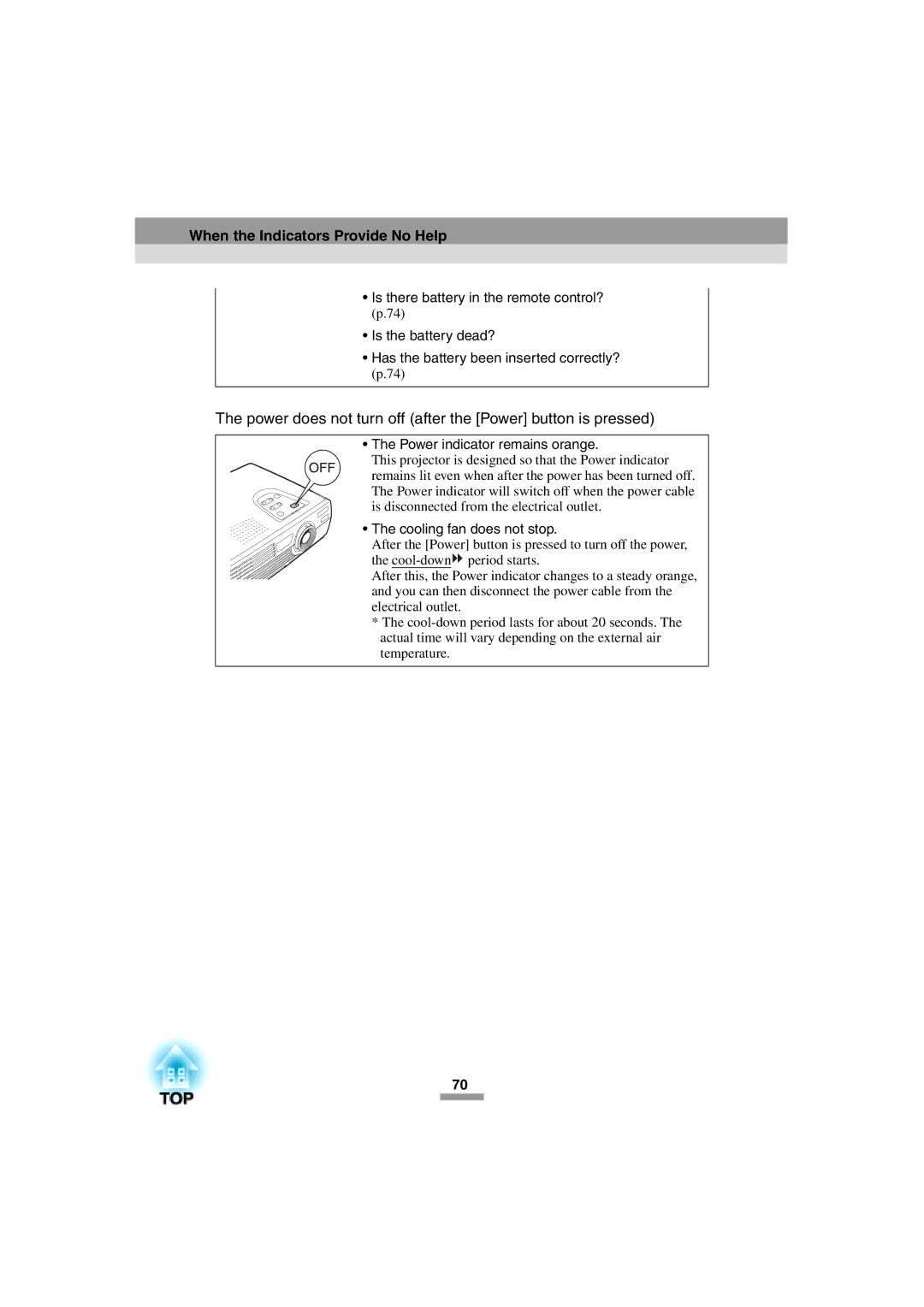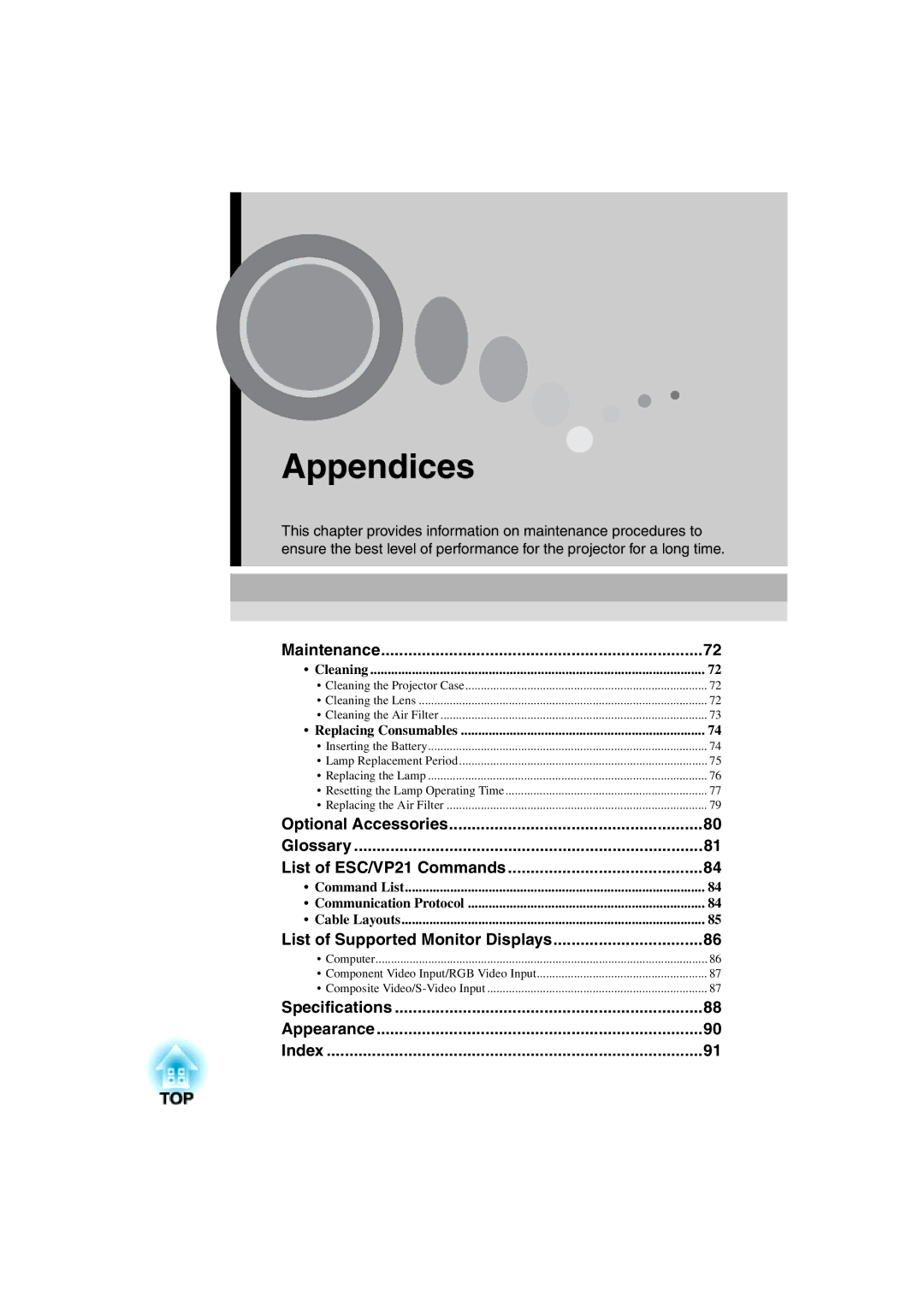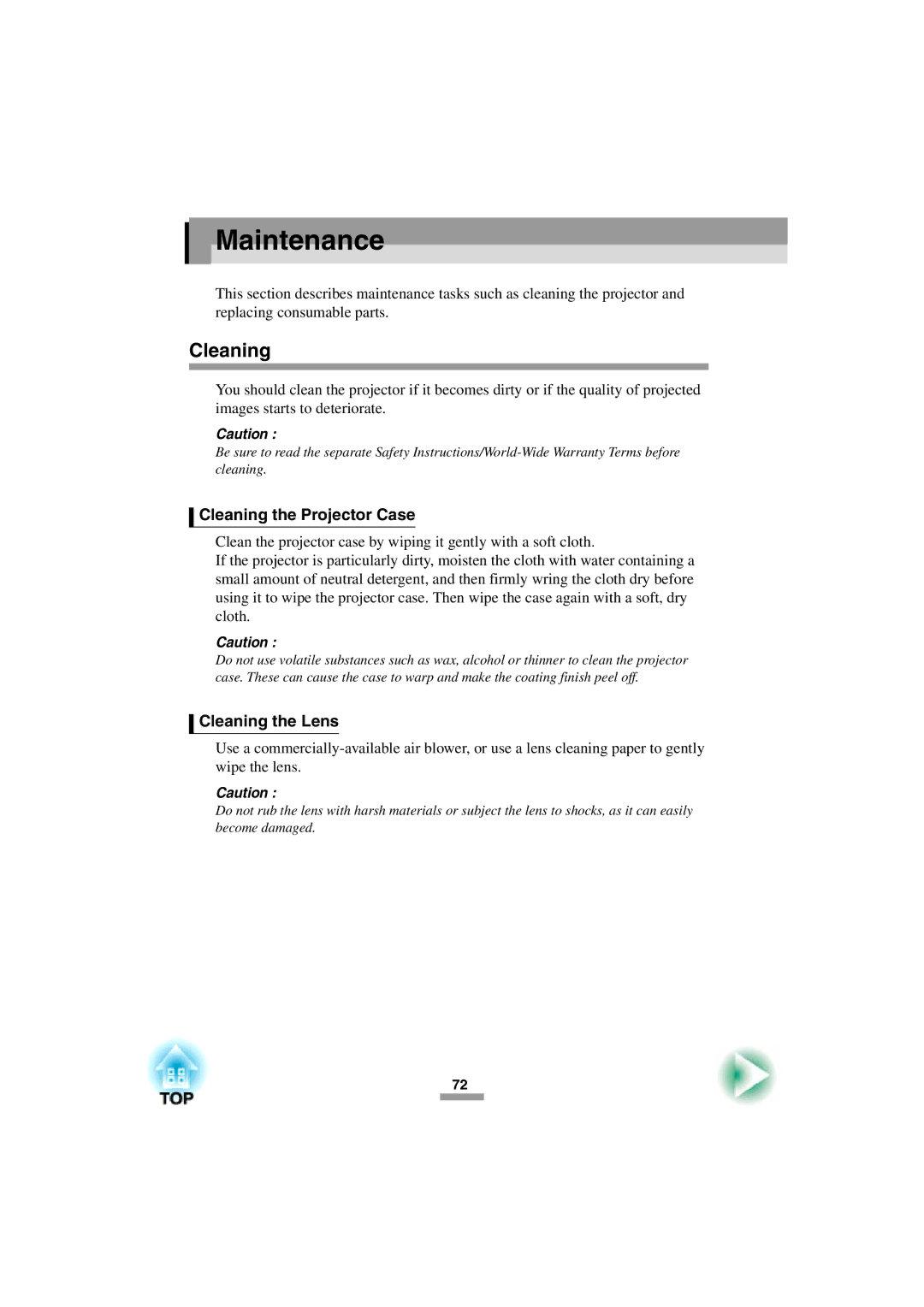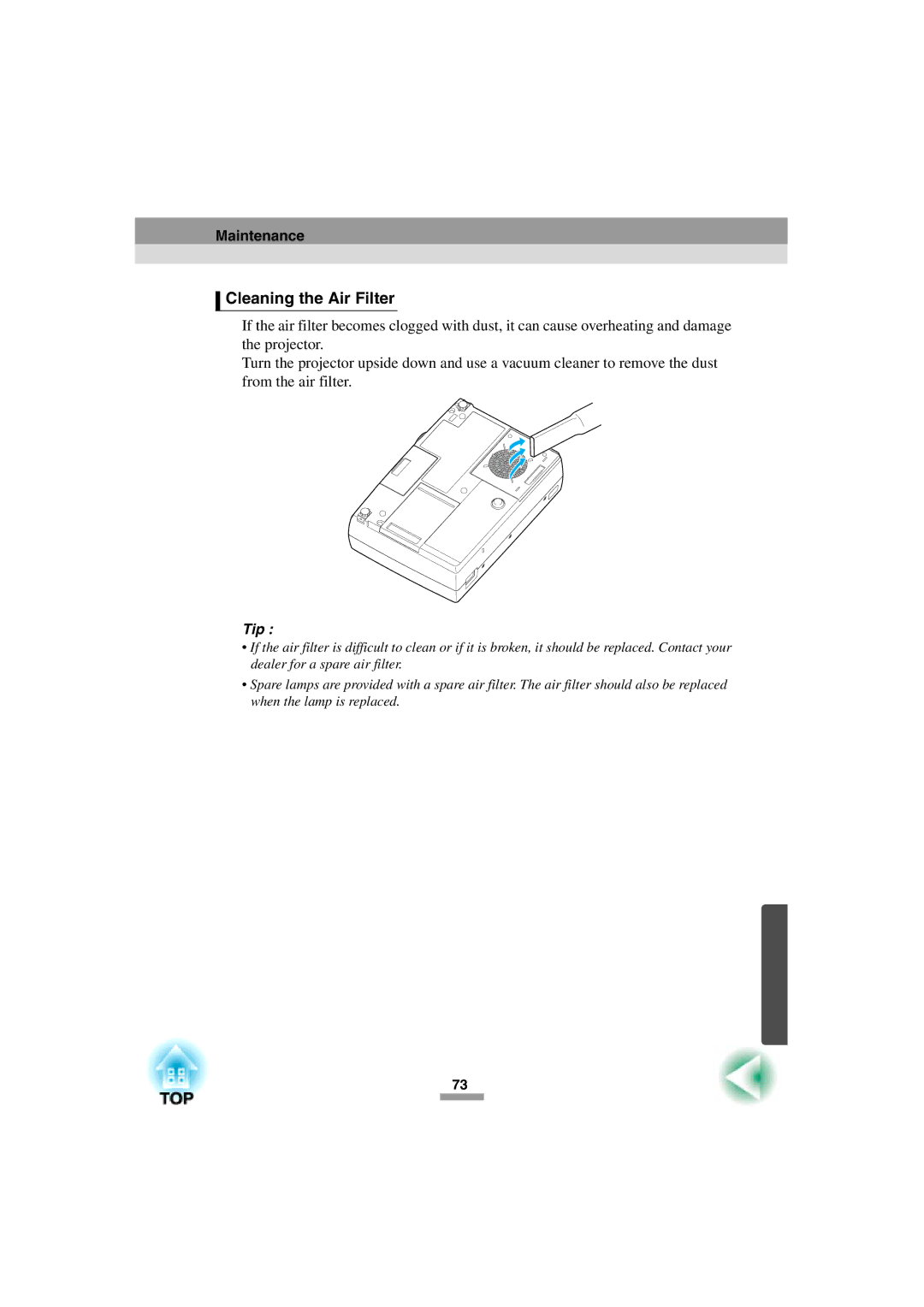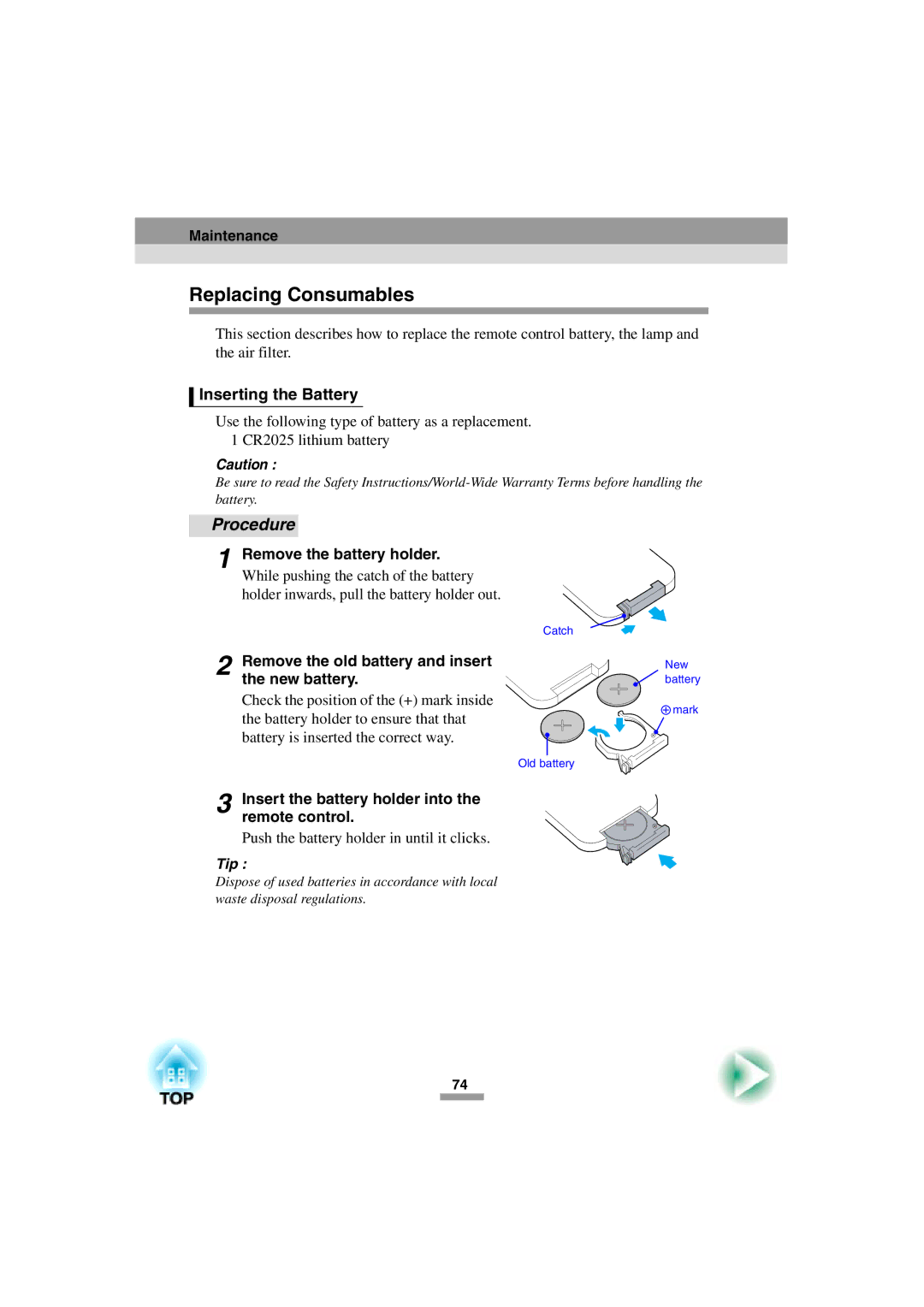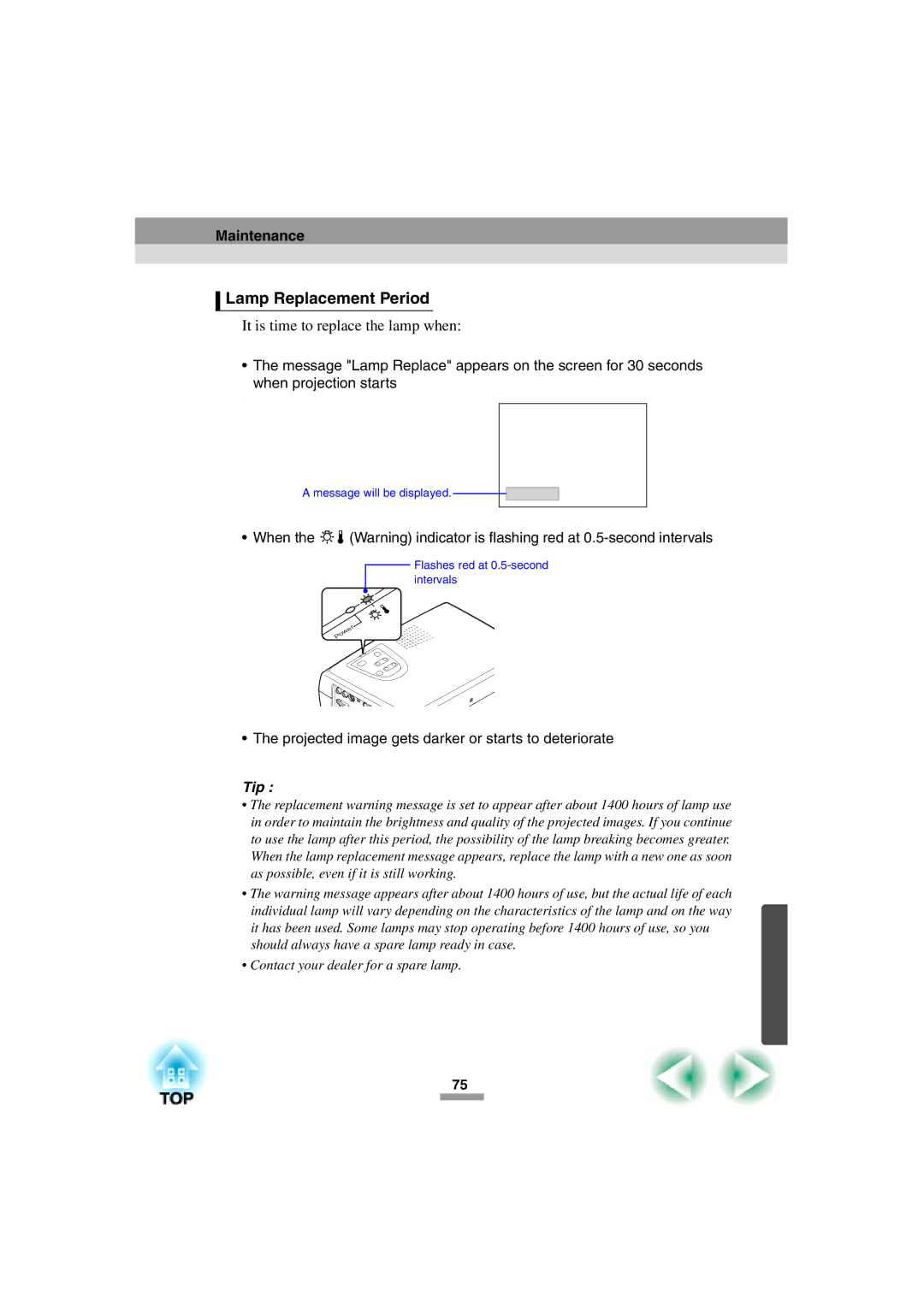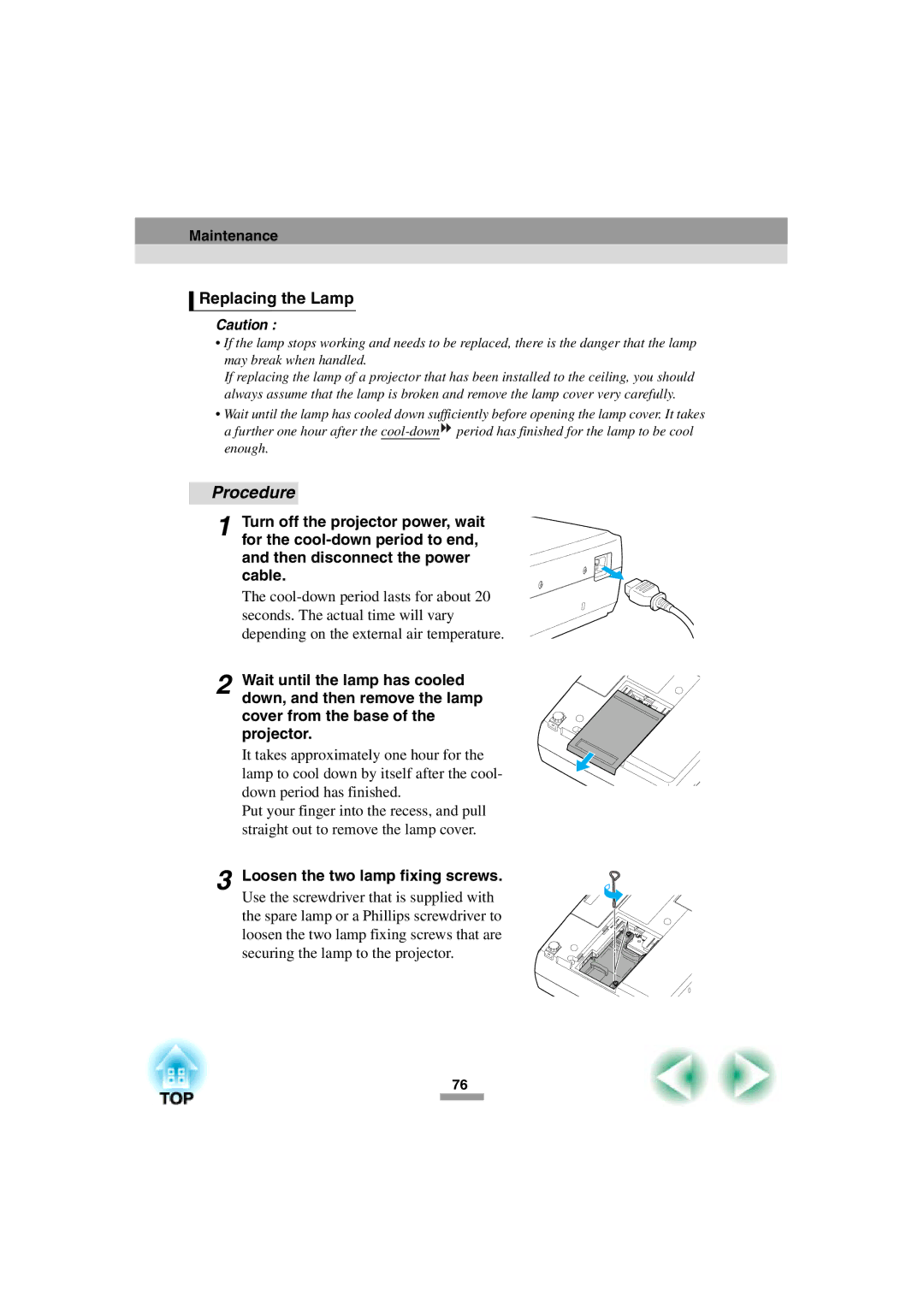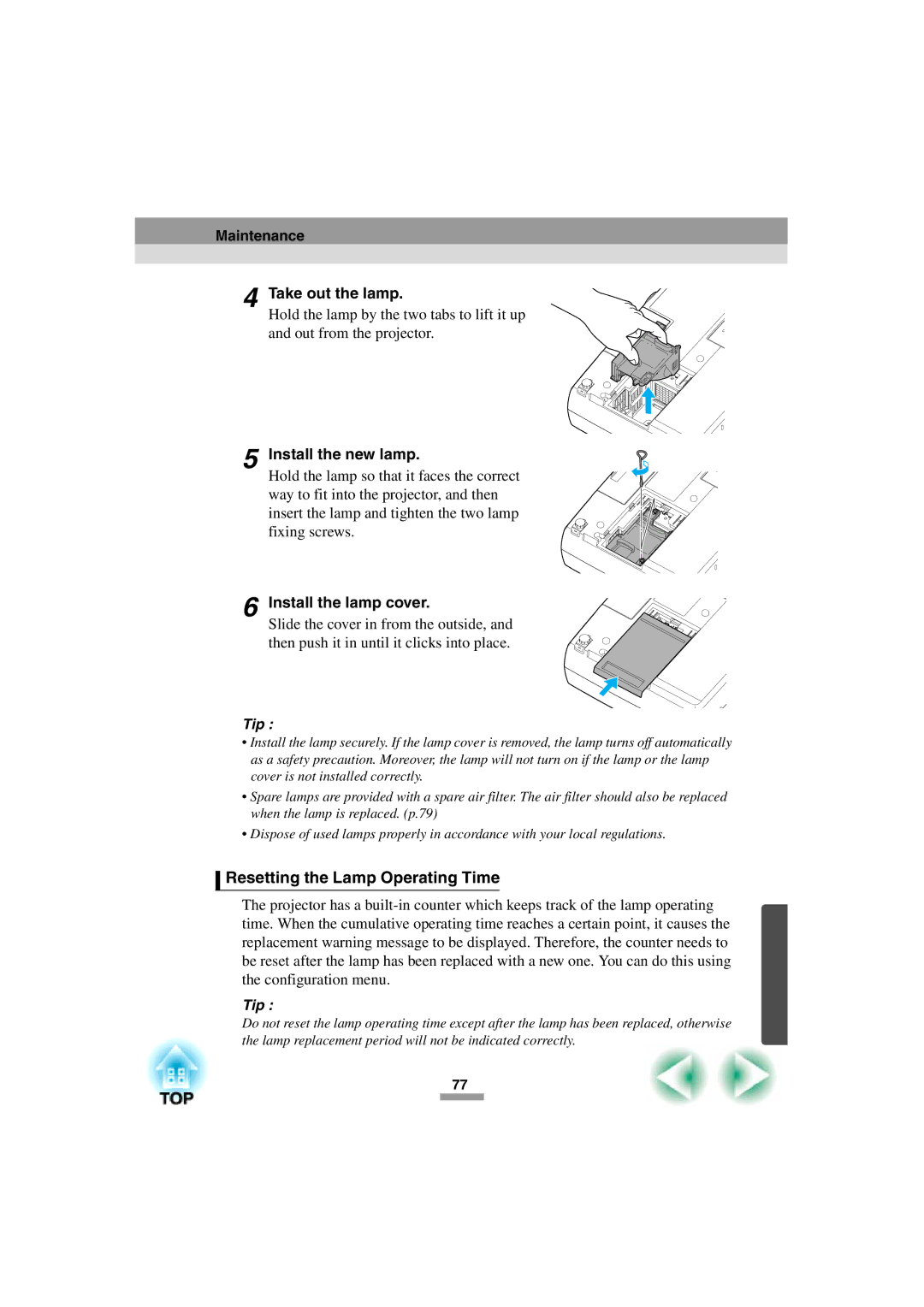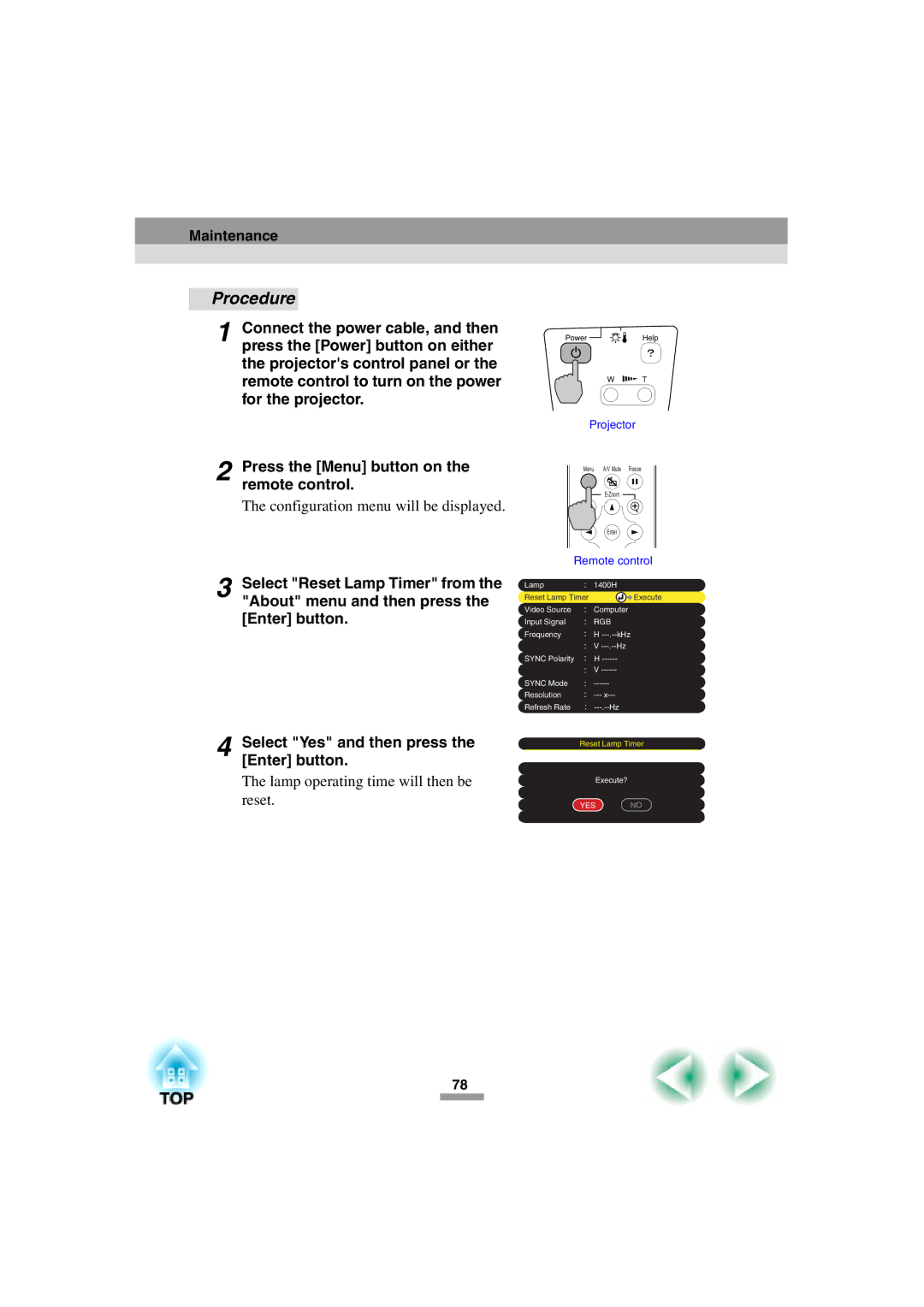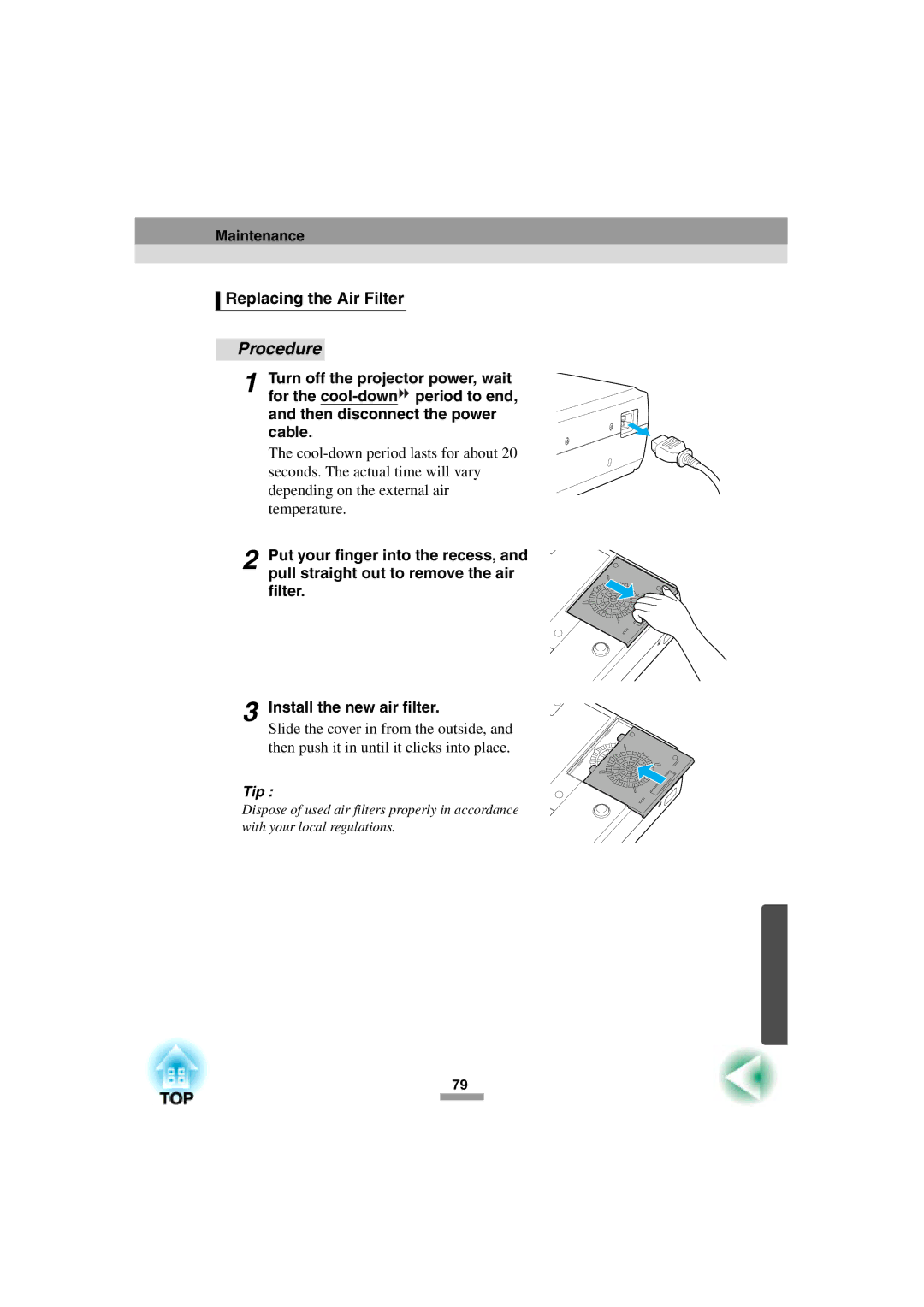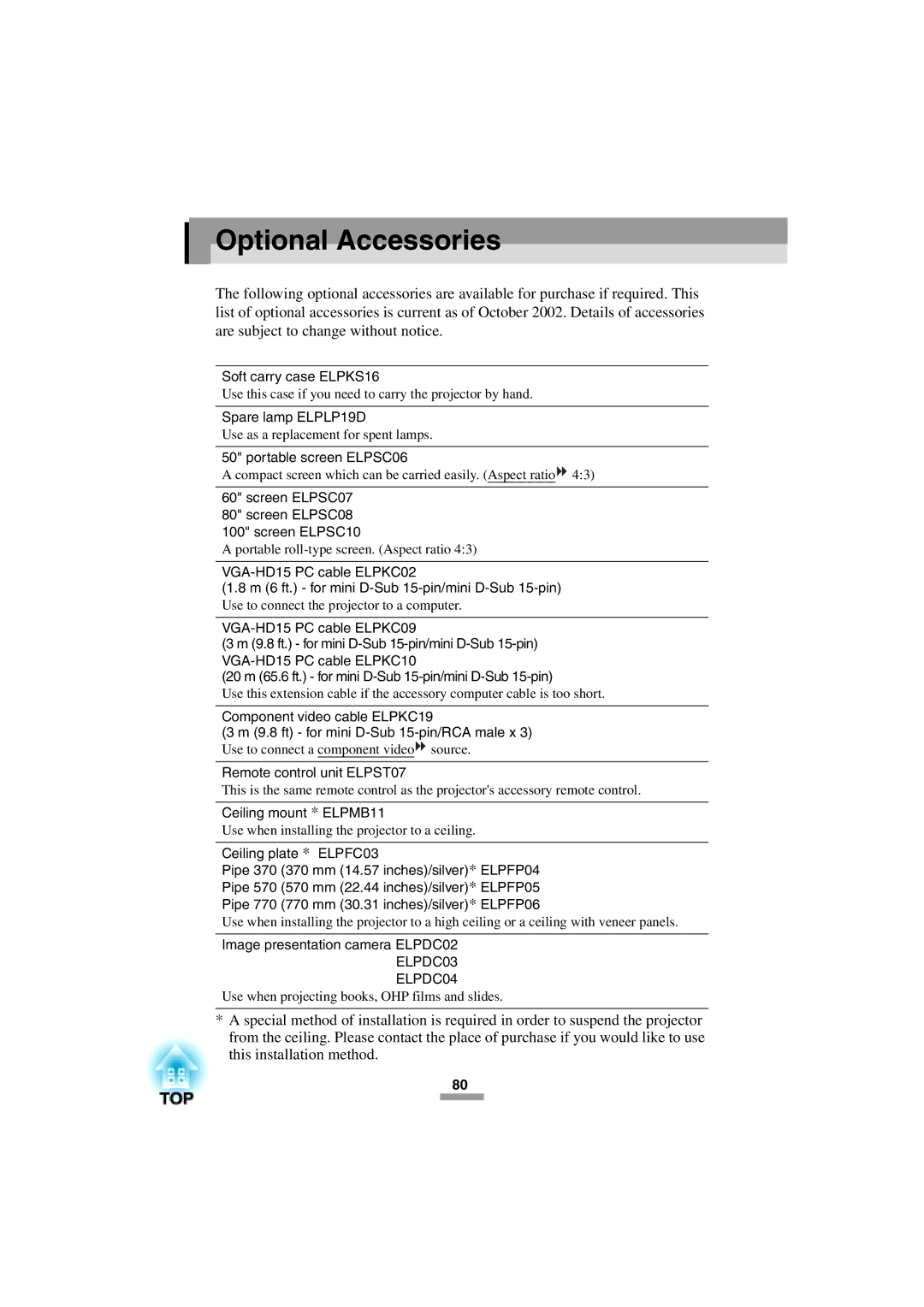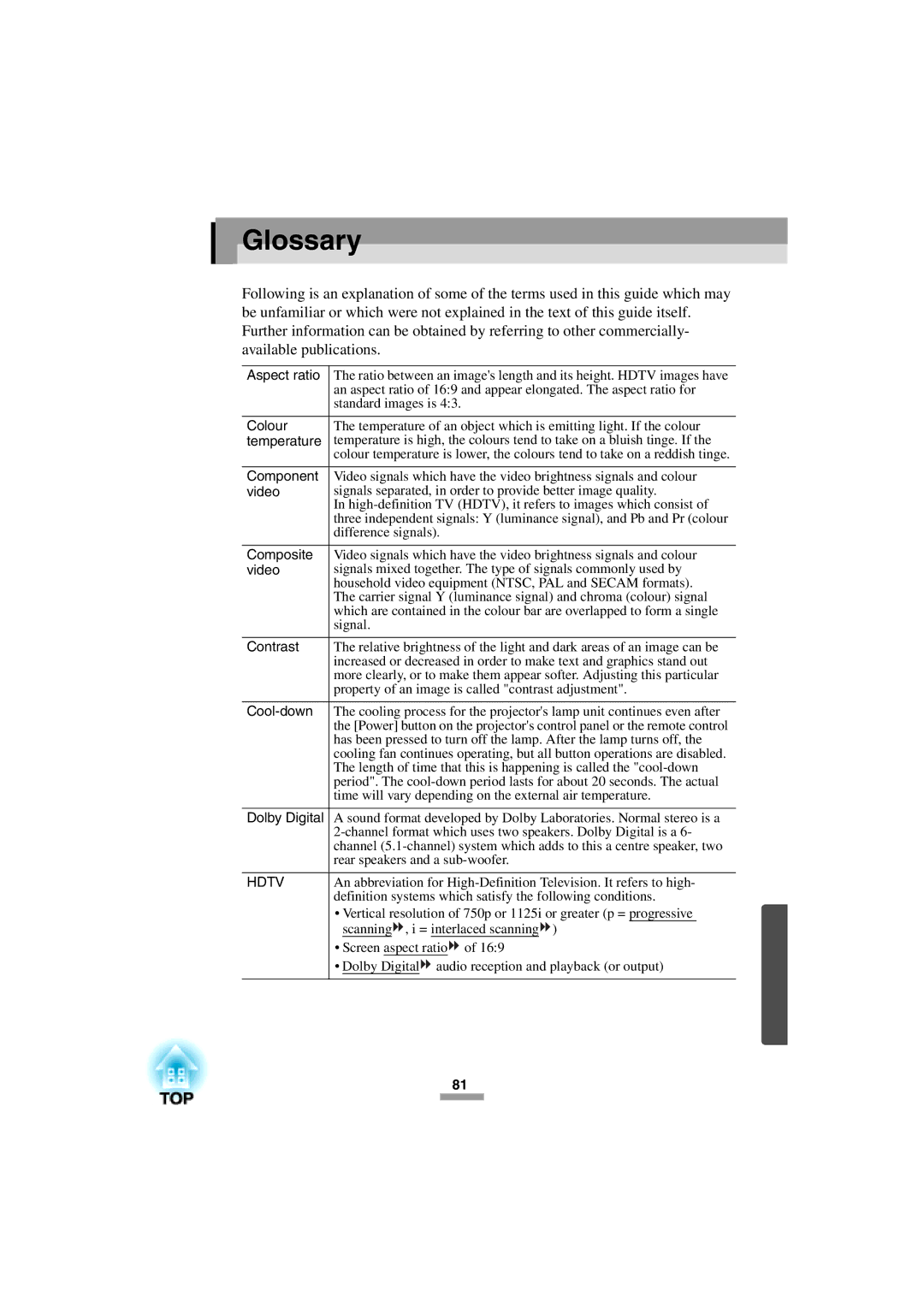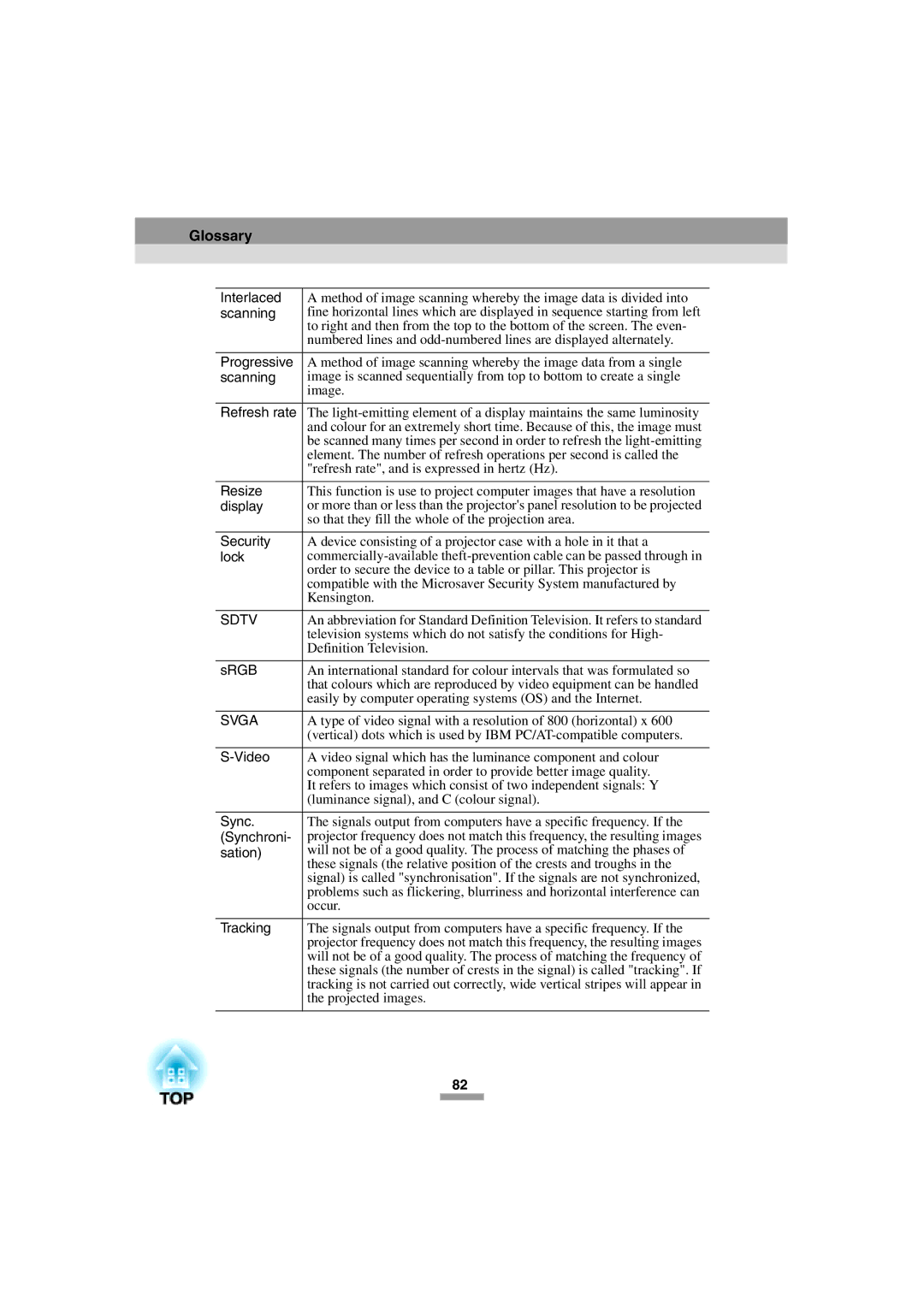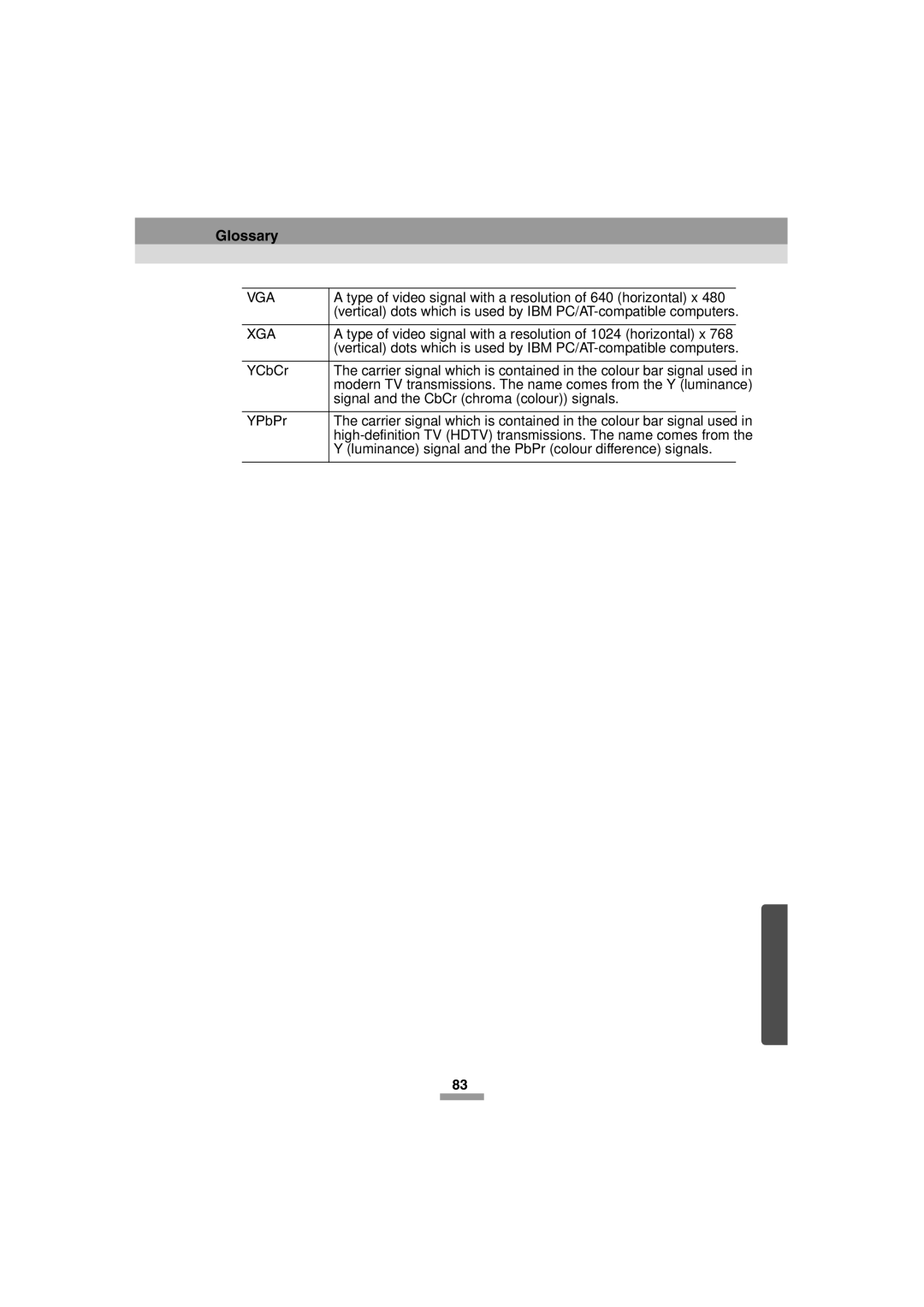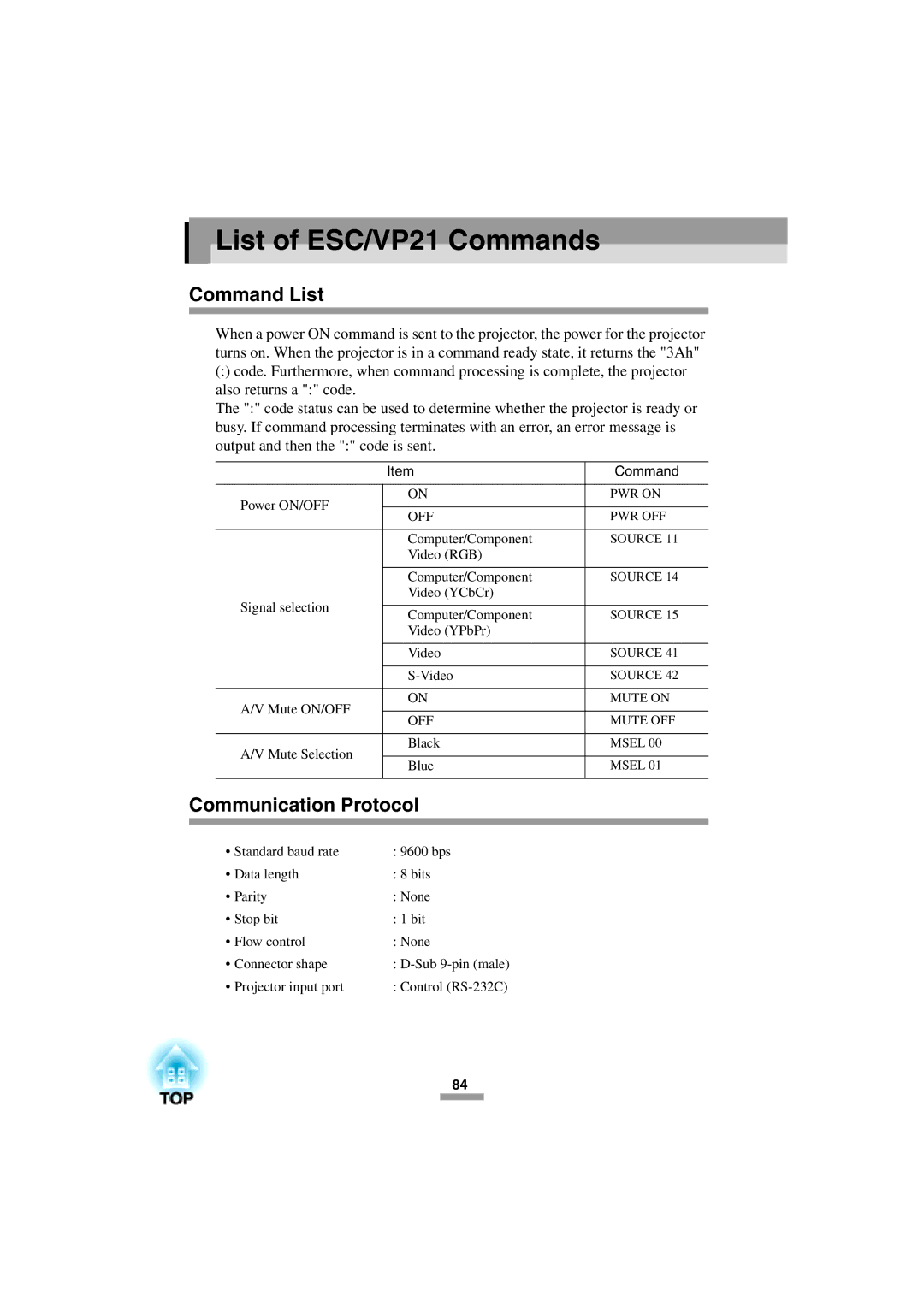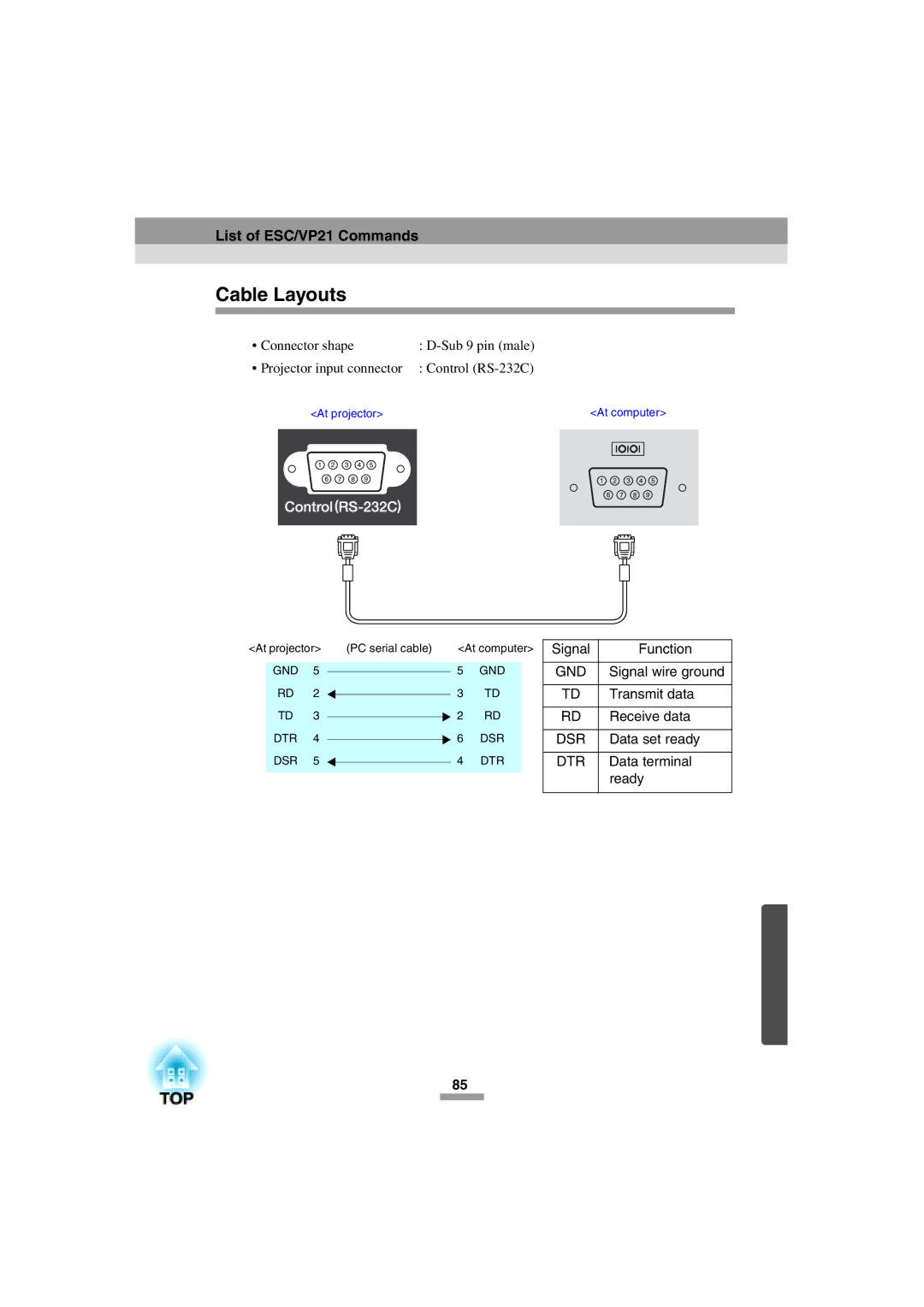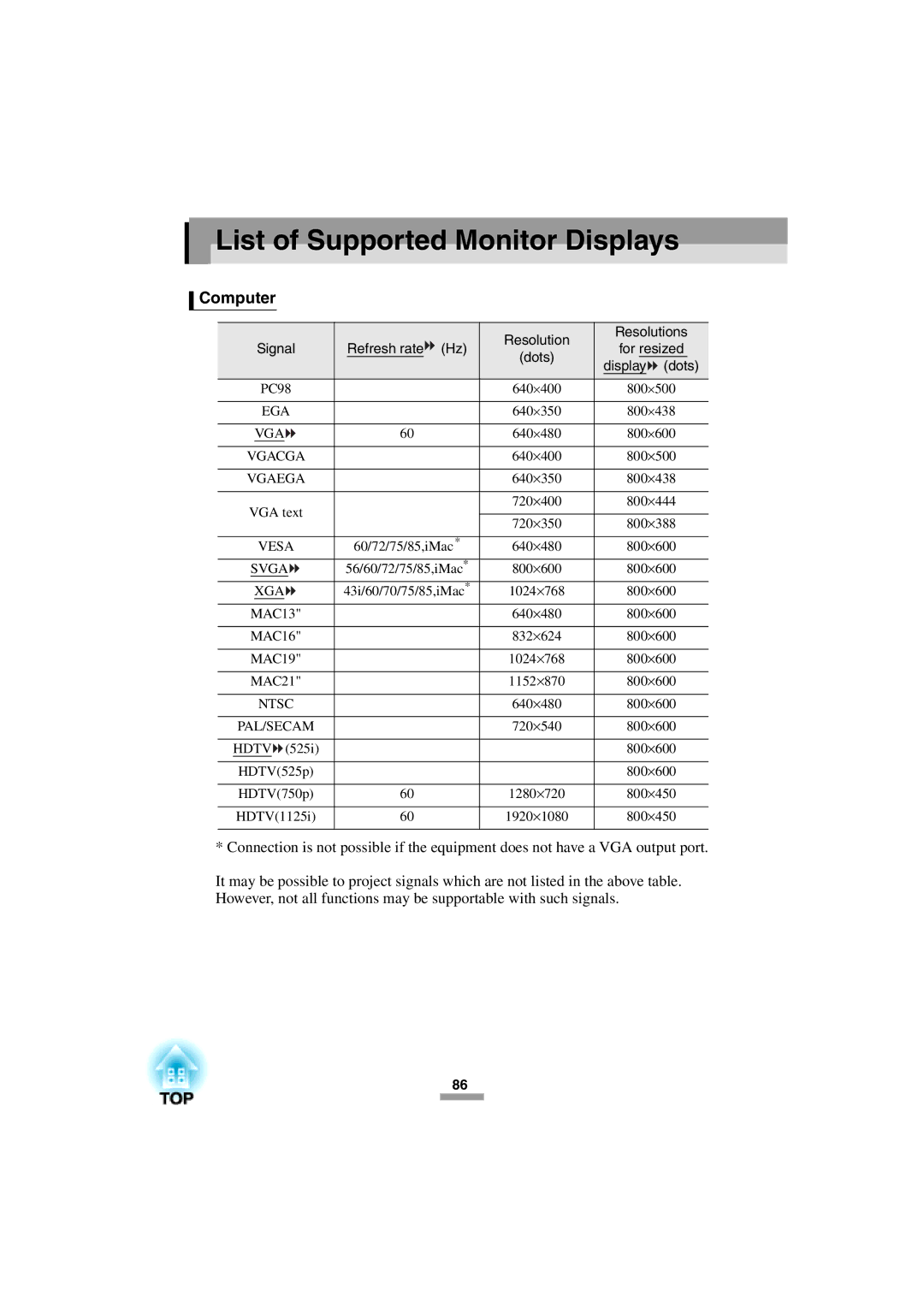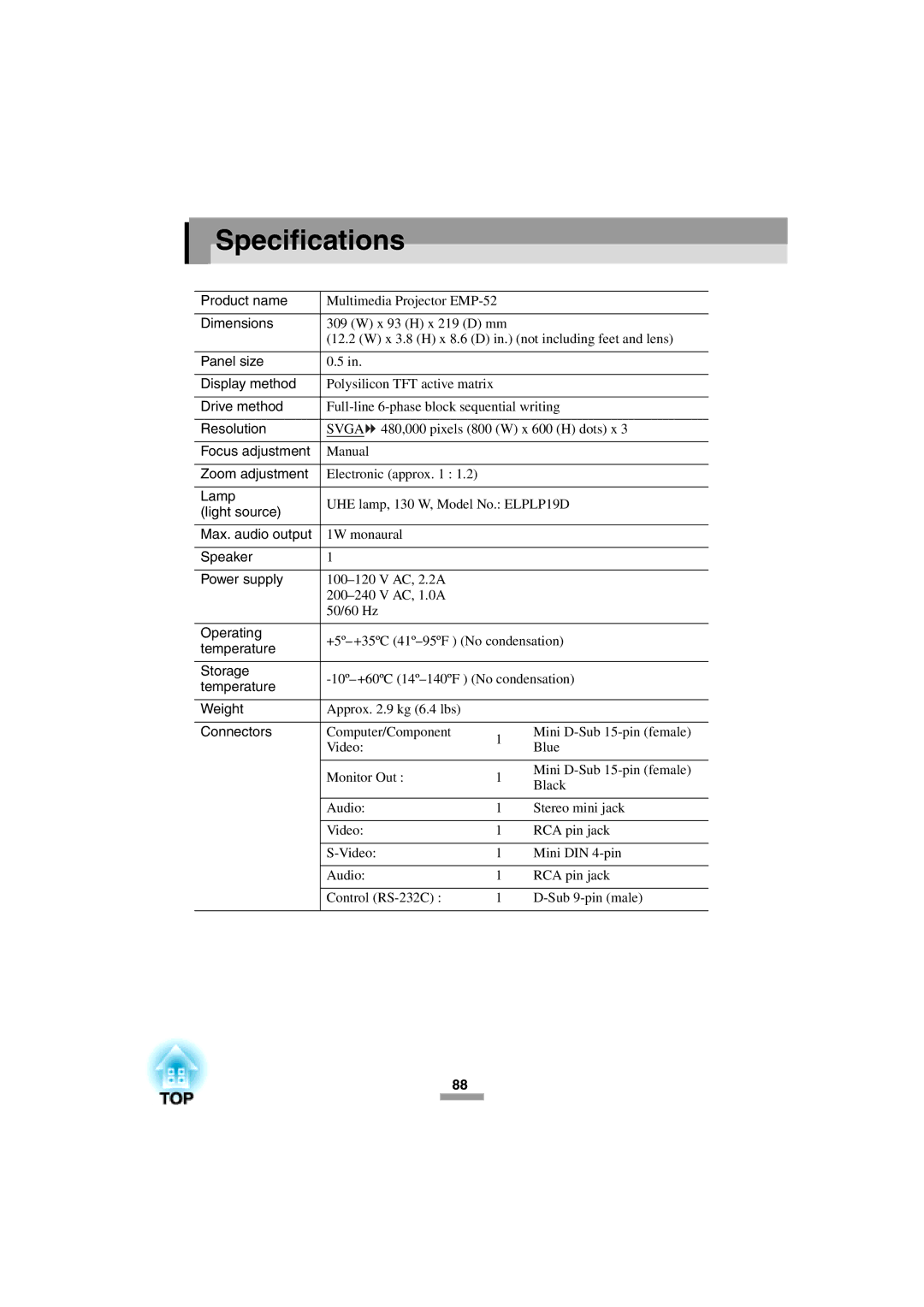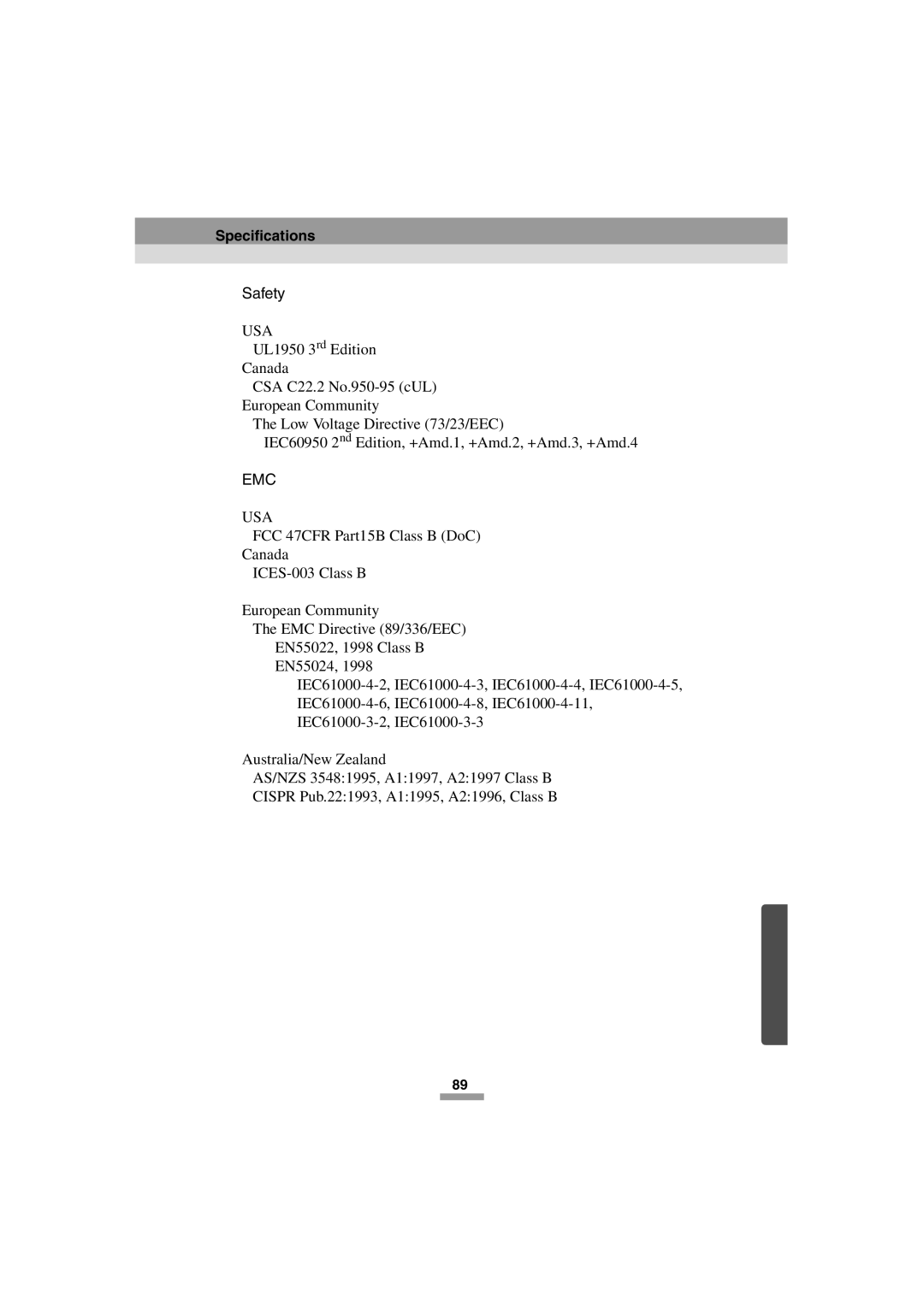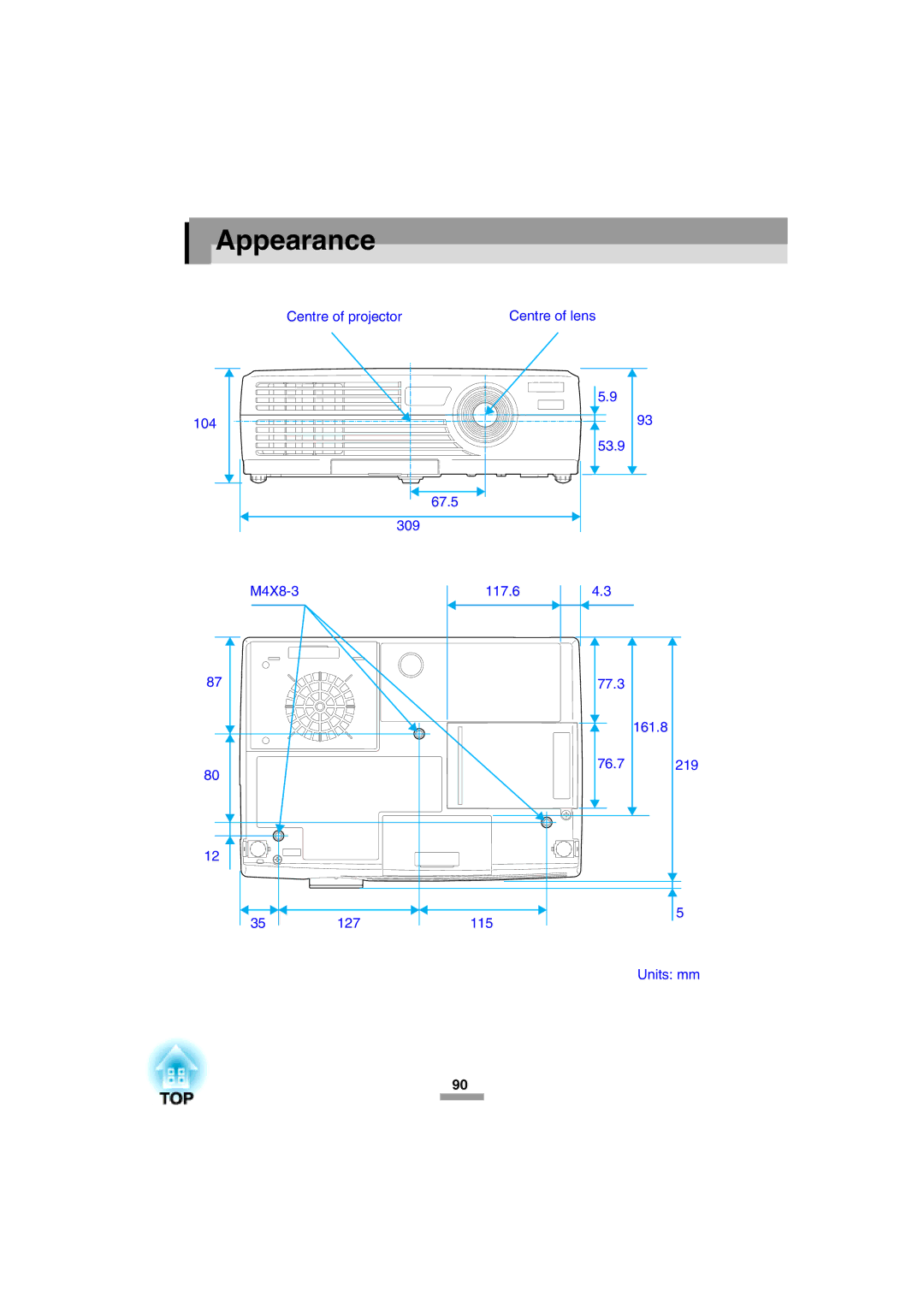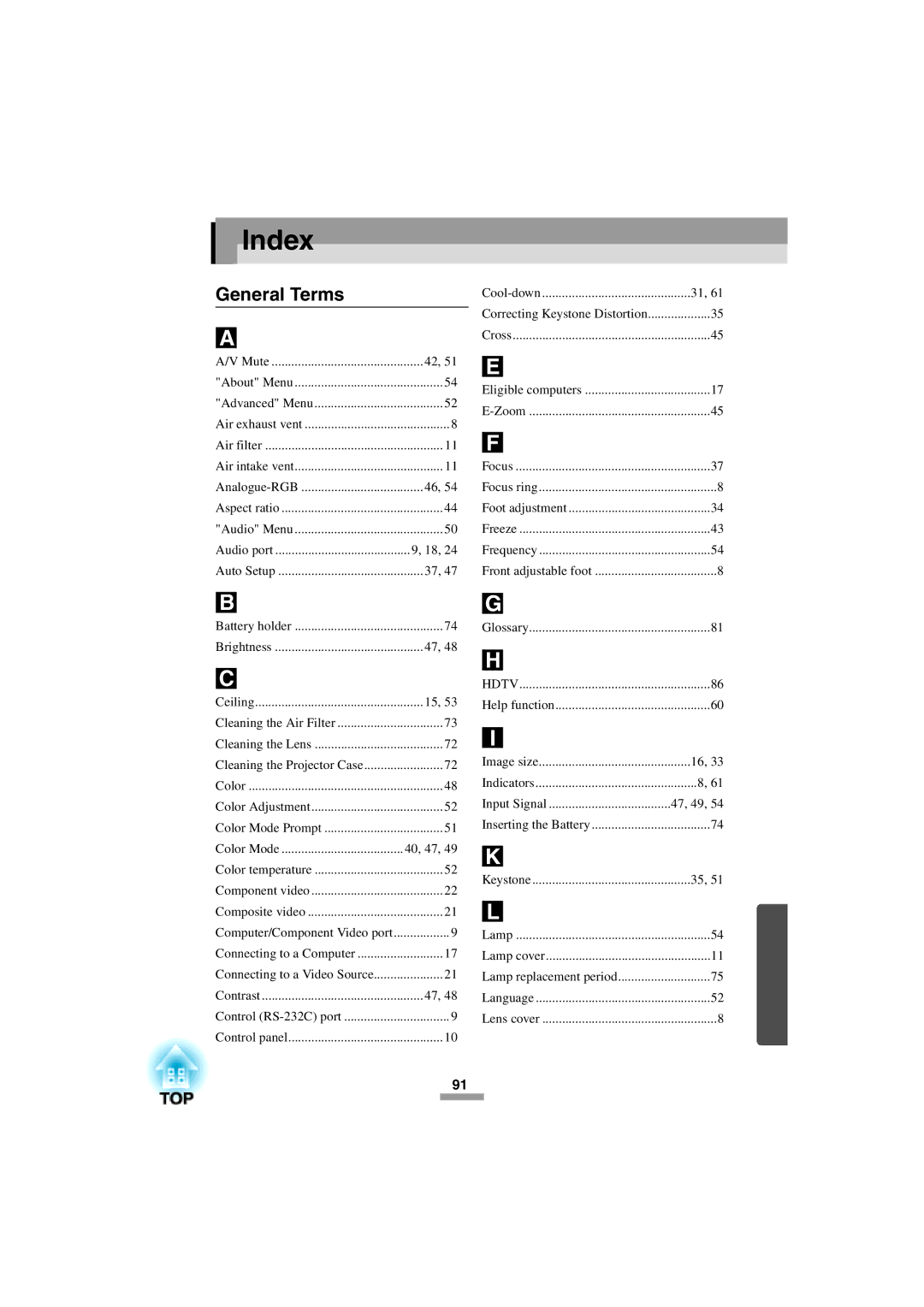52 specifications
Epson 52 is a prominent model in the realm of printing technology, designed to meet the needs of both home and office environments. This innovative printer combines high-quality output with advanced features, making it a standout choice for users seeking efficiency and reliability.One of the key features of the Epson 52 is its exceptional printing resolution, which allows for vivid colors and sharp text. With a high DPI (Dots Per Inch), users can expect professional-quality images and documents that showcase remarkable detail. This makes the Epson 52 particularly suitable for photography enthusiasts and businesses that require impressive print materials.
The printer employs Epson's advanced Micro Piezo technology, which uses a unique printhead design to eject droplets of ink onto the paper. This technology not only enhances print quality but also improves ink efficiency, reducing wastage and lowering overall printing costs. The ability to produce precise droplet sizes means that gradients and color transitions appear smooth and consistent, elevating the visual appeal of printed materials.
Compatibility is another noted characteristic of the Epson 52. It supports a wide range of media types and sizes, including envelopes, labels, and specialty papers. This versatility makes it an ideal choice for diverse printing tasks, whether users are creating documents, brochures, or presentations.
Additionally, the Epson 52 incorporates wireless connectivity options, which streamline the printing process. Users can print directly from their smartphones, tablets, or computers without the need for cumbersome cables. This feature promotes a more organized workspace and allows for convenient printing from virtually anywhere within the home or office.
The printer also boasts an energy-efficient design, utilizing less power than many of its counterparts. This not only reduces the environmental impact but also results in lower electricity bills, making the Epson 52 a more economical choice over time.
To summarize, the Epson 52 offers high-resolution printing, advanced Micro Piezo technology, a wide range of media compatibility, wireless connectivity, and energy-efficient operation. These features and characteristics make it a noteworthy option for individuals and businesses looking to invest in a reliable and high-performing printer. Whether for personal use or professional applications, the Epson 52 stands out as a versatile and effective printing solution.