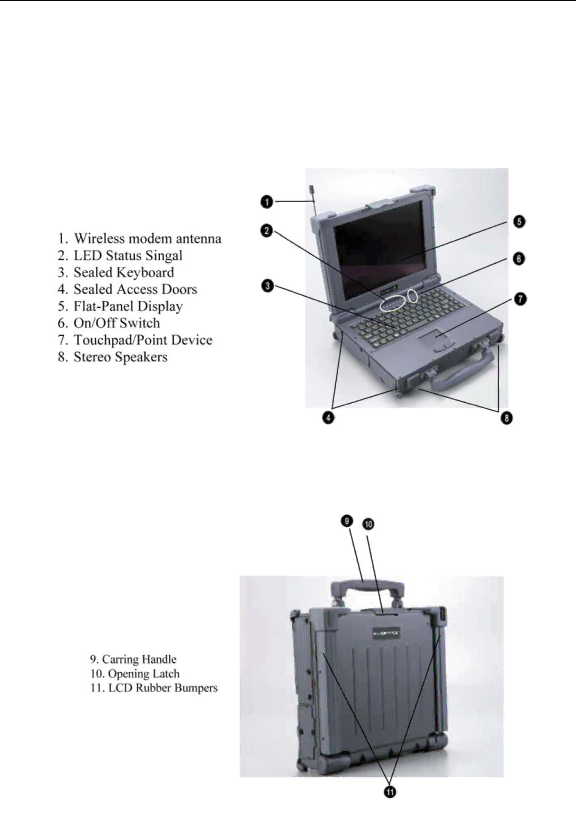
MIL-BOOK™
OPERATORS MANUAL
1.5Notebook Features
Items 1 through 18 identify the major features designed into the
Figure 1-1 Features of the MIL-BOOK 1000
Figure 1-2 Features of the MIL-BOOK 1000
-