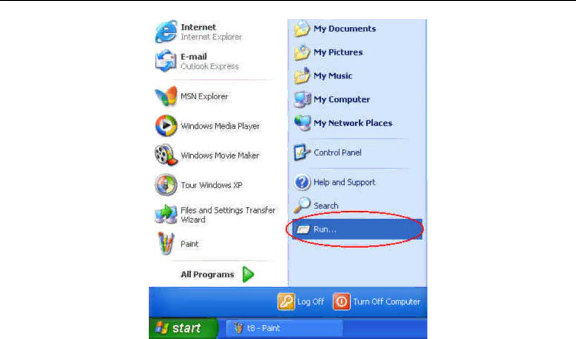
MIL-BOOK™
OPERATORS MANUAL
Figure 2-24 Touch Screen Utility
Touch screen Utility
To install the touch screen utility, perform the following:
1.Insert the driver CD to the CD drive, to bring up the following screen.
2.Click on “Start” then “Run”.
3.Enter the following directory on the driver CD: \TOUCHSCREEN\Setup.exe, then click on “OK”.
4.Select “Yes” to the question if this is the first time to run this setup.
5.When the “Install Shield Wizard” appears, click on “Next” to continue.
6.Select “I accept the terms in the license agreement,” then click on “Next”.
7.When the “Ready to Install the Program” screen appears, click on “Install” to continue.
8.Reboot the system.
9.After the system has restarted, click on the “PM” icon located on the lower- right portion of your taskbar to bring up the “PENMOUNT Control Panel”.
10.When the “PENMOUNT Control Panel” dialog box appears, click on the “Calibrate” folder and click on the “Standard Calibration” button.
-