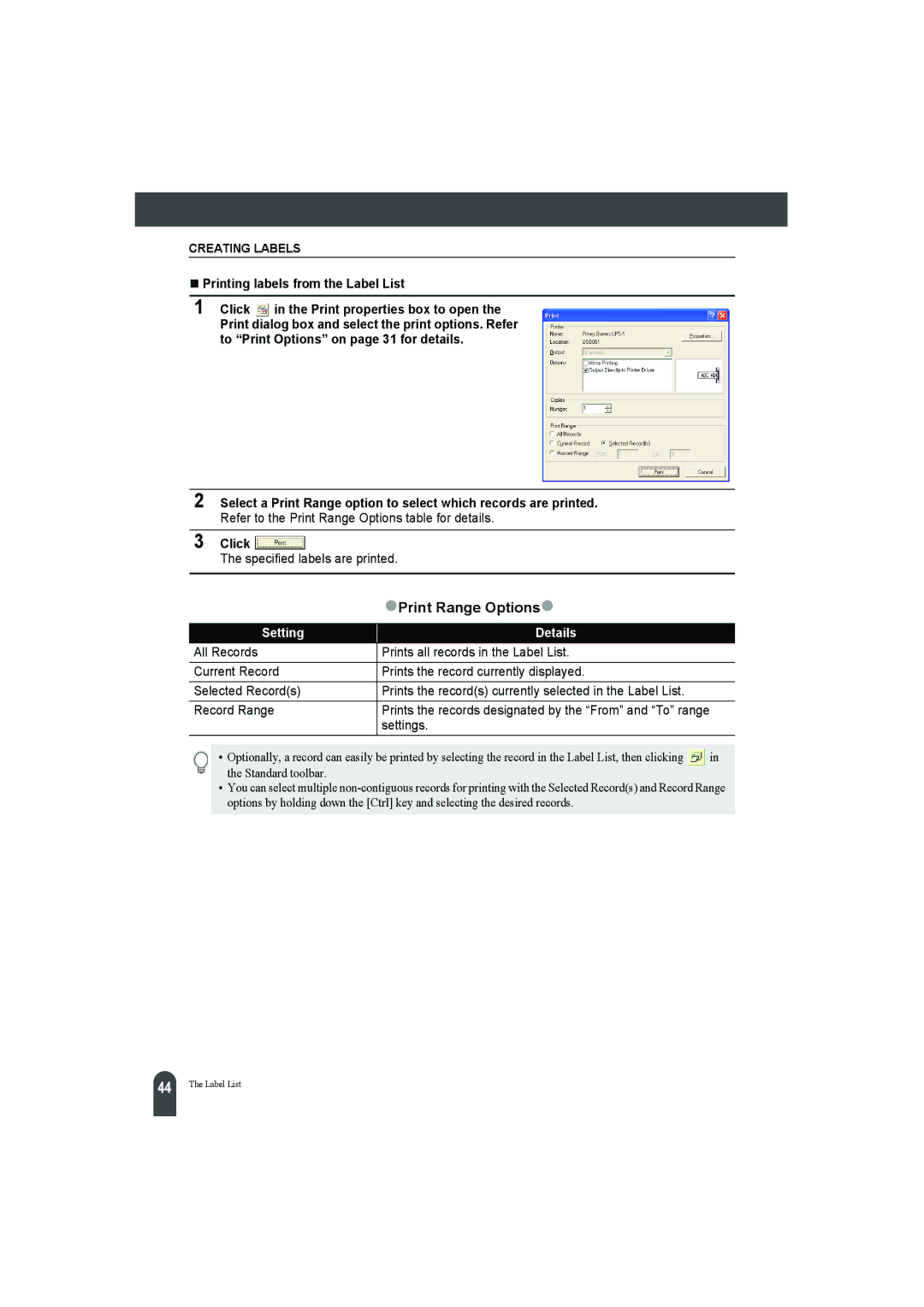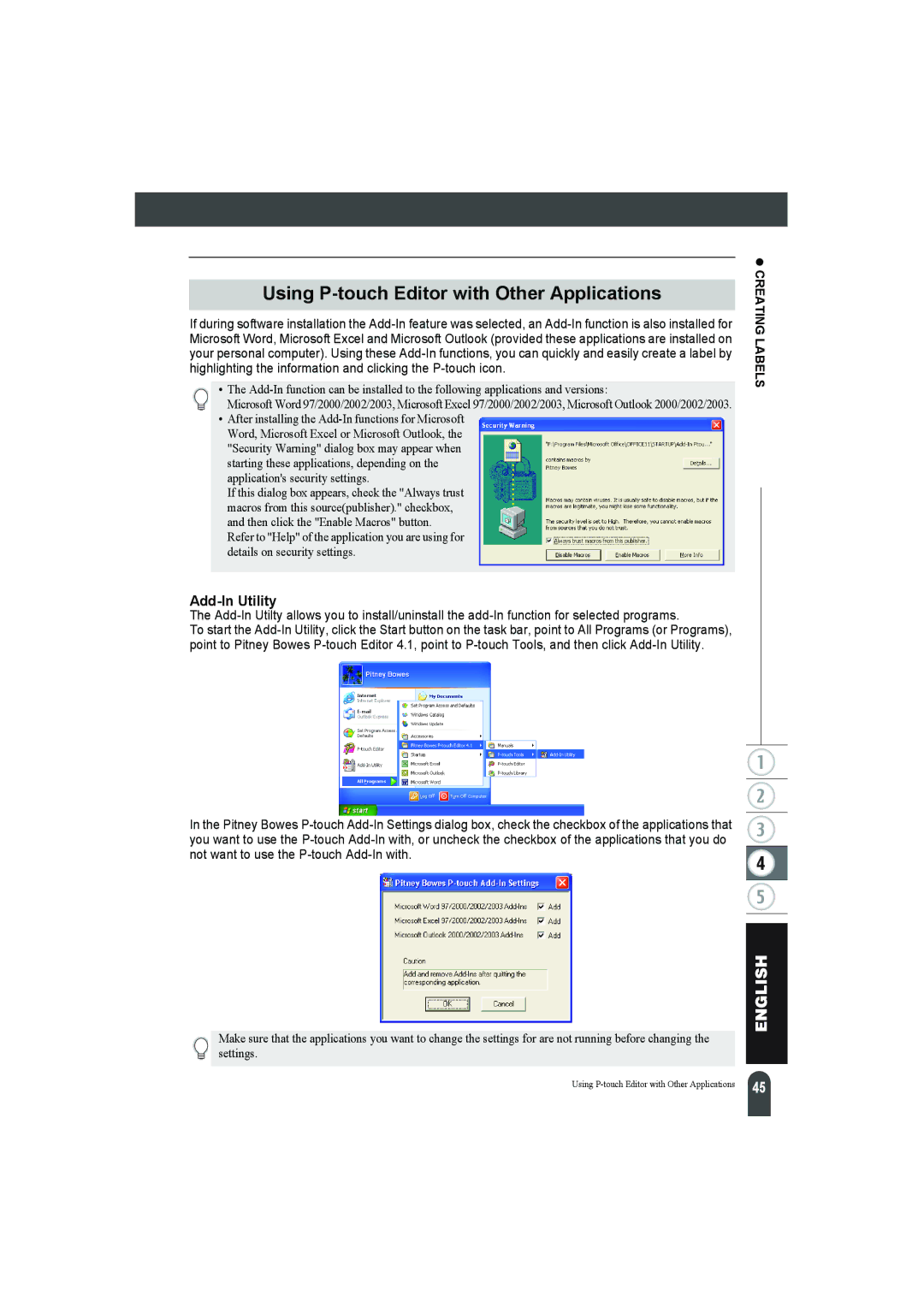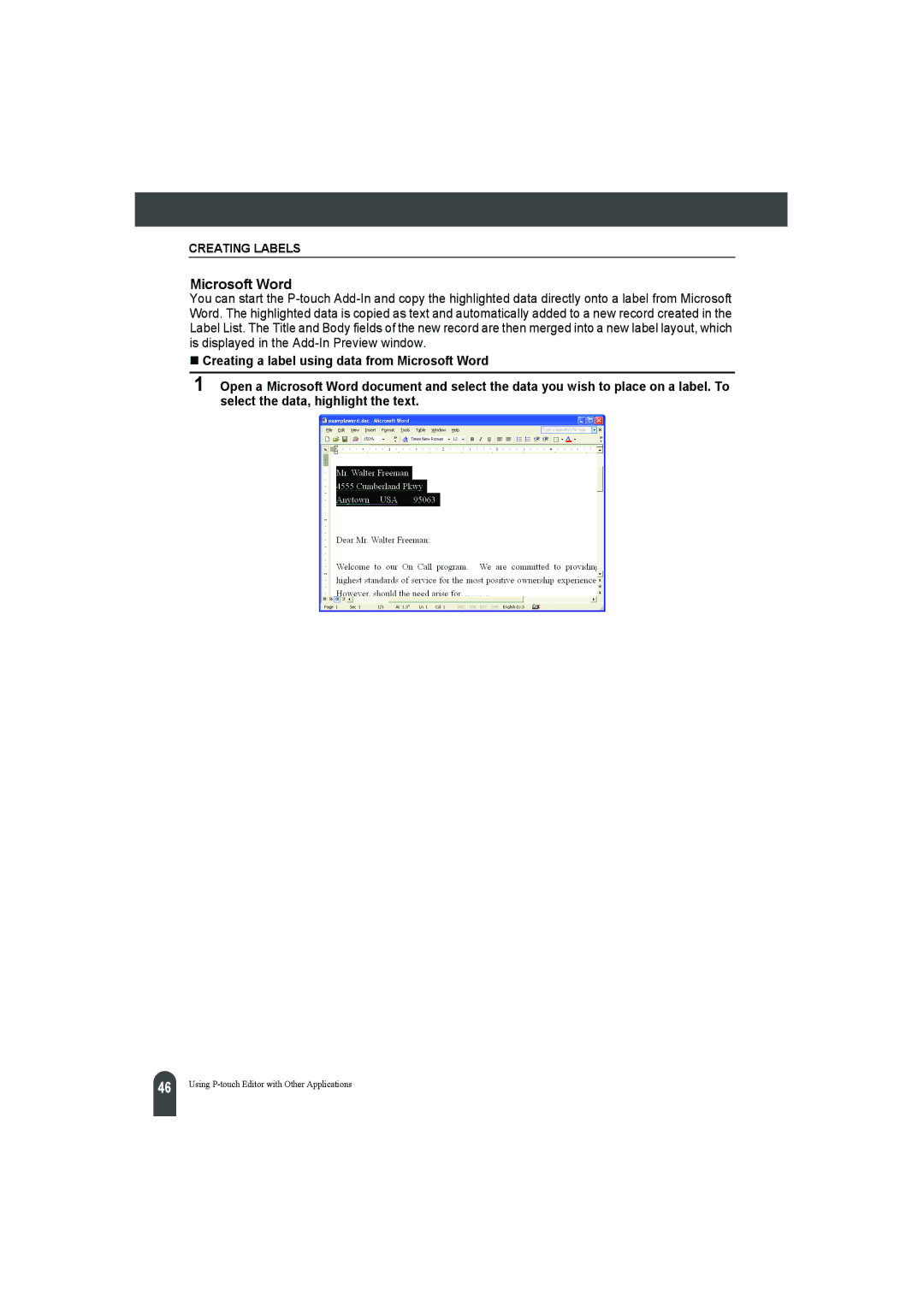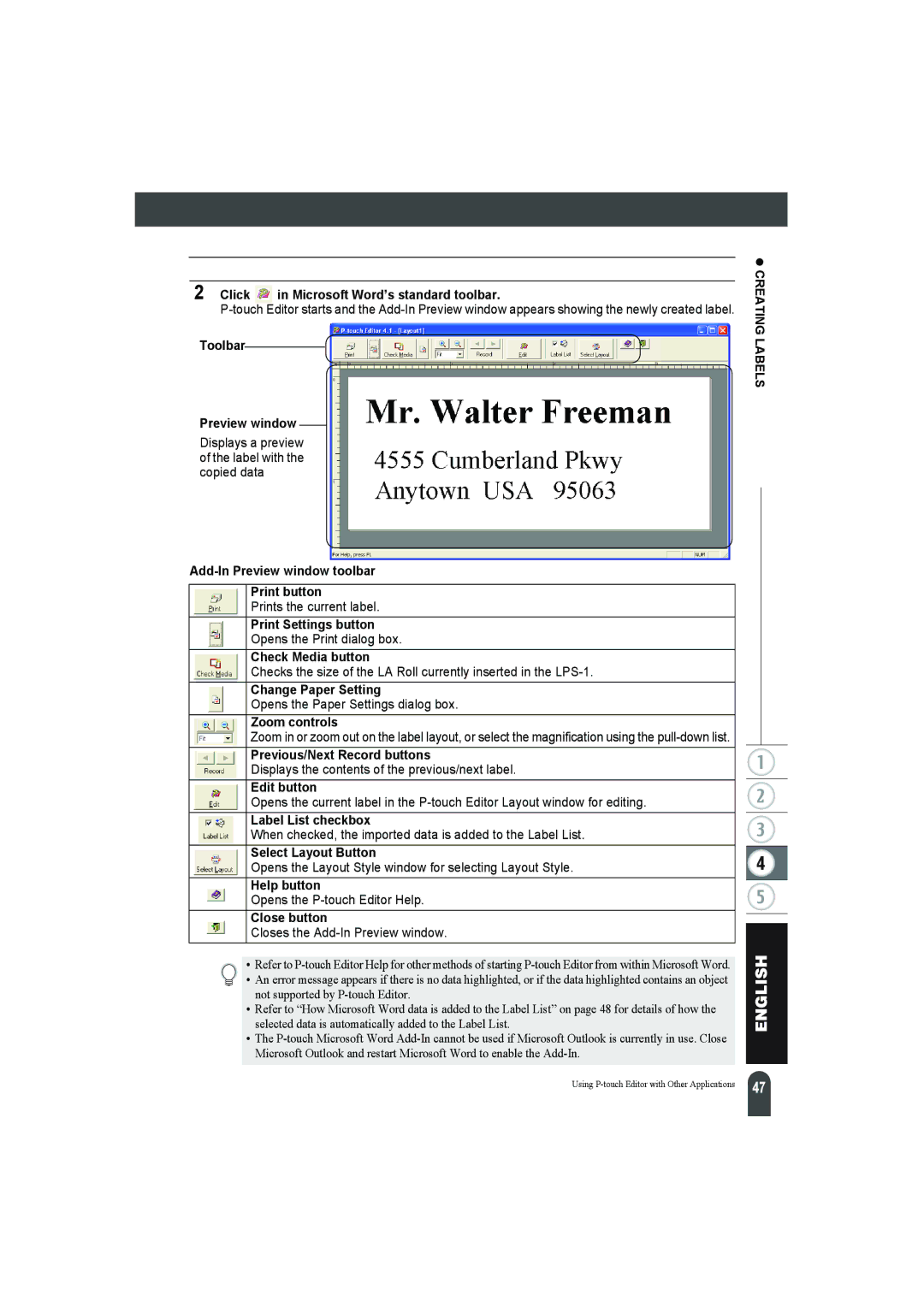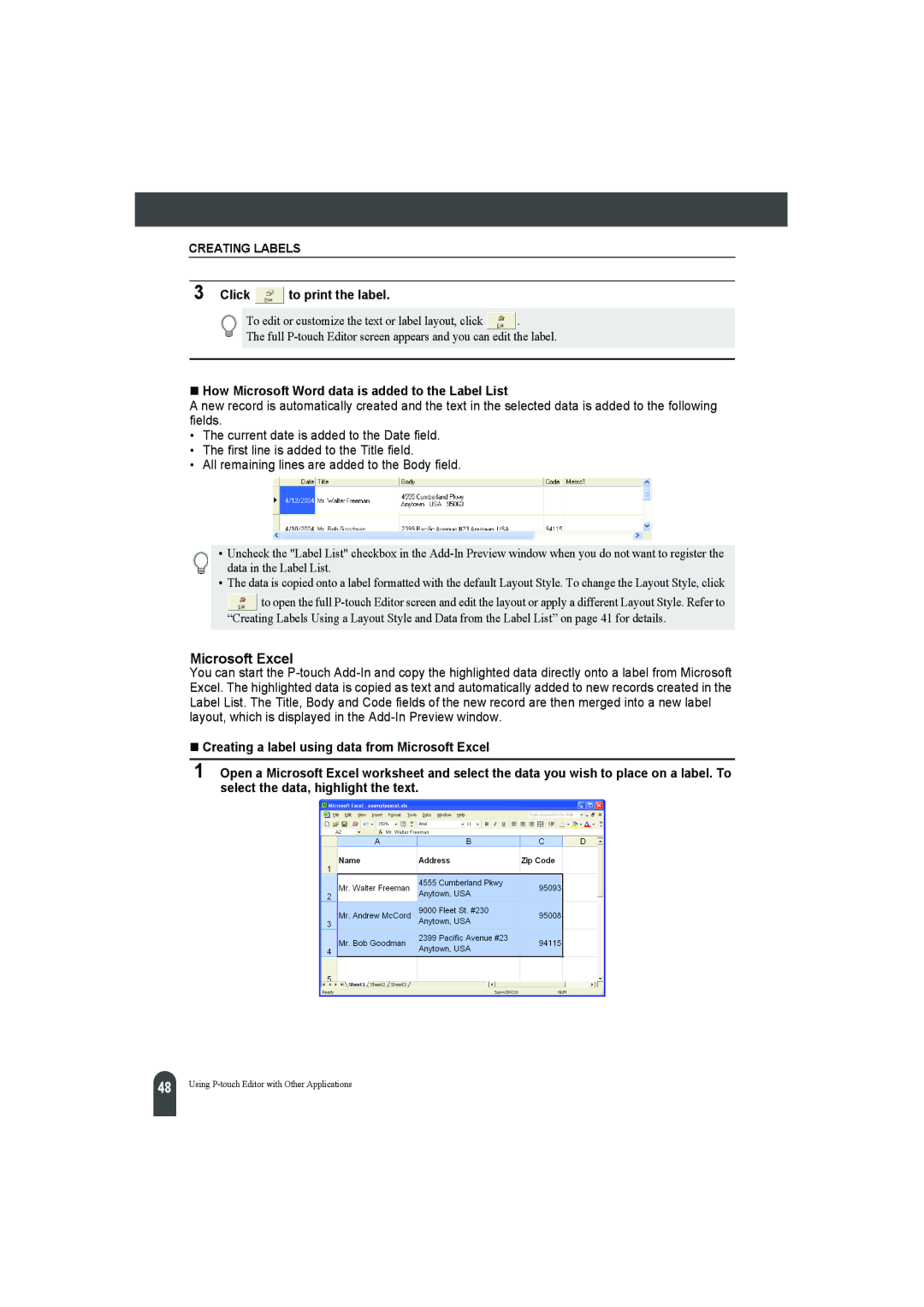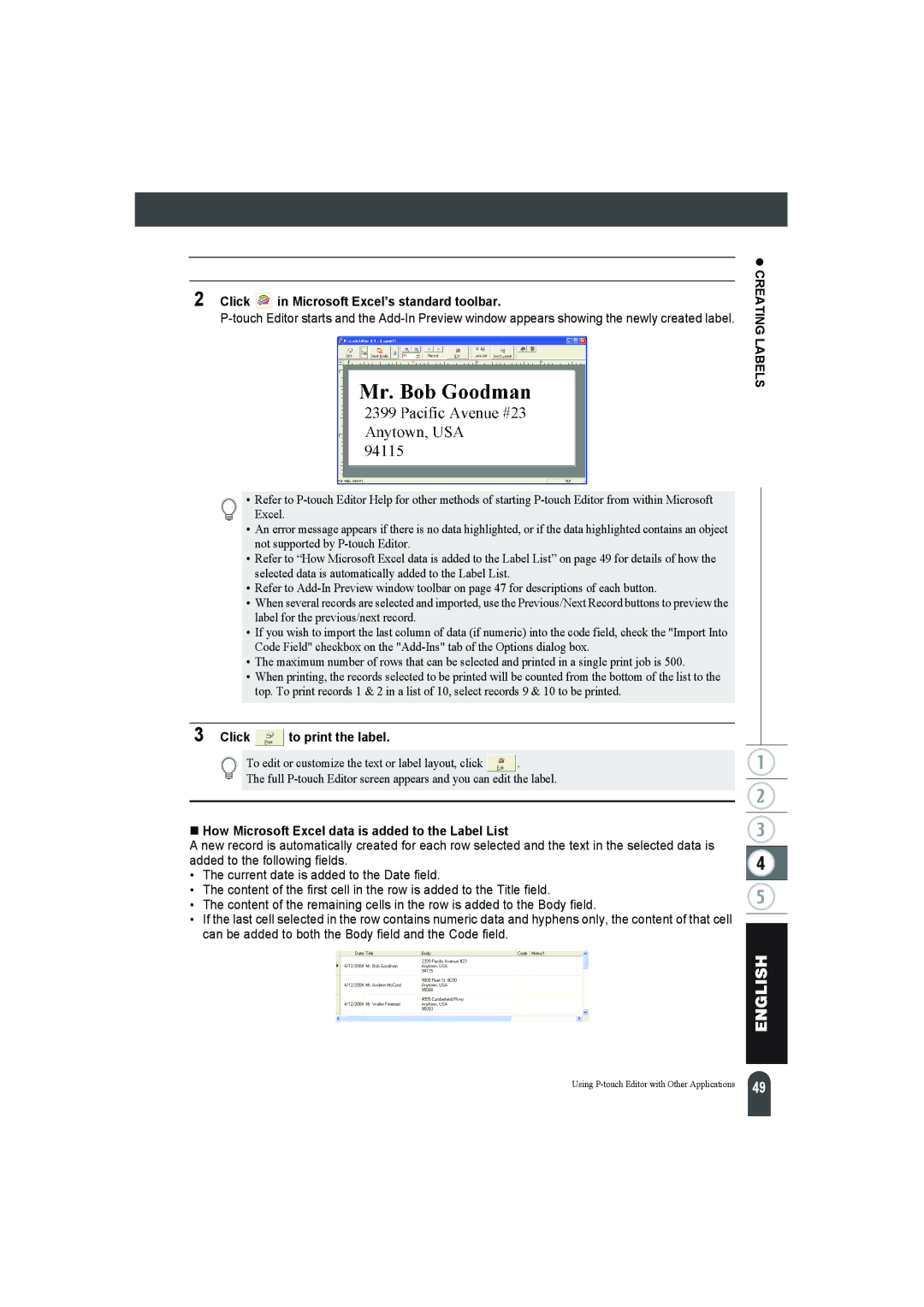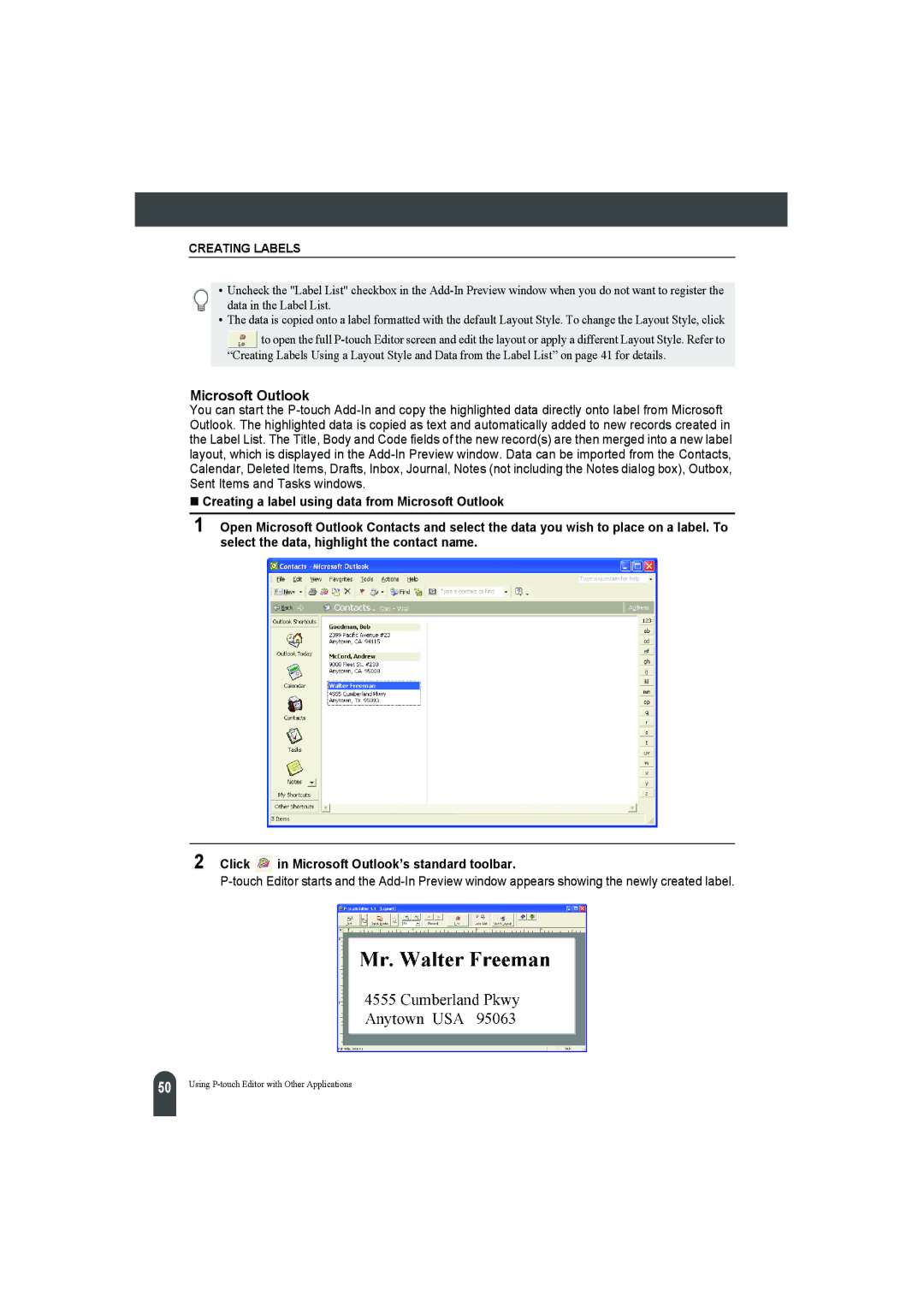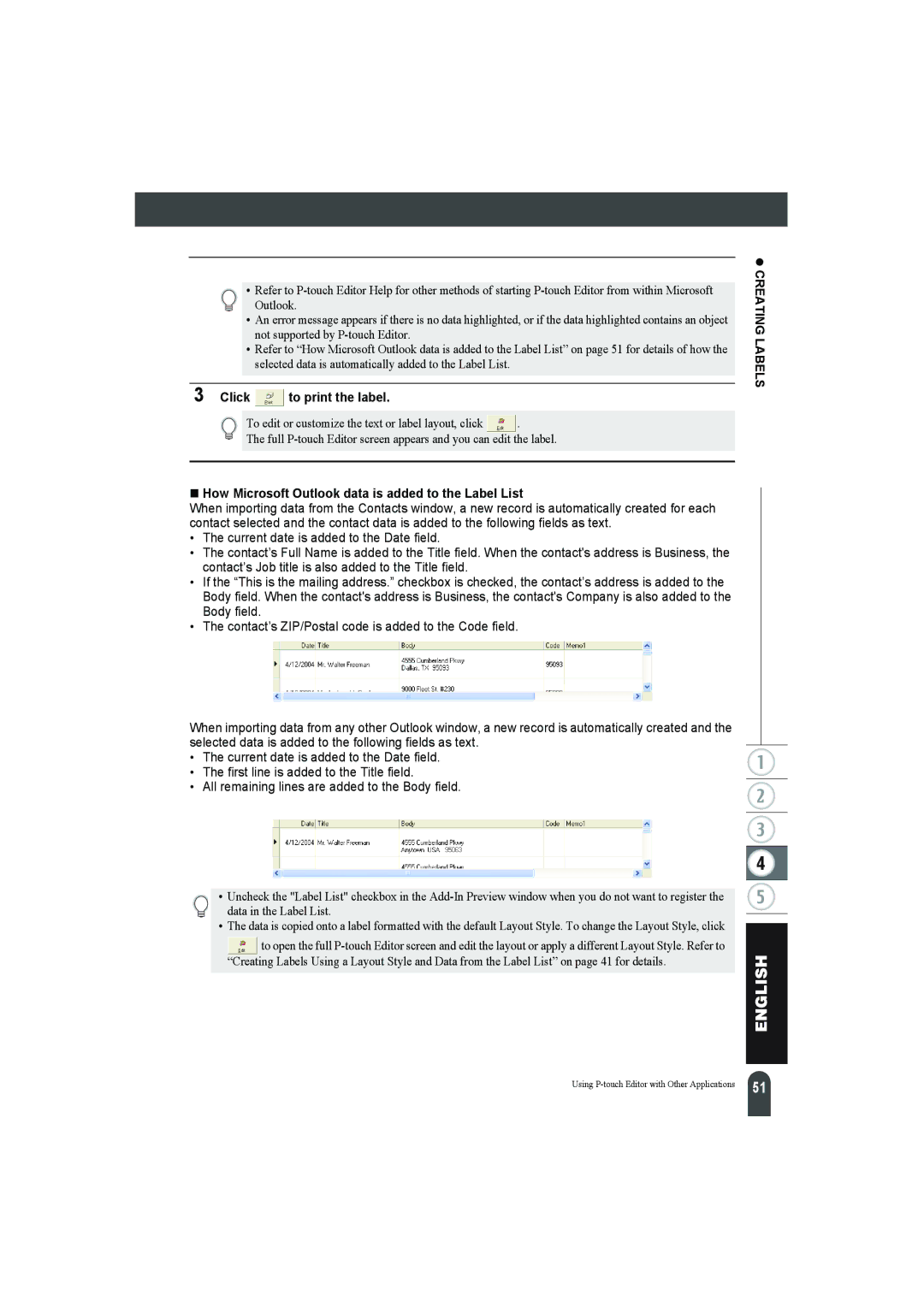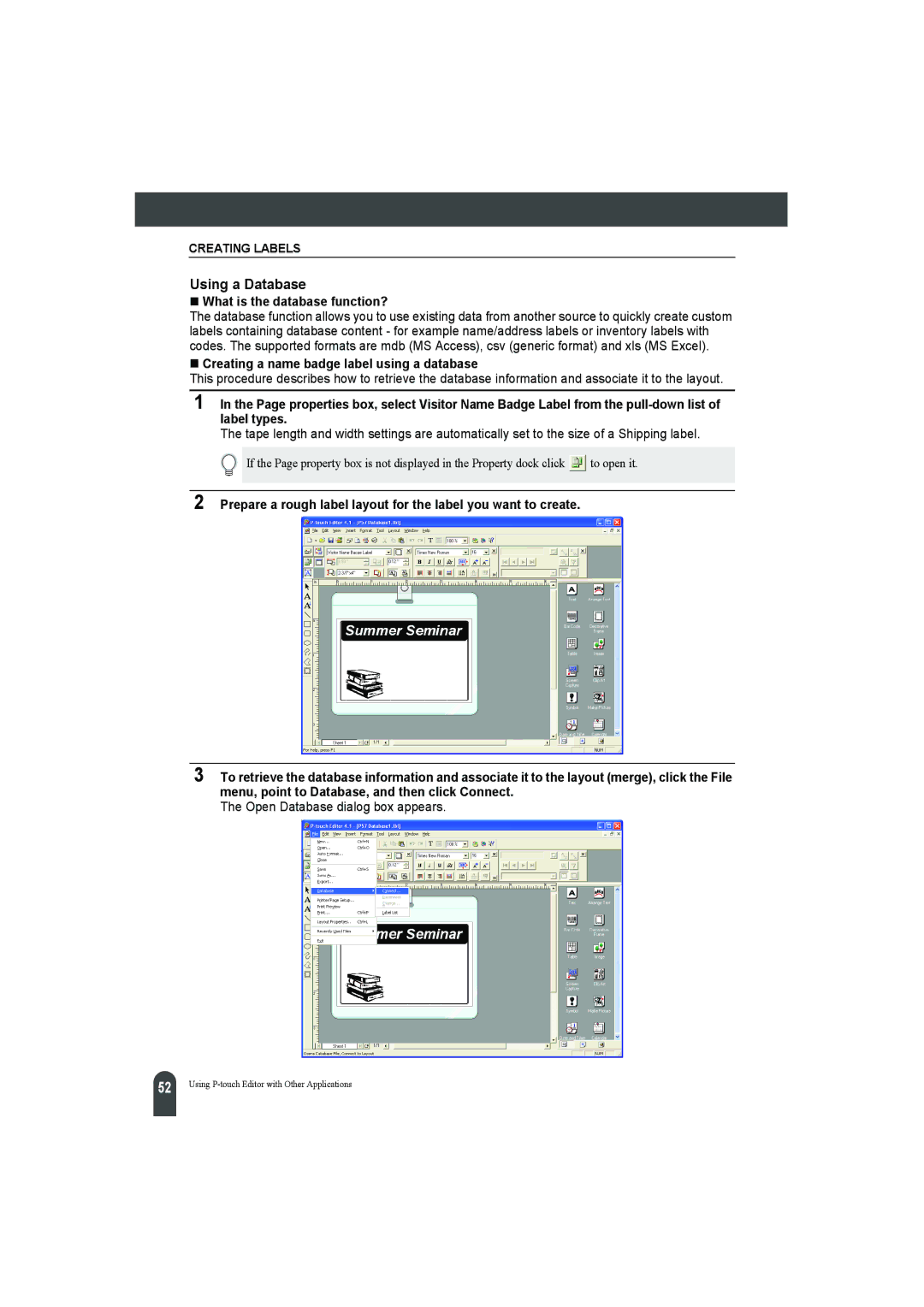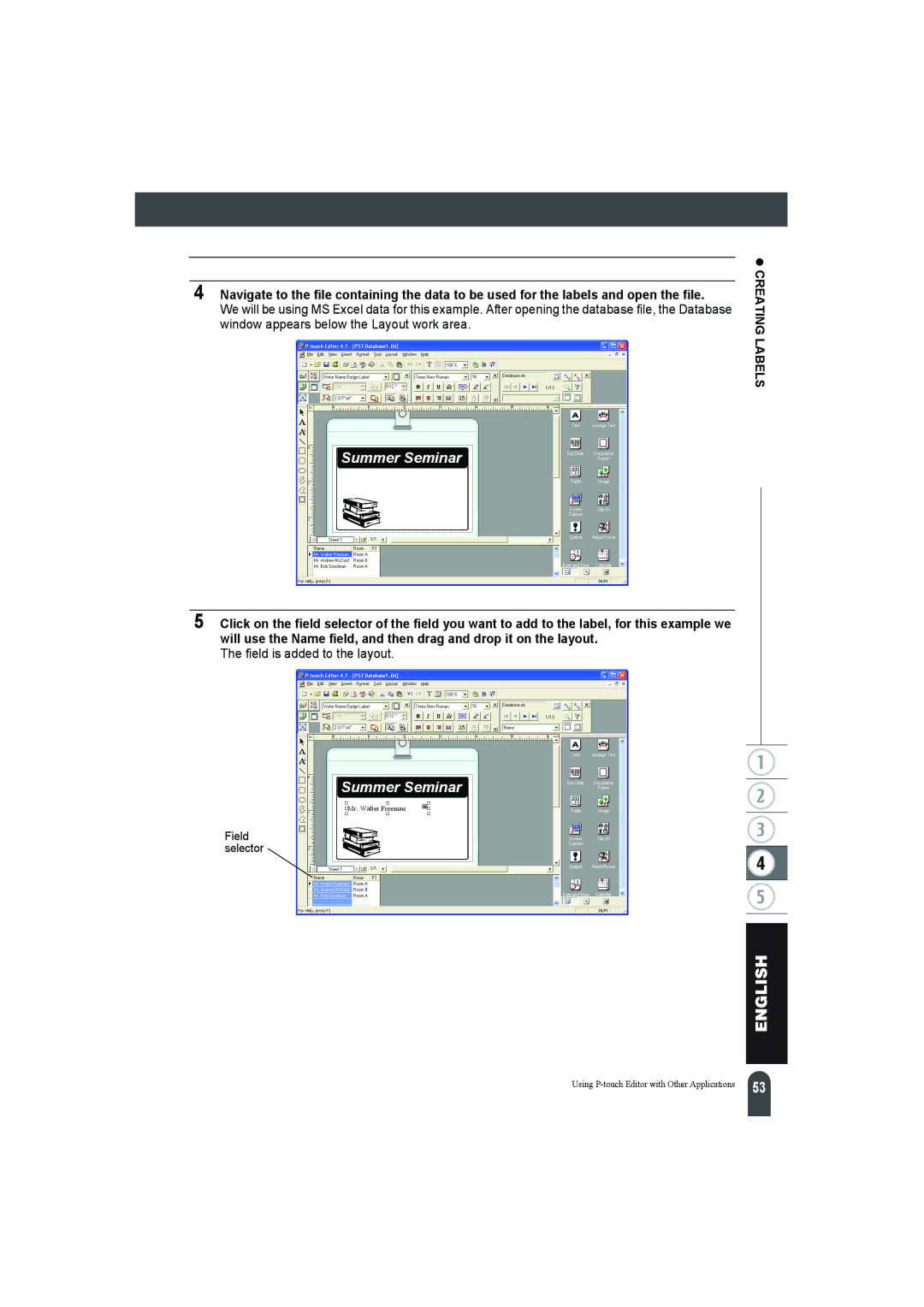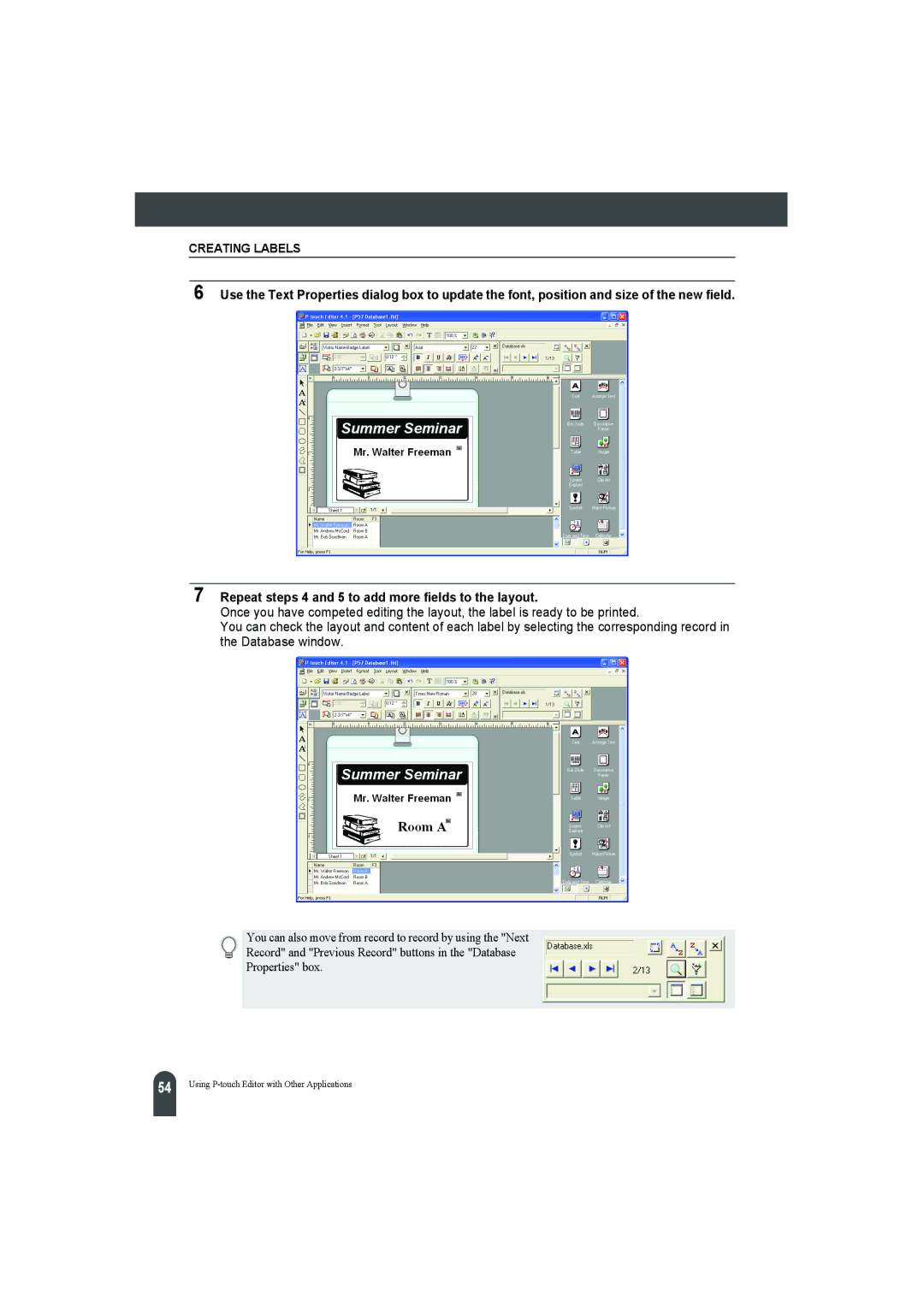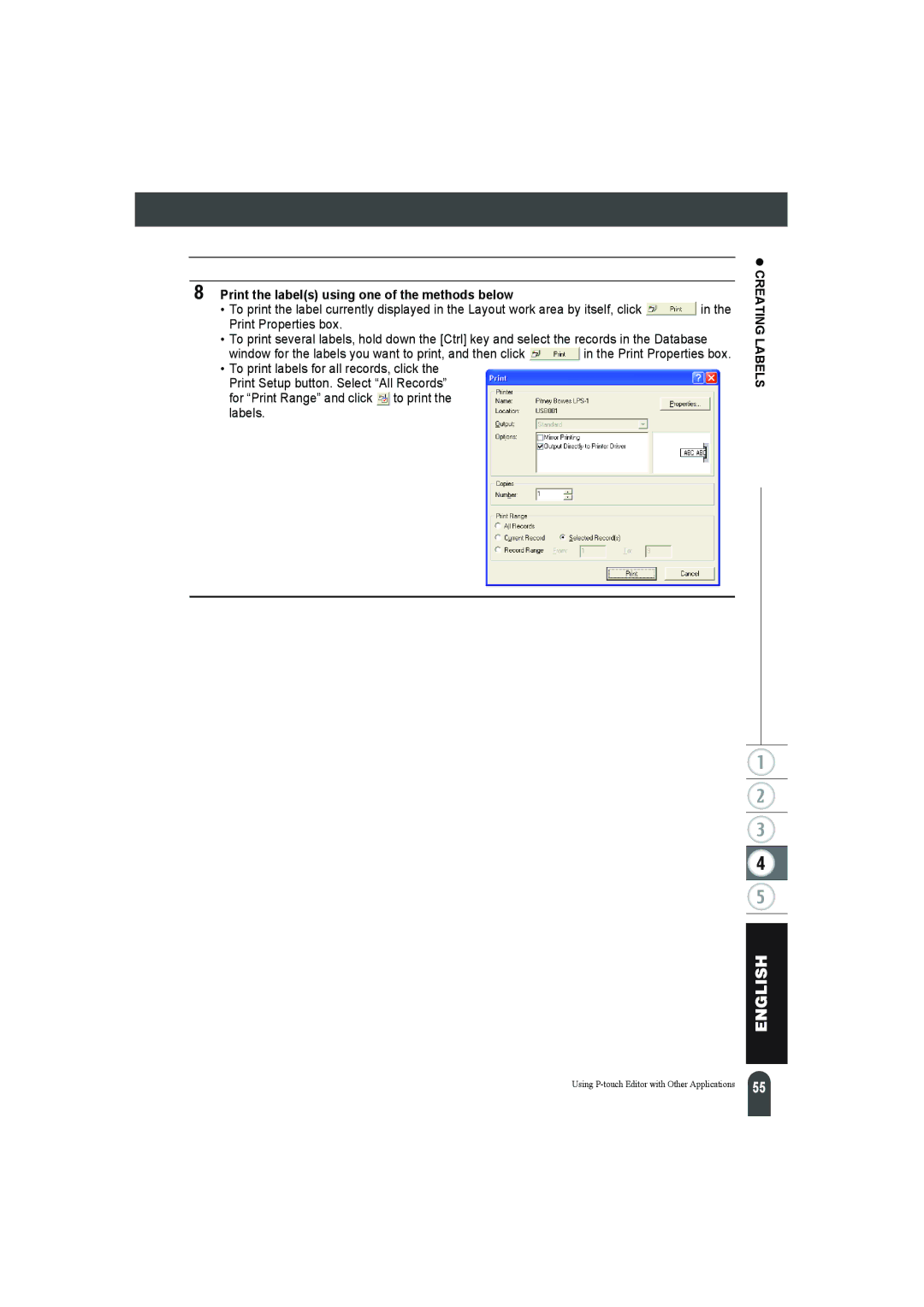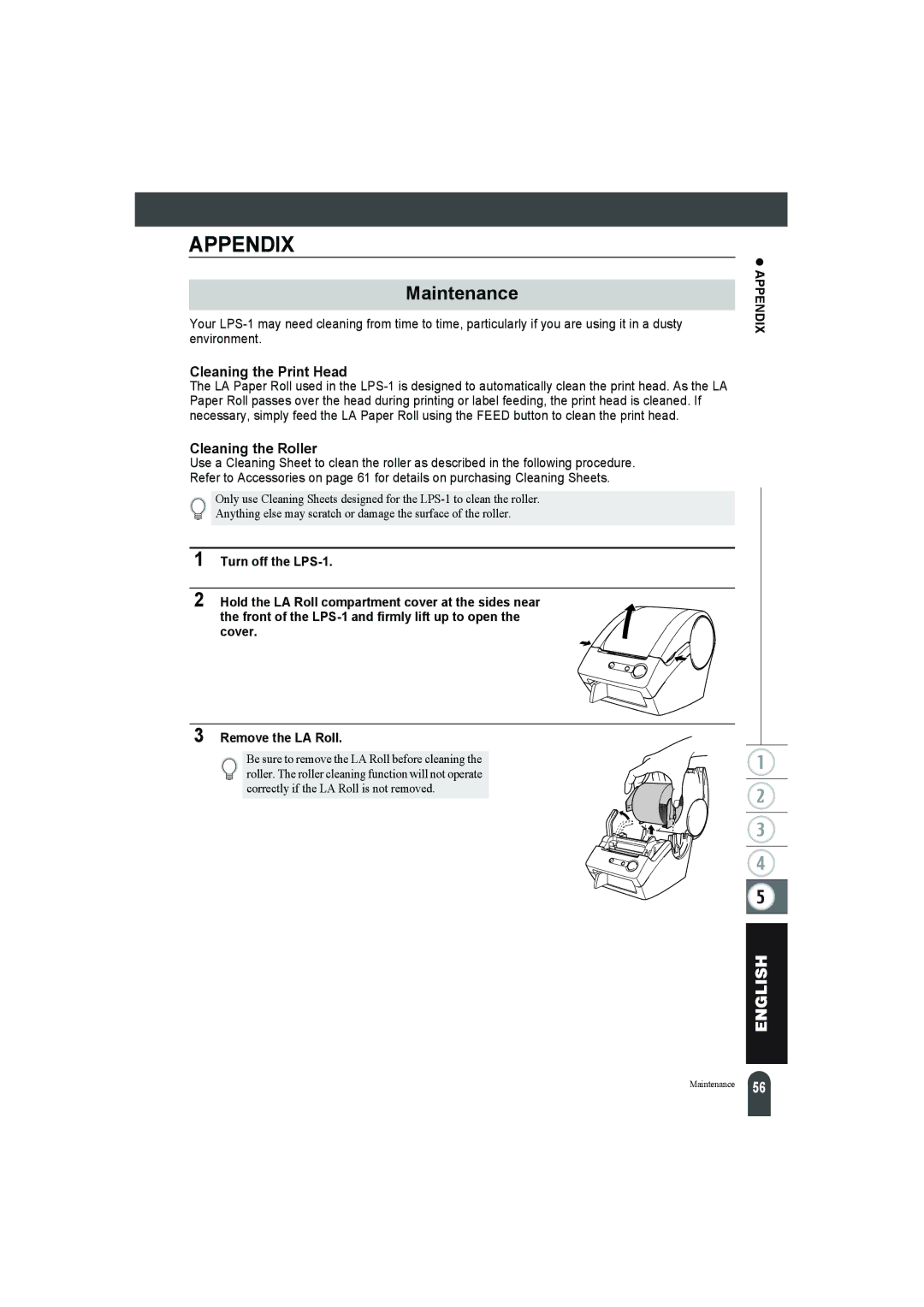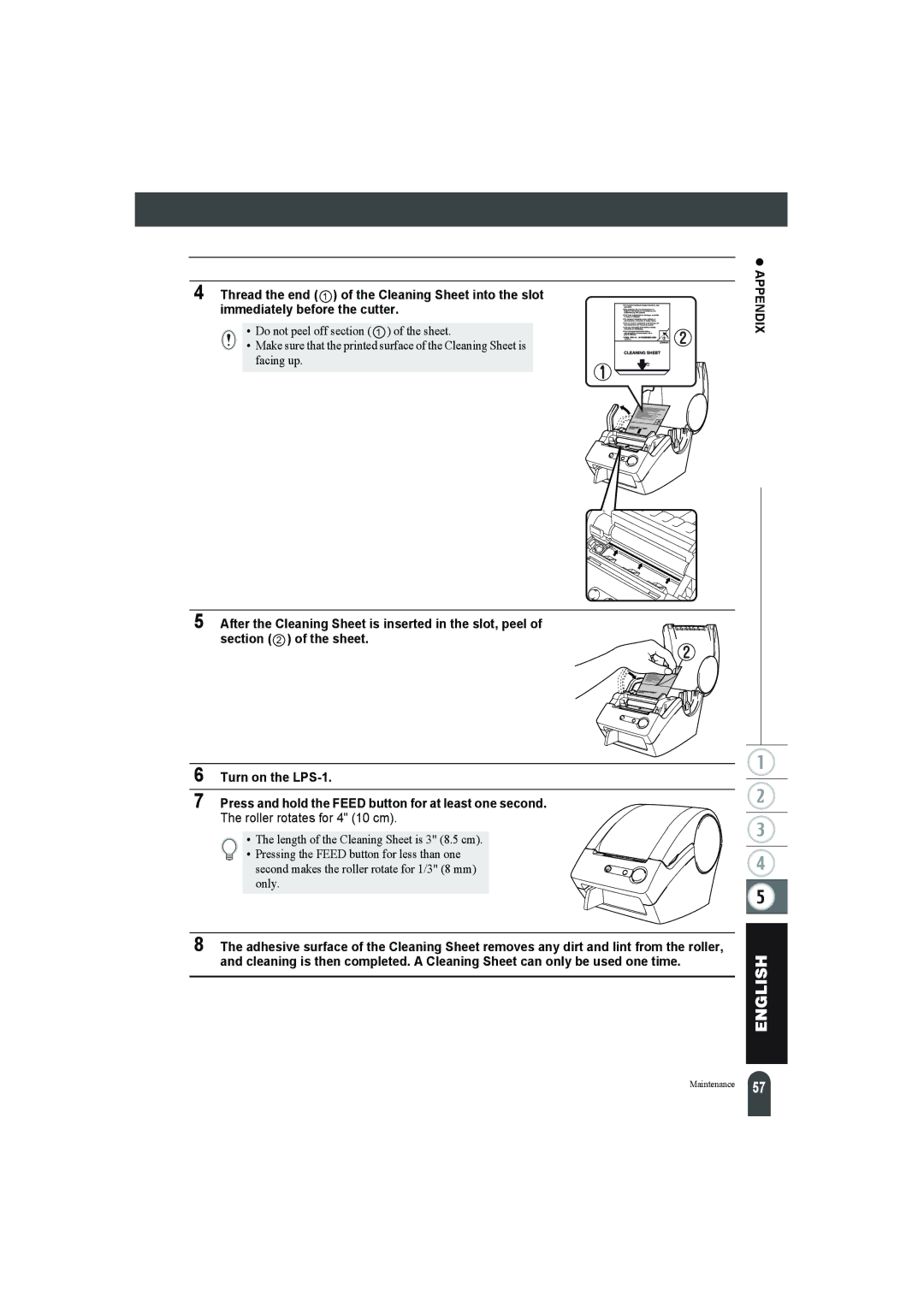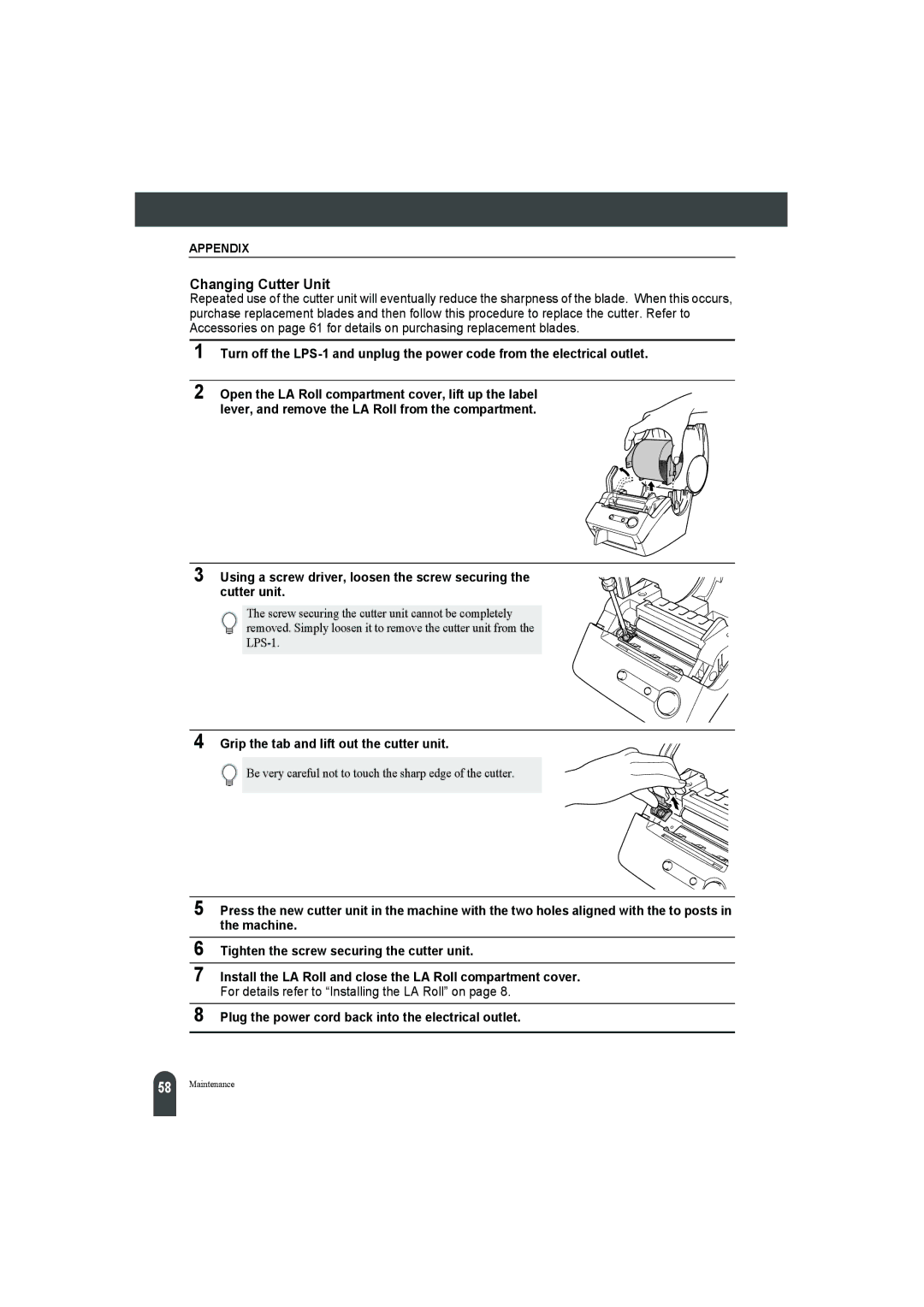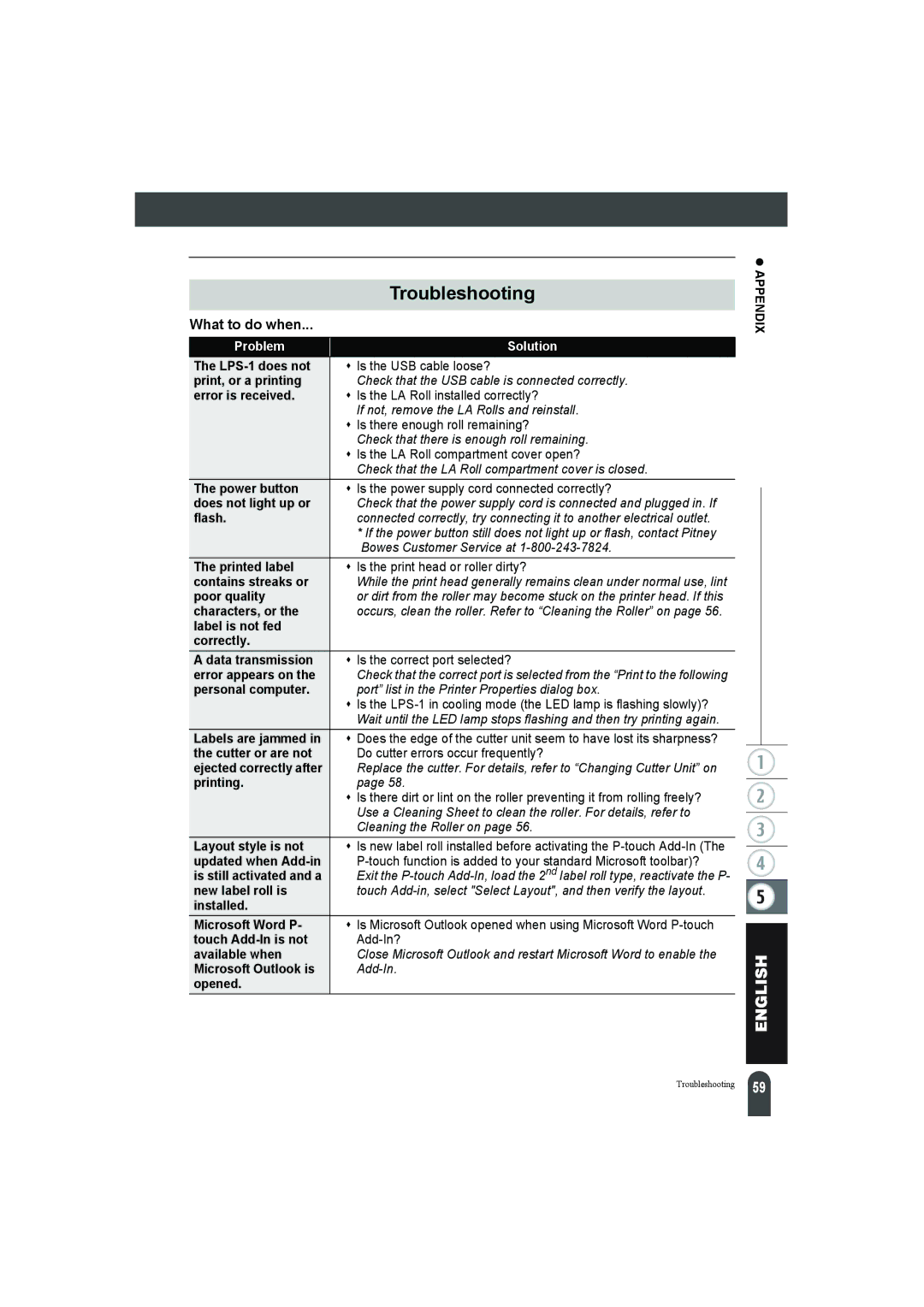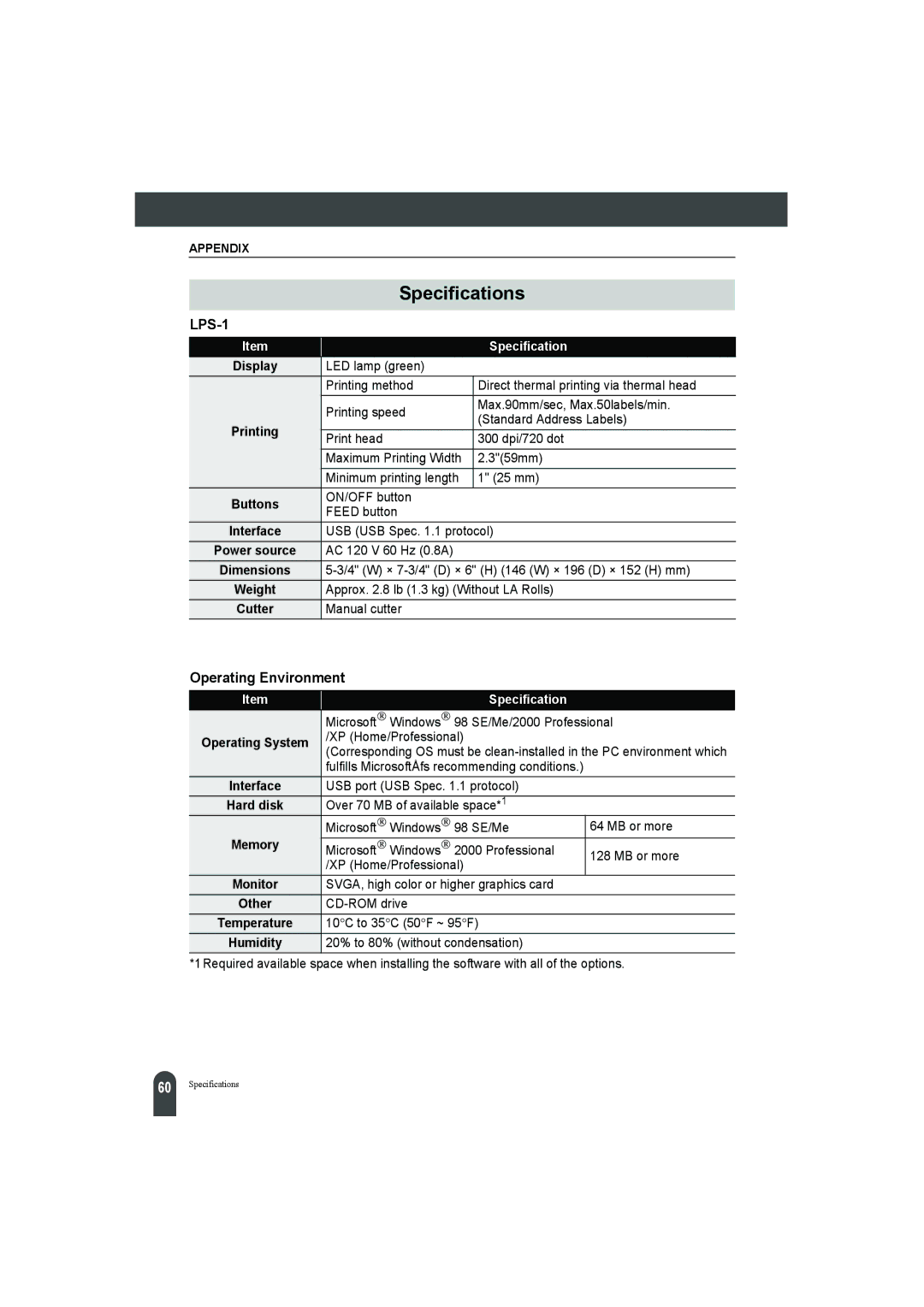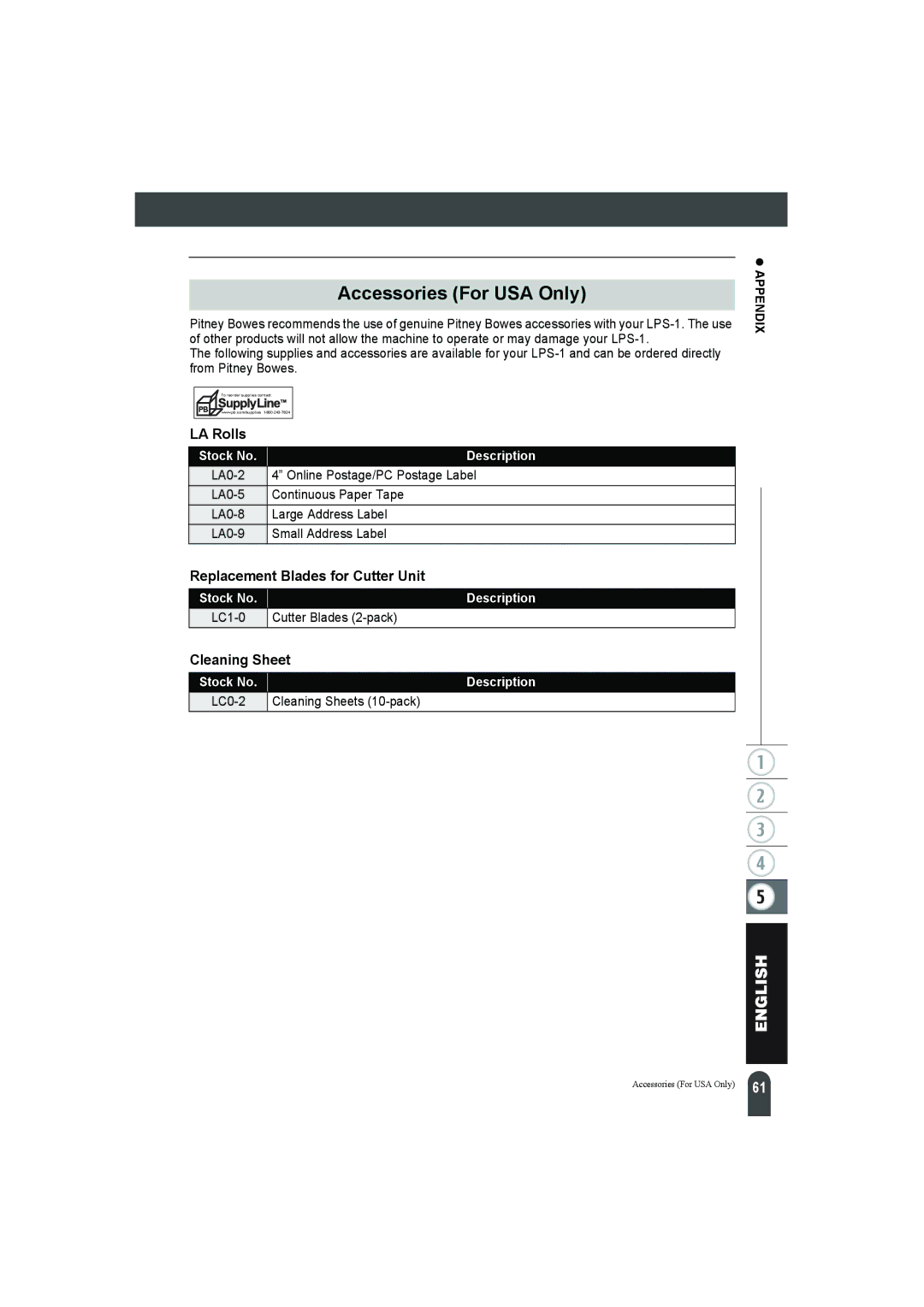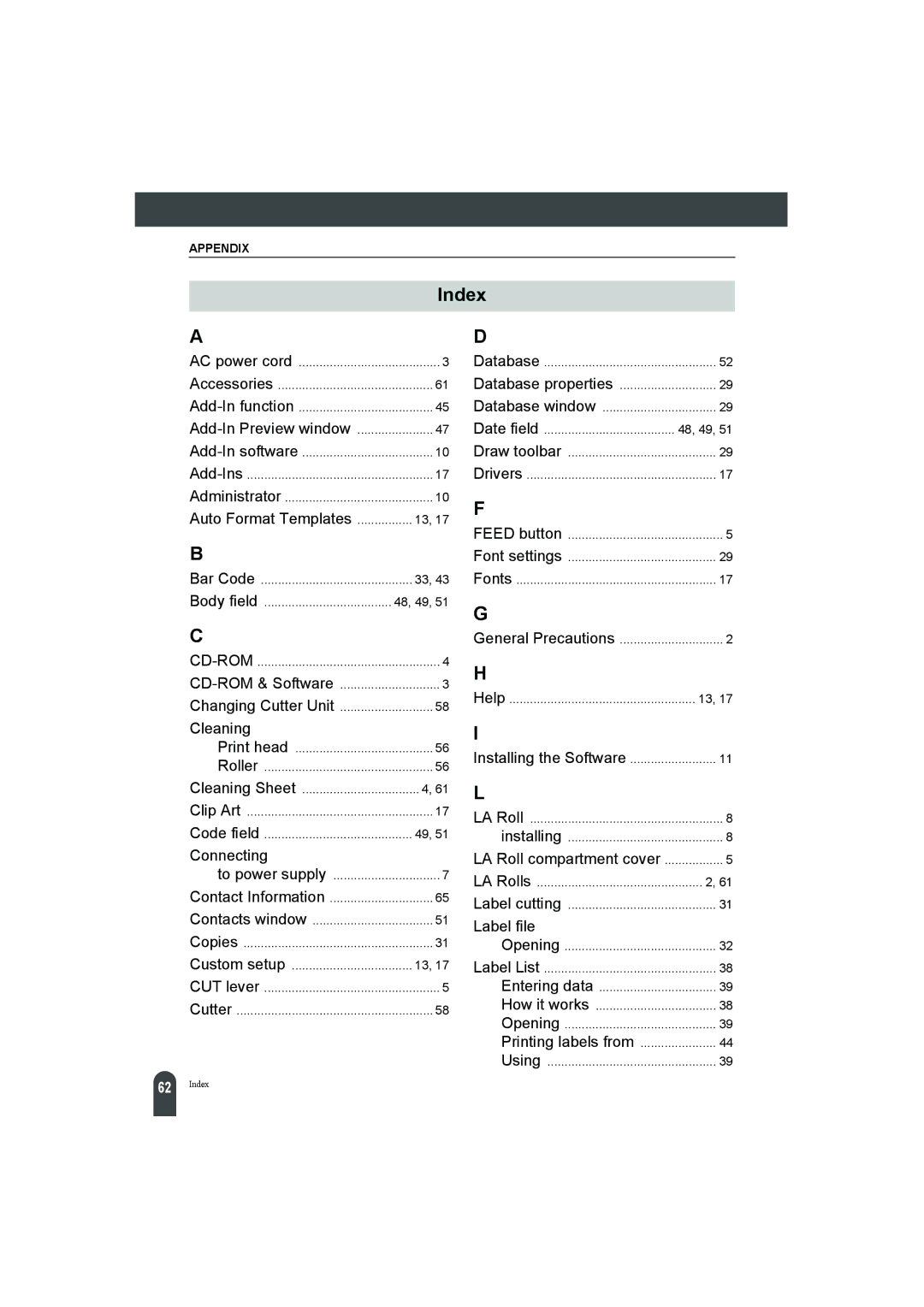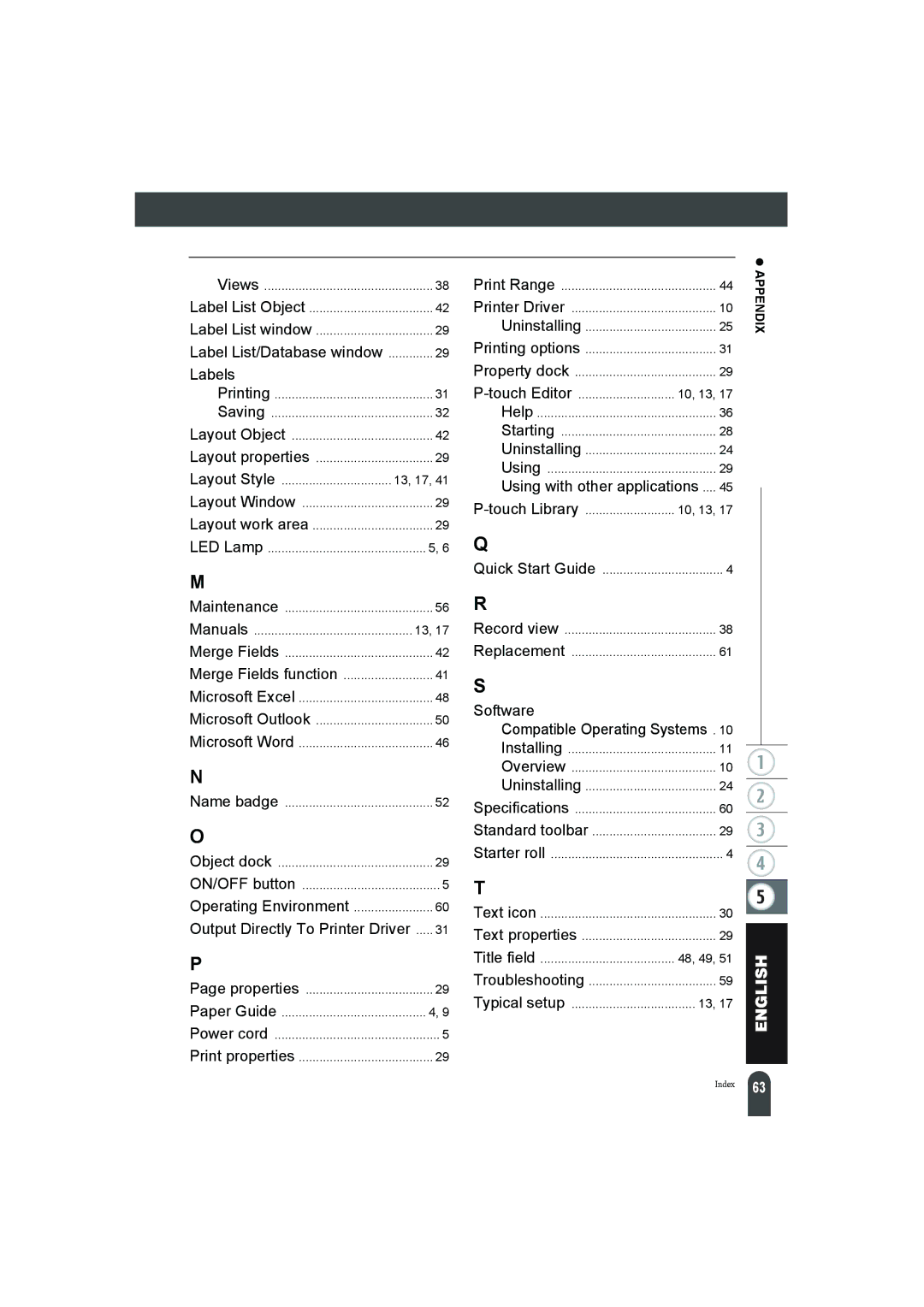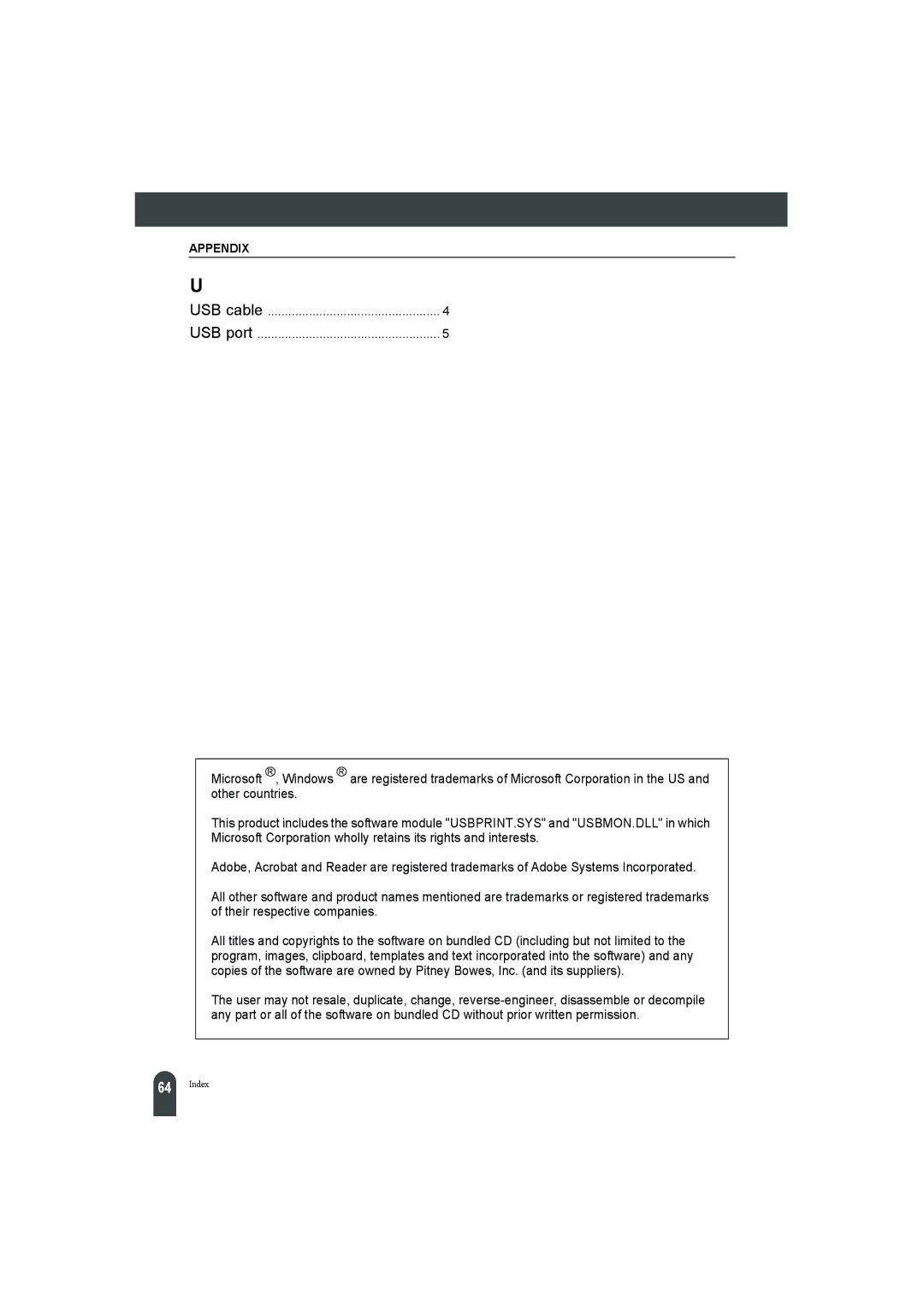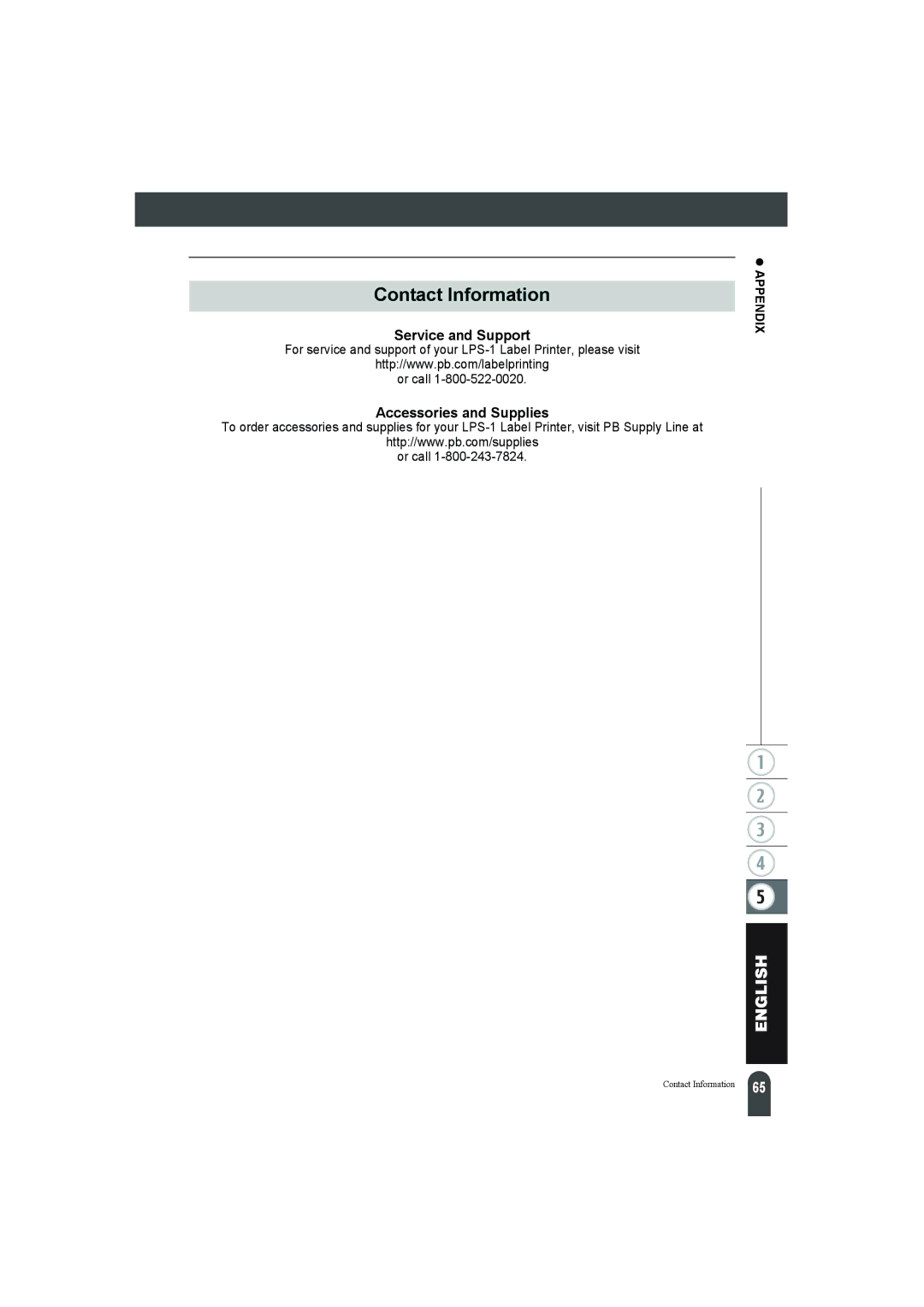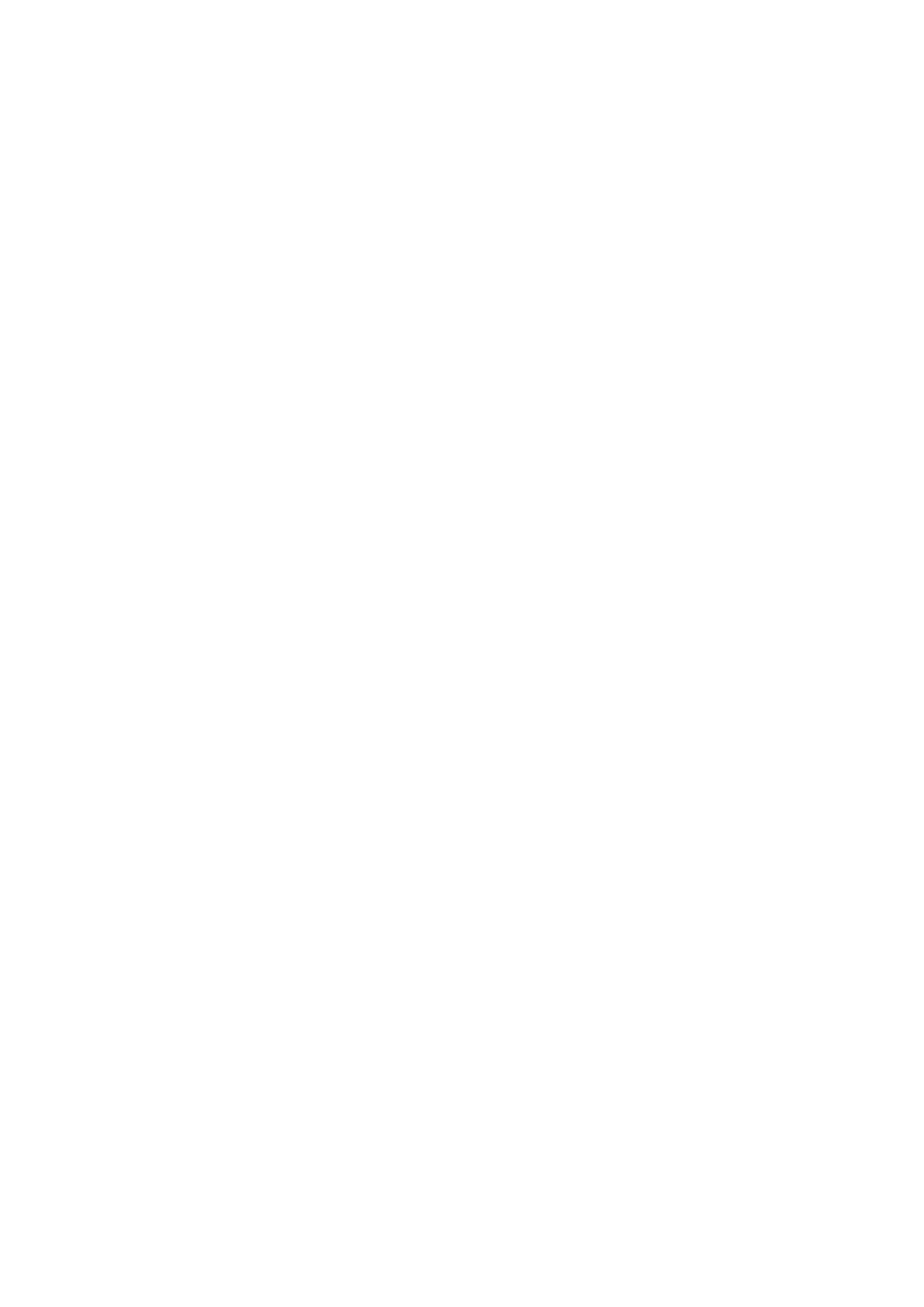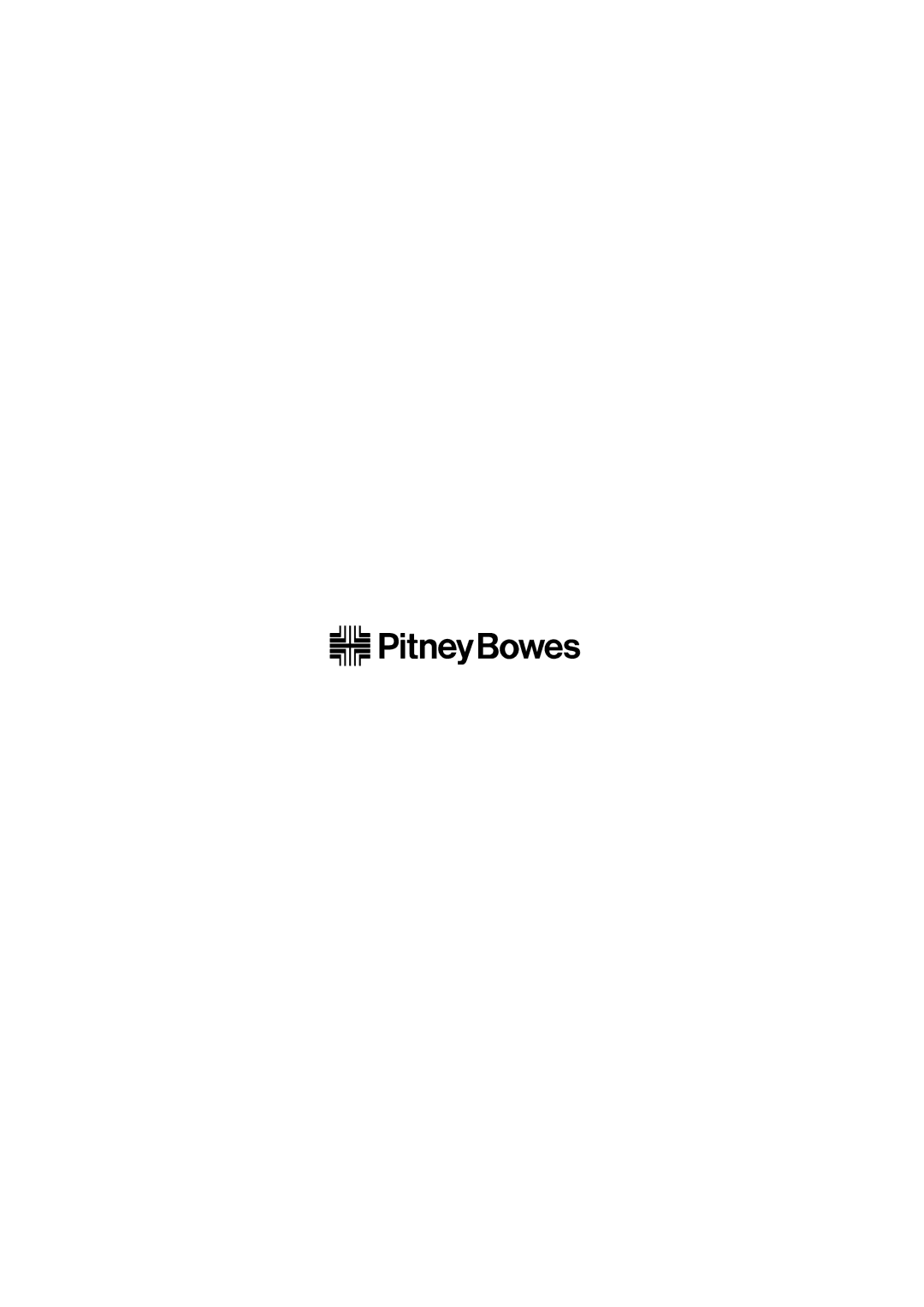Accessories (For USA Only)
Pitney Bowes recommends the use of genuine Pitney Bowes accessories with your
The following supplies and accessories are available for your
To reorder supplies contact:
PB www.pb.com/supplies
LA Rolls
Stock No. | Description |
4” Online Postage/PC Postage Label | |
Continuous Paper Tape | |
Large Address Label | |
Small Address Label |
Replacement Blades for Cutter Unit
Stock No. | Description |
Cutter Blades |
Cleaning Sheet
Stock No. | Description |
Cleaning Sheets |
z APPENDIX
Accessories (For USA Only)
61 |