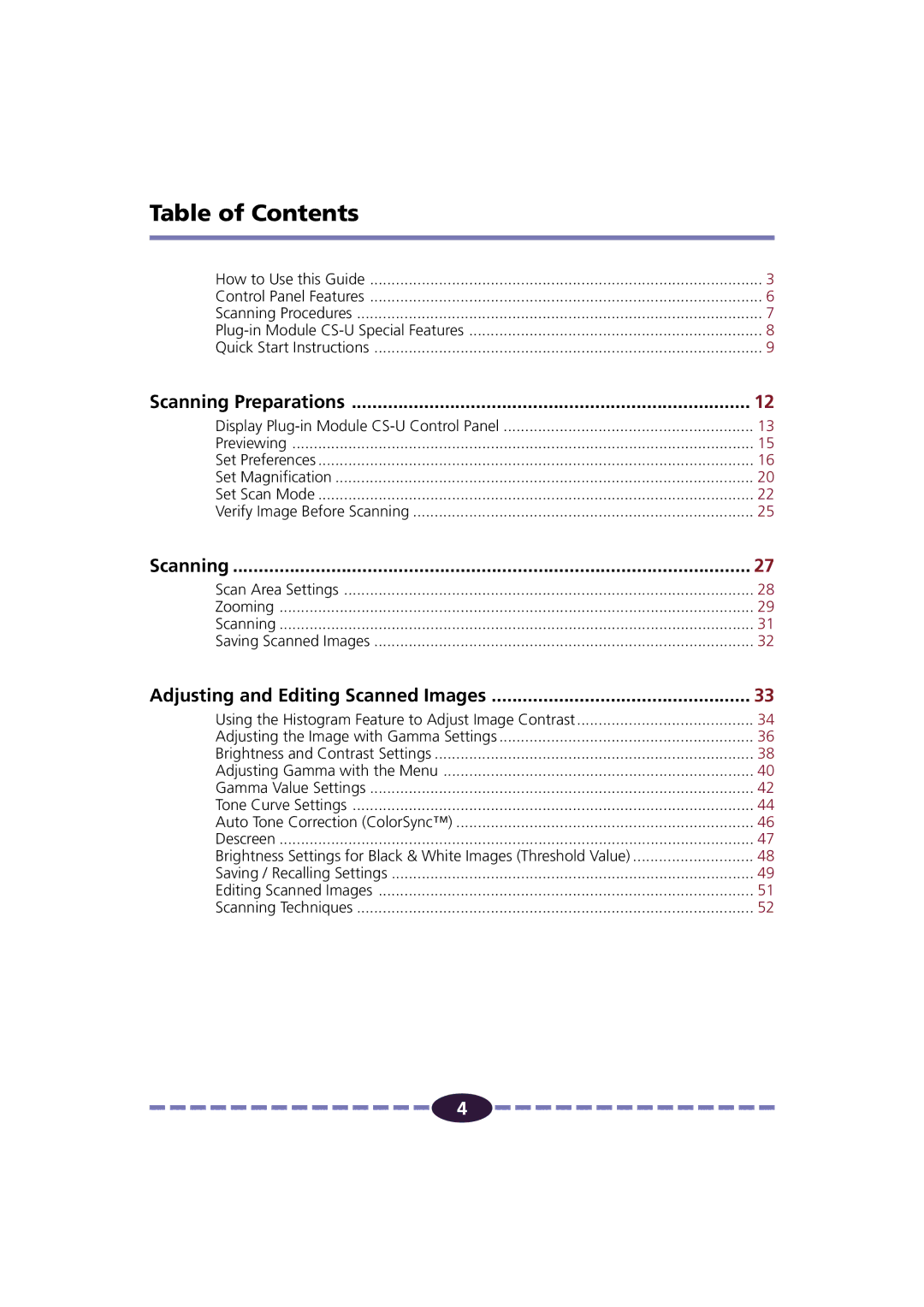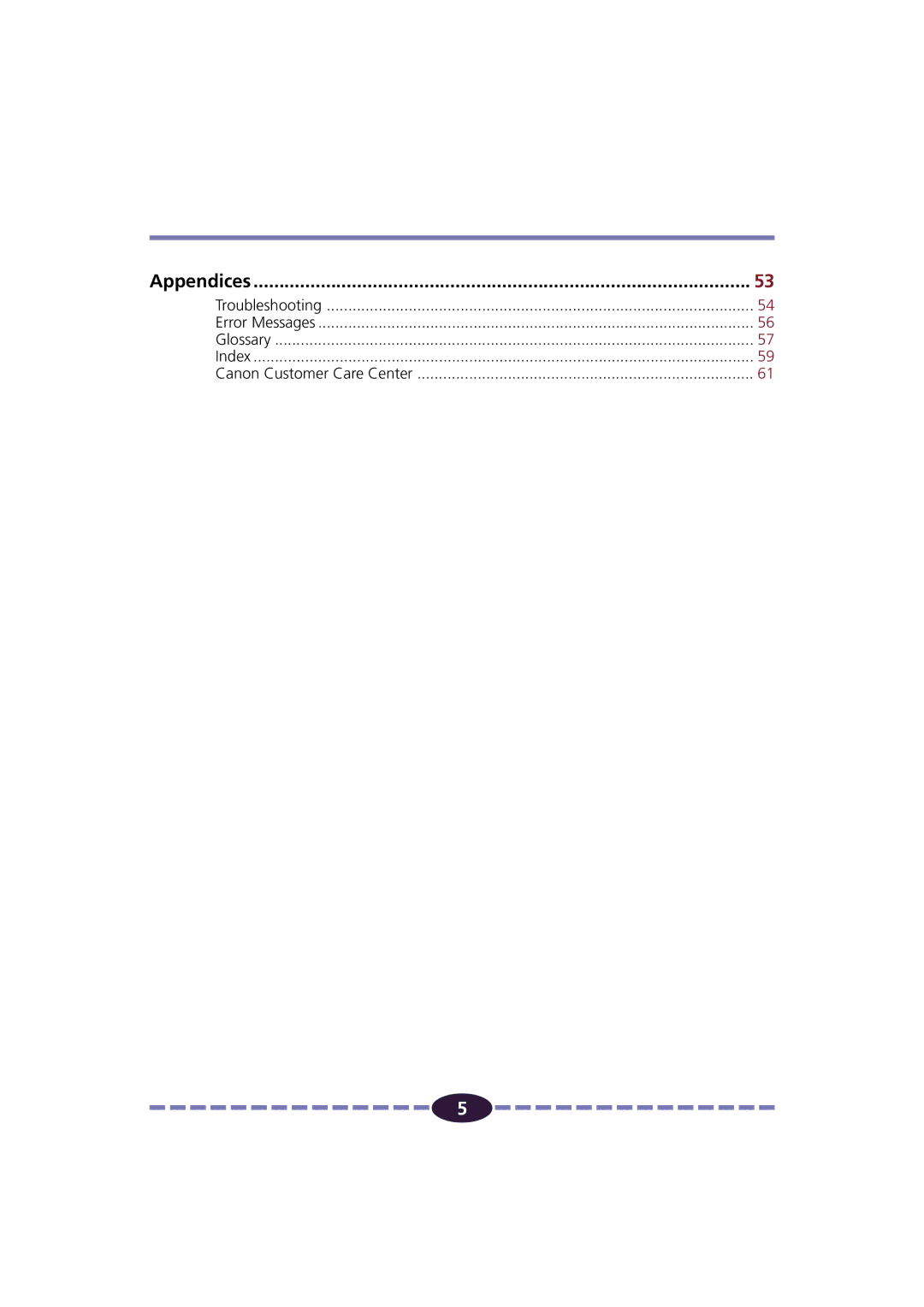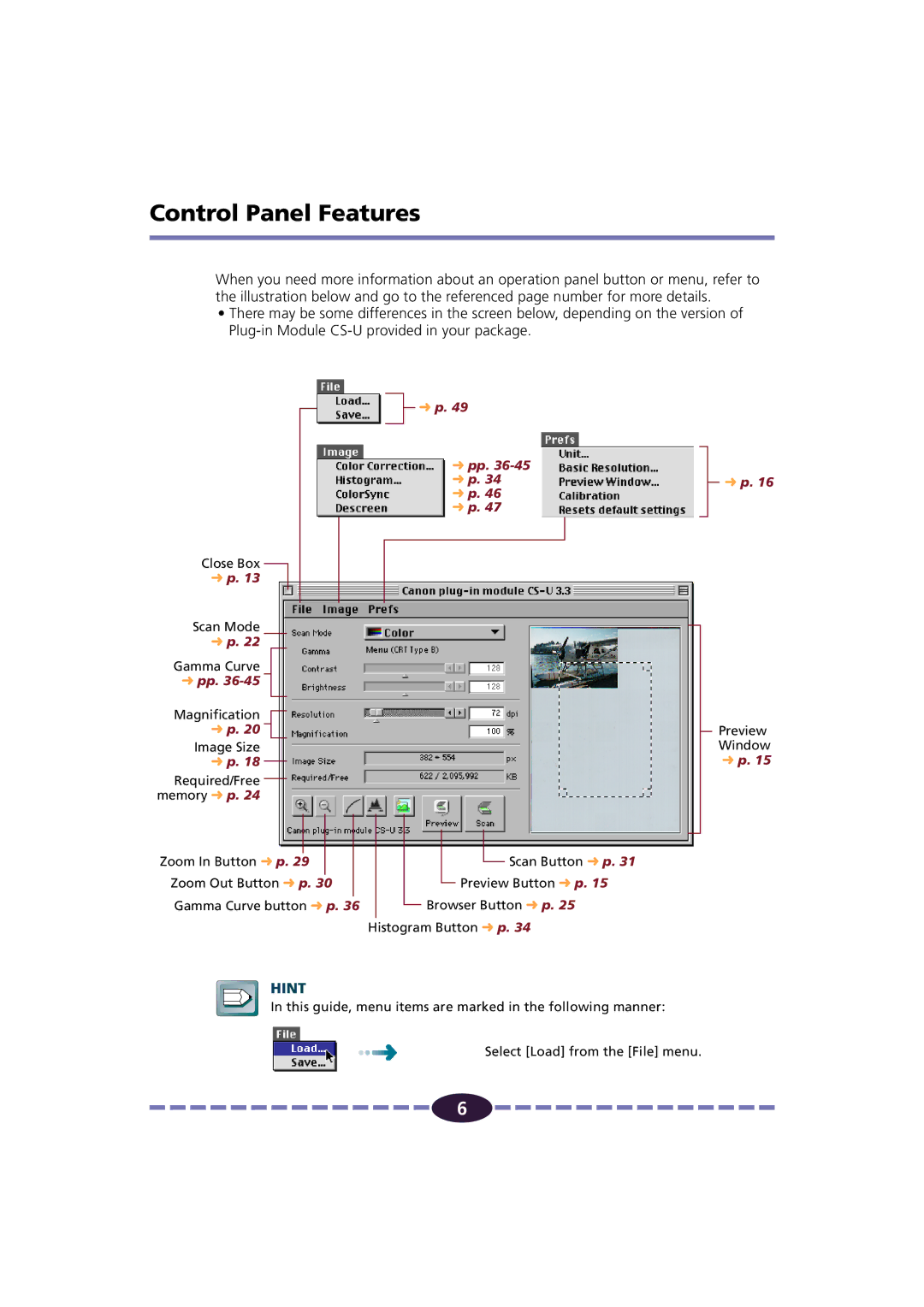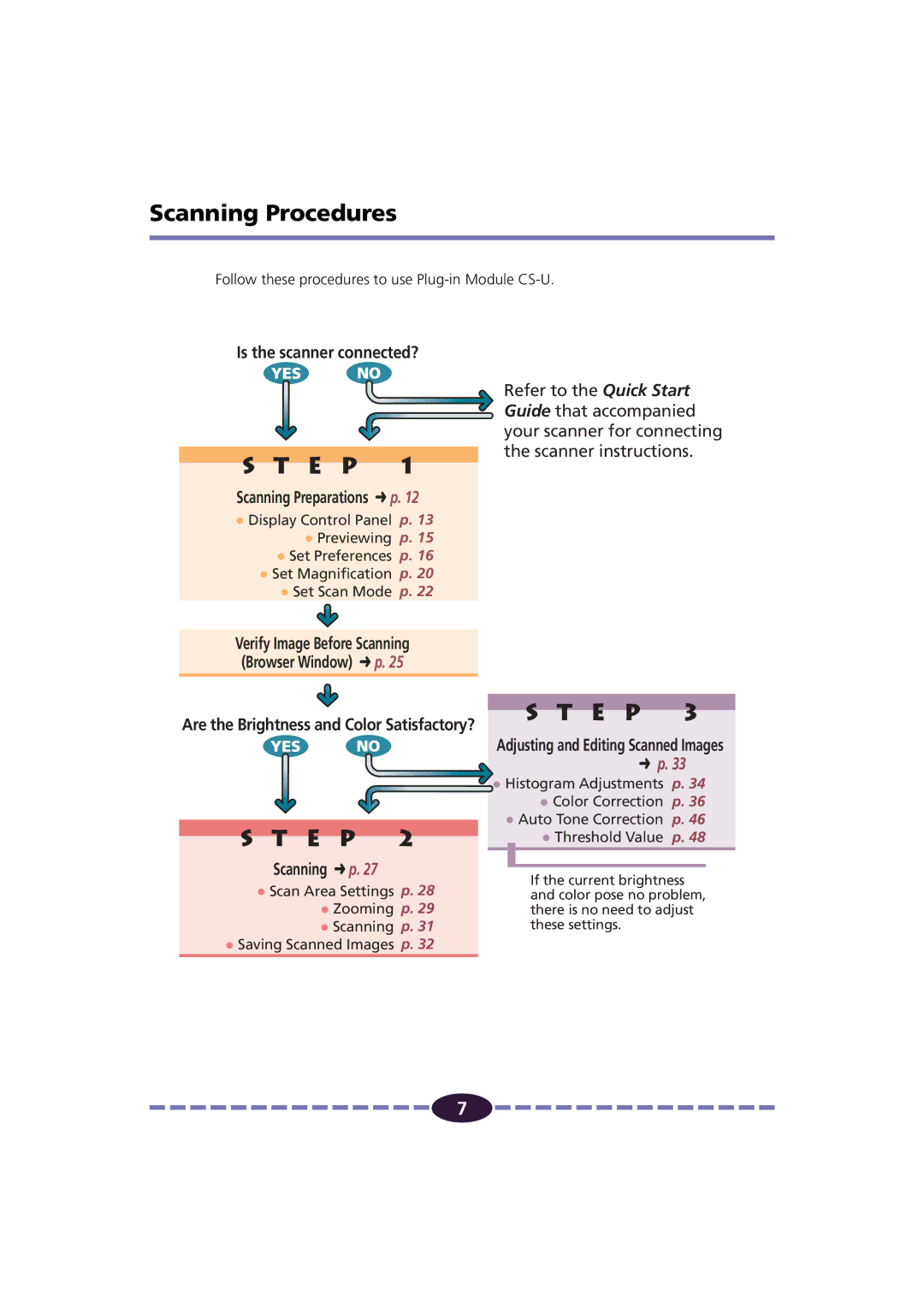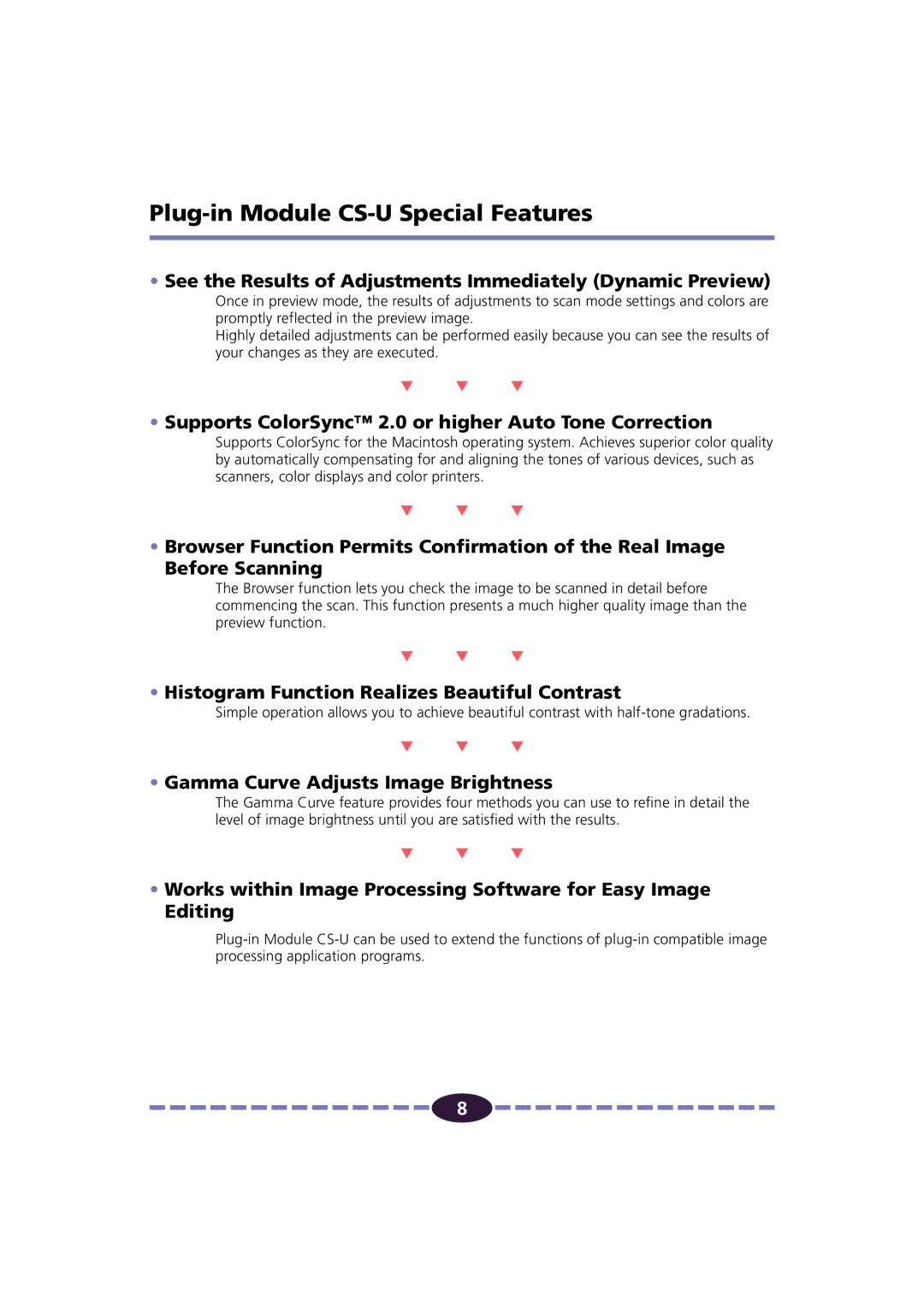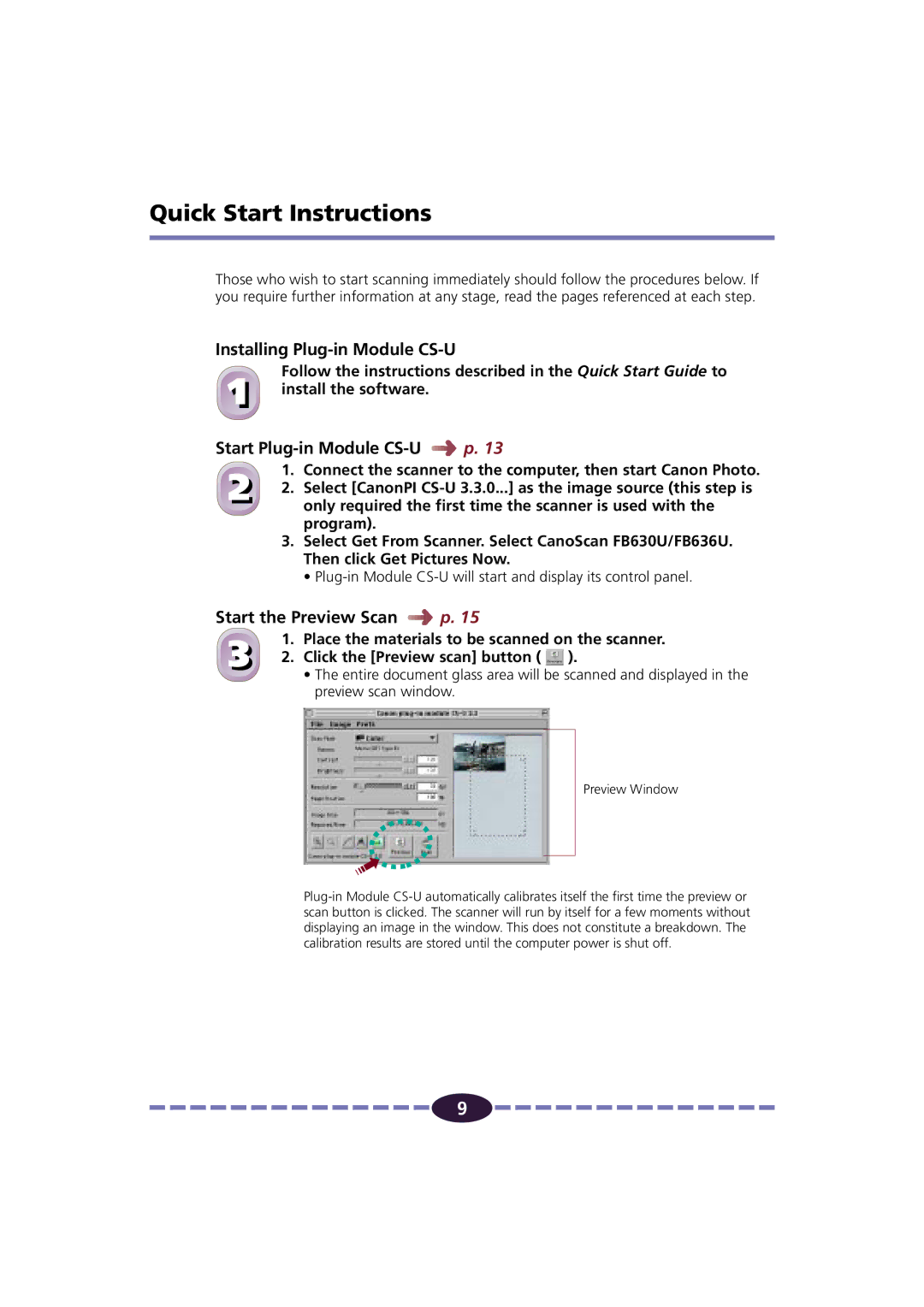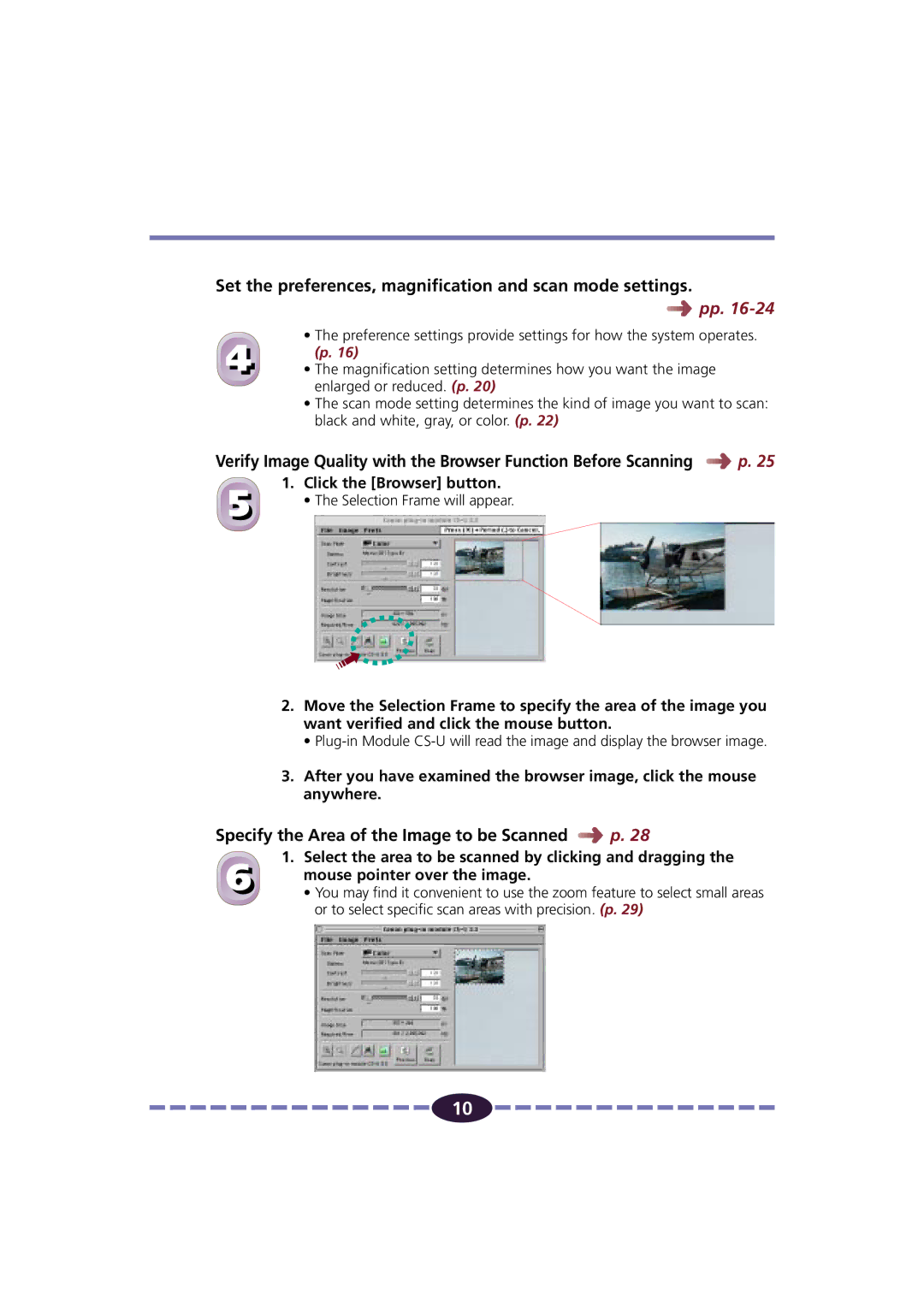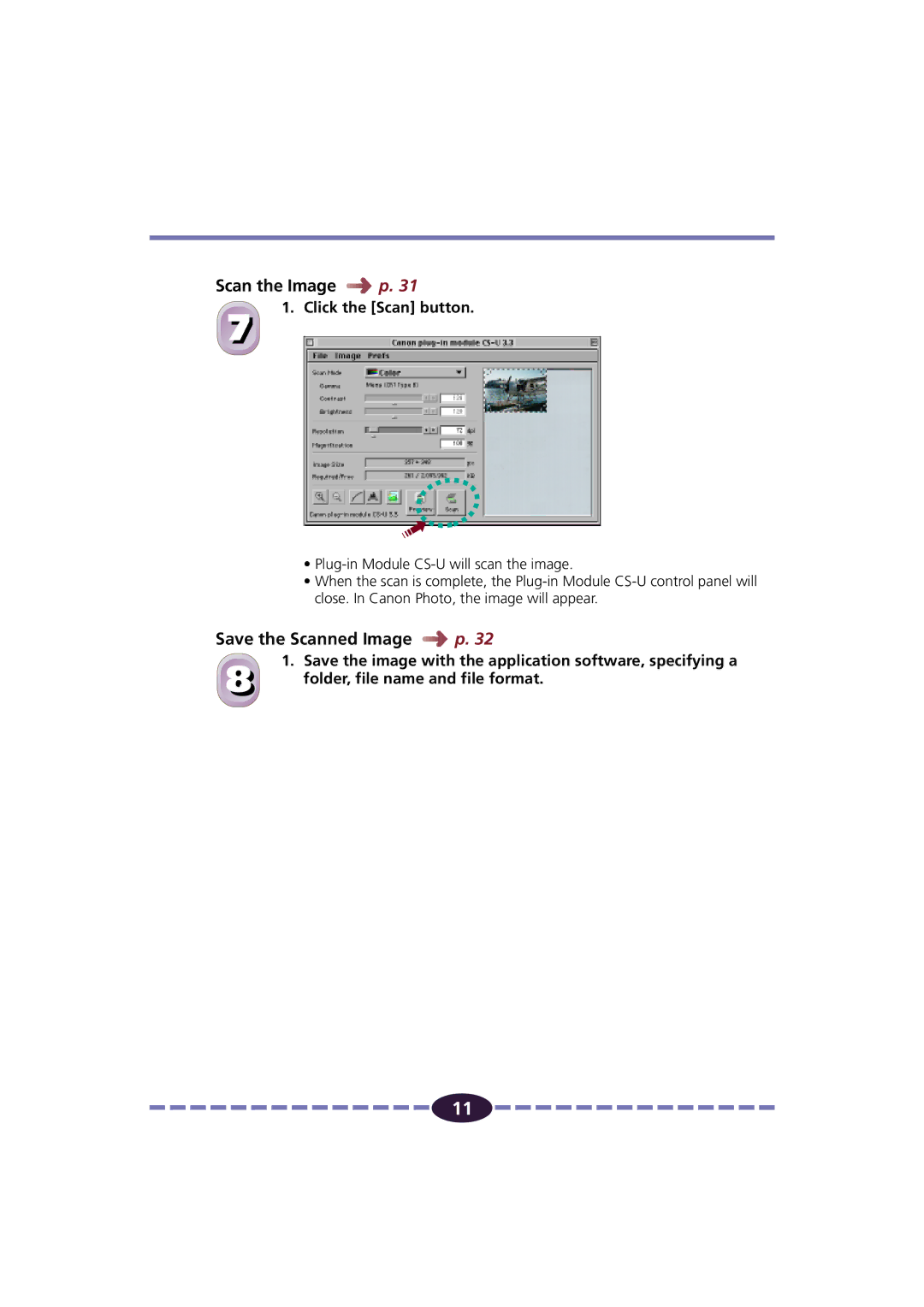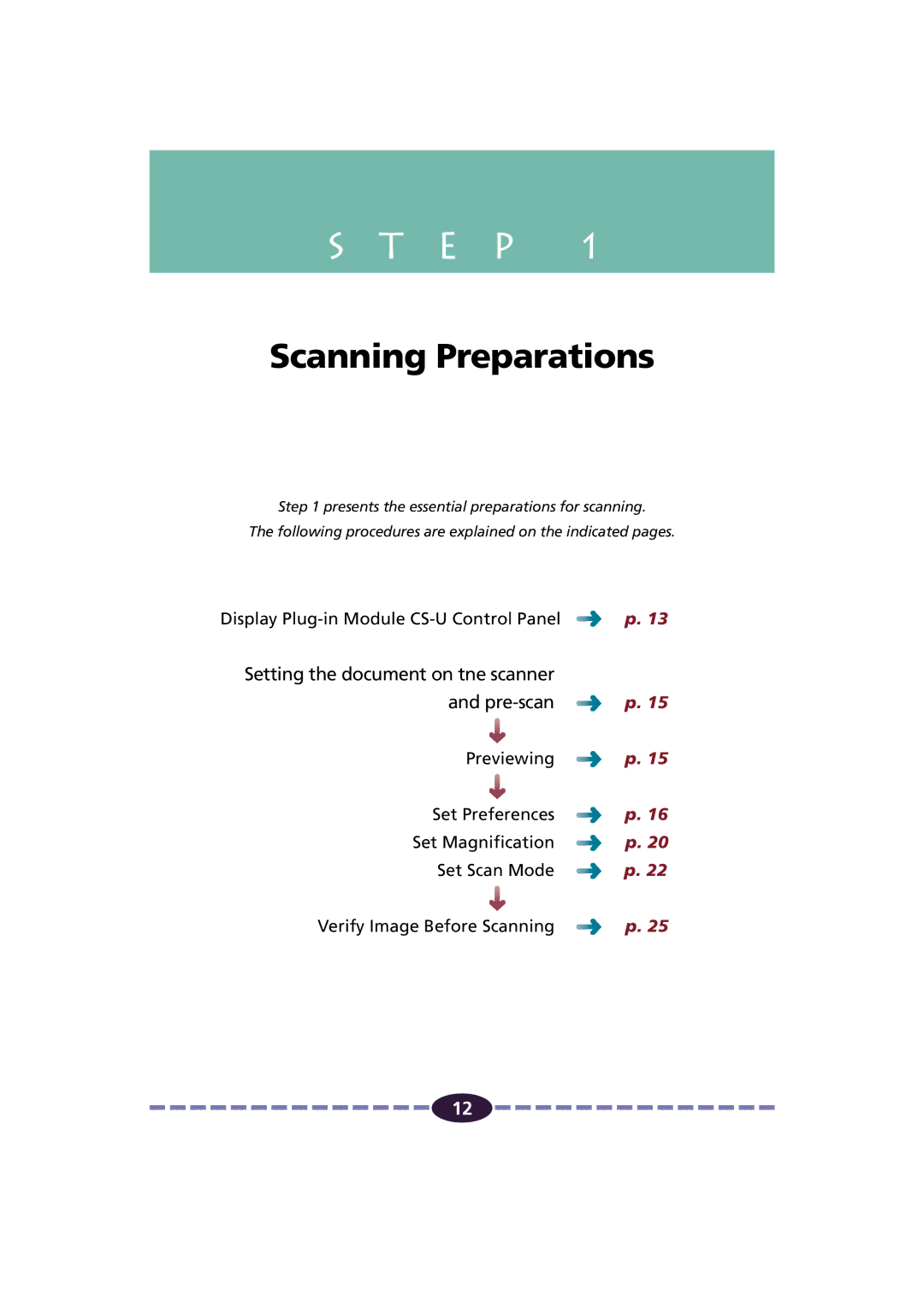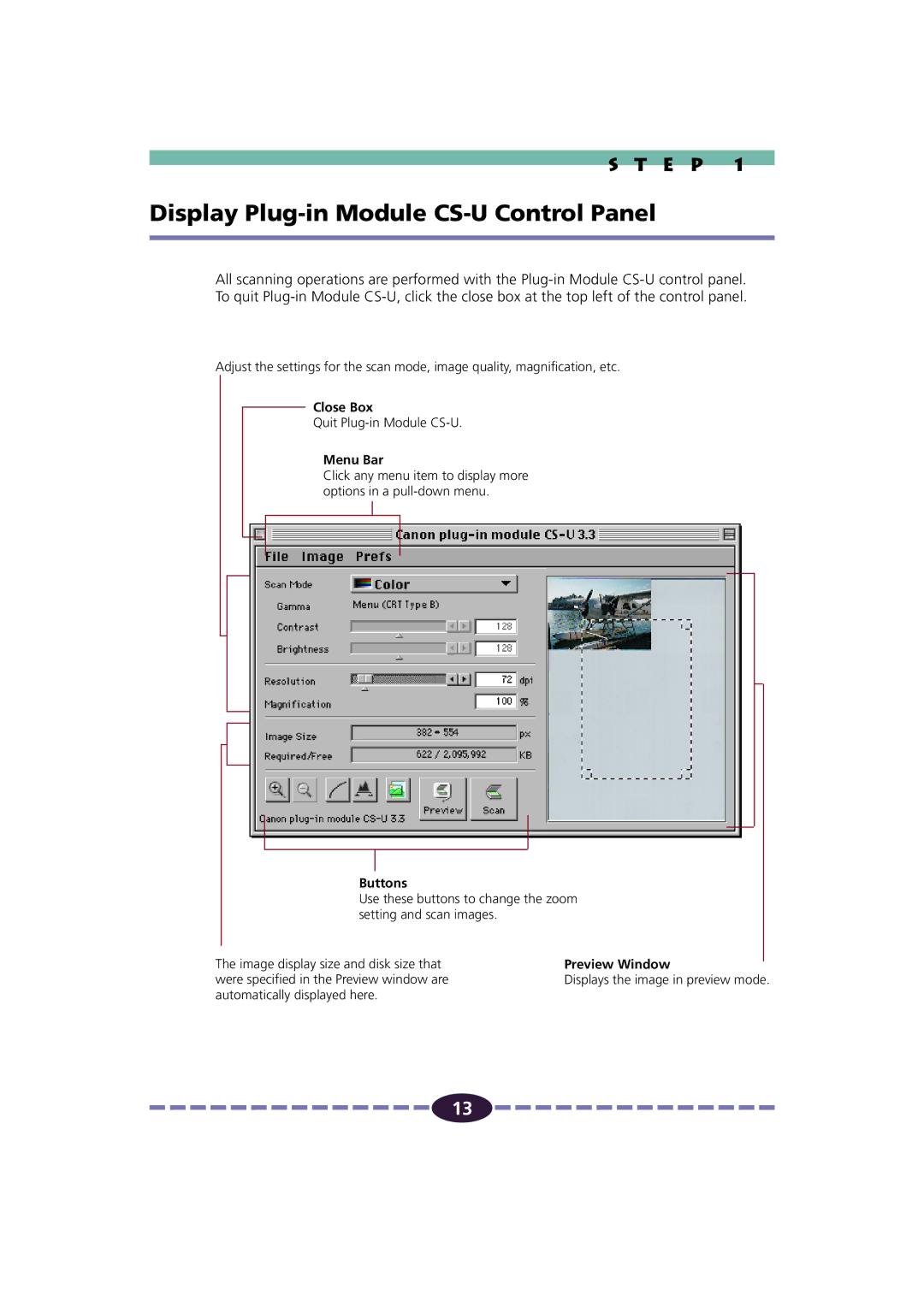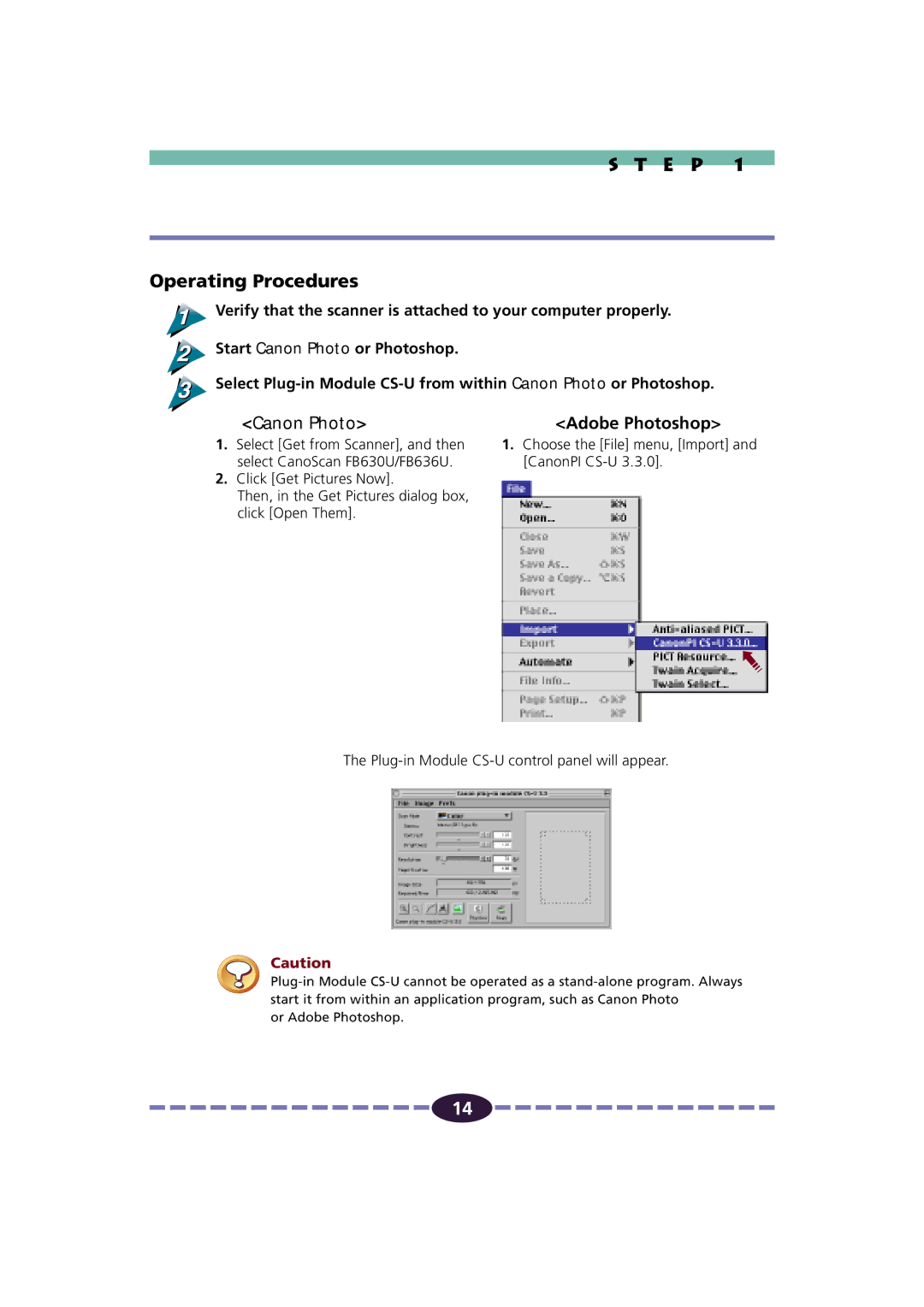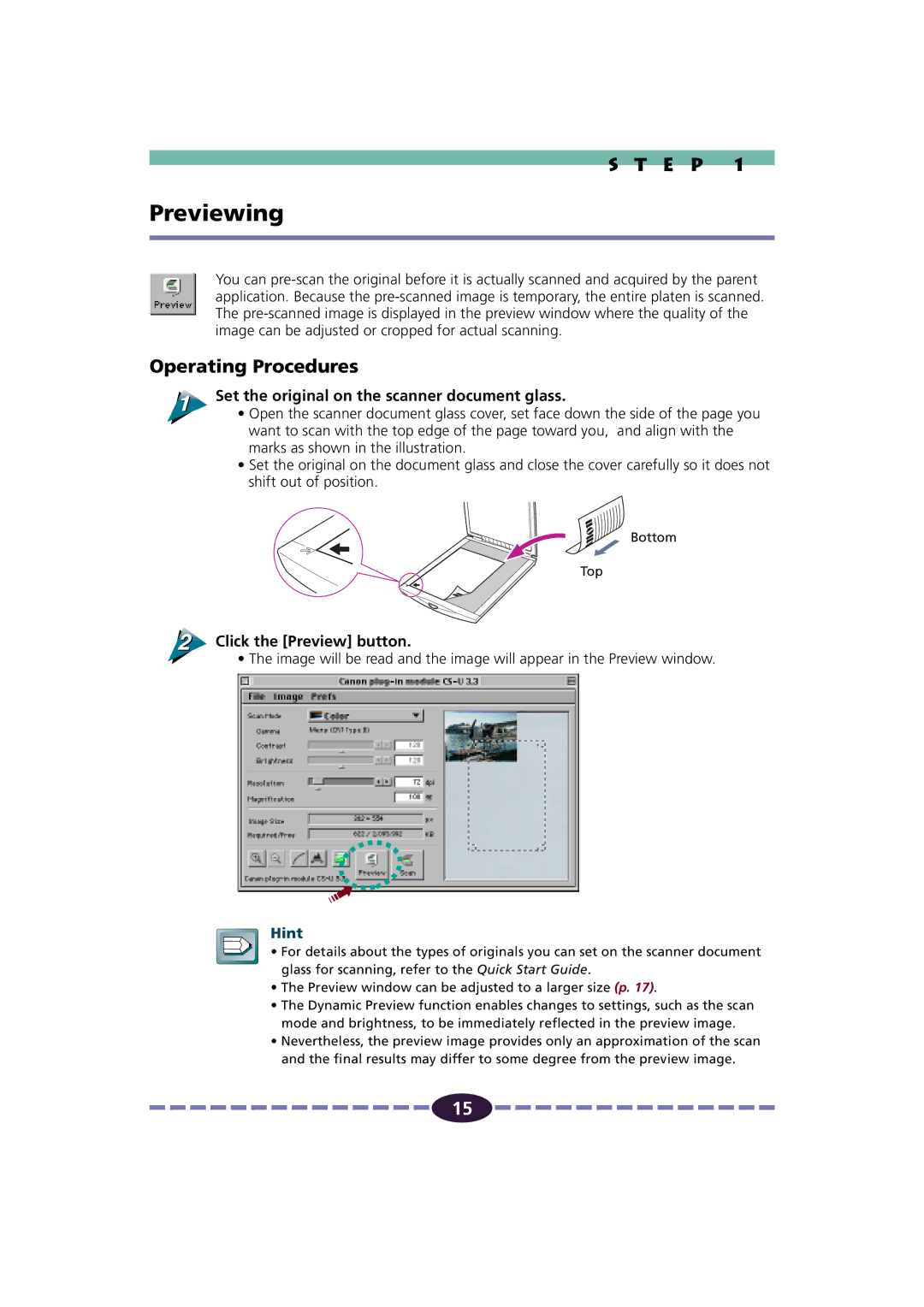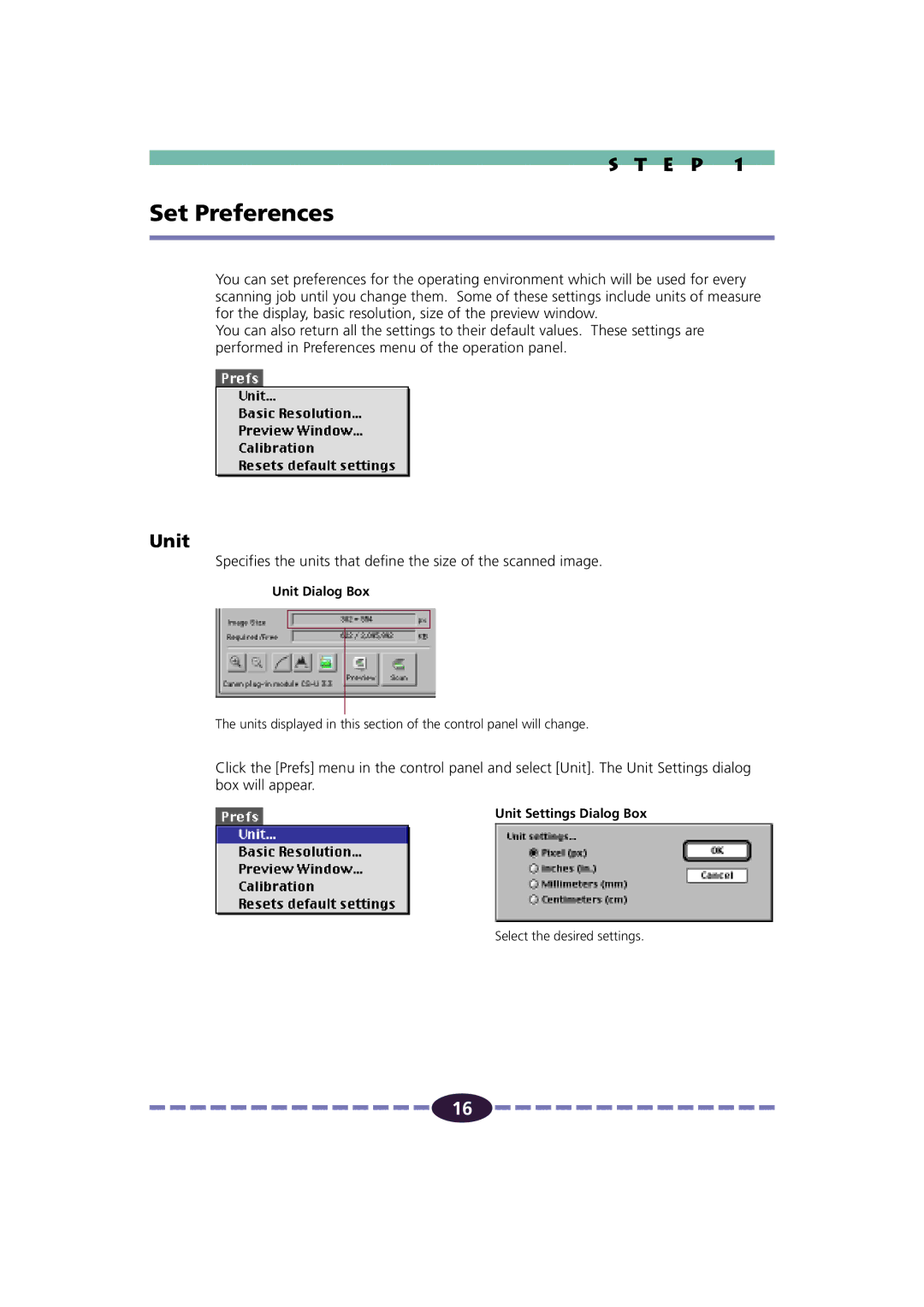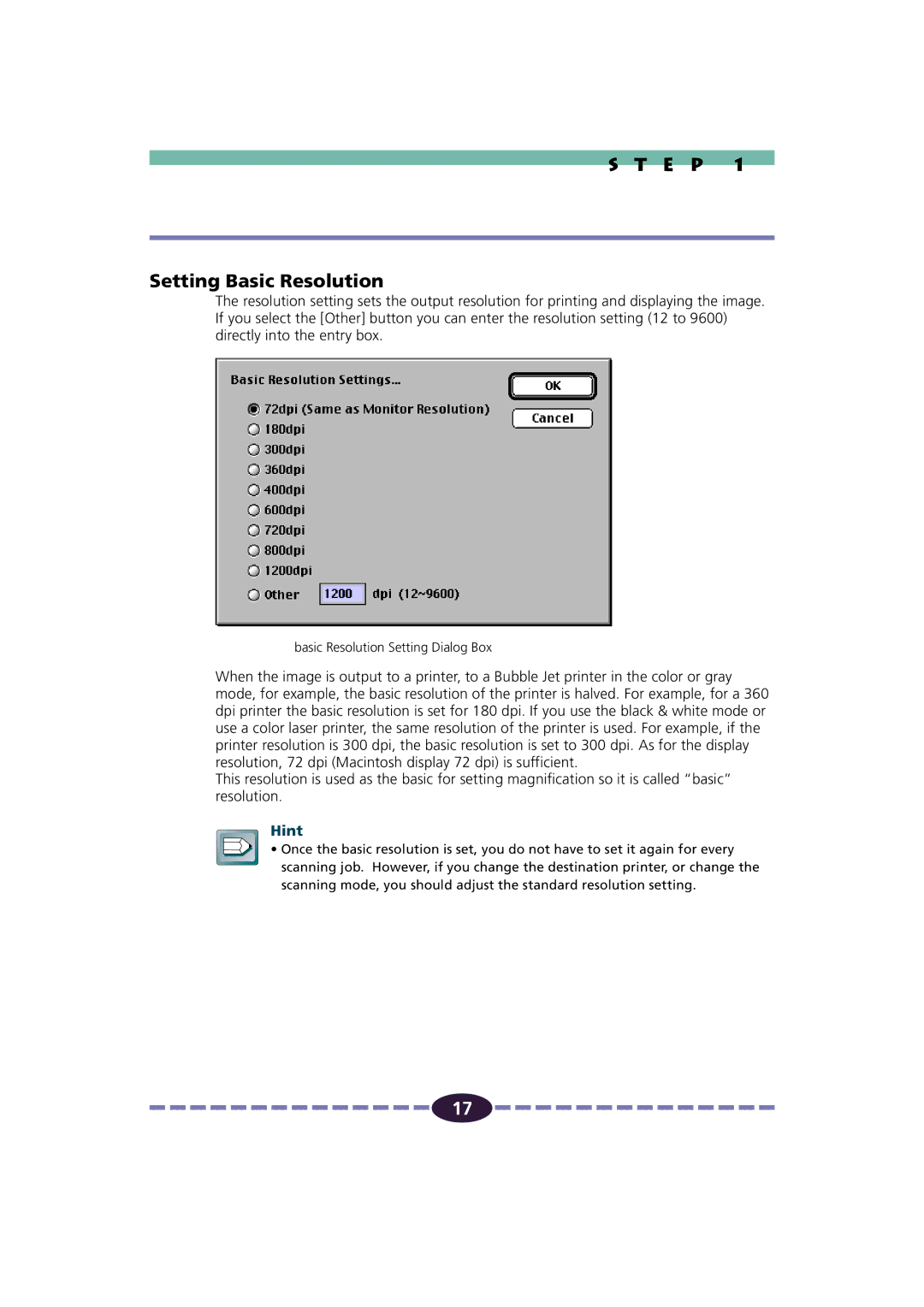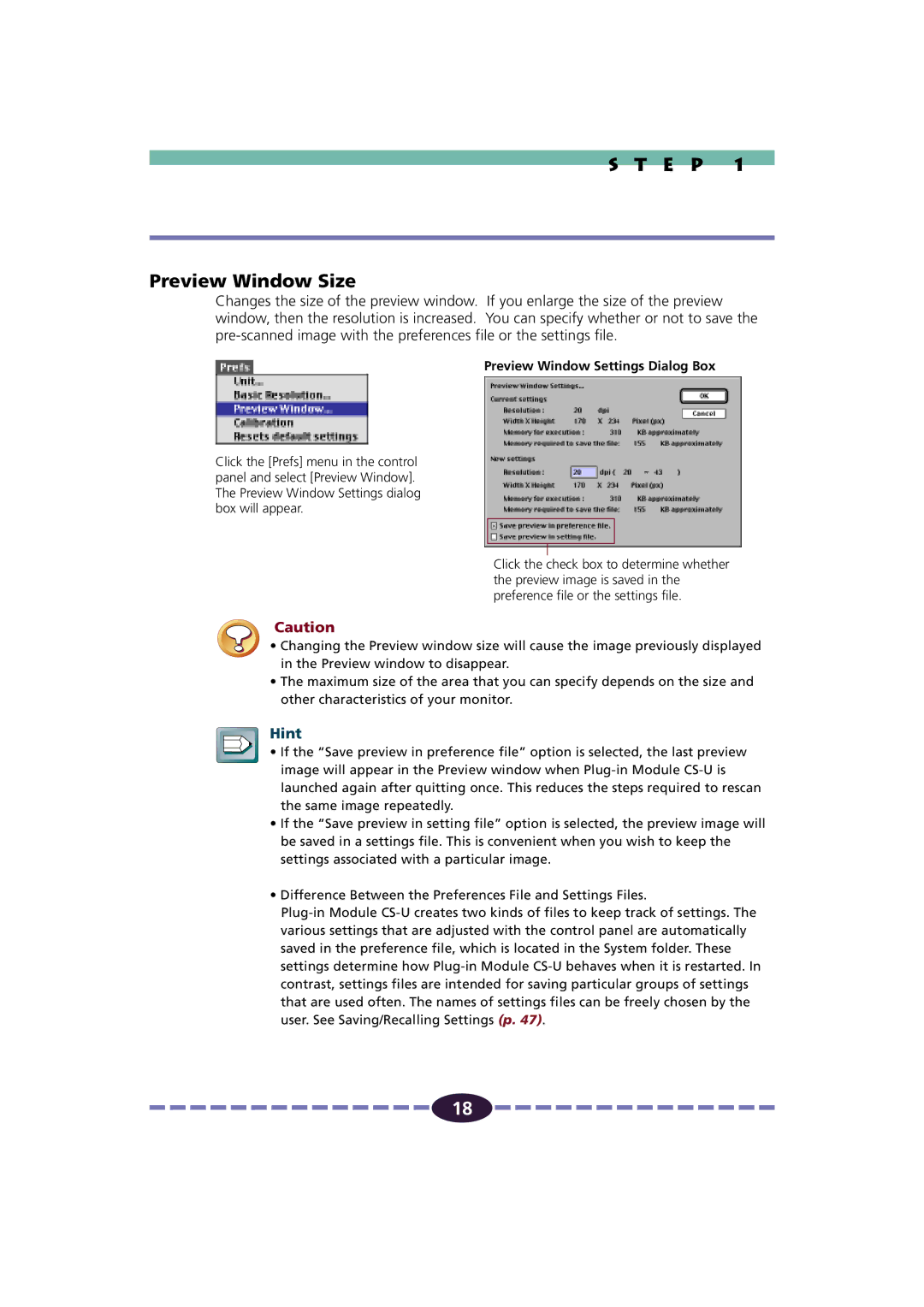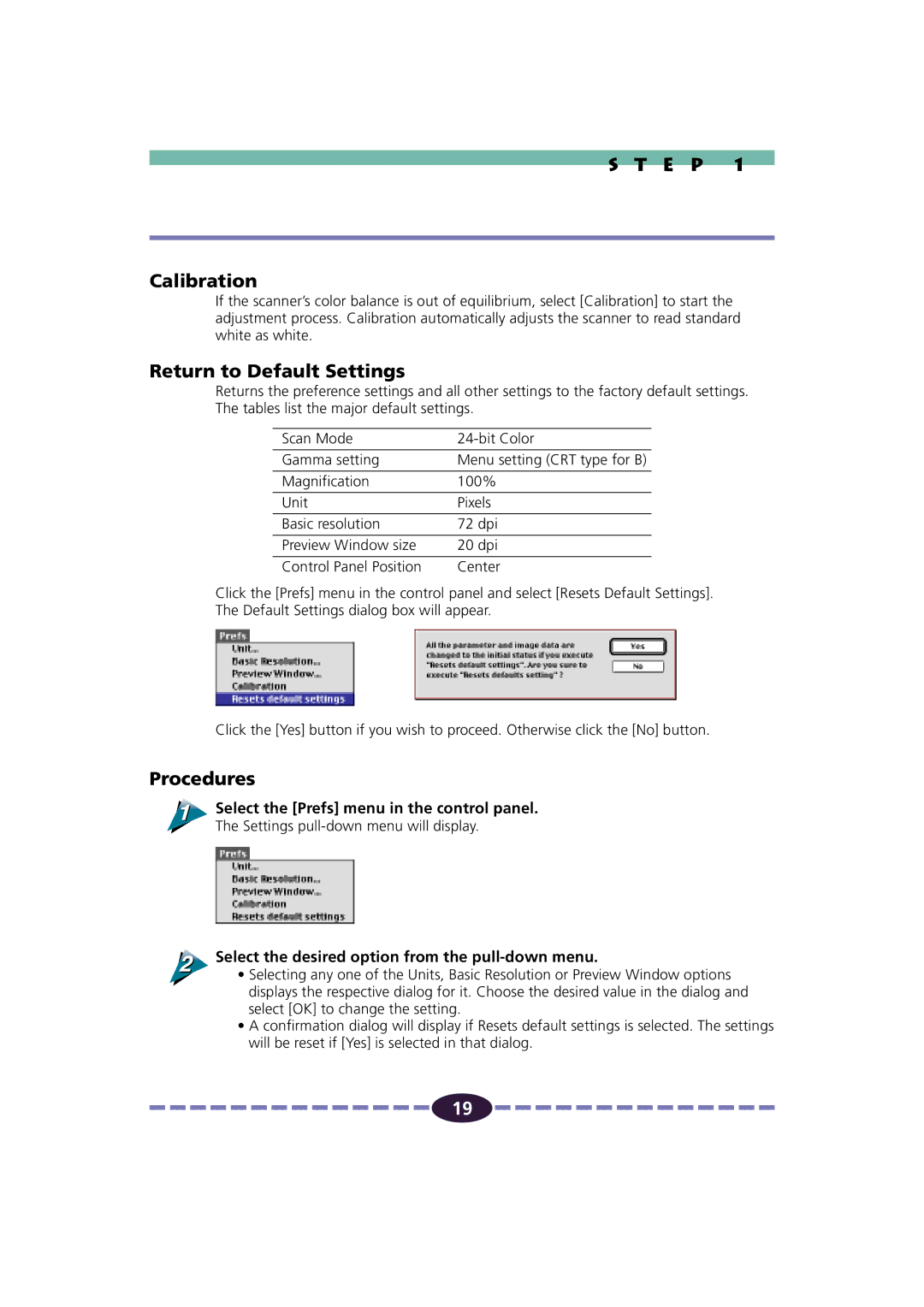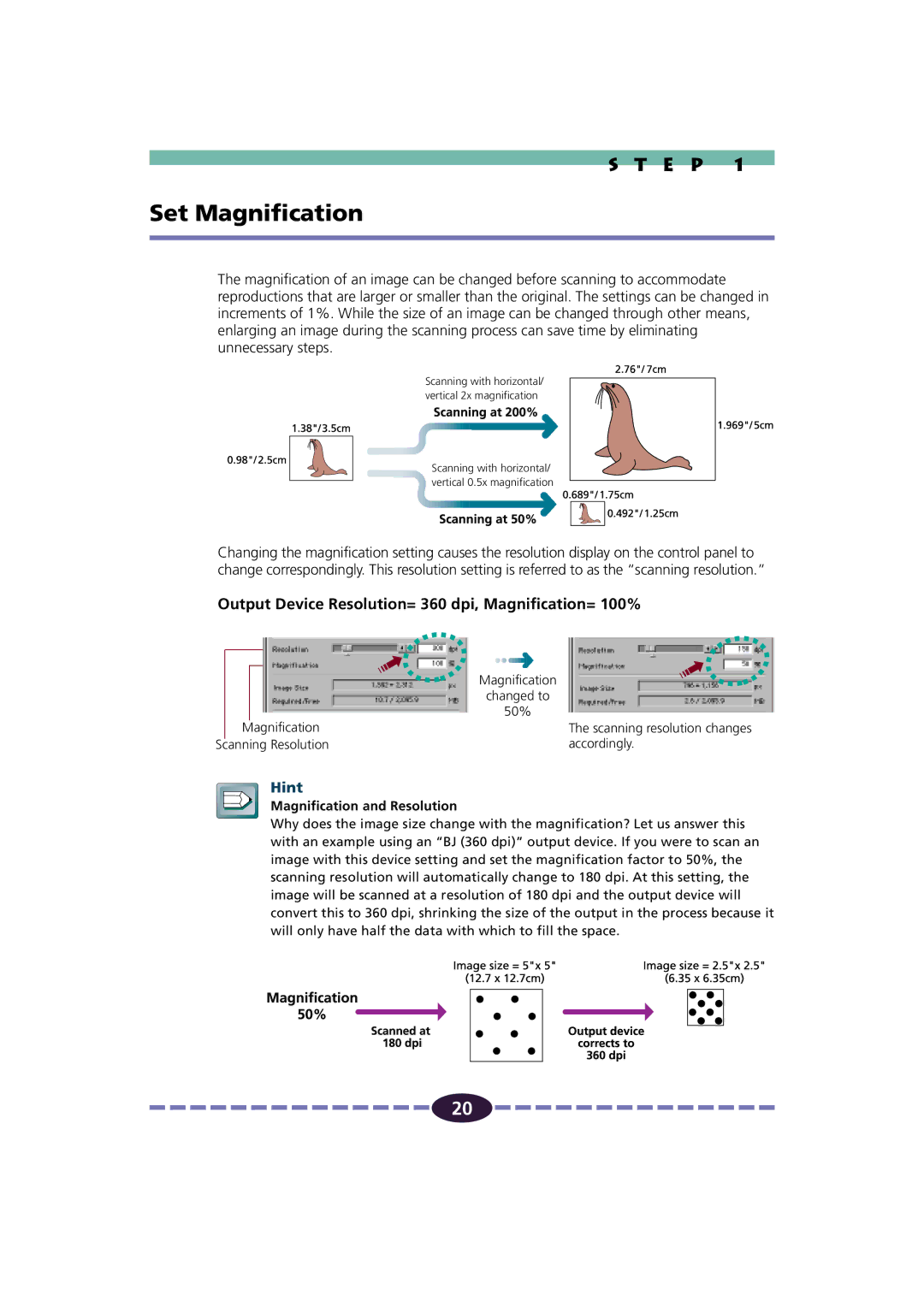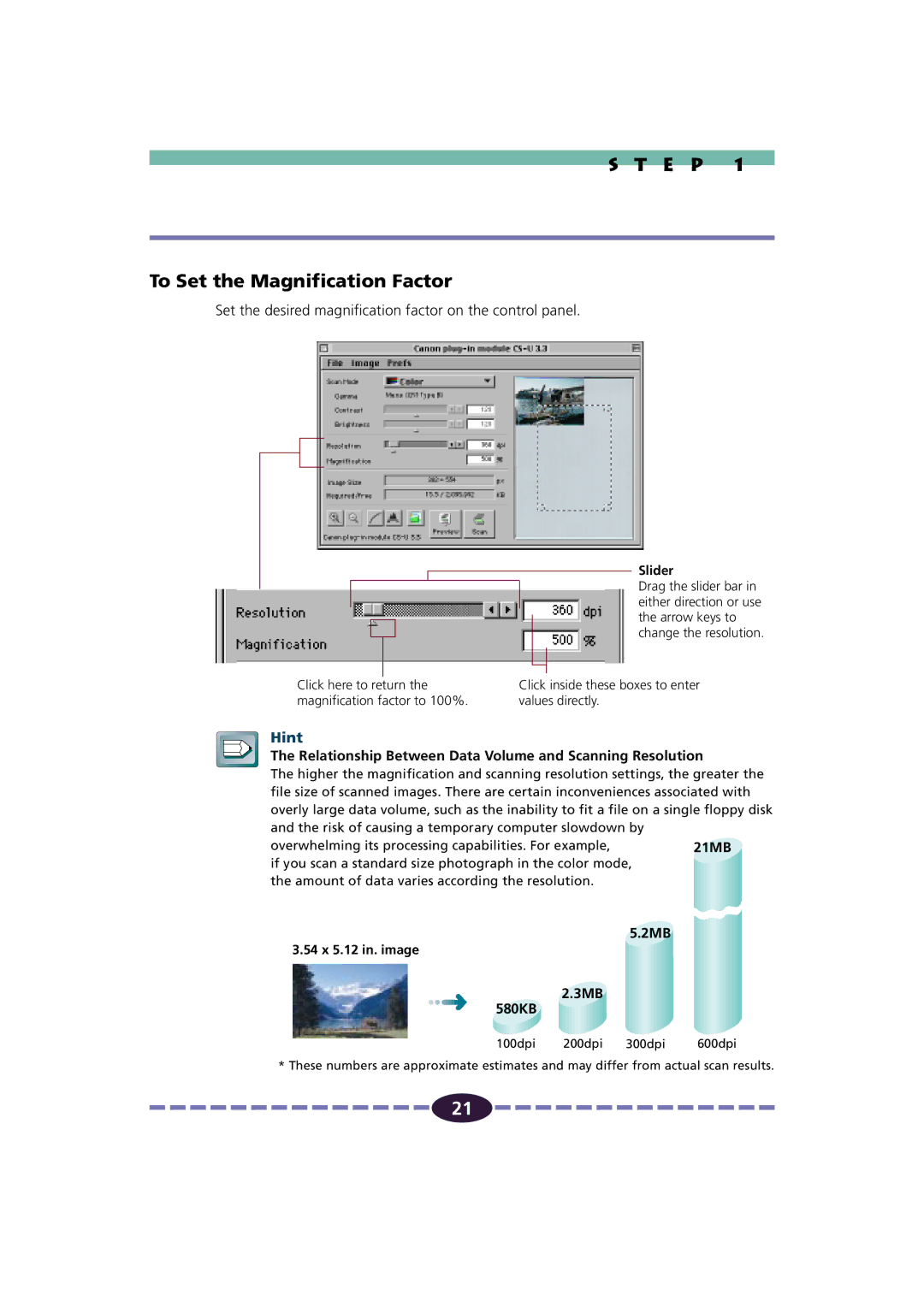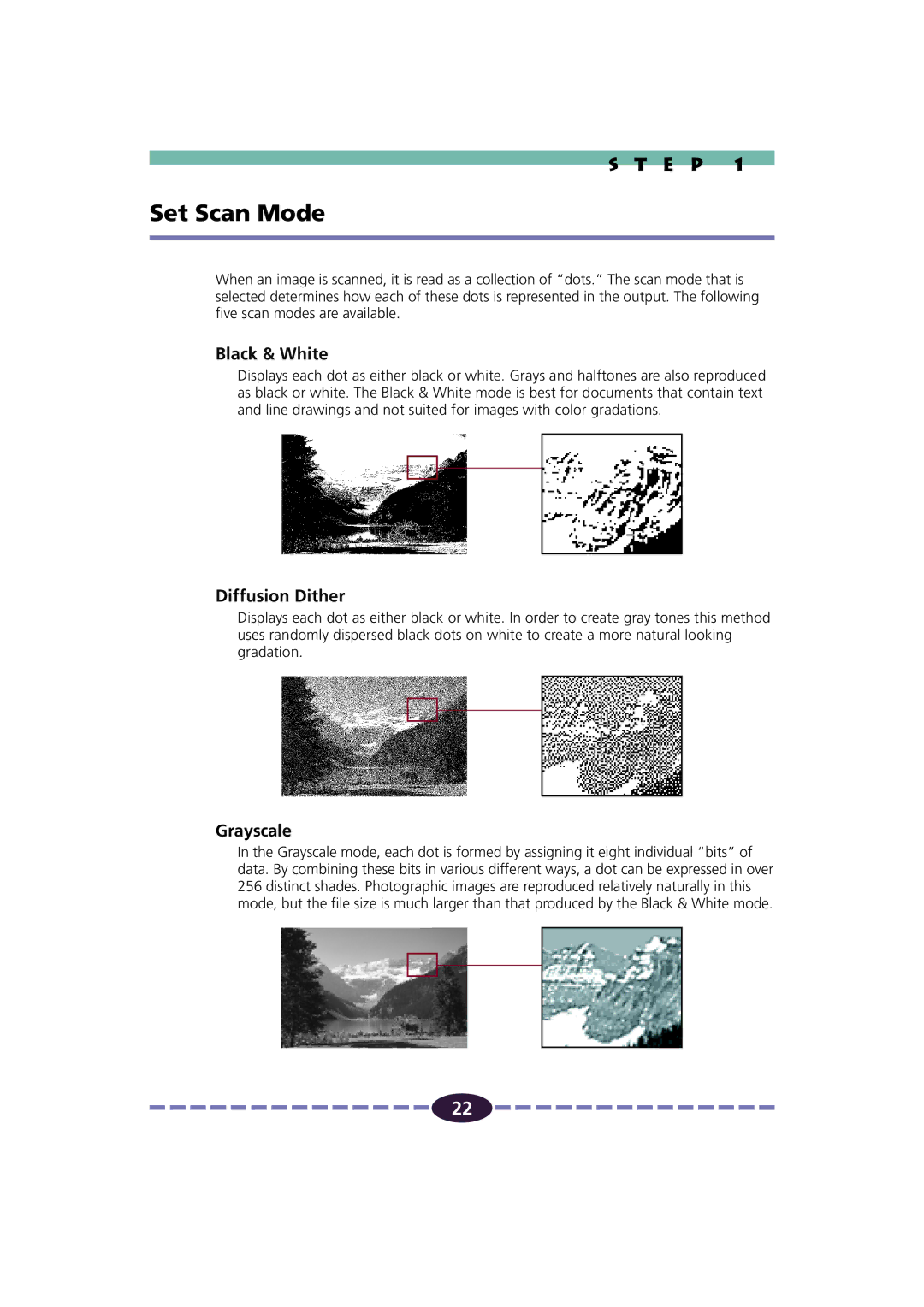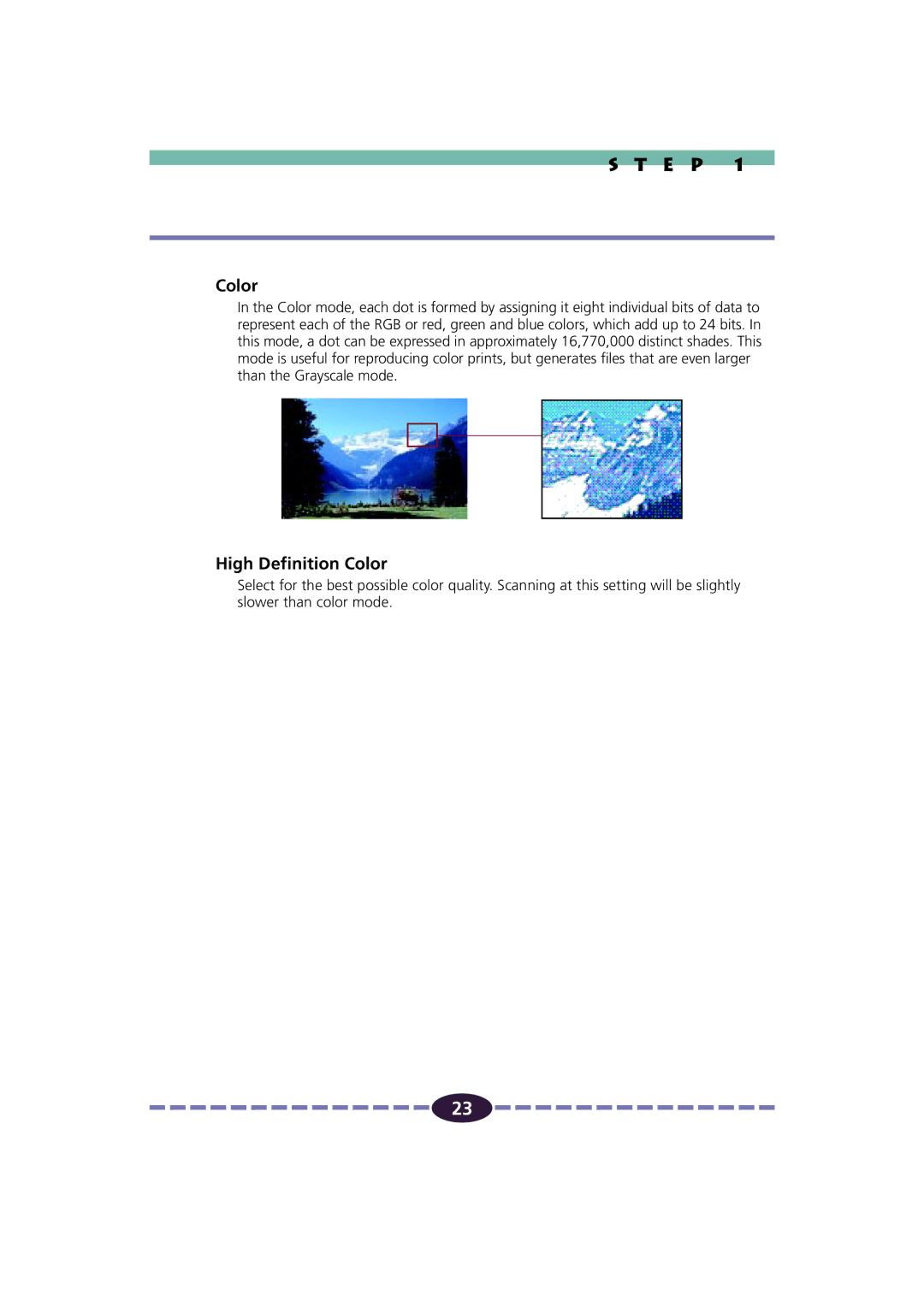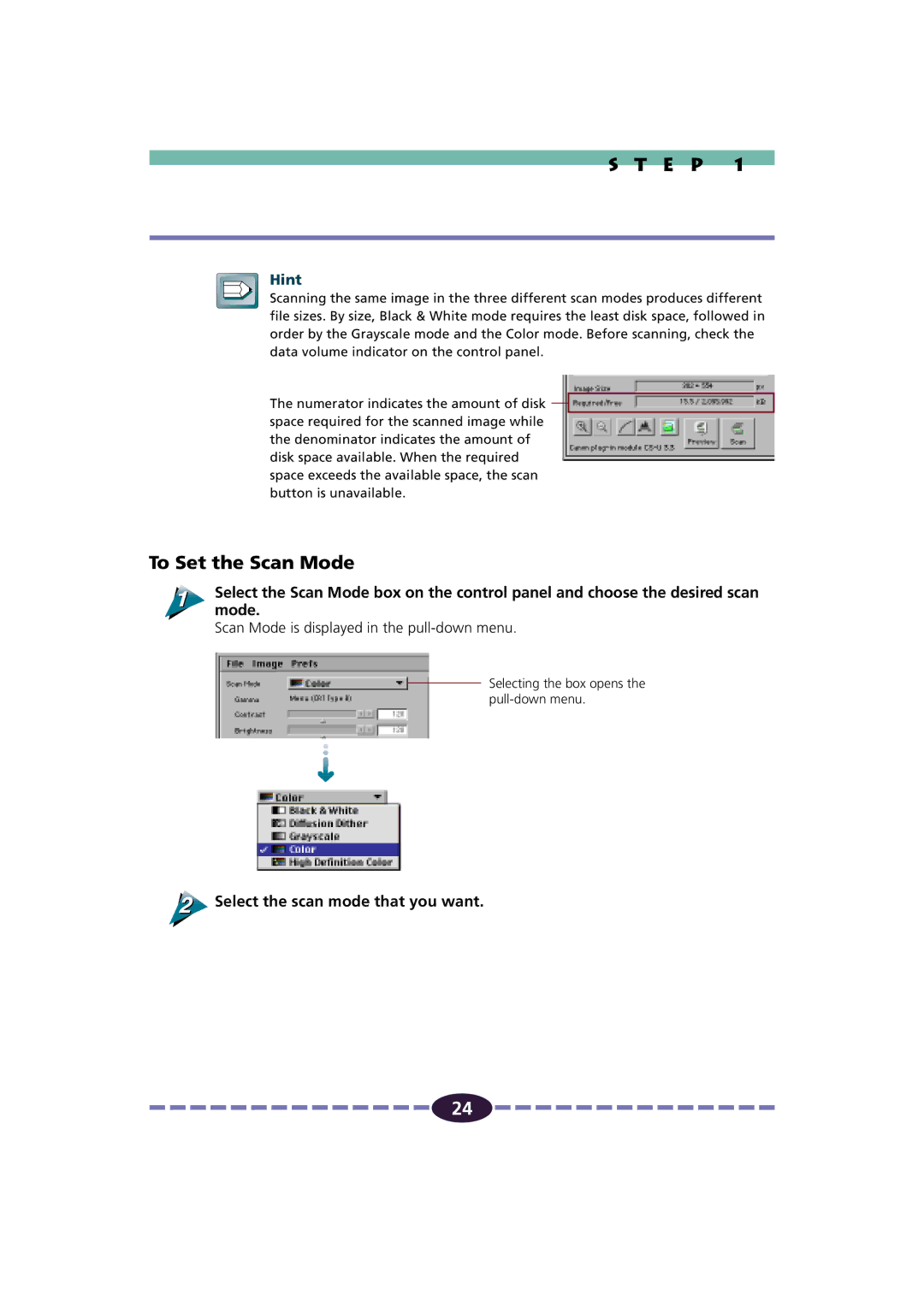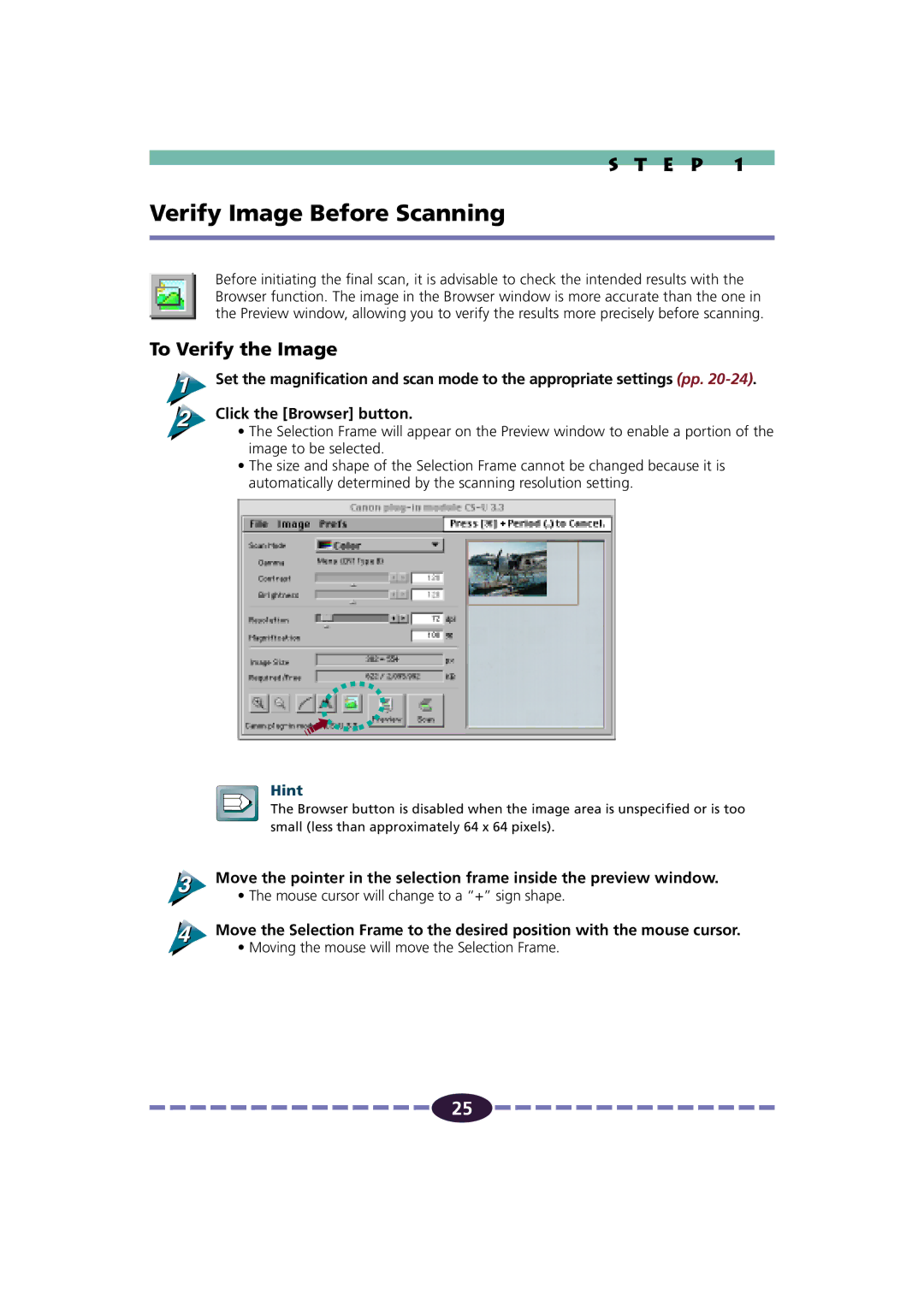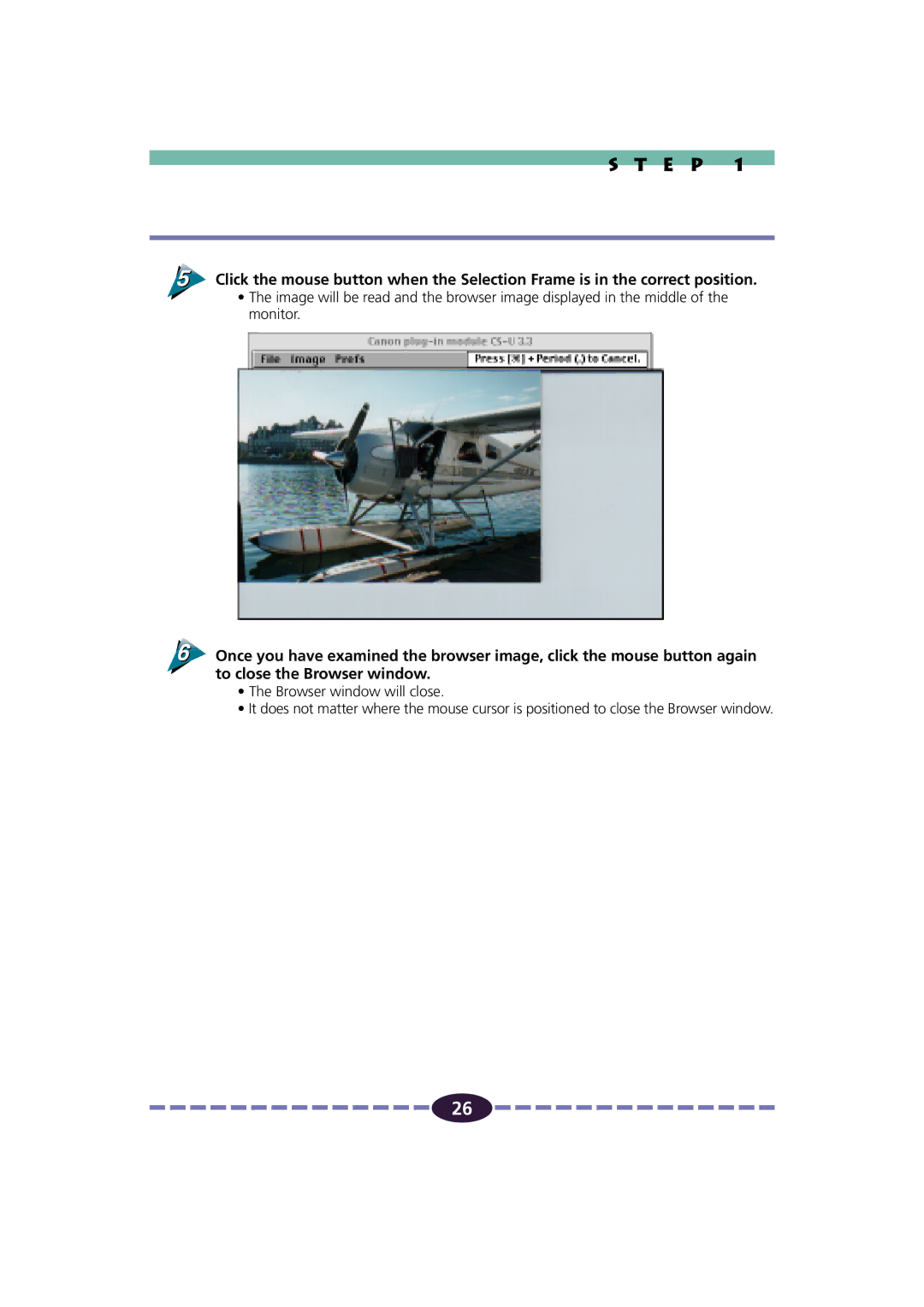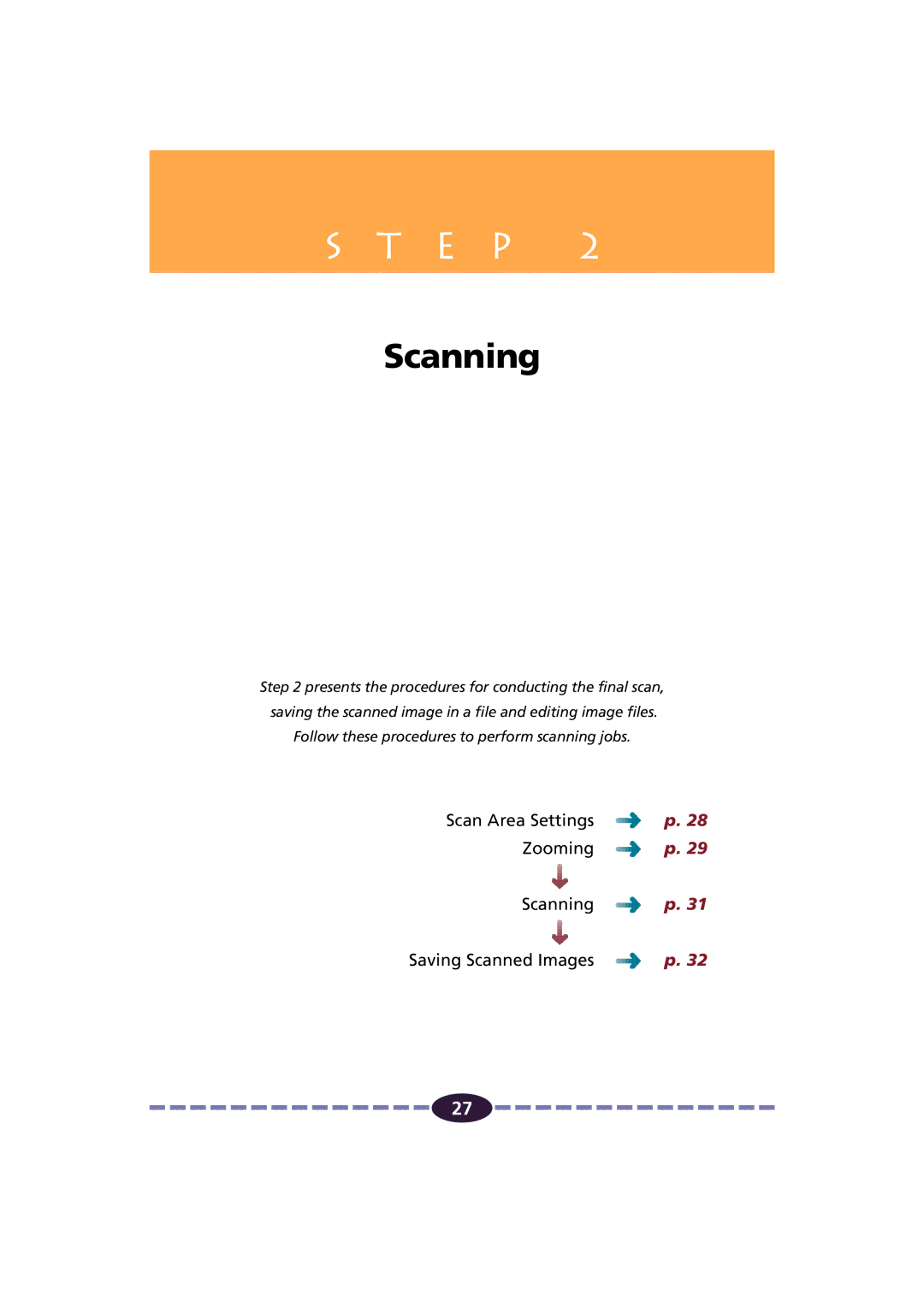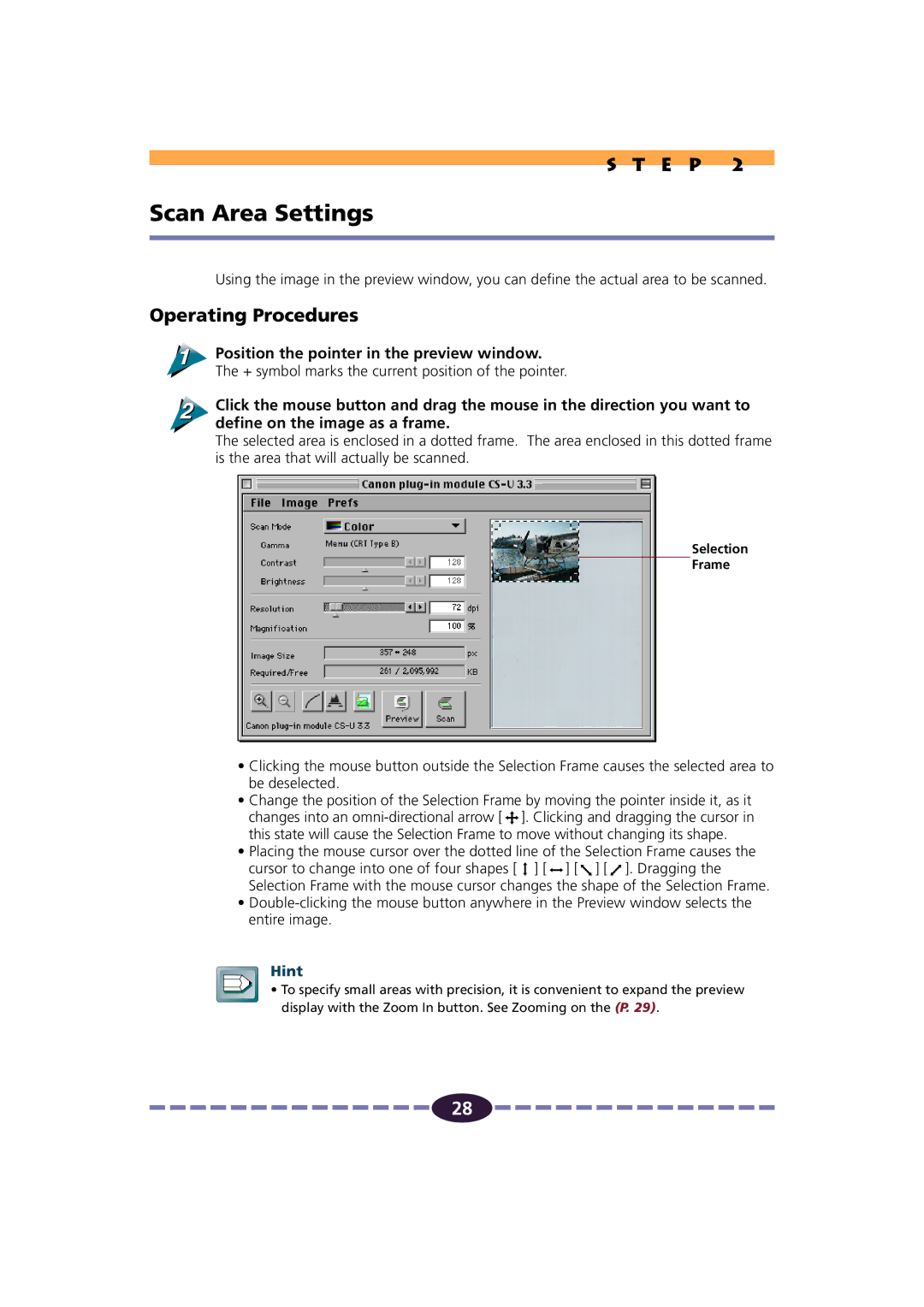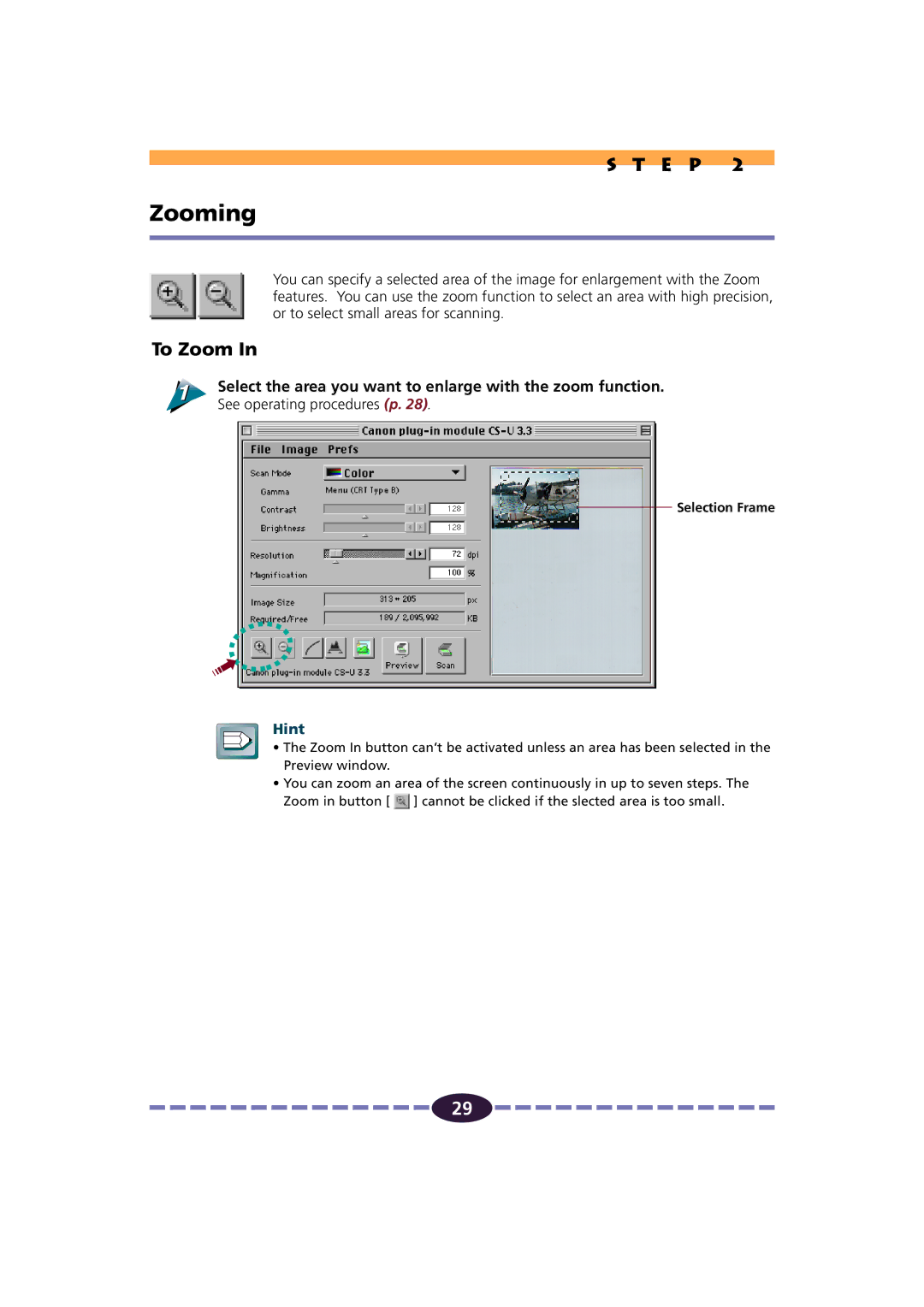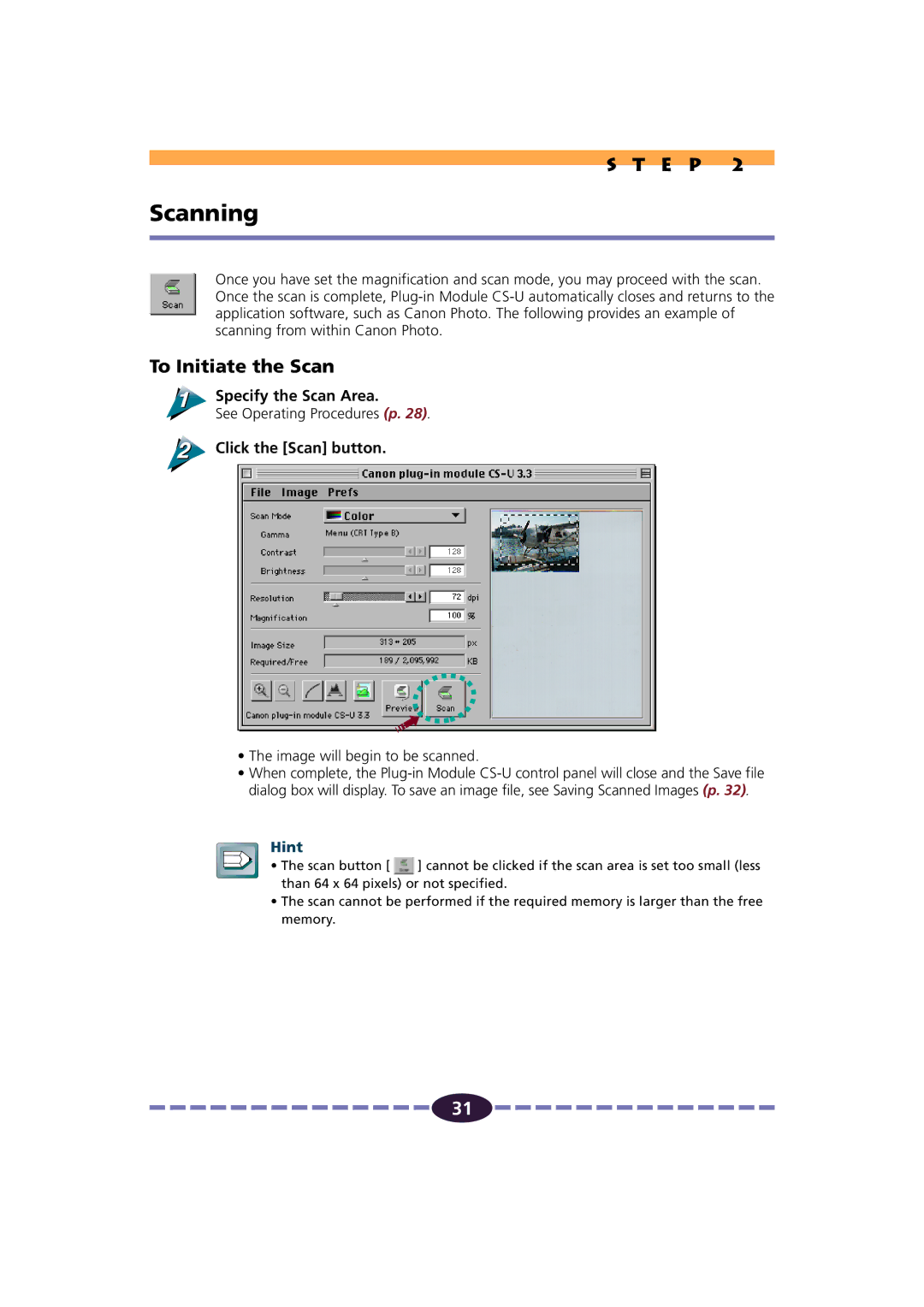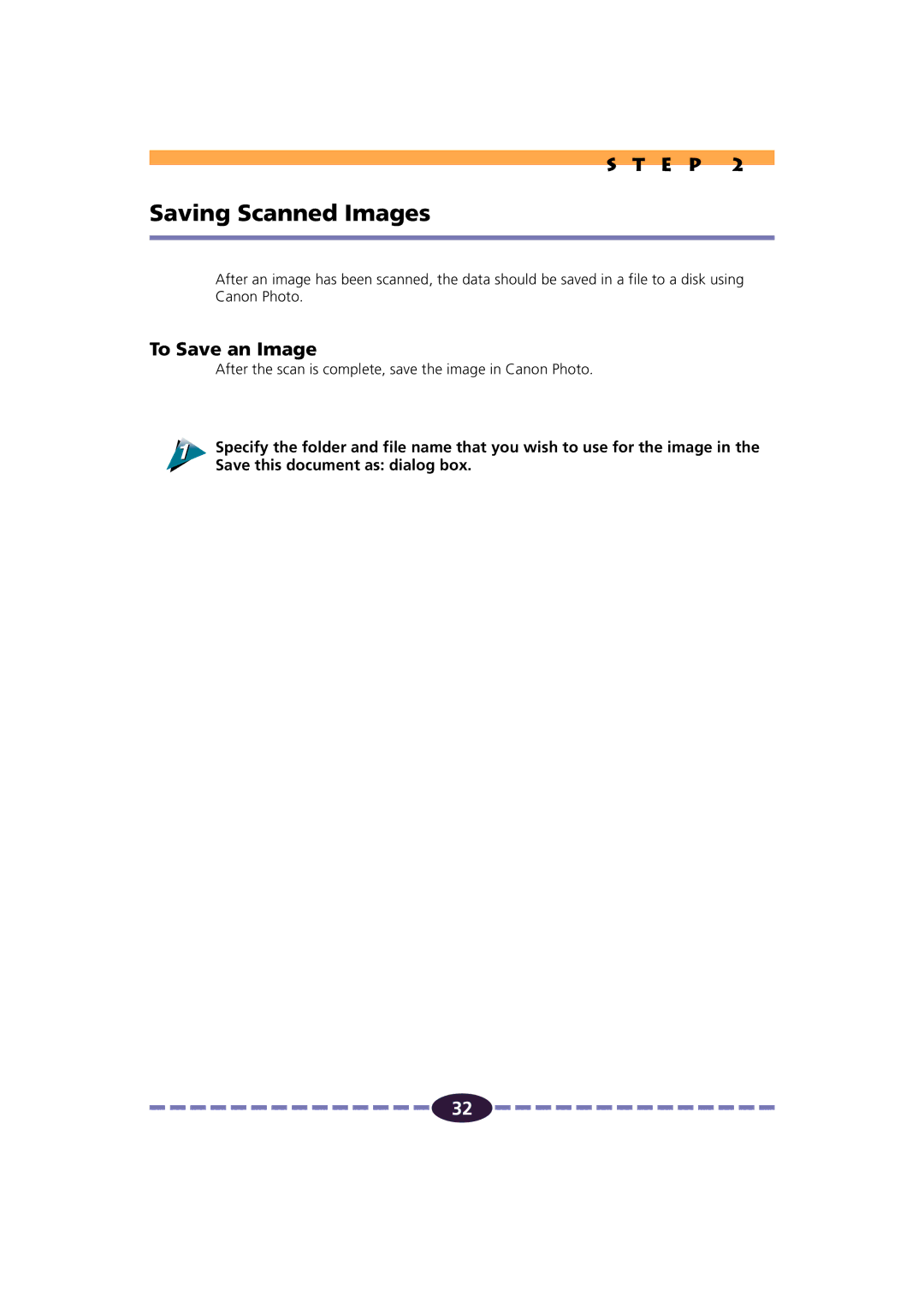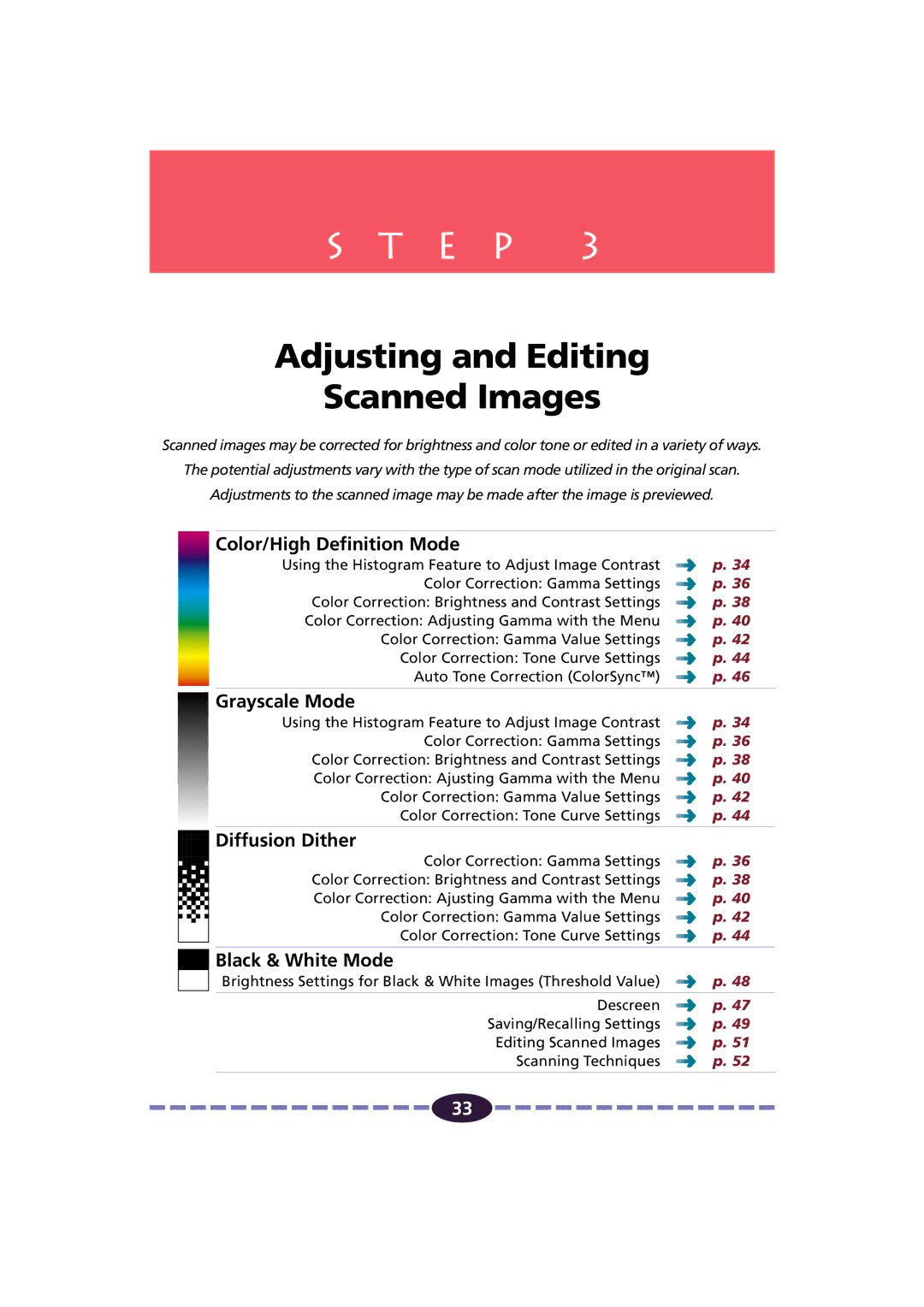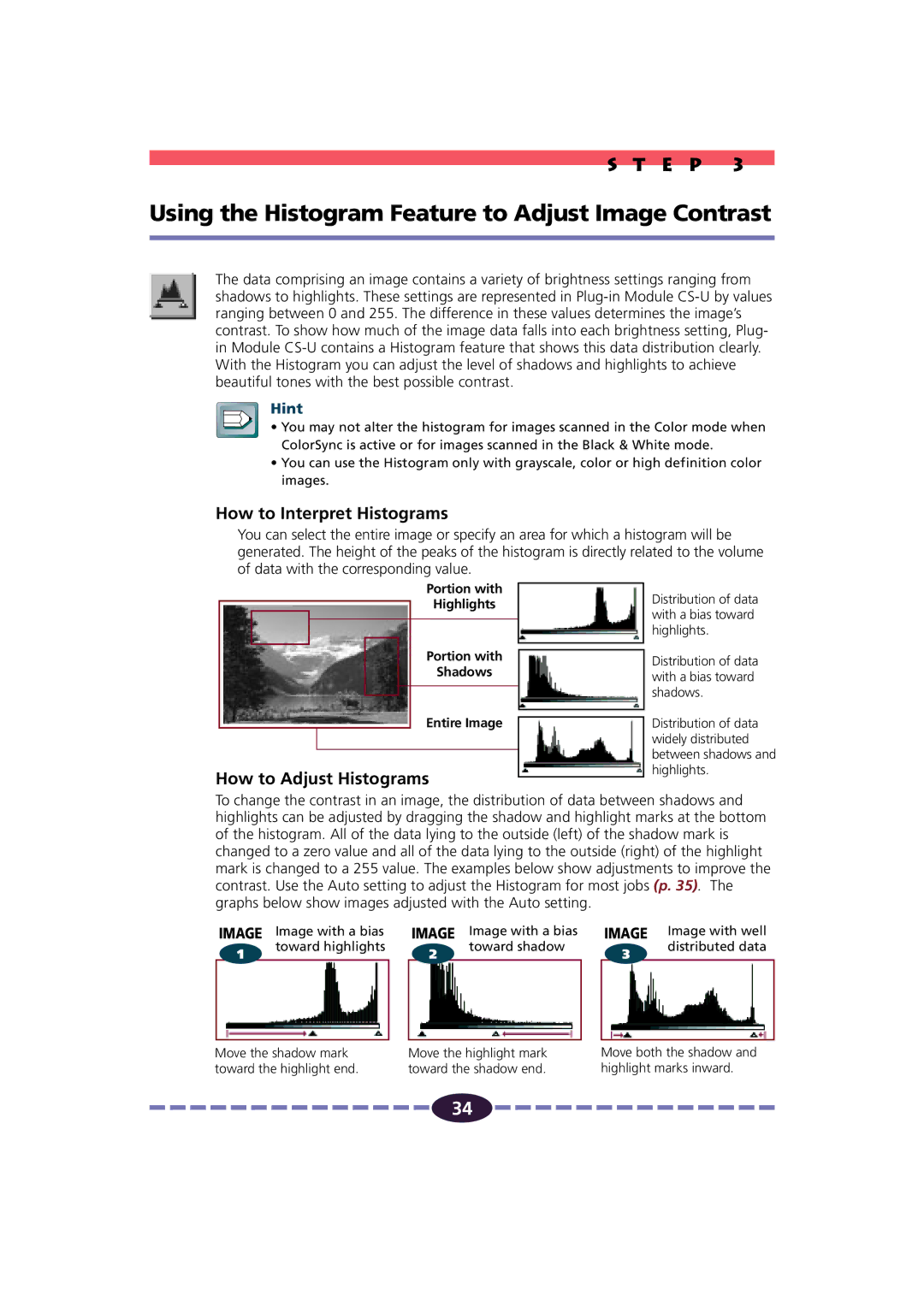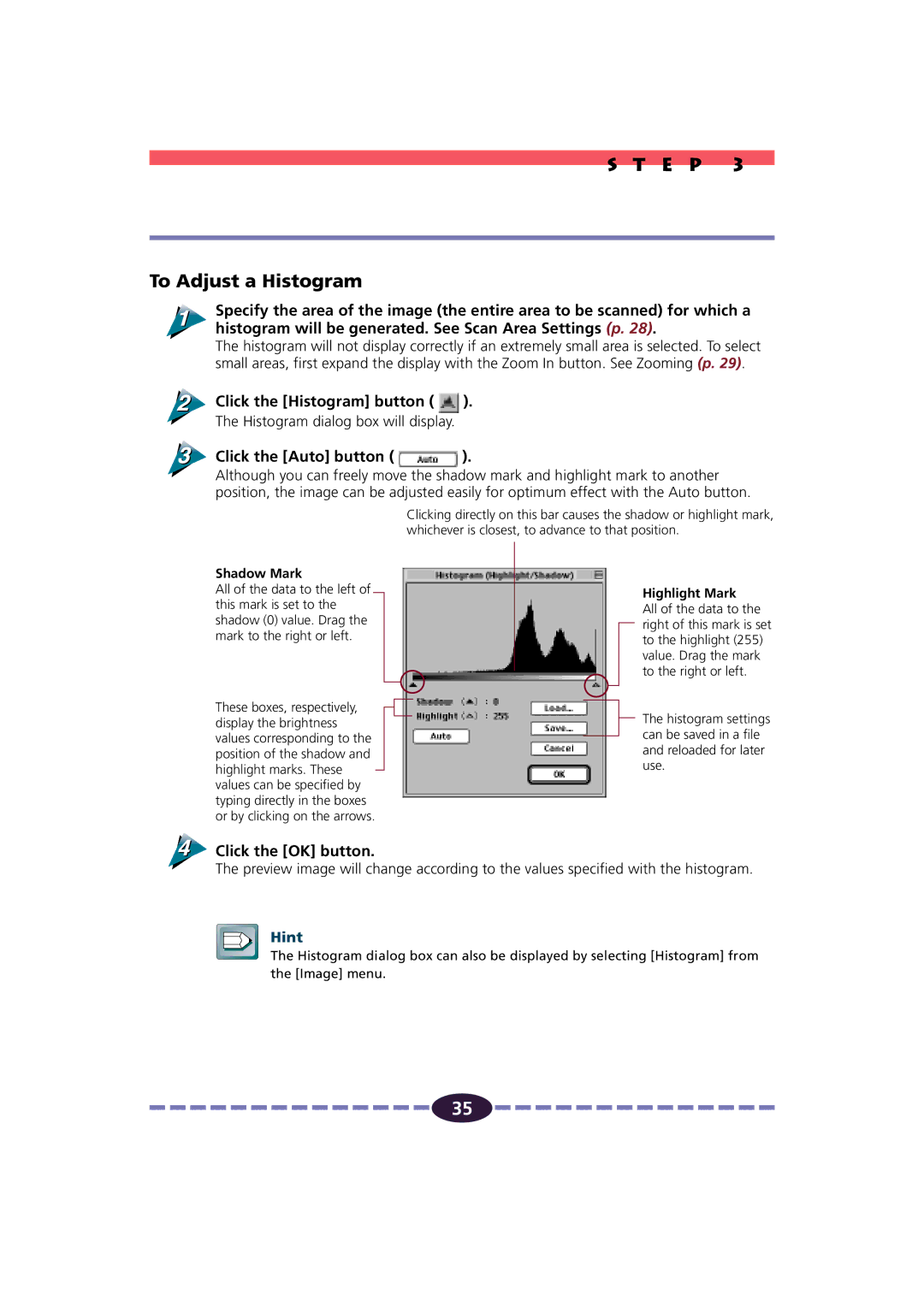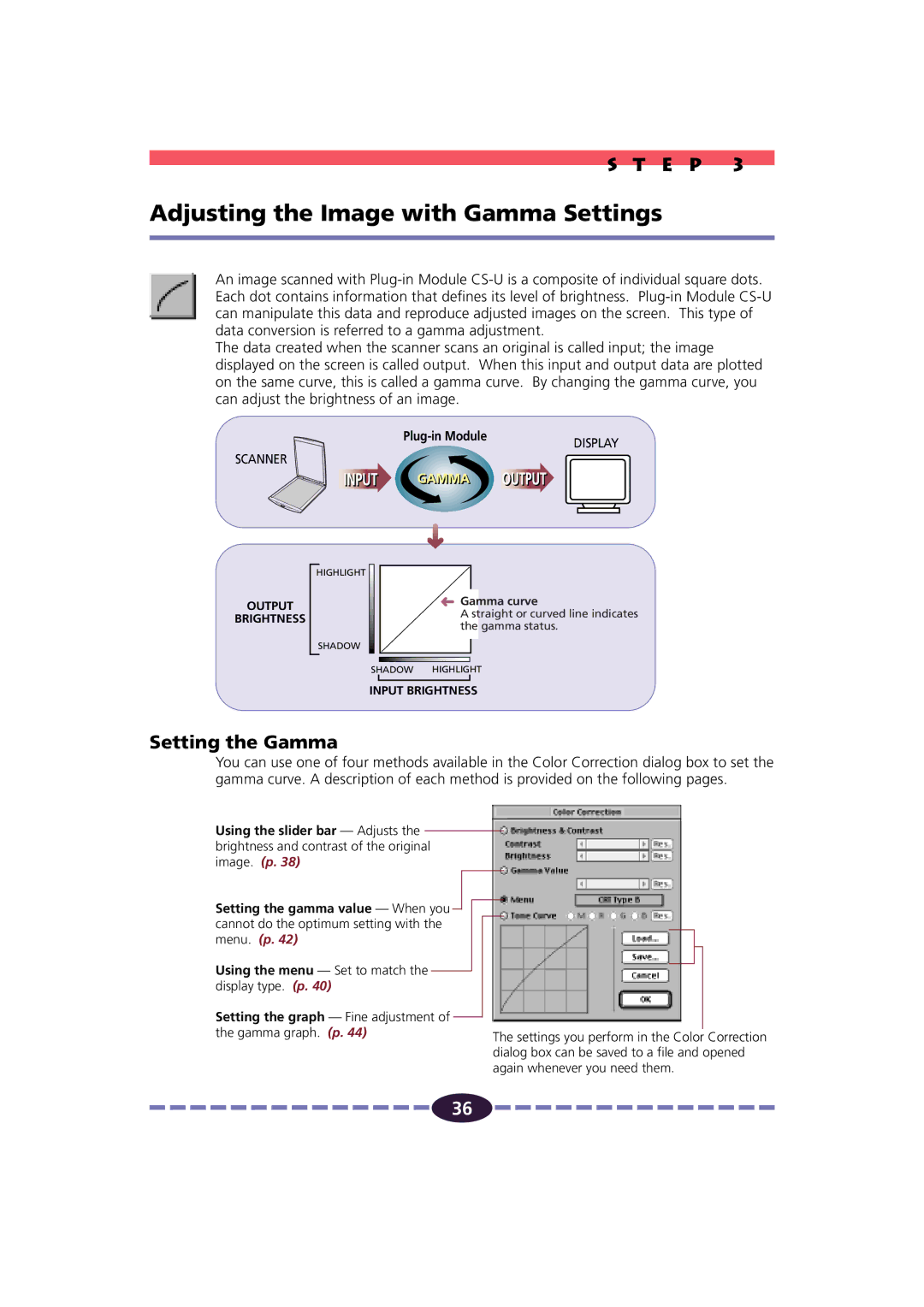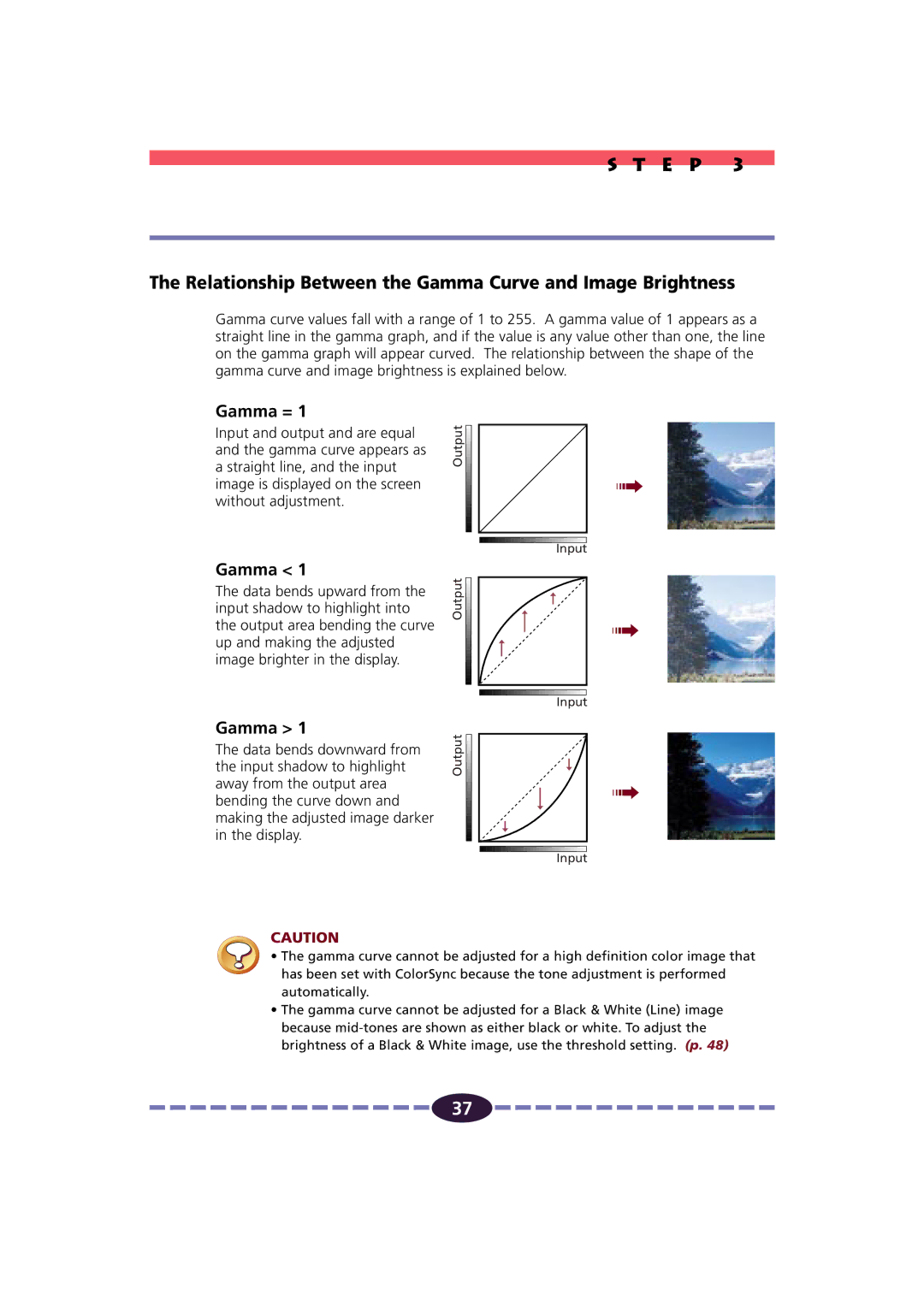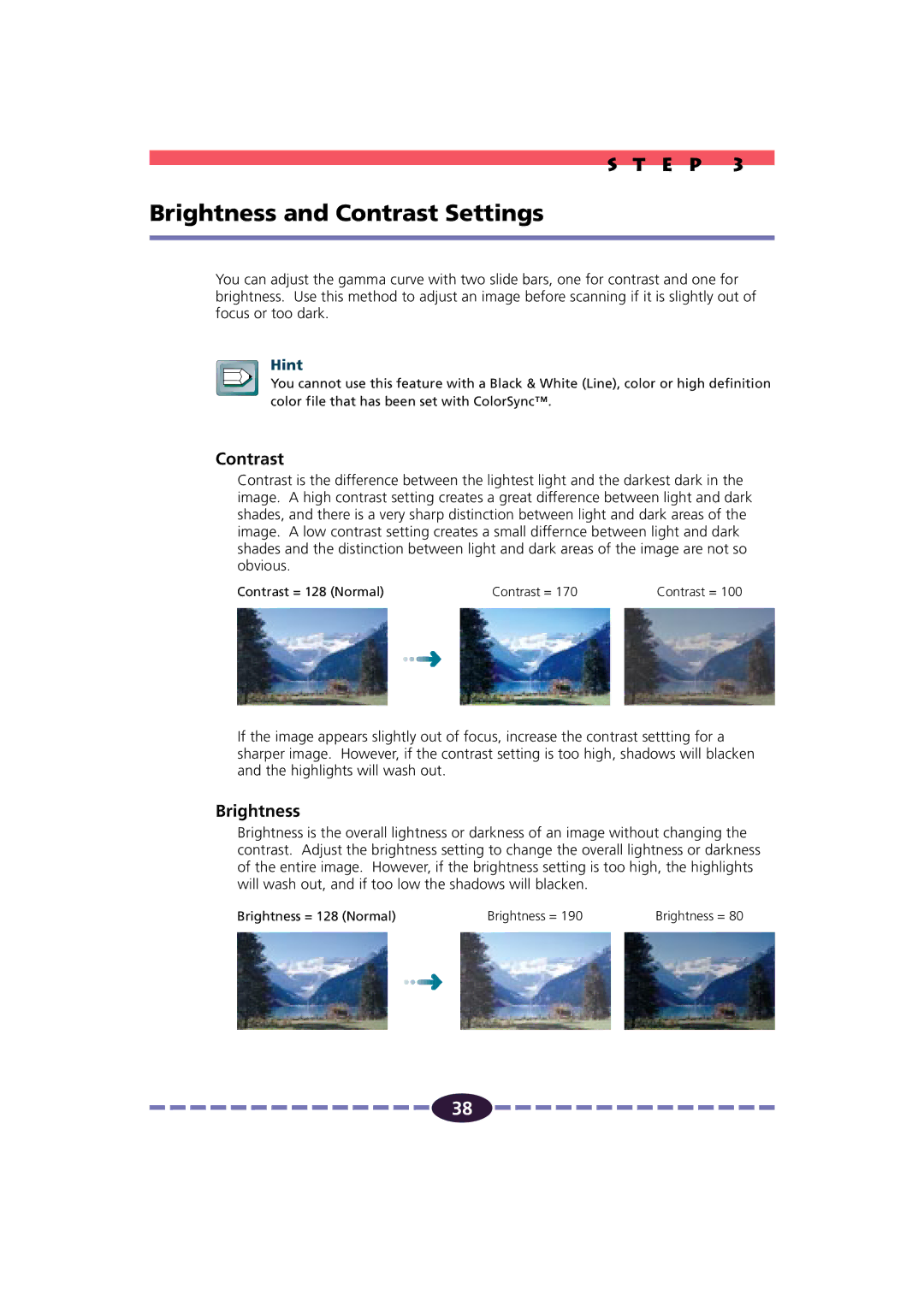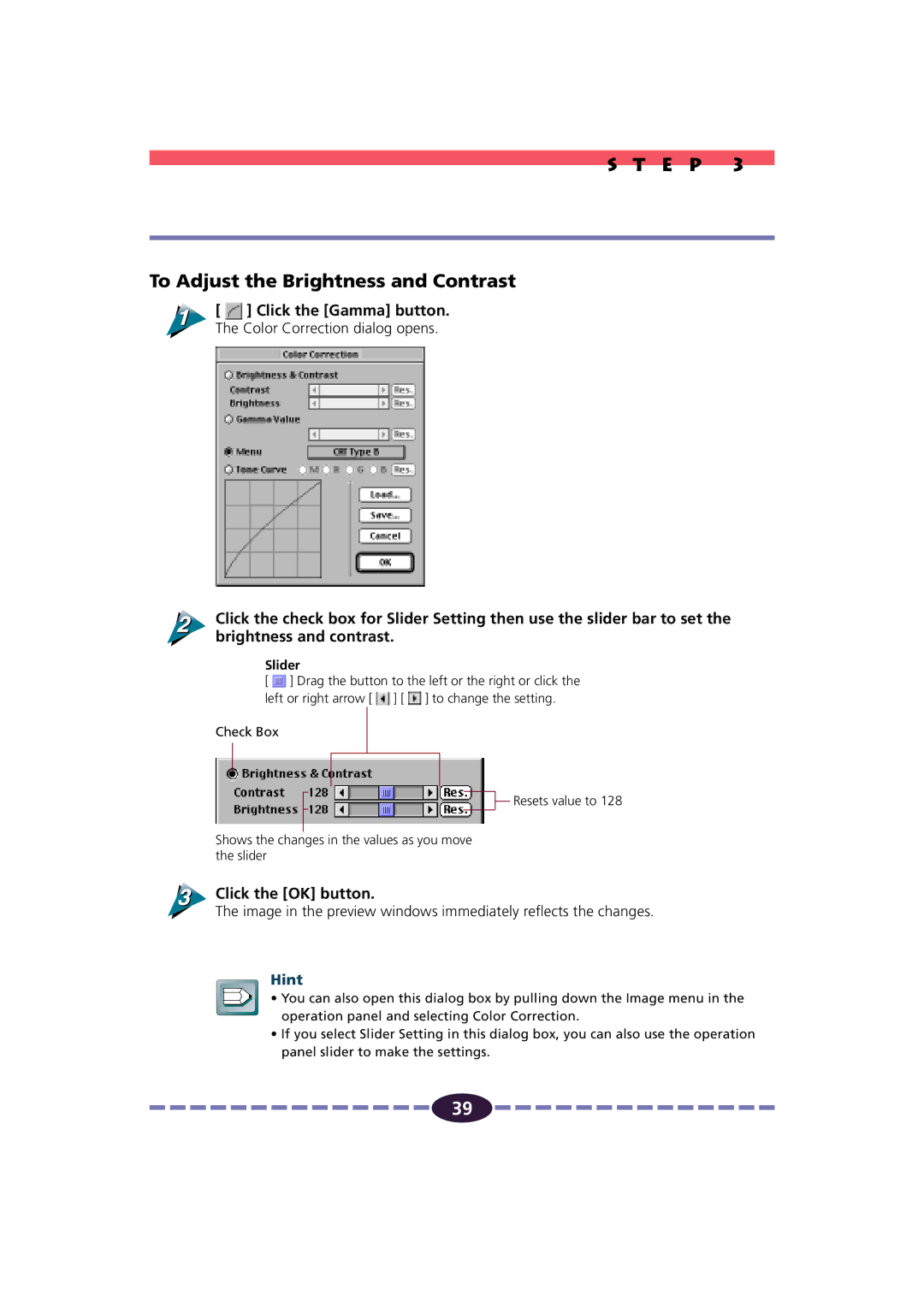S T E P 1
Set Preferences
You can set preferences for the operating environment which will be used for every scanning job until you change them. Some of these settings include units of measure for the display, basic resolution, size of the preview window.
You can also return all the settings to their default values. These settings are performed in Preferences menu of the operation panel.
Unit
Specifies the units that define the size of the scanned image.
Unit Dialog Box
The units displayed in this section of the control panel will change.
Click the [Prefs] menu in the control panel and select [Unit]. The Unit Settings dialog box will appear.
Unit Settings Dialog Box
Select the desired settings.
![]()
![]()
![]()
![]()
![]()
![]()
![]()
![]()
![]()
![]()
![]()
![]()
![]()
![]()
![]() 16
16 ![]()
![]()
![]()
![]()
![]()
![]()
![]()
![]()
![]()
![]()
![]()
![]()
![]()
![]()
![]()