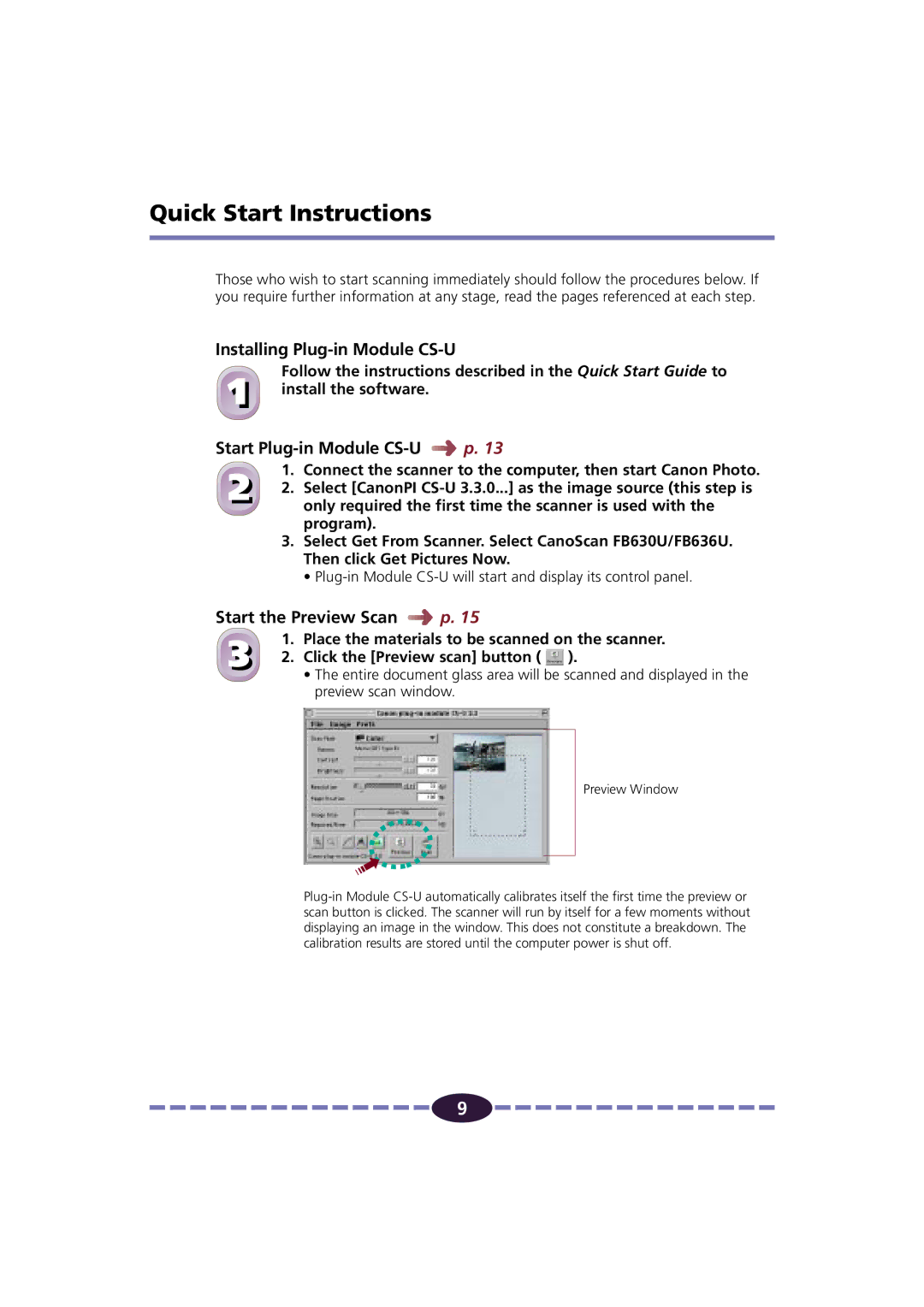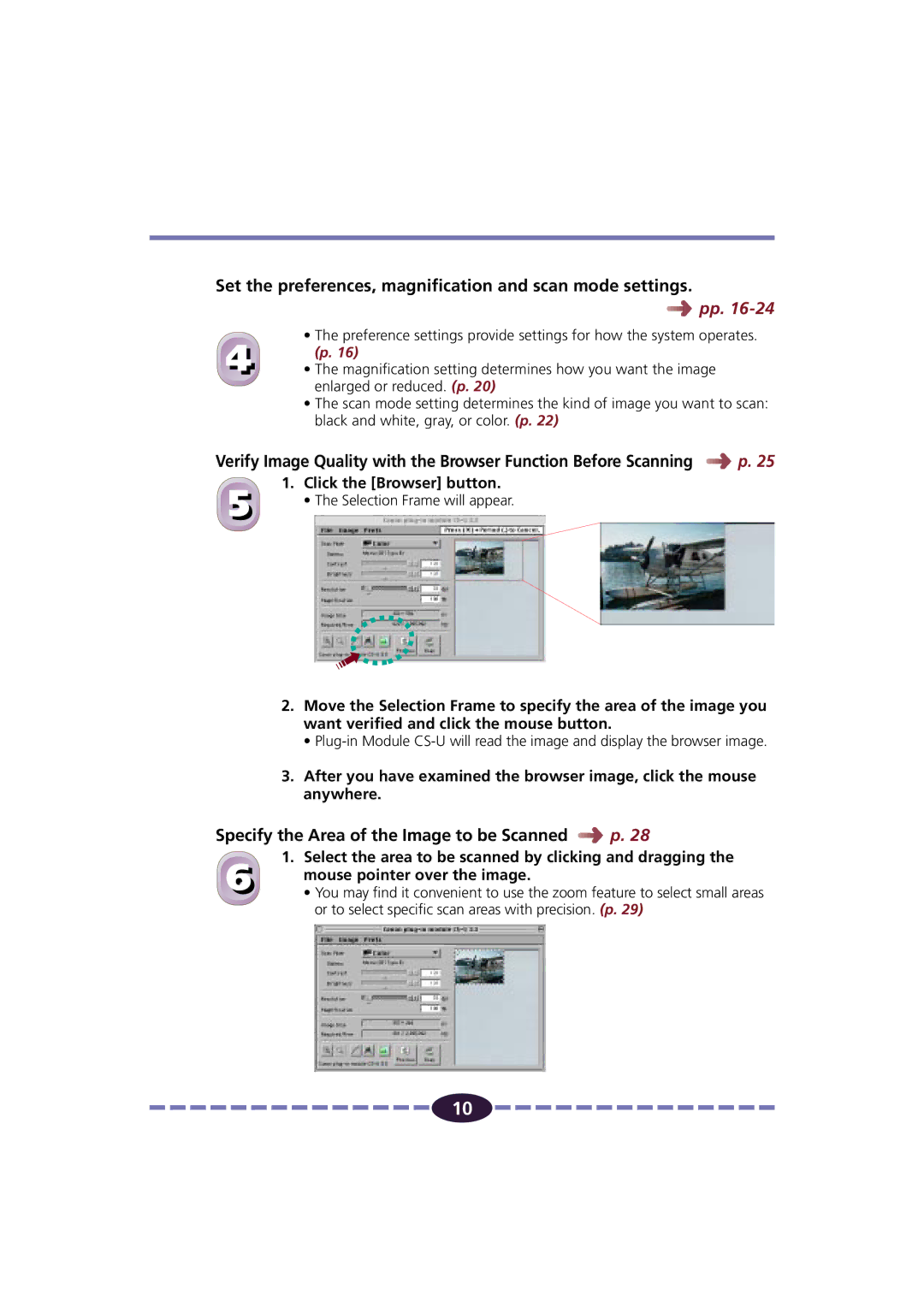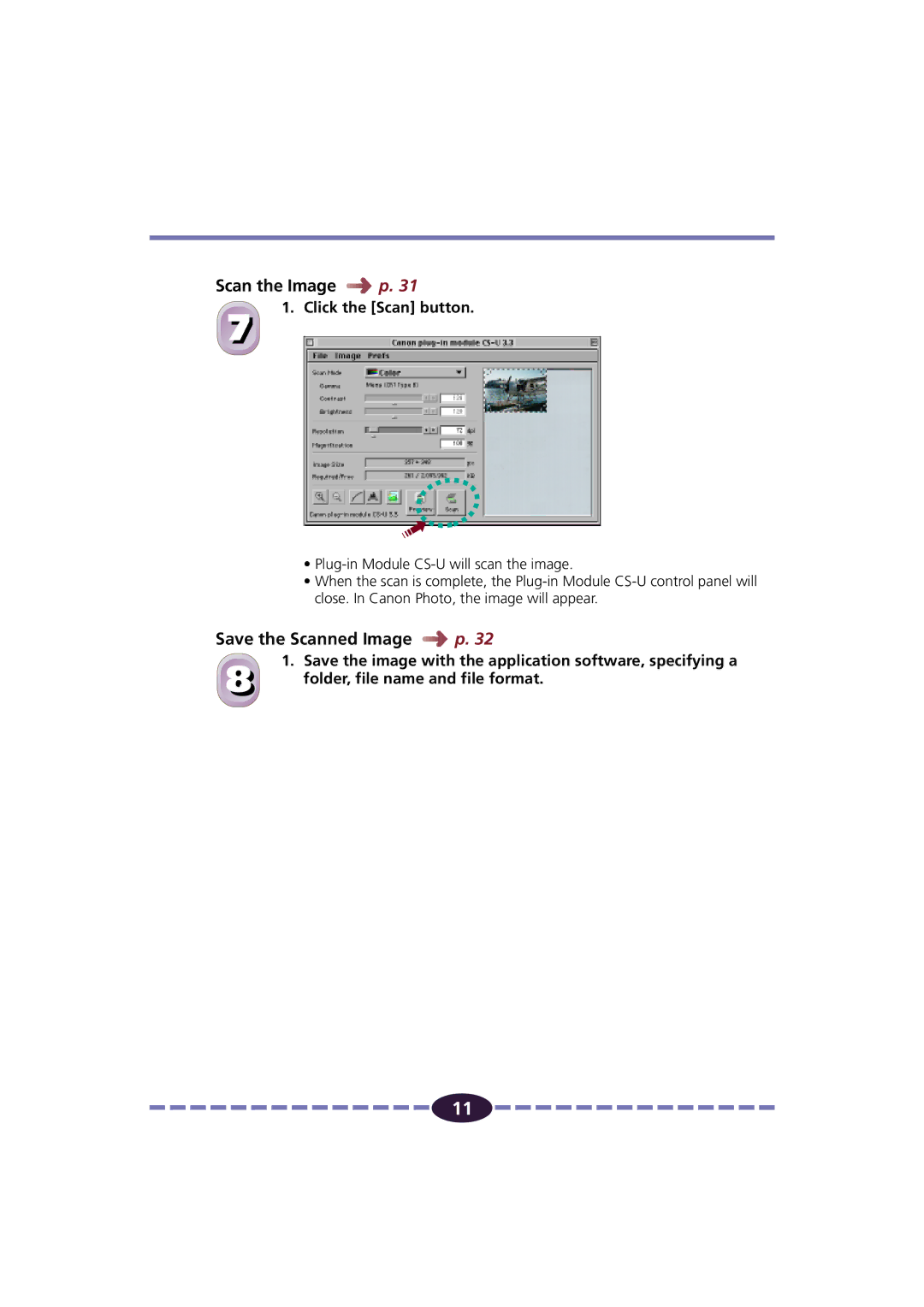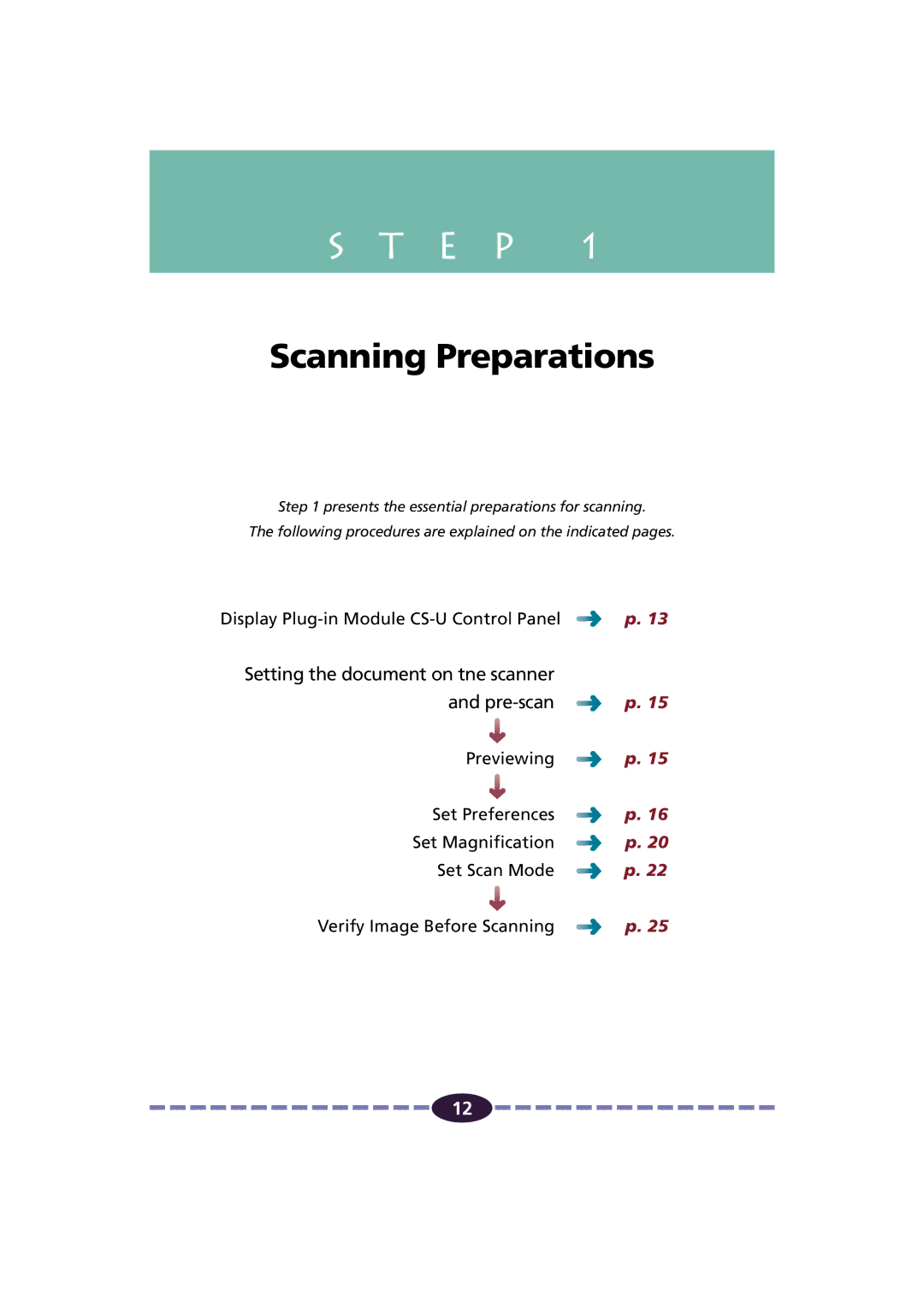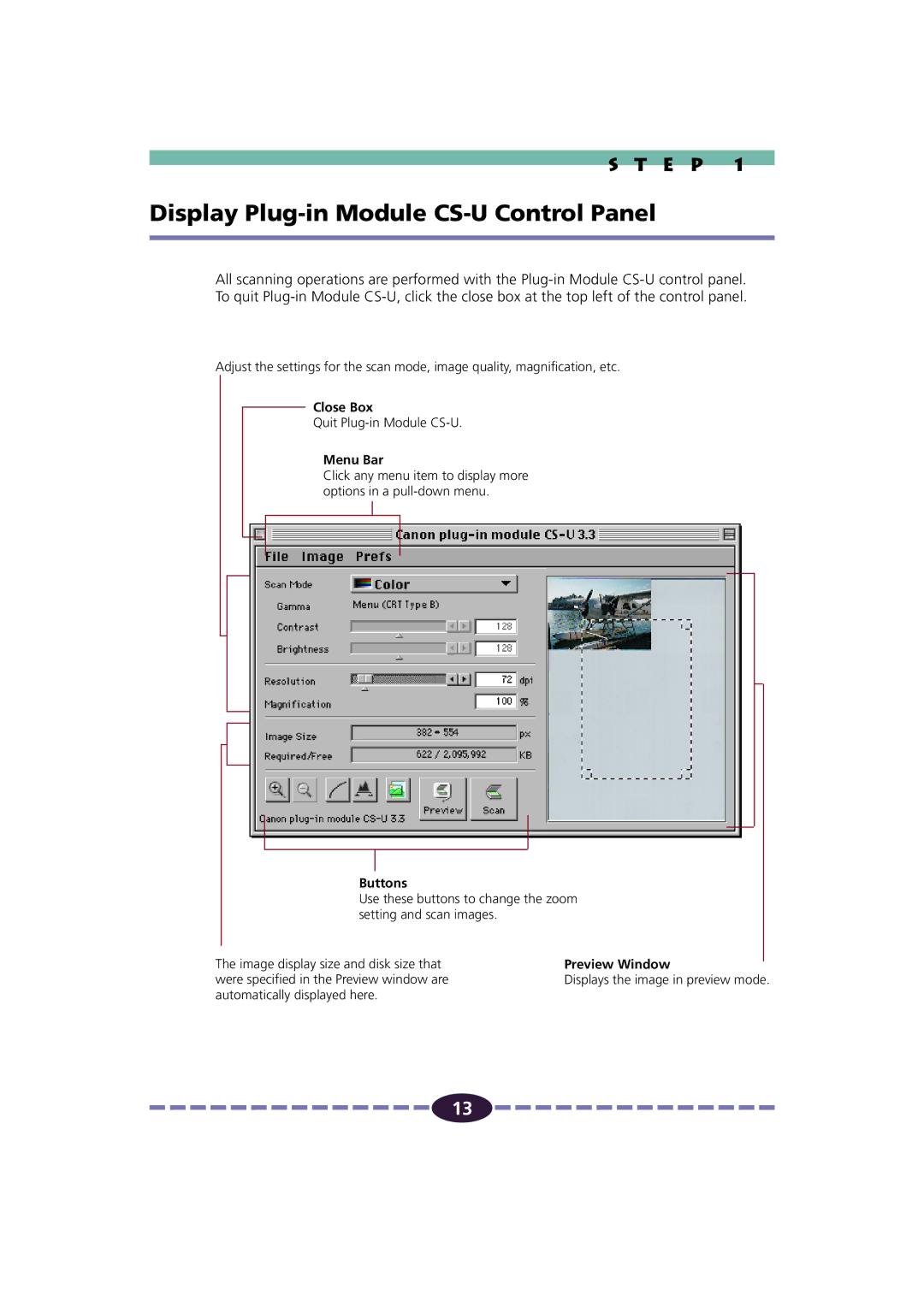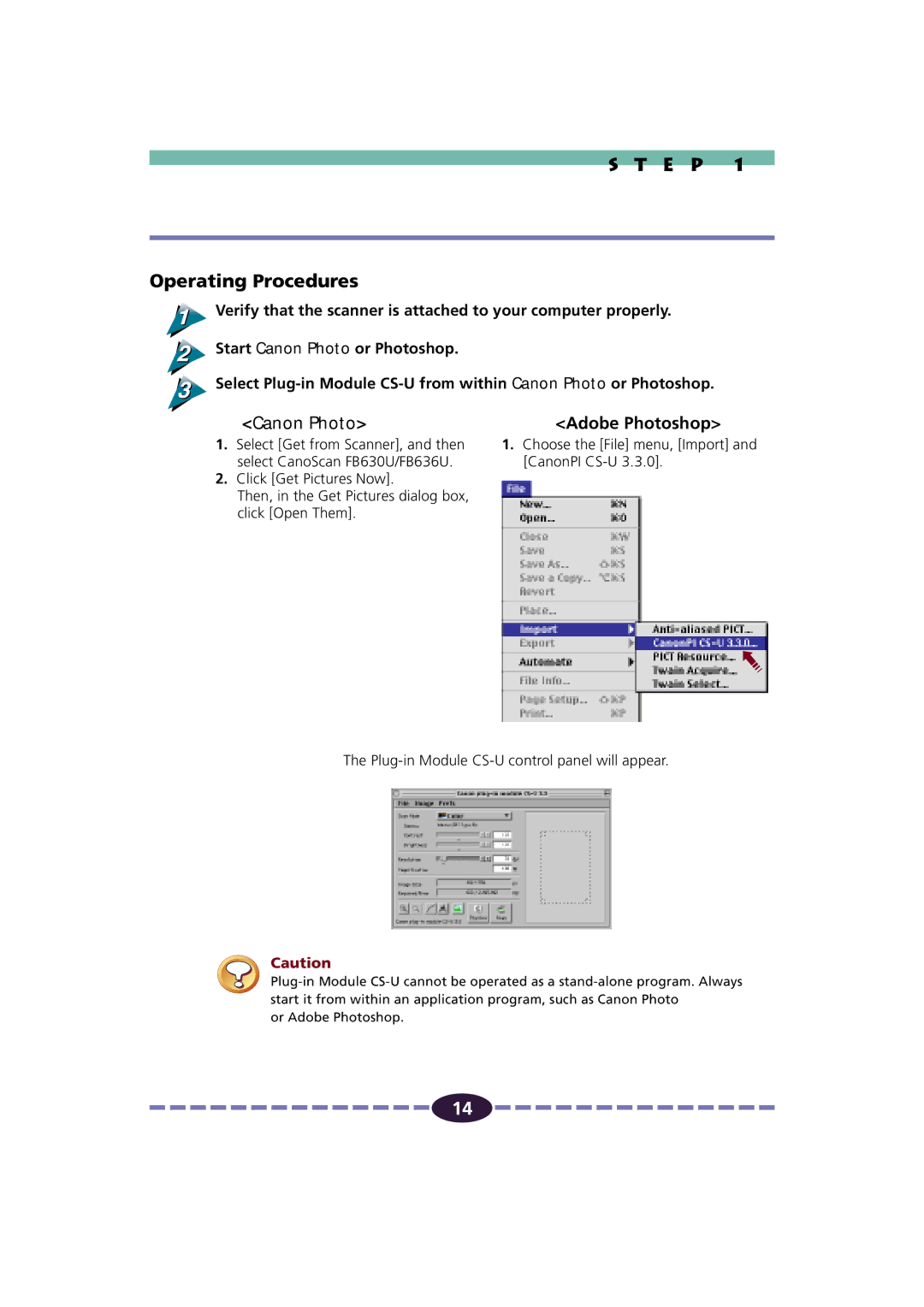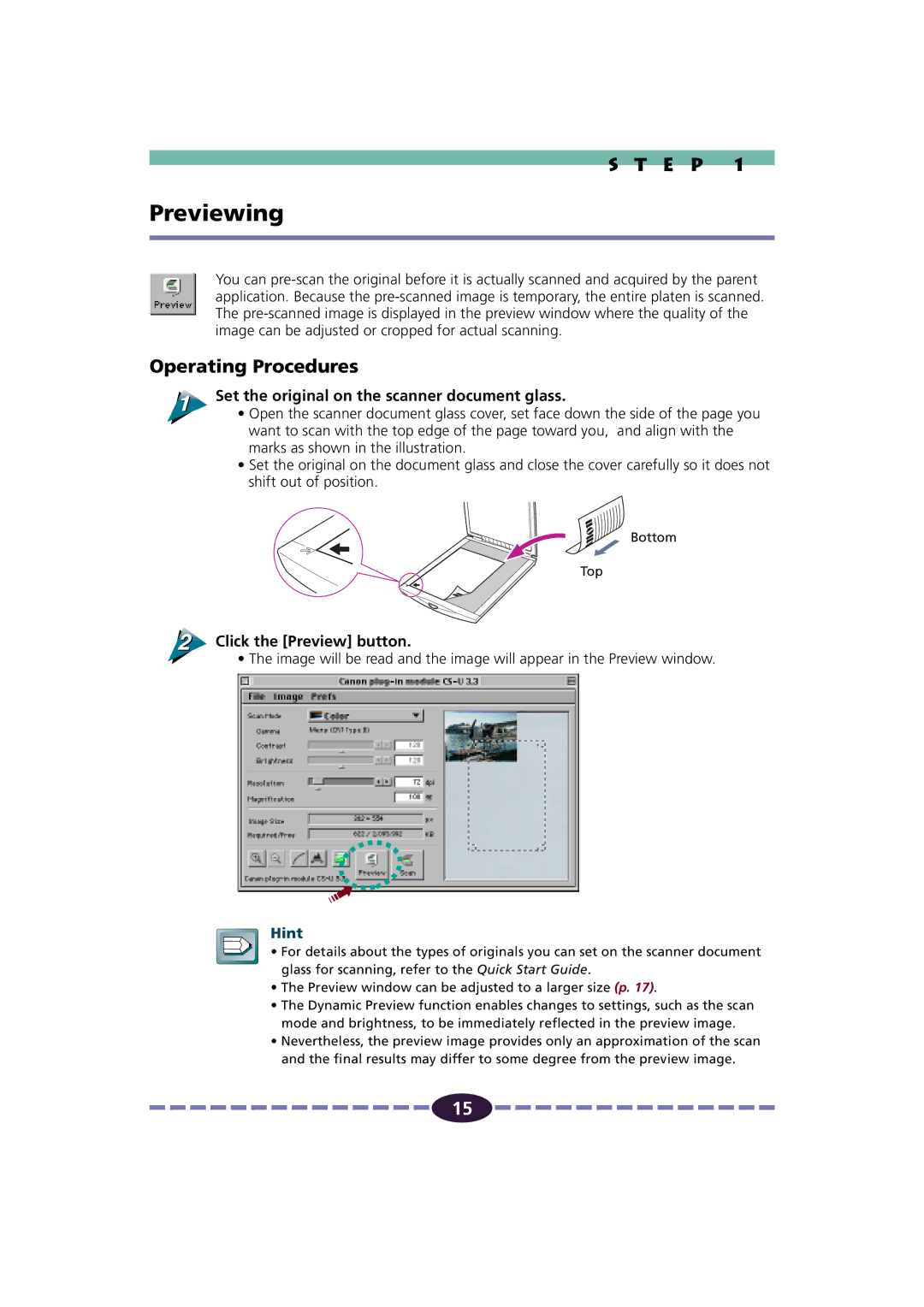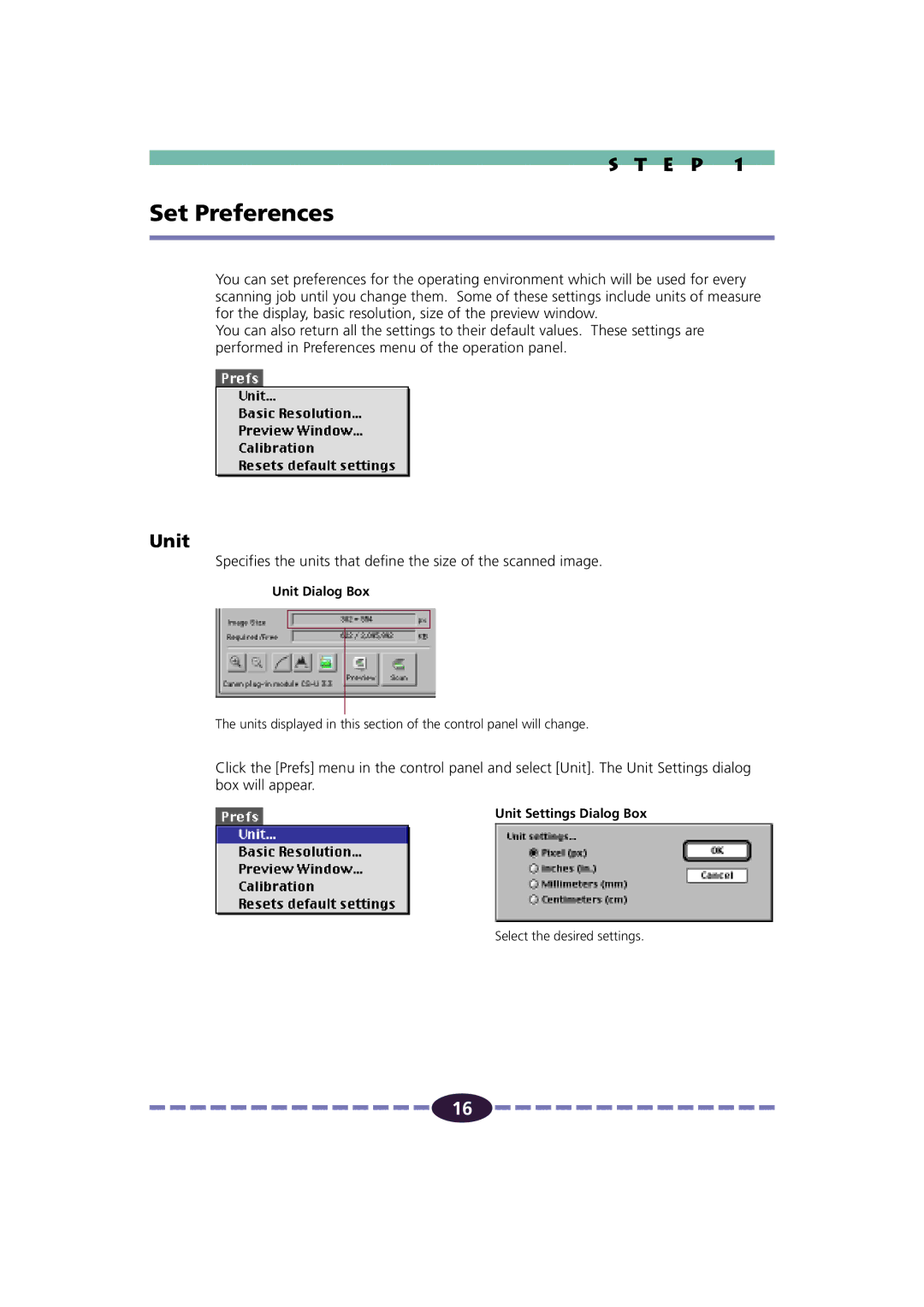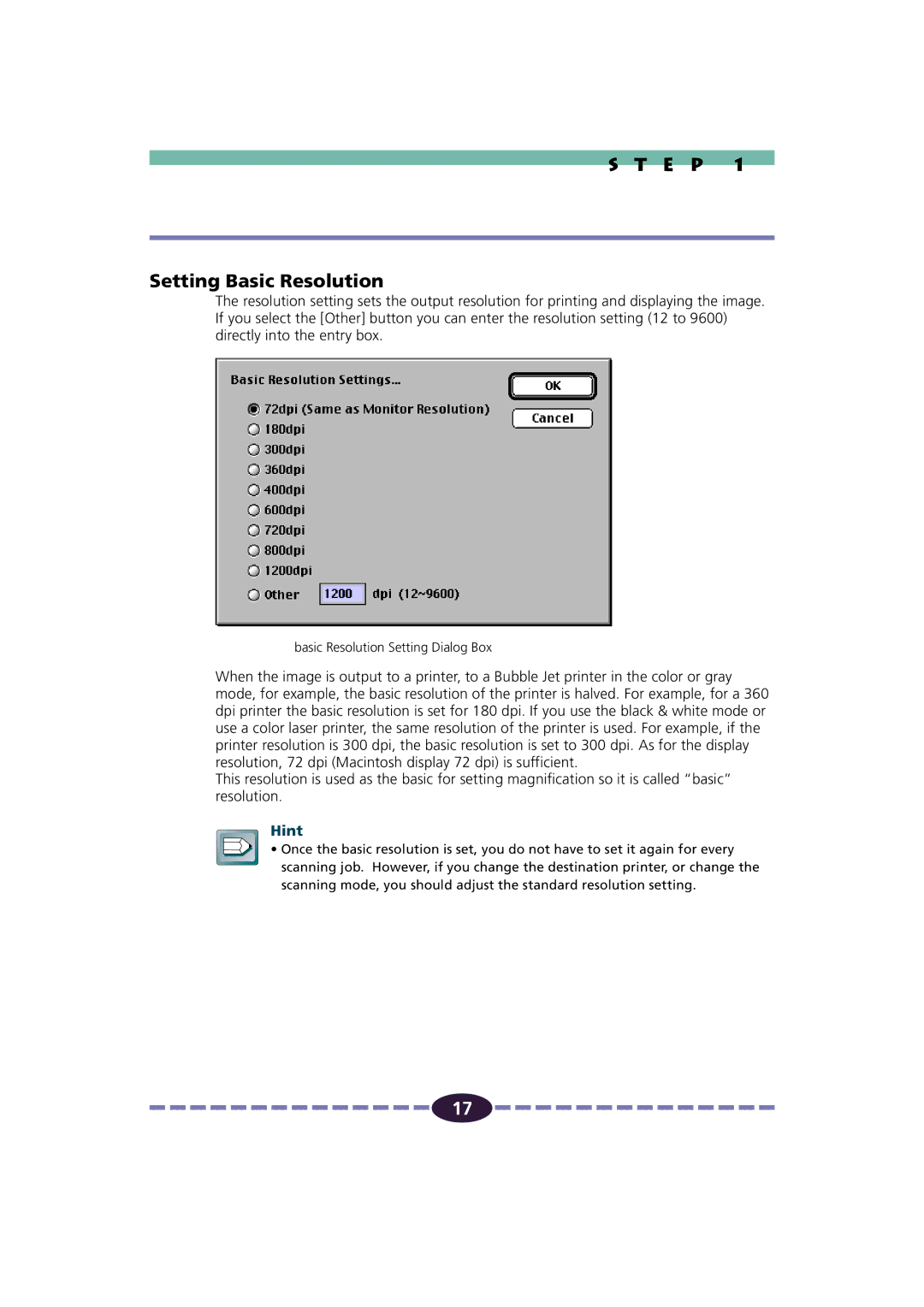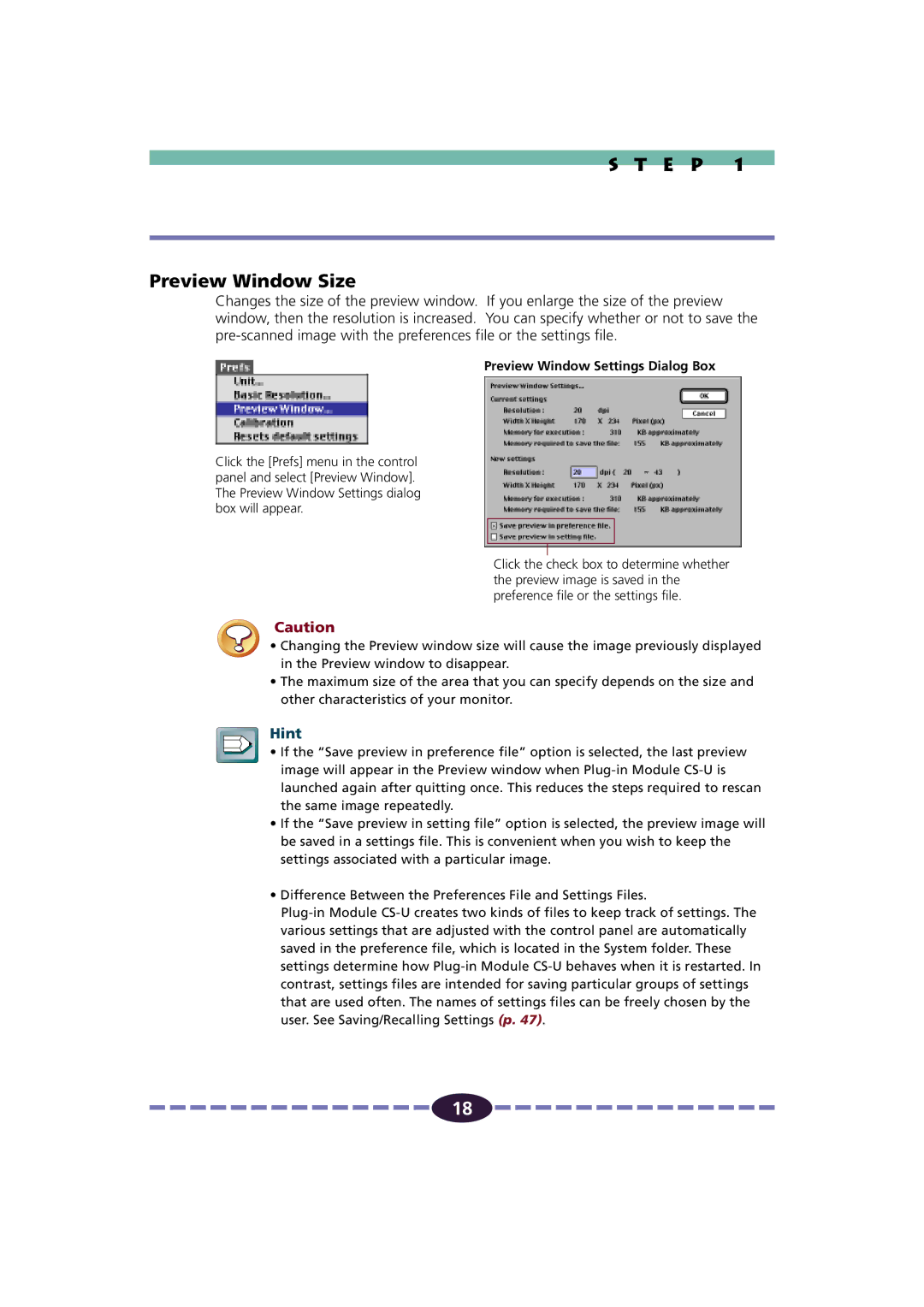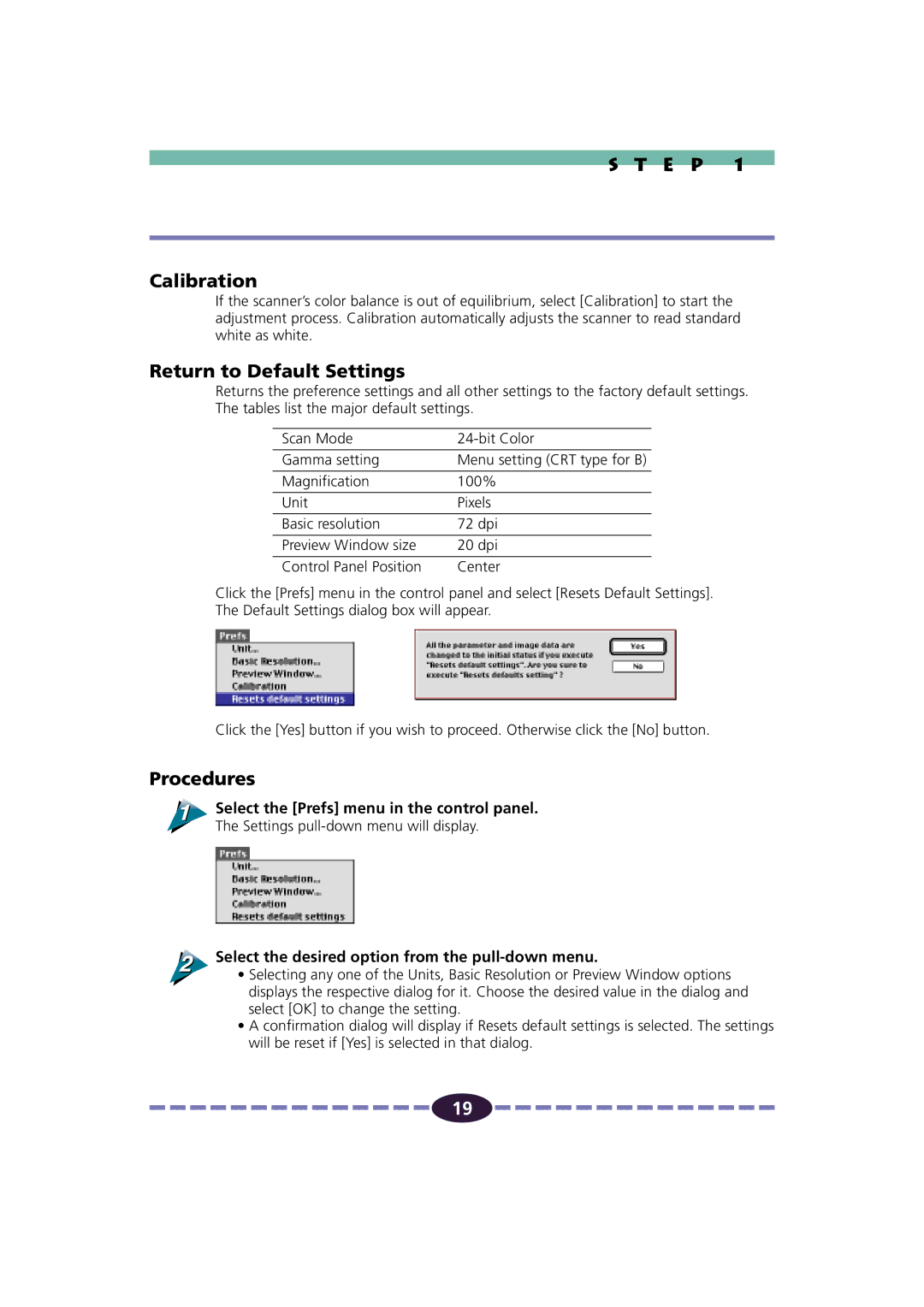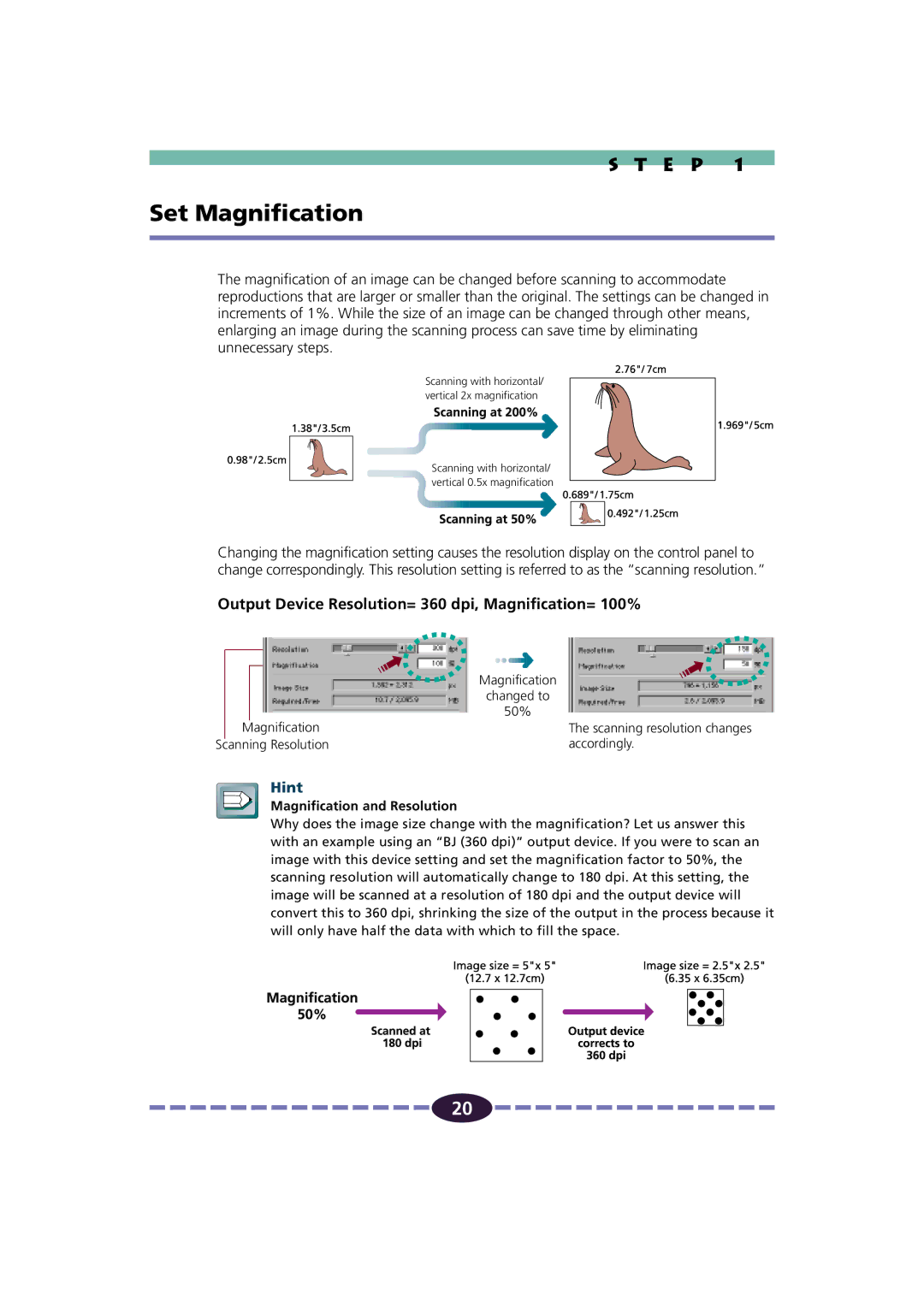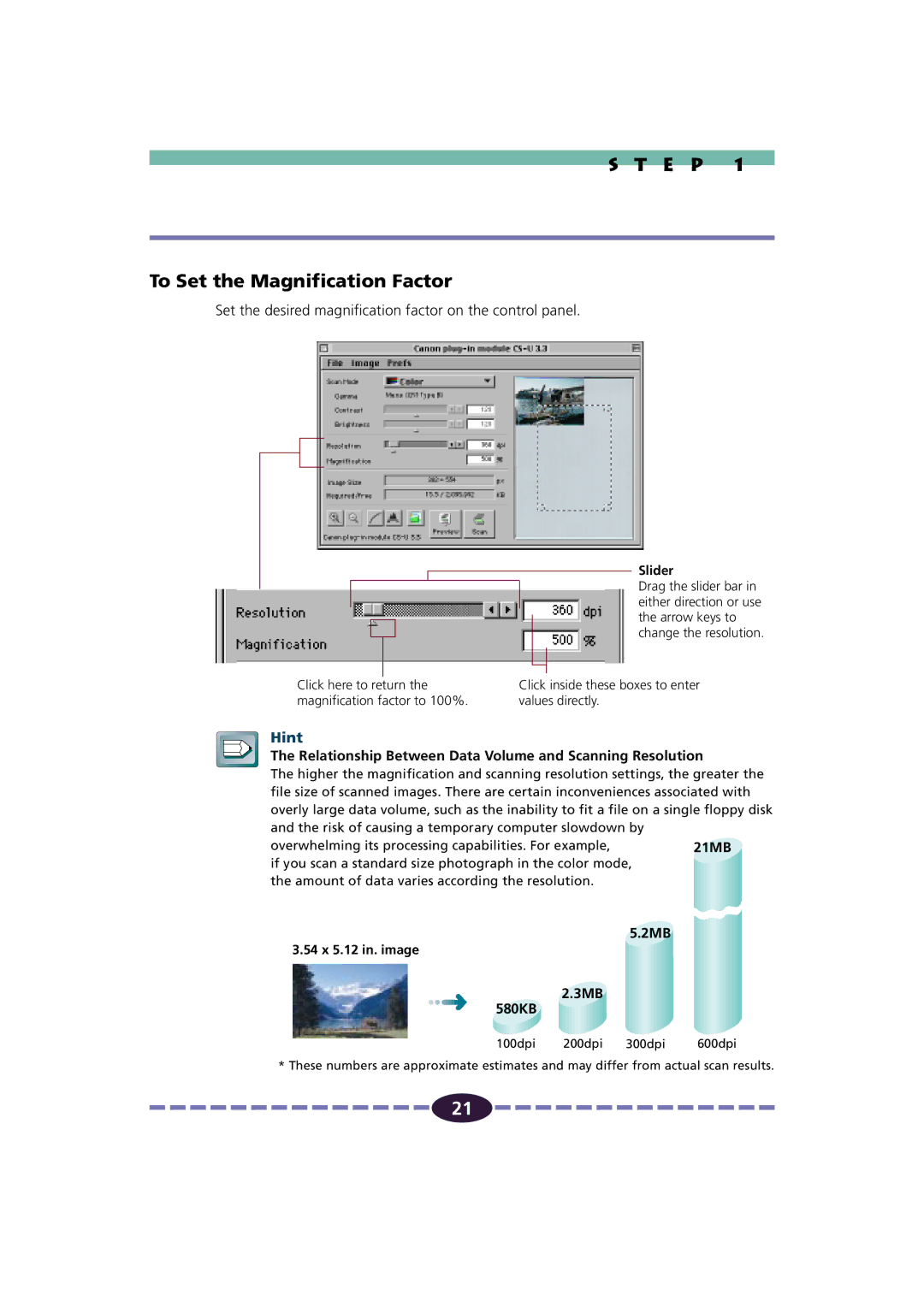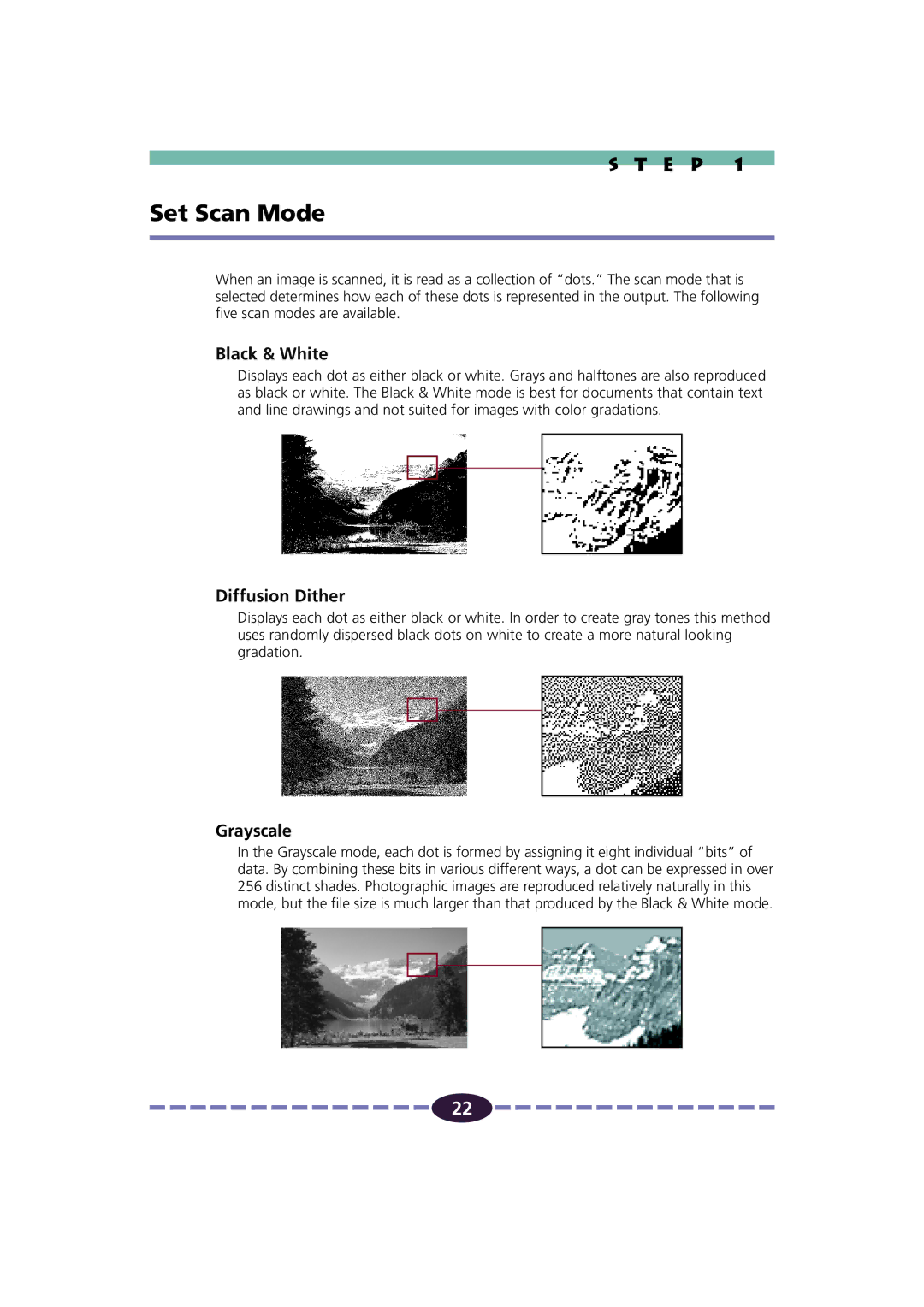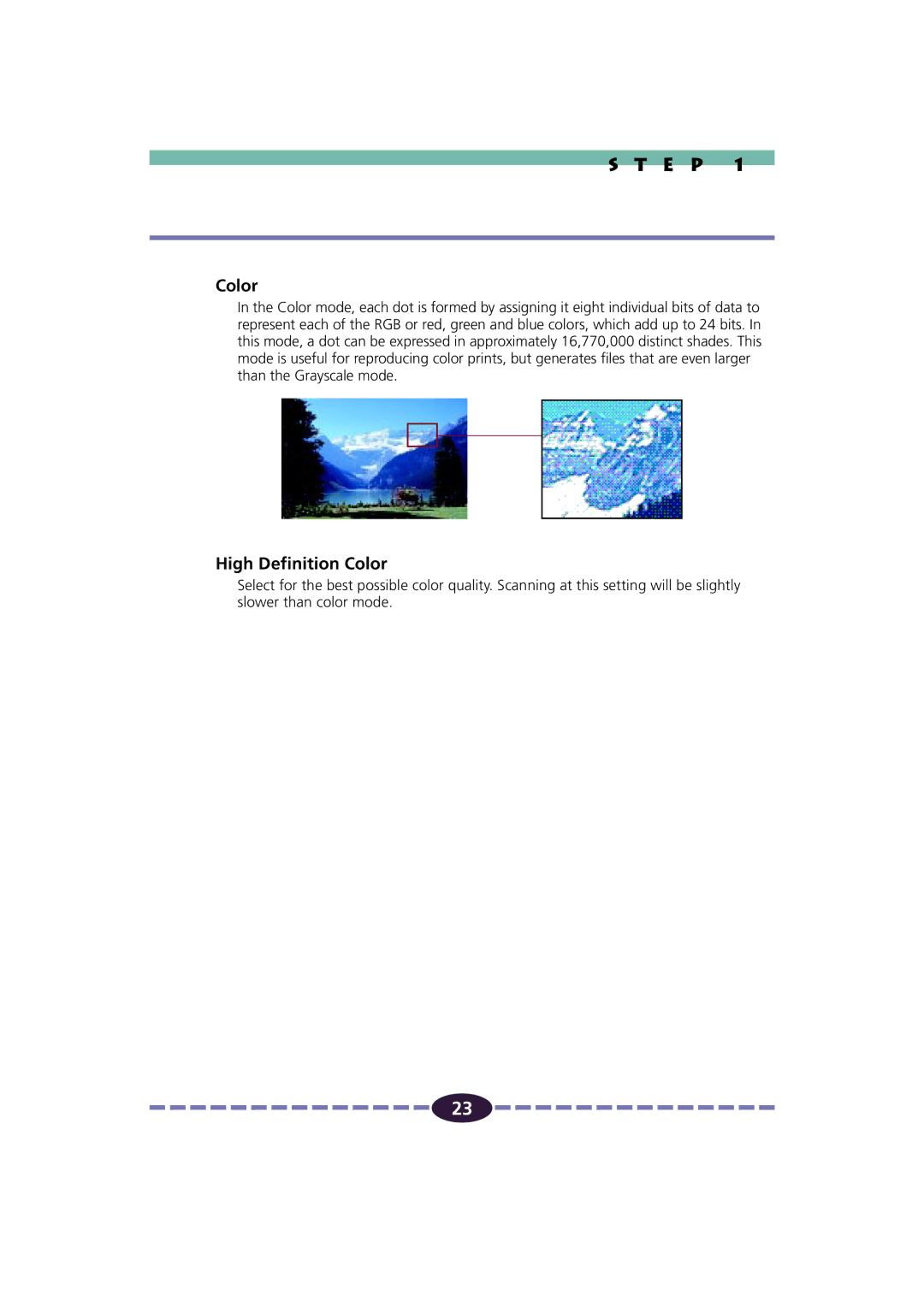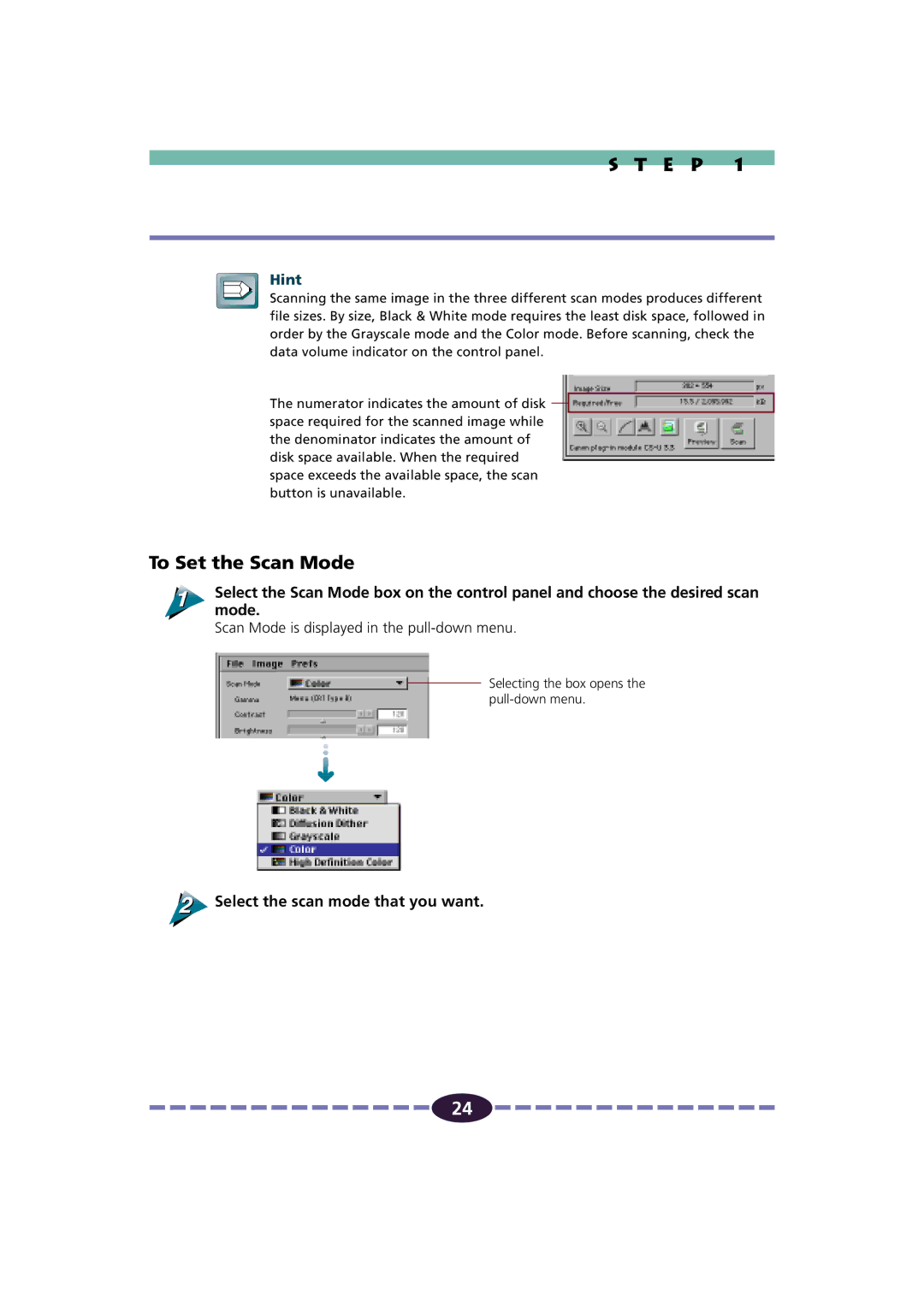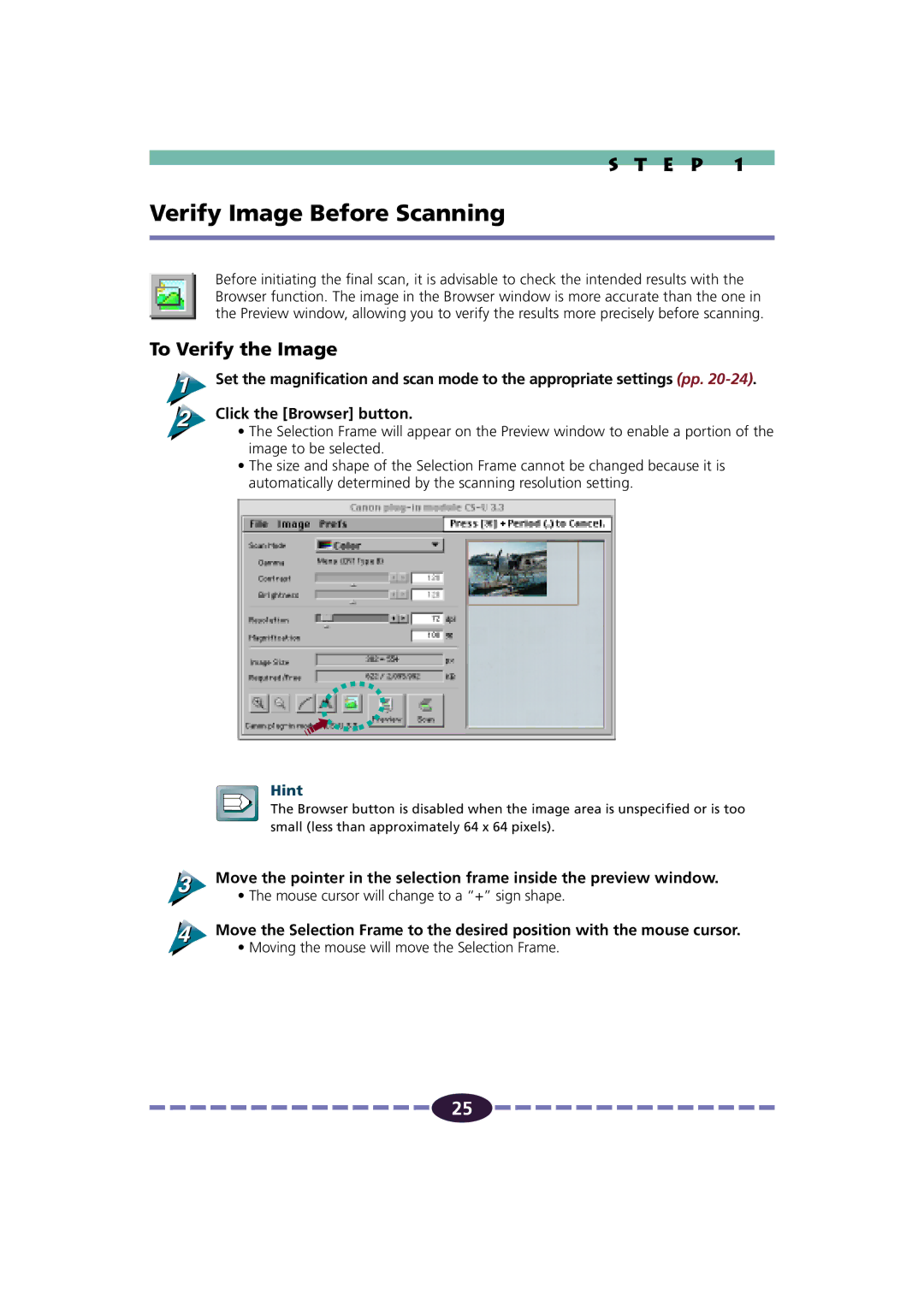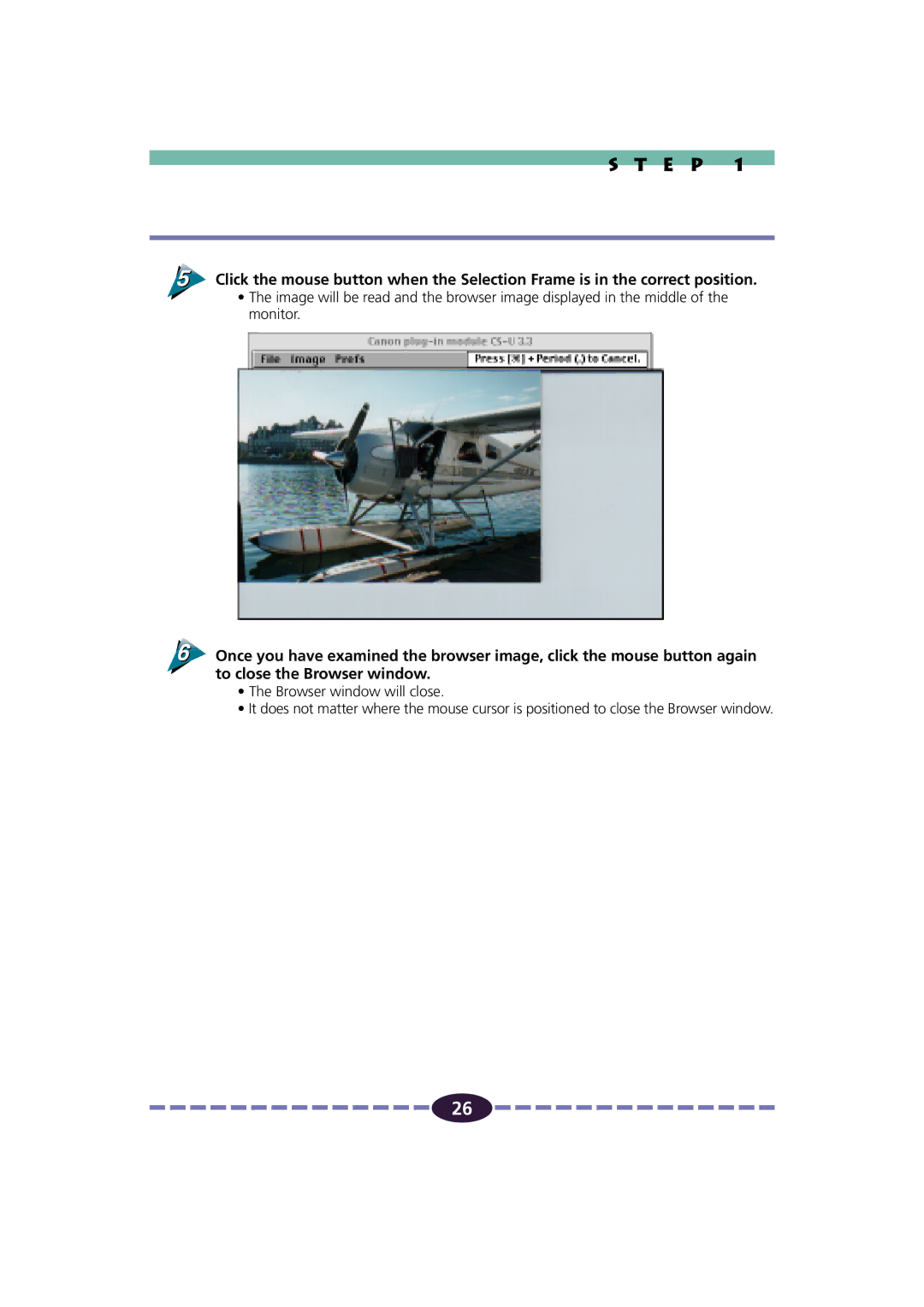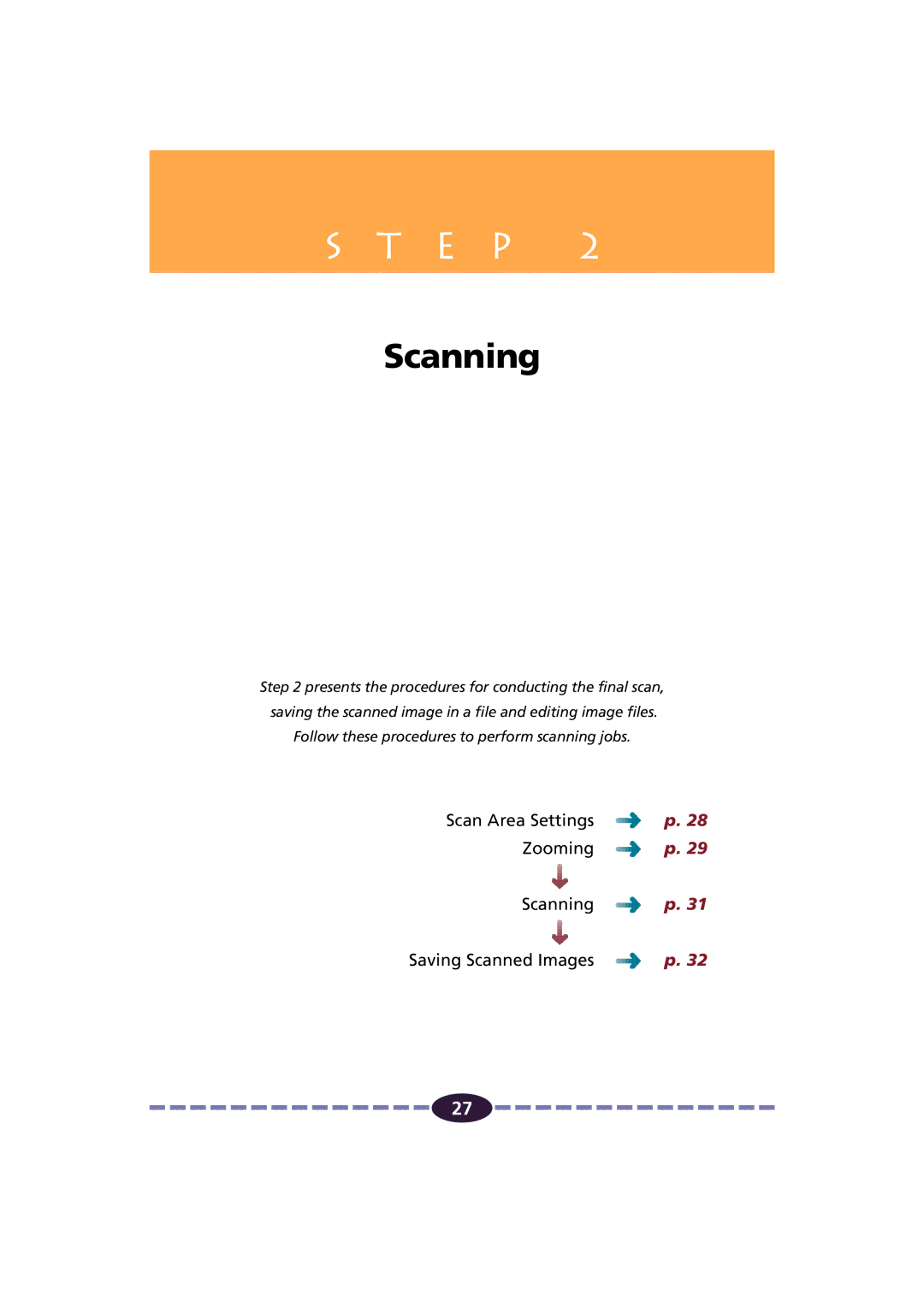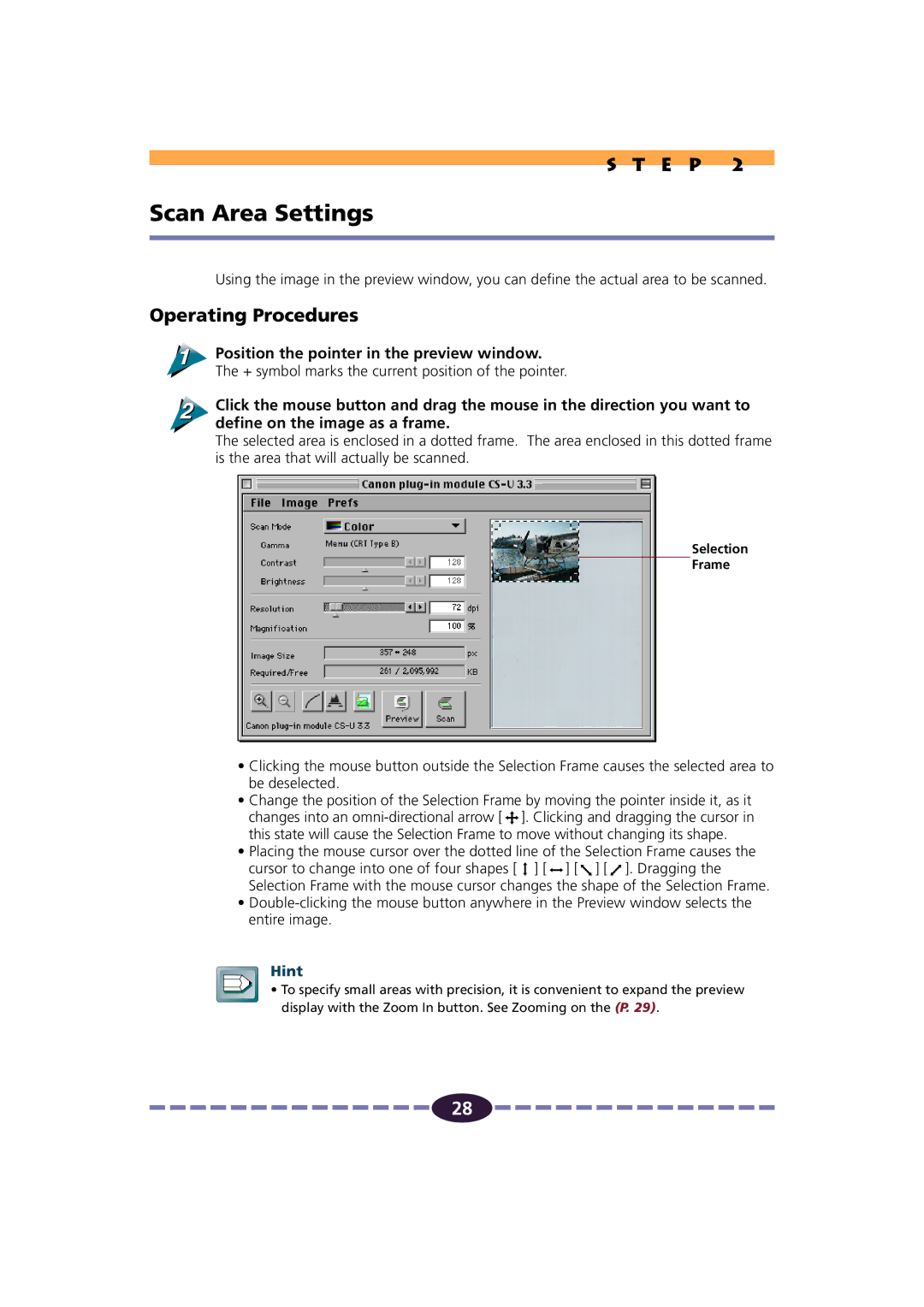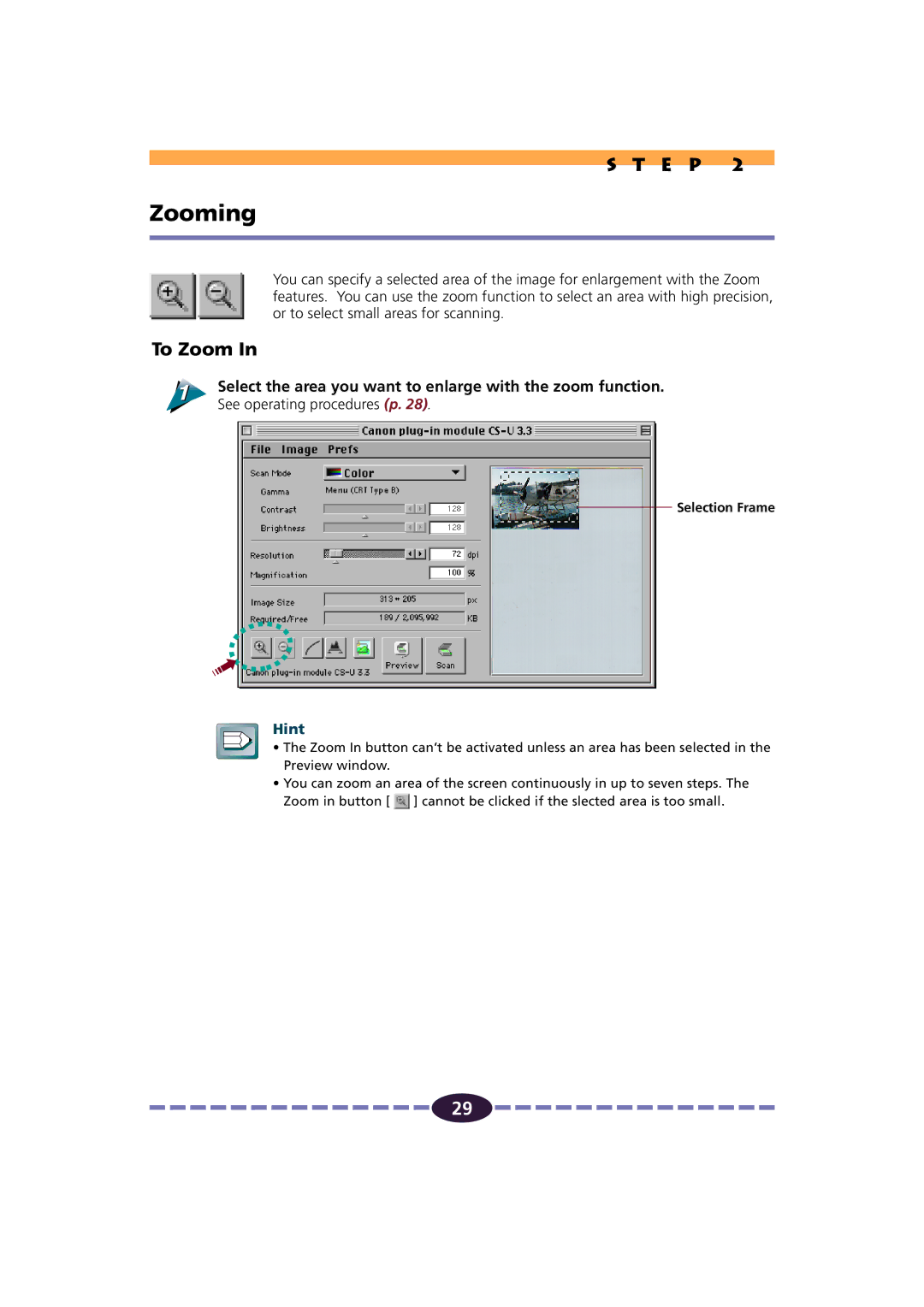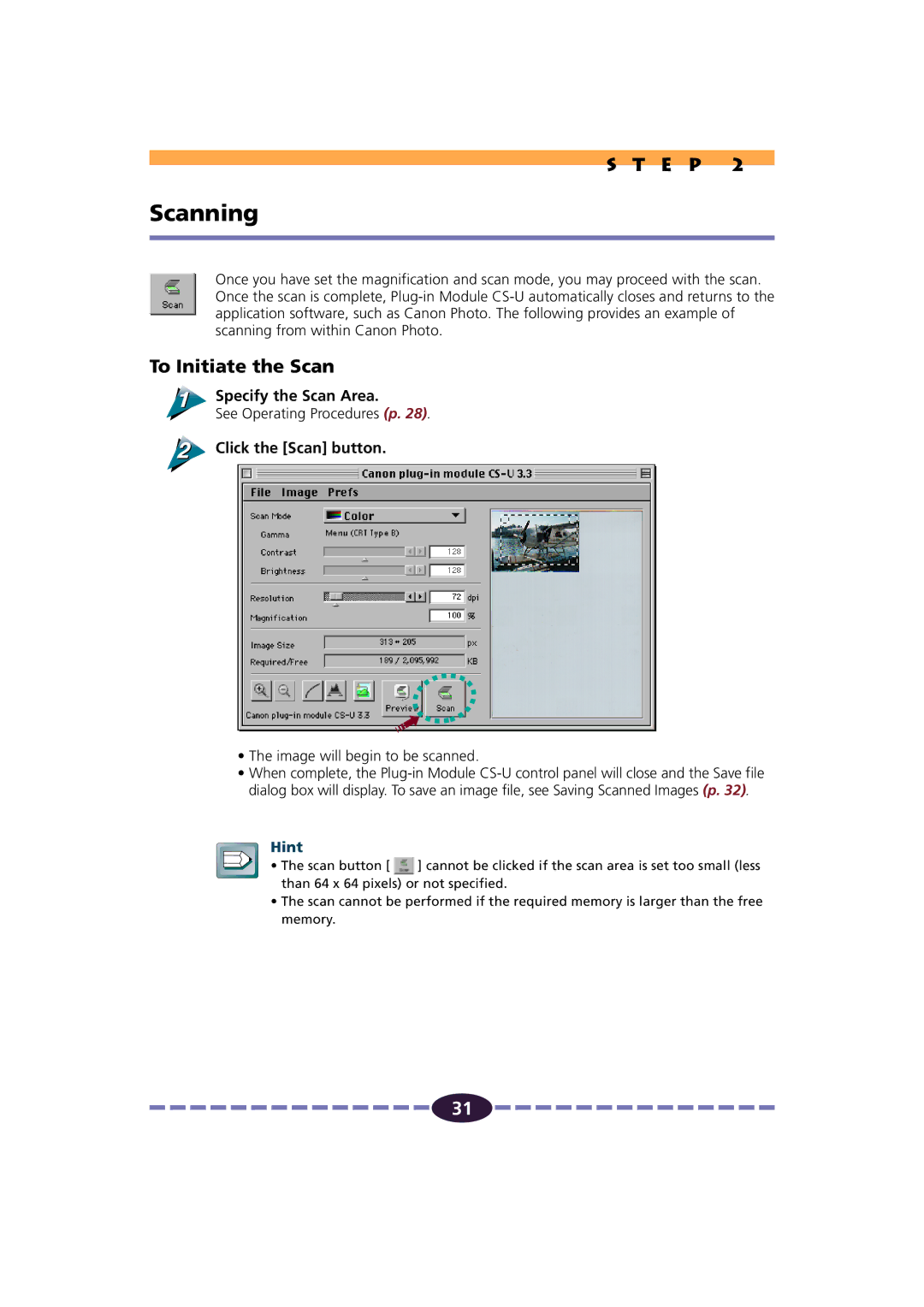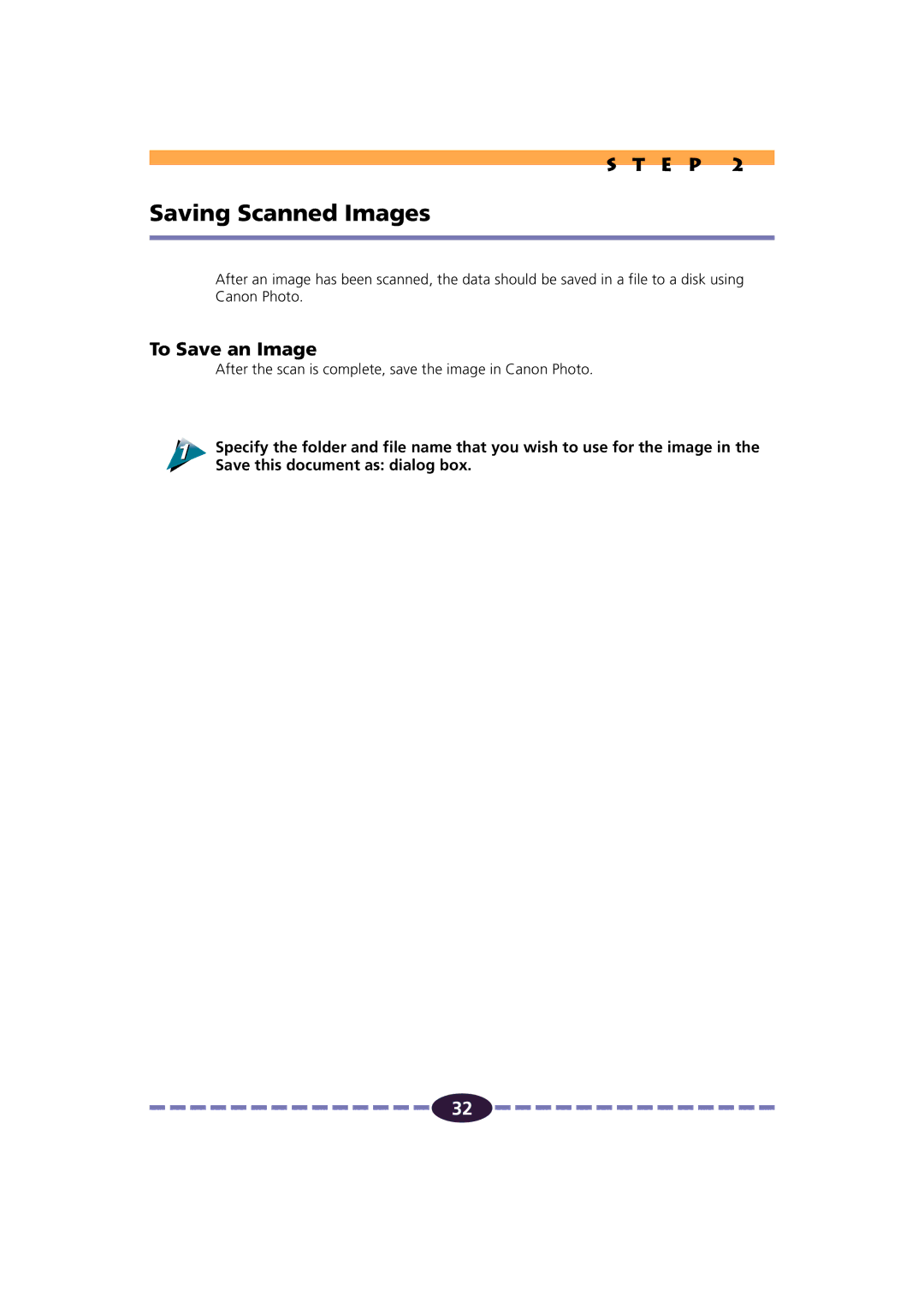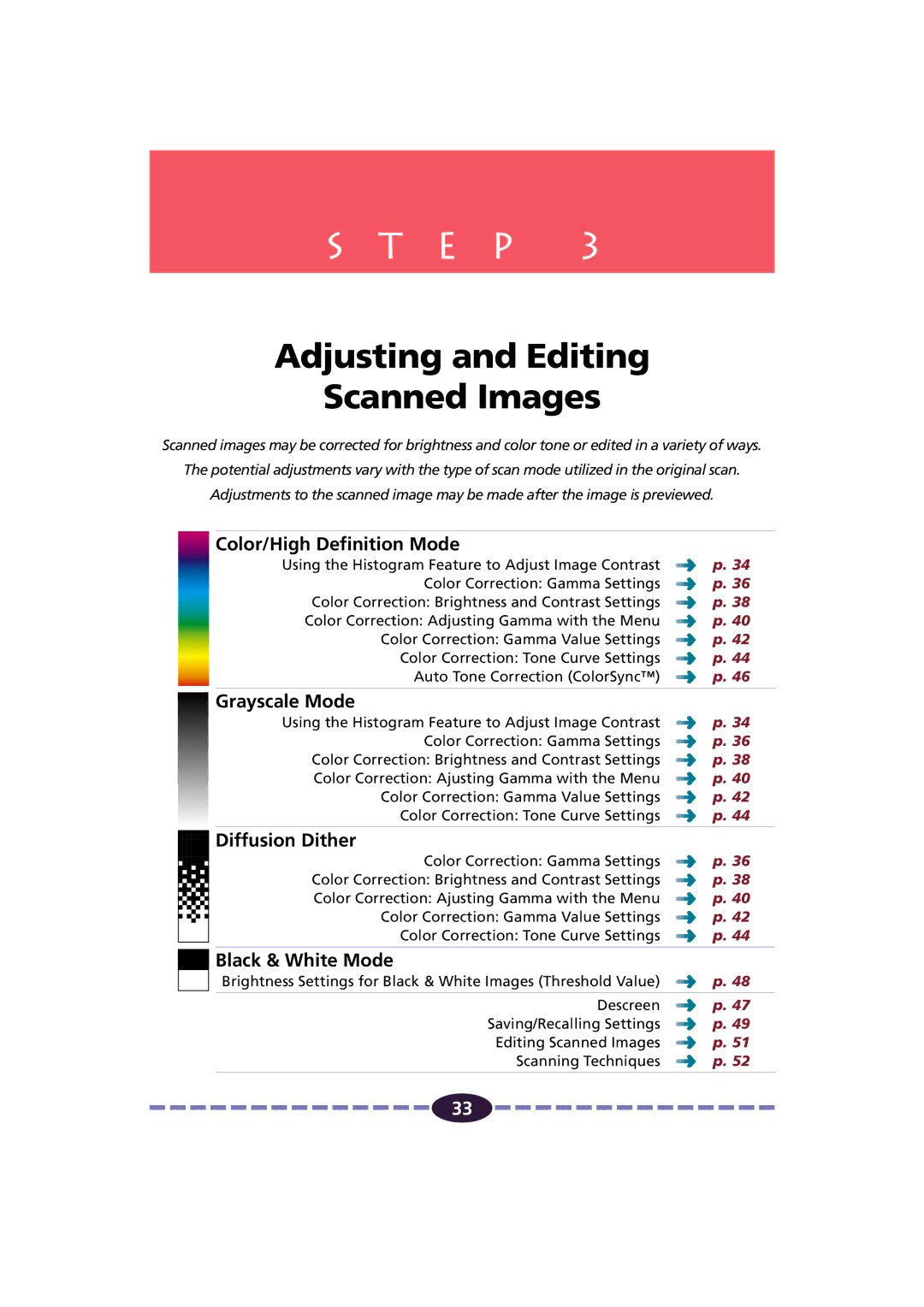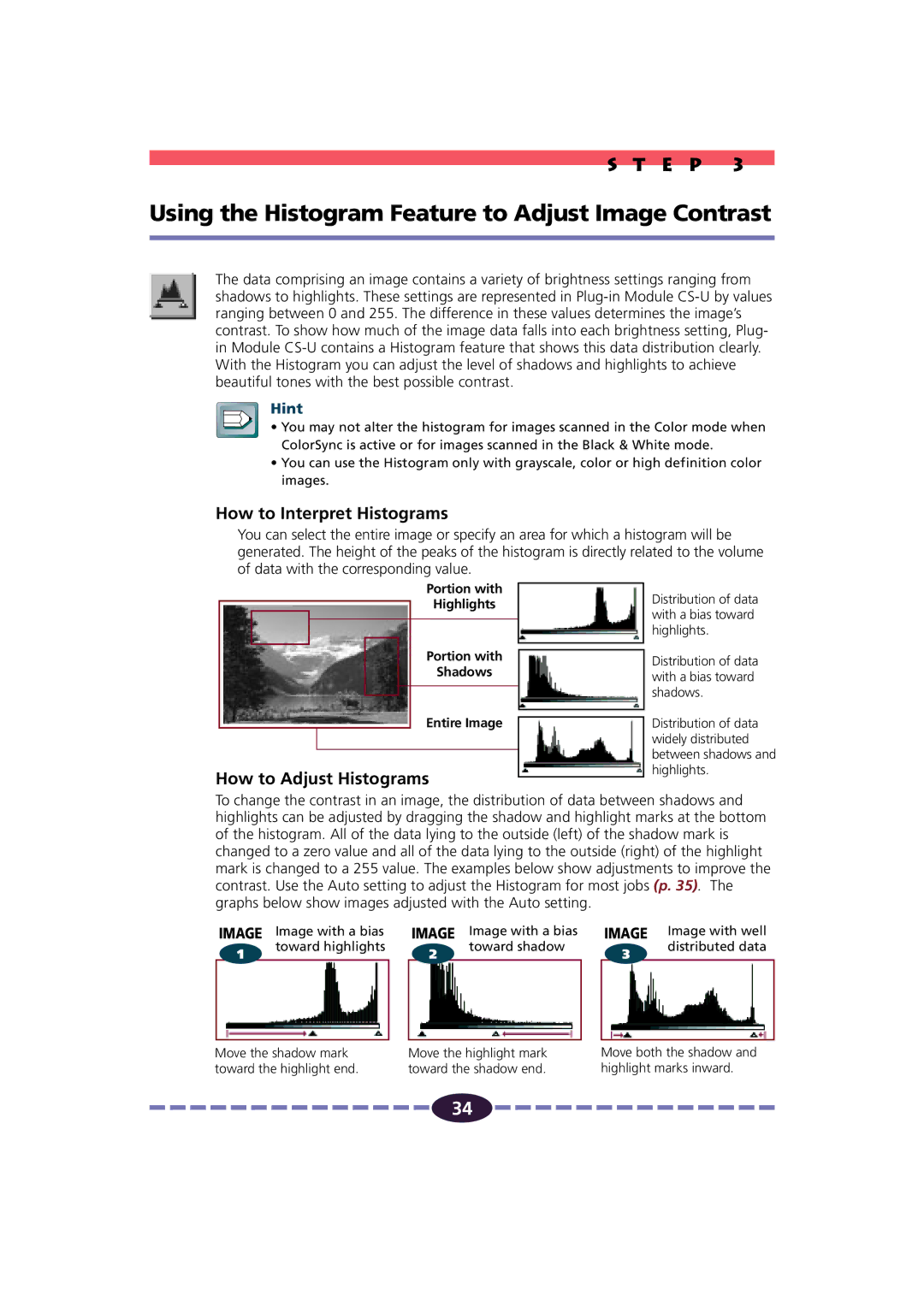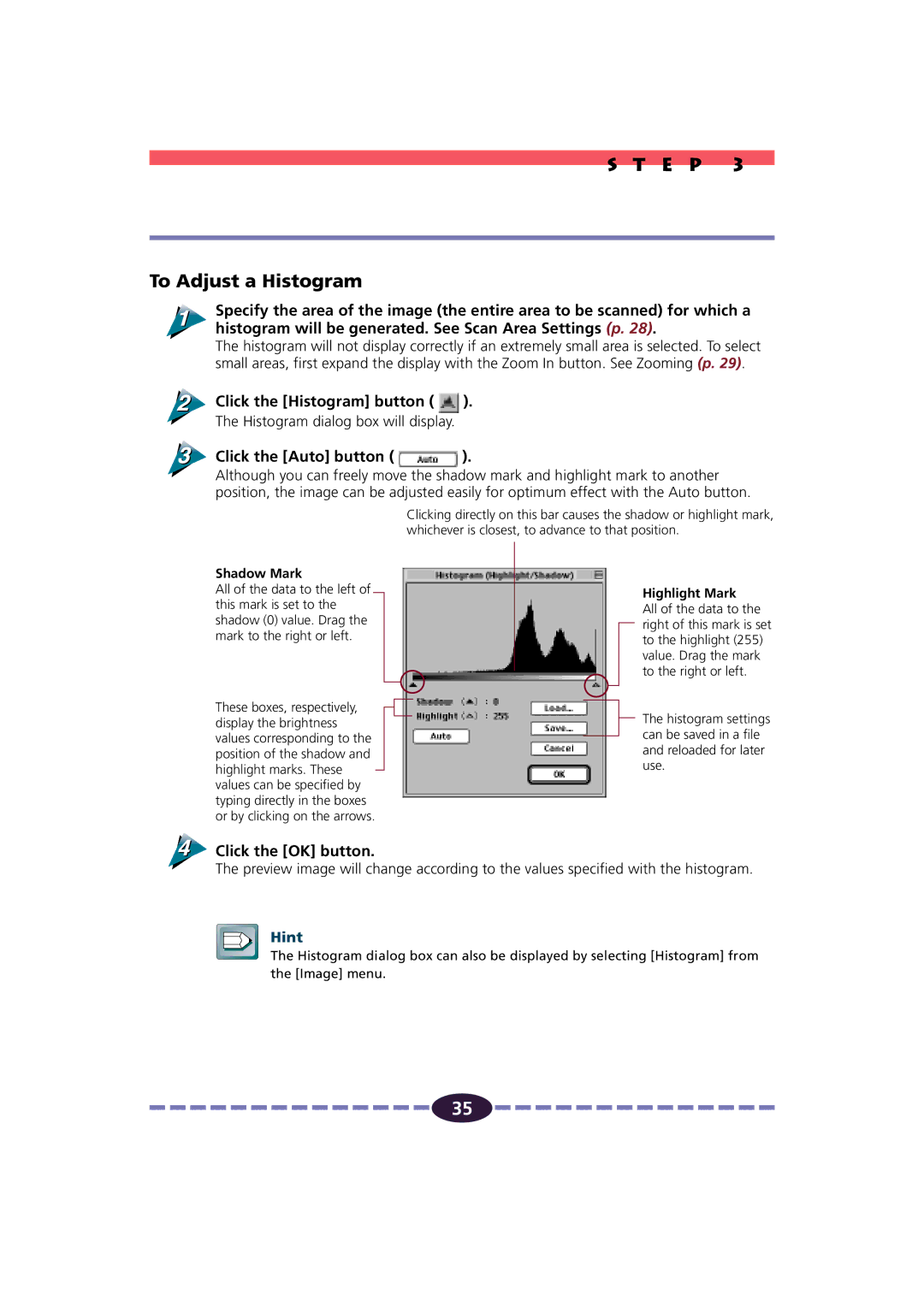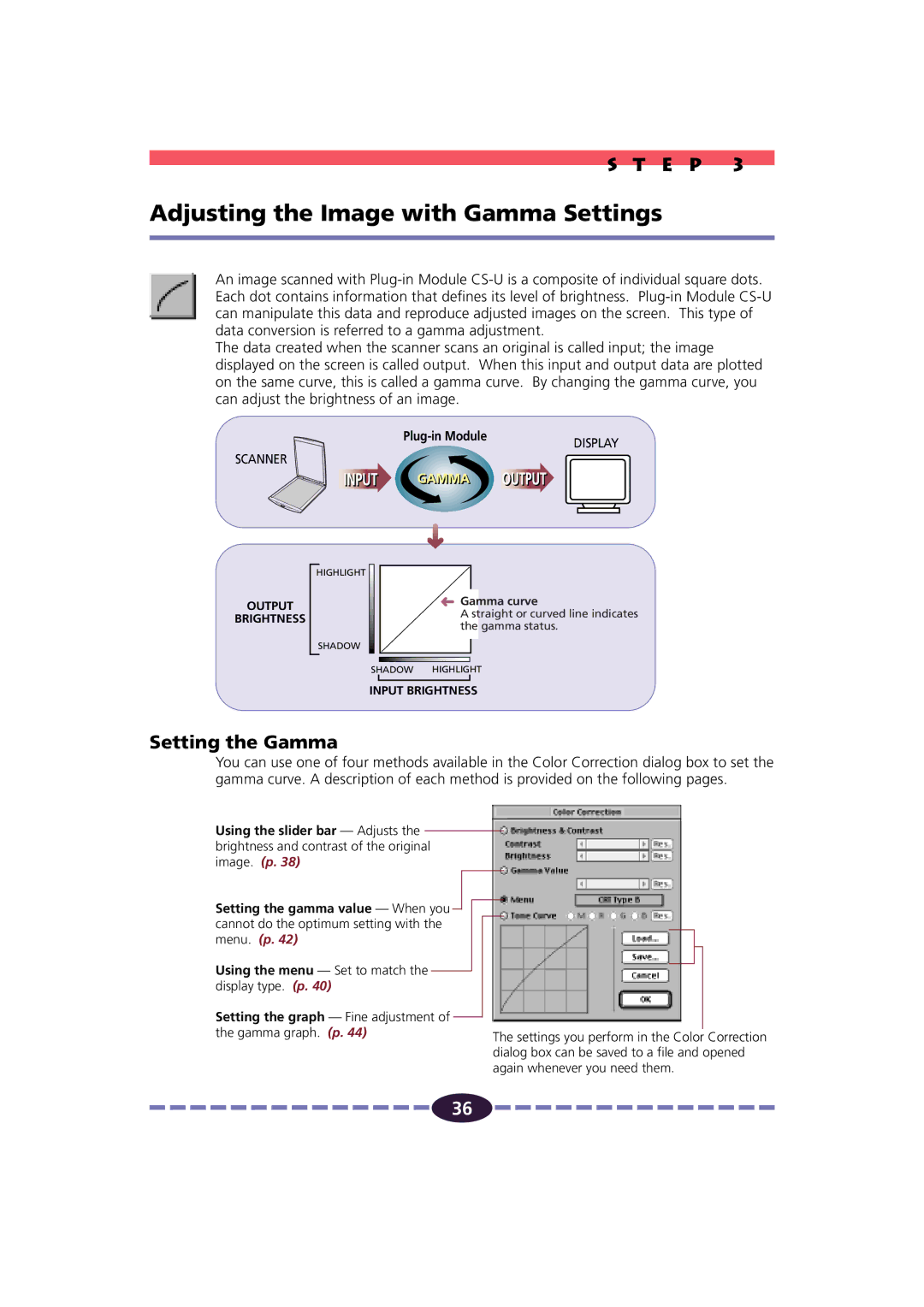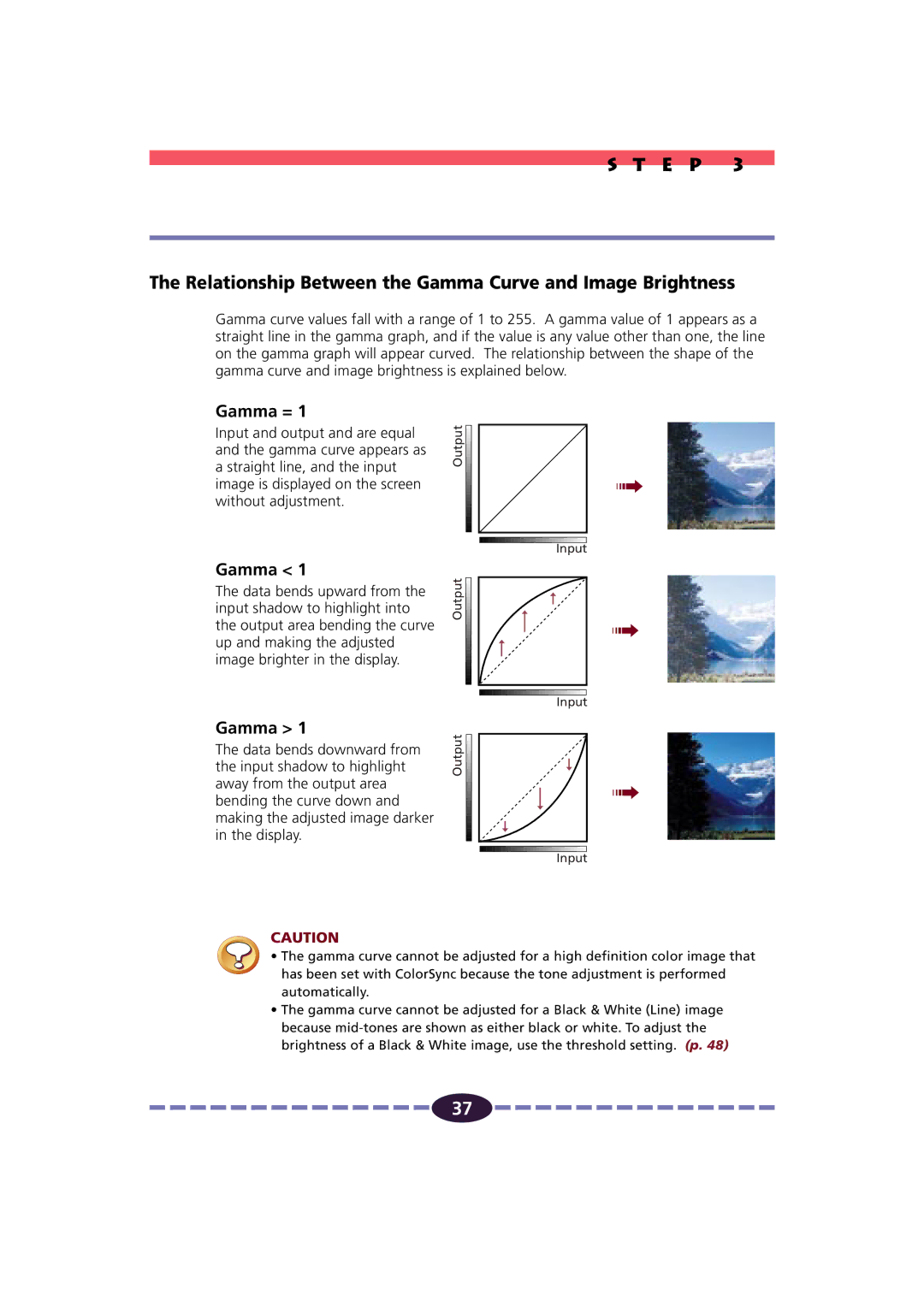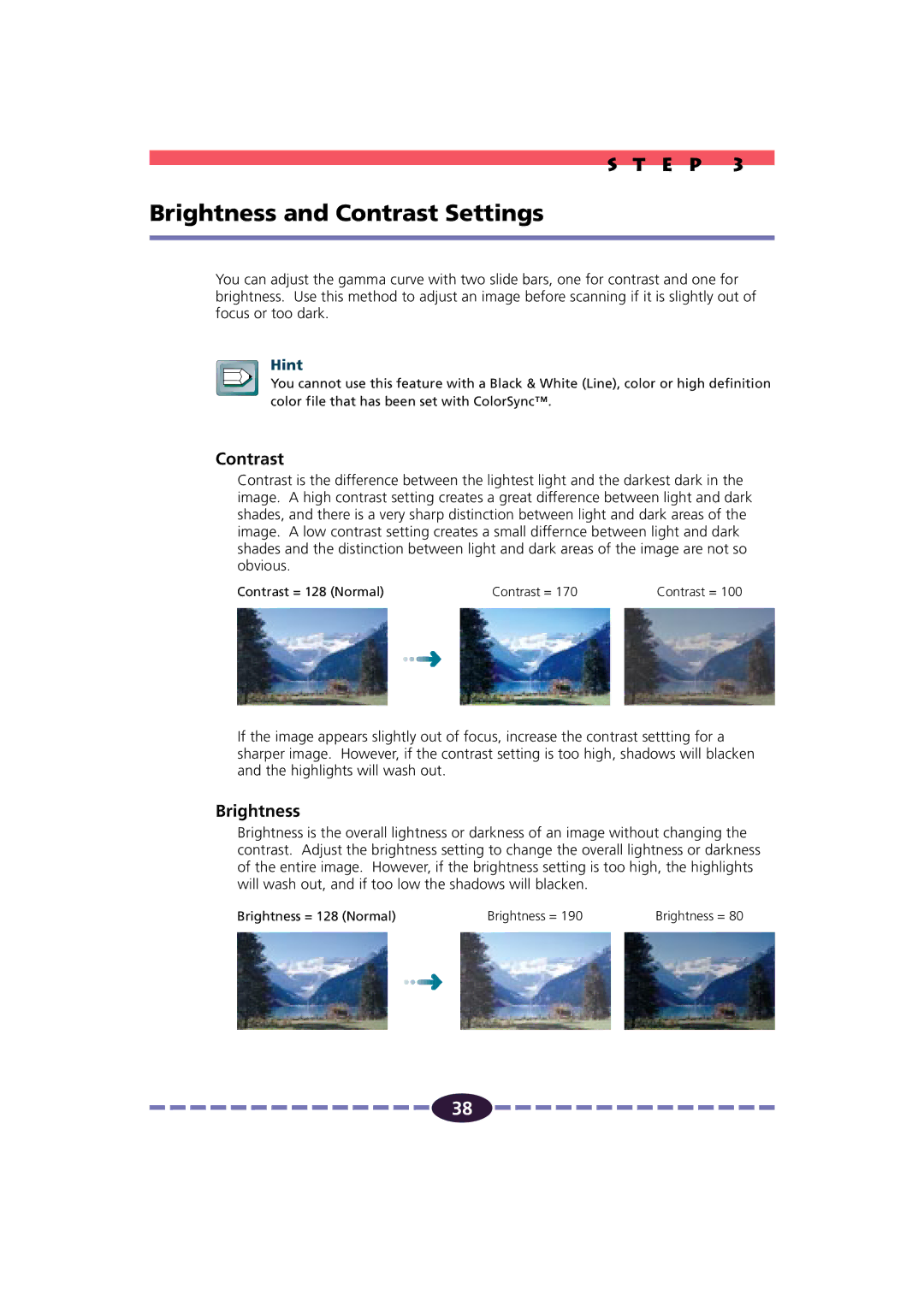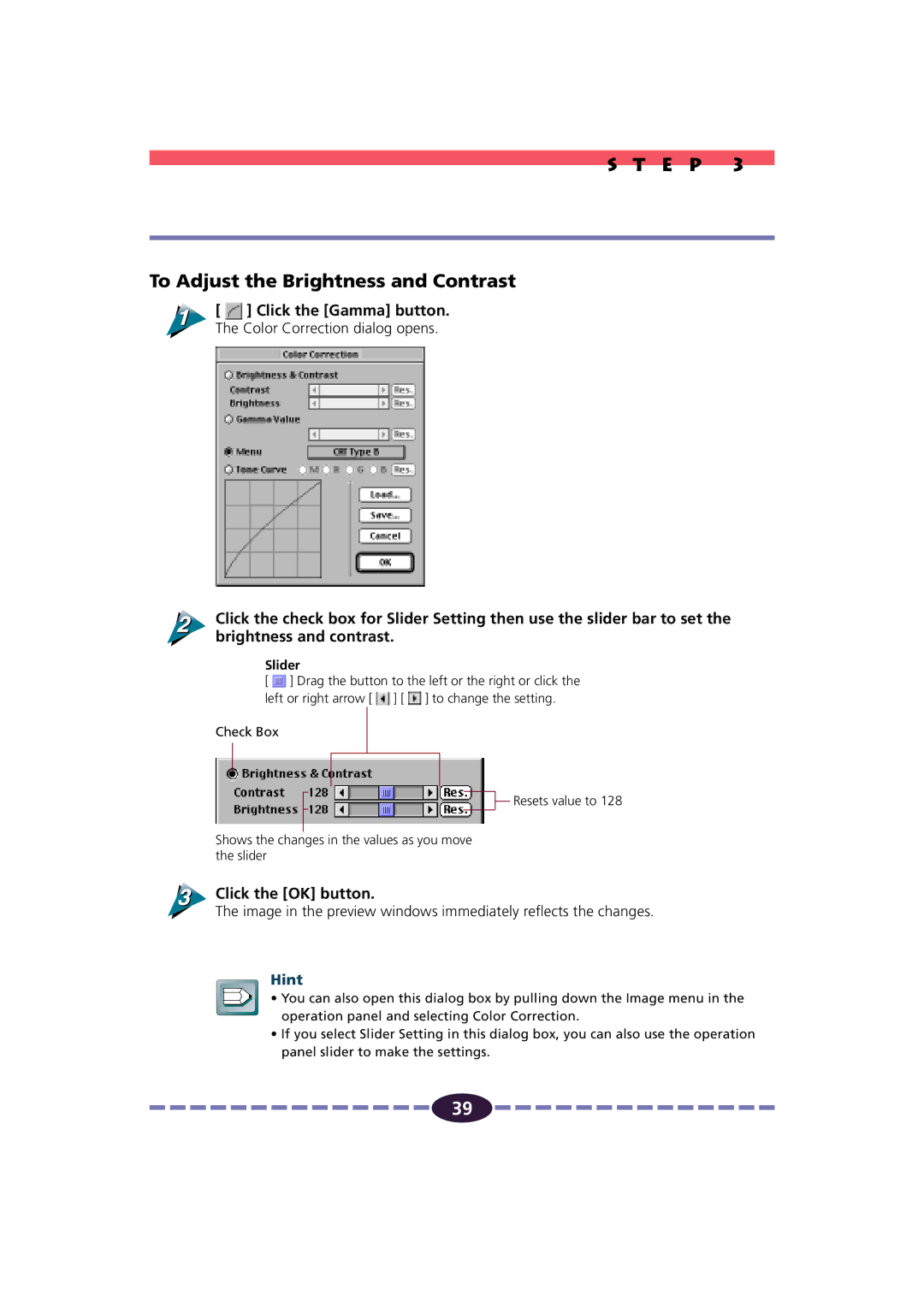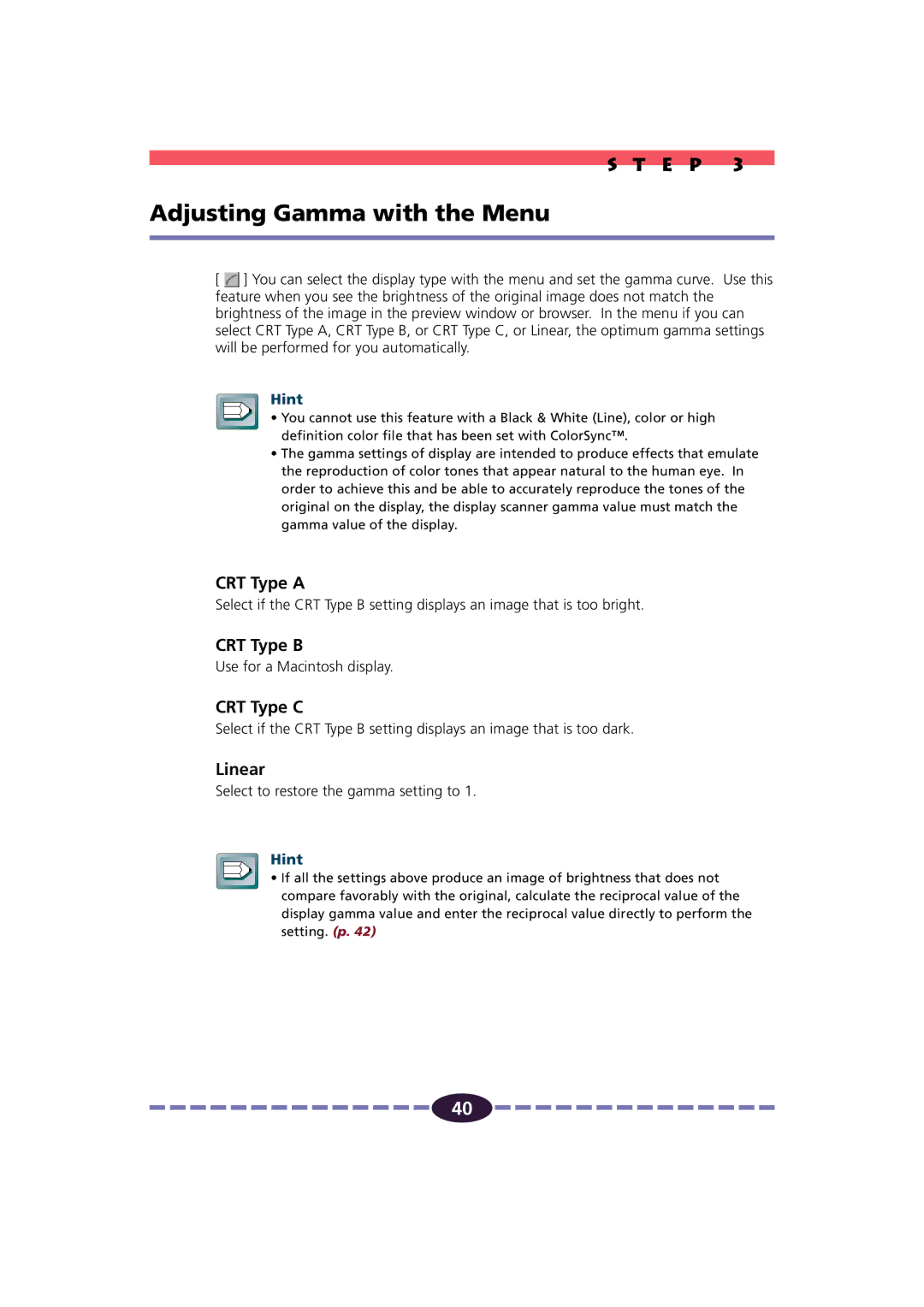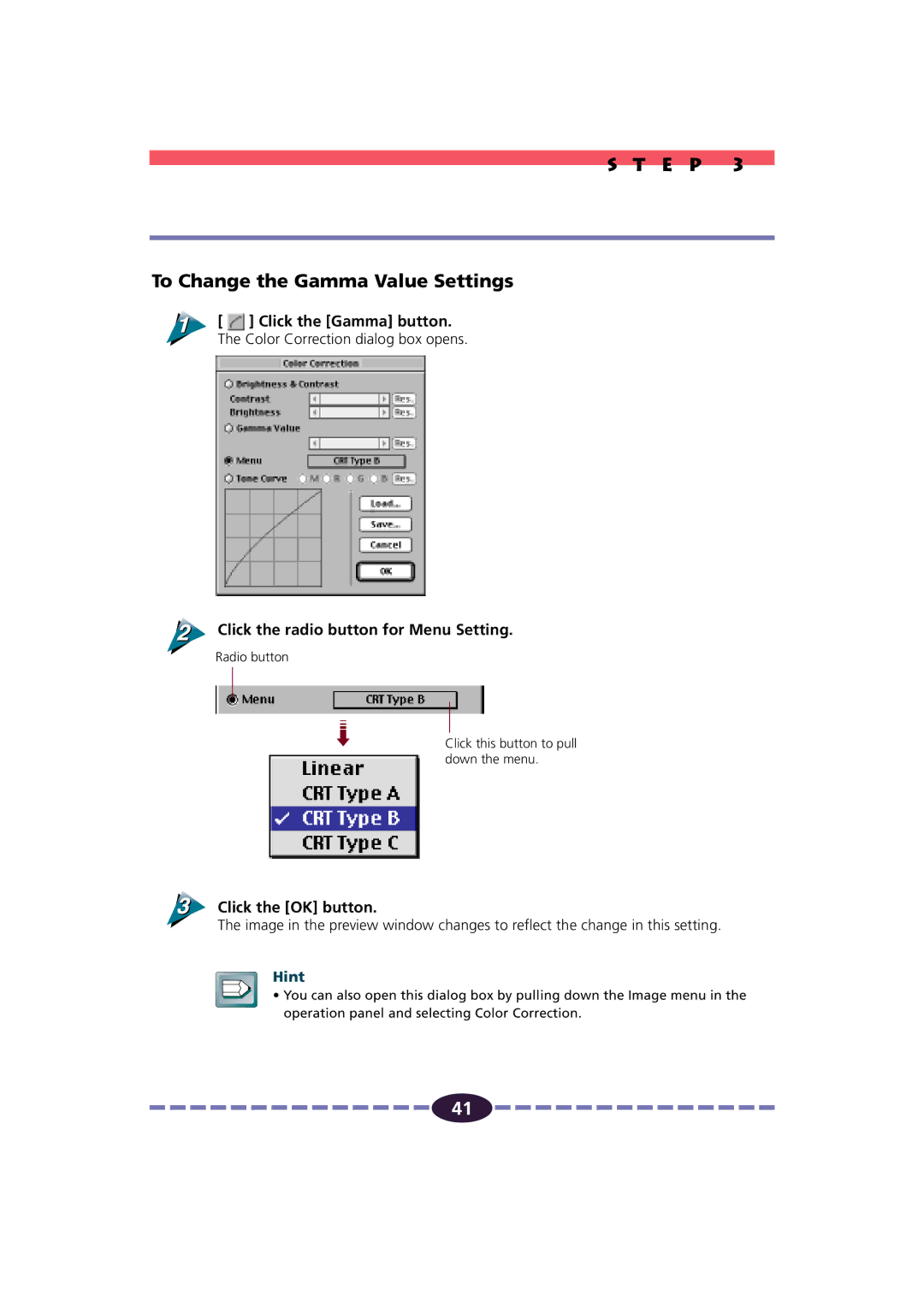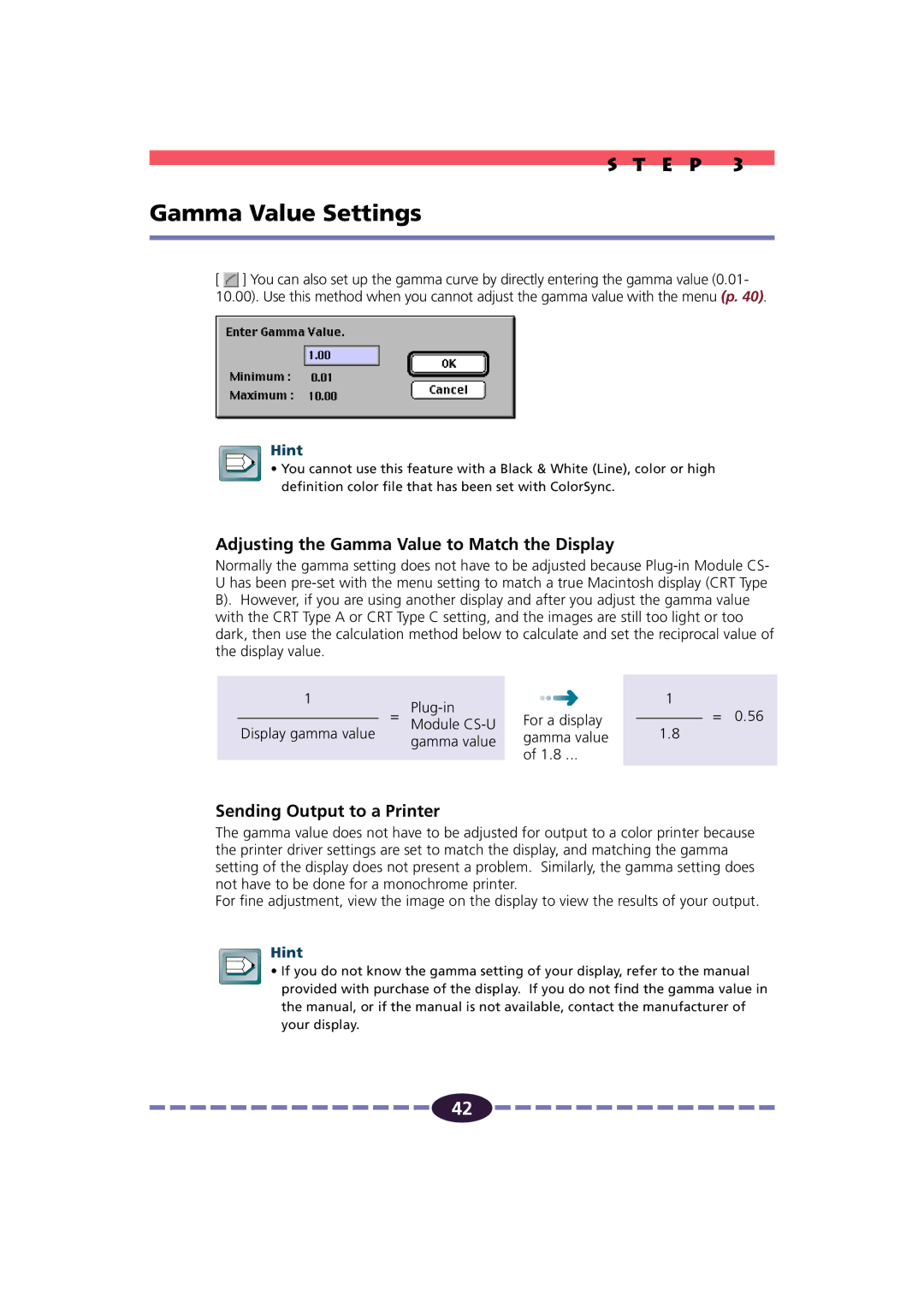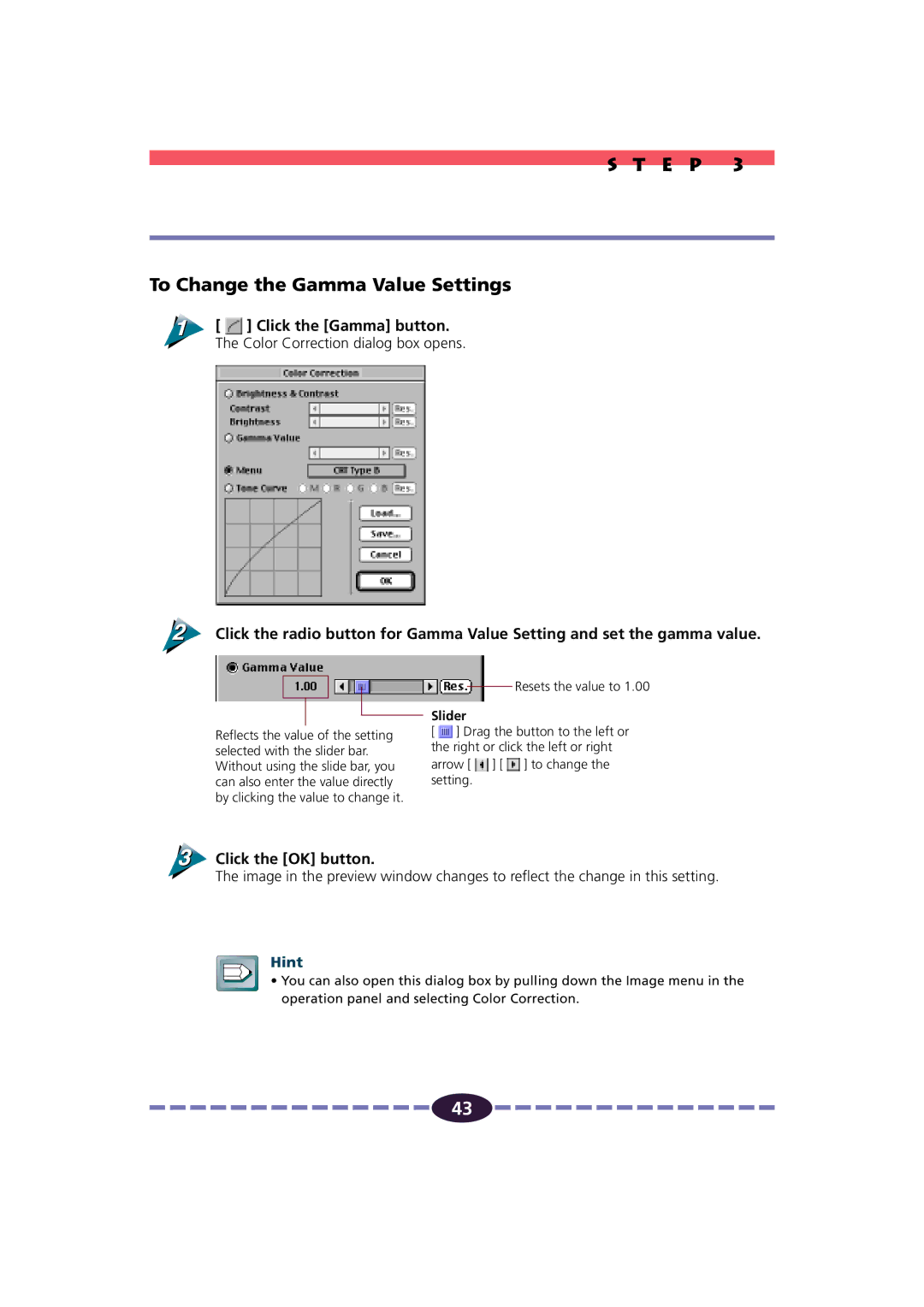S T E P 1
To Set the Magnification Factor
Set the desired magnification factor on the control panel.
Click here to return the magnification factor to 100%.
Slider
Drag the slider bar in either direction or use the arrow keys to change the resolution.
Click inside these boxes to enter values directly.
Hint
The Relationship Between Data Volume and Scanning Resolution
The higher the magnification and scanning resolution settings, the greater the file size of scanned images. There are certain inconveniences associated with overly large data volume, such as the inability to fit a file on a single floppy disk
and the risk of causing a temporary computer slowdown by overwhelming its processing capabilities. For example,
if you scan a standard size photograph in the color mode, the amount of data varies according the resolution.
21MB
3.54 x 5.12 in. image
![]() 580KB
580KB![]()
100dpi
5.2MB
2.3MB
200dpi 300dpi
600dpi
* These numbers are approximate estimates and may differ from actual scan results.
![]()
![]()
![]()
![]()
![]()
![]()
![]()
![]()
![]()
![]()
![]()
![]()
![]()
![]()
![]() 21
21 ![]()
![]()
![]()
![]()
![]()
![]()
![]()
![]()
![]()
![]()
![]()
![]()
![]()
![]()
![]()