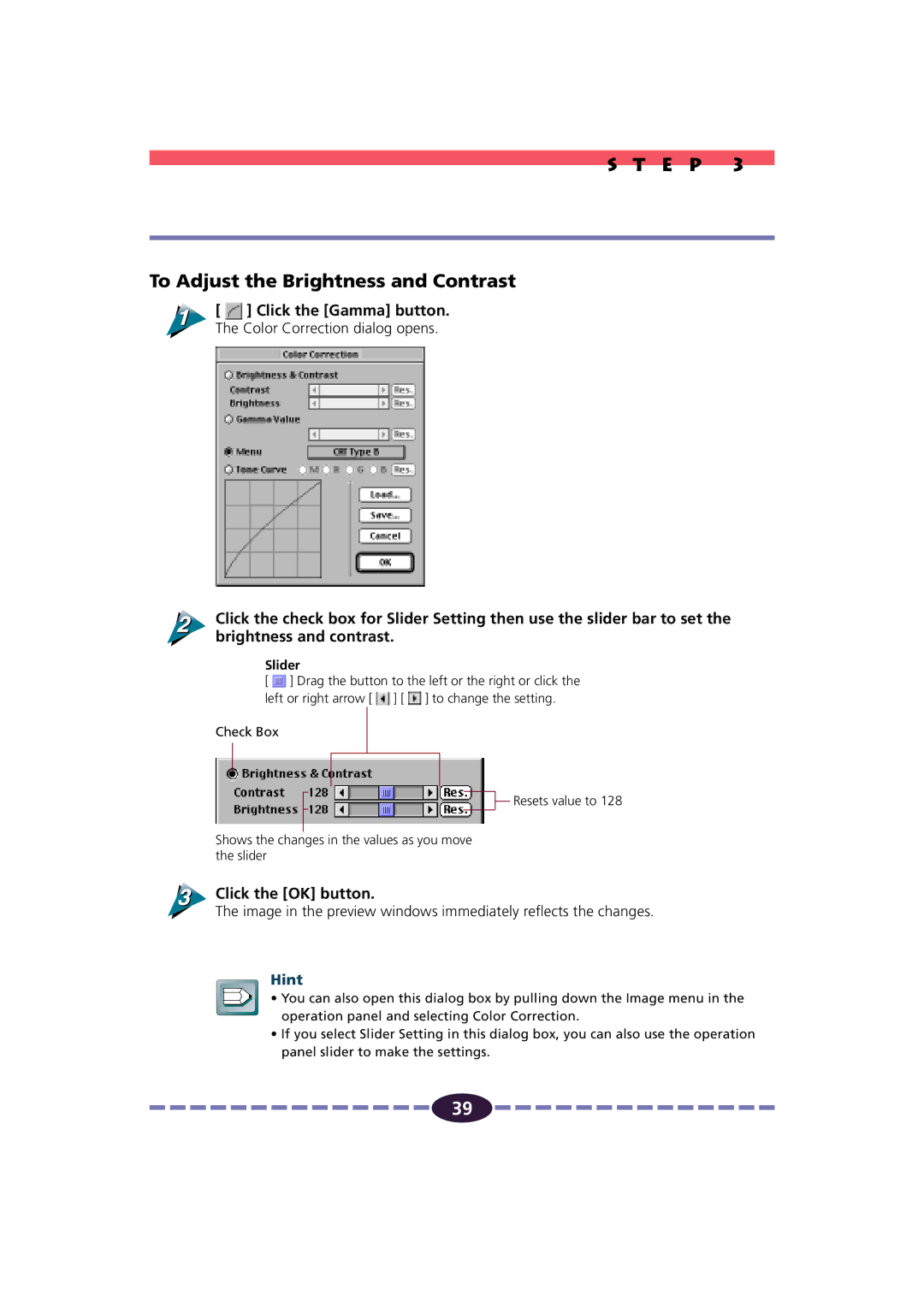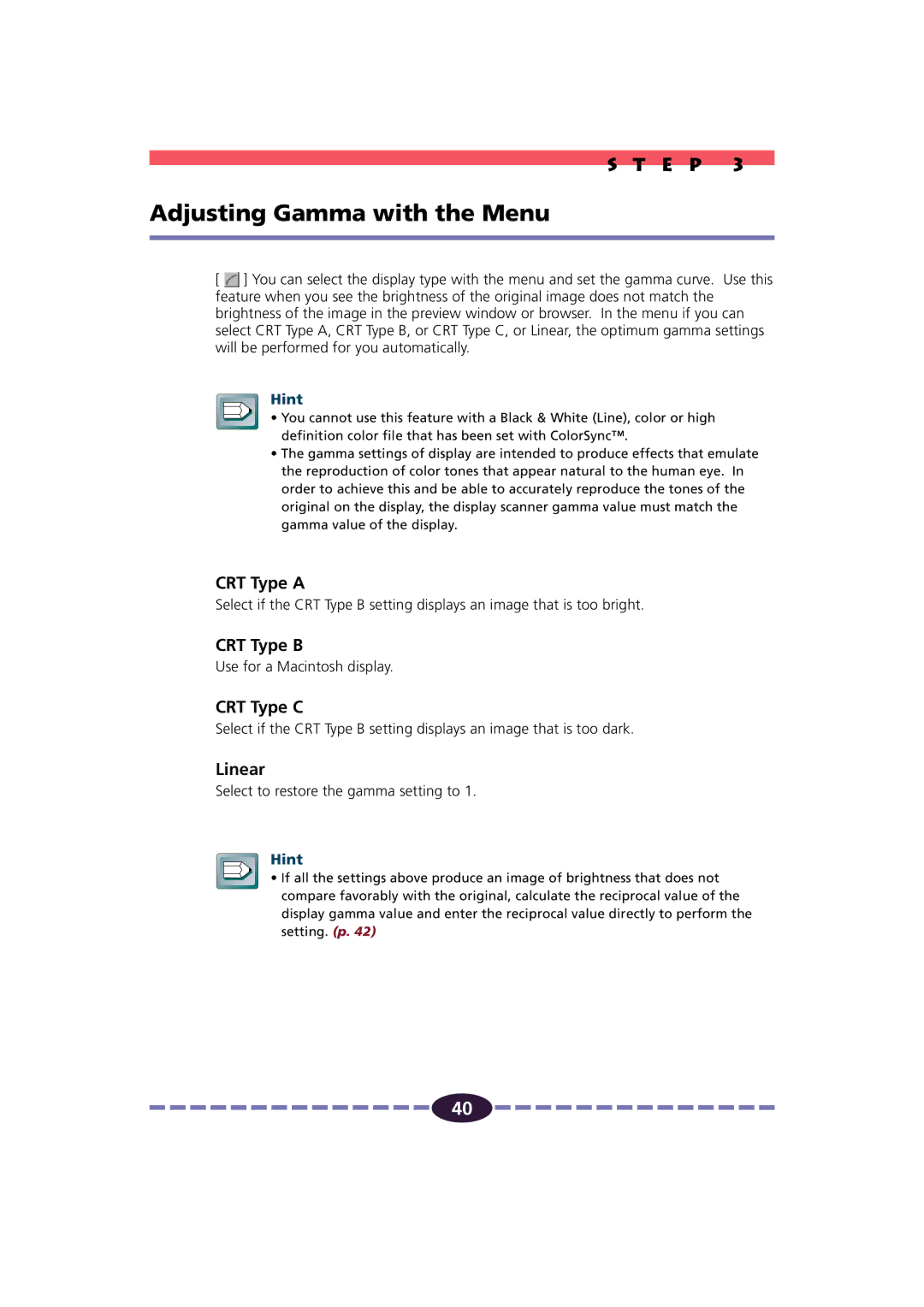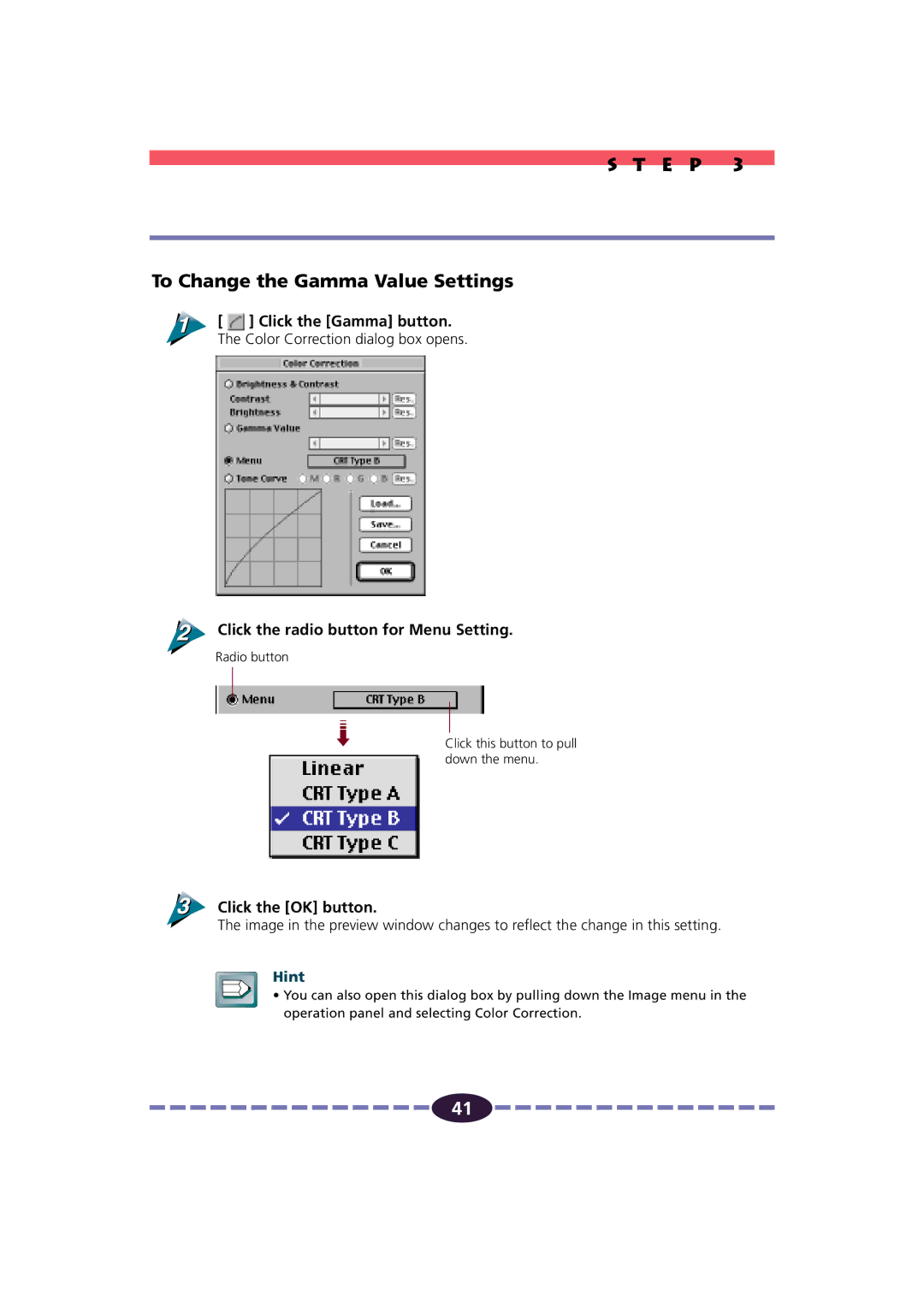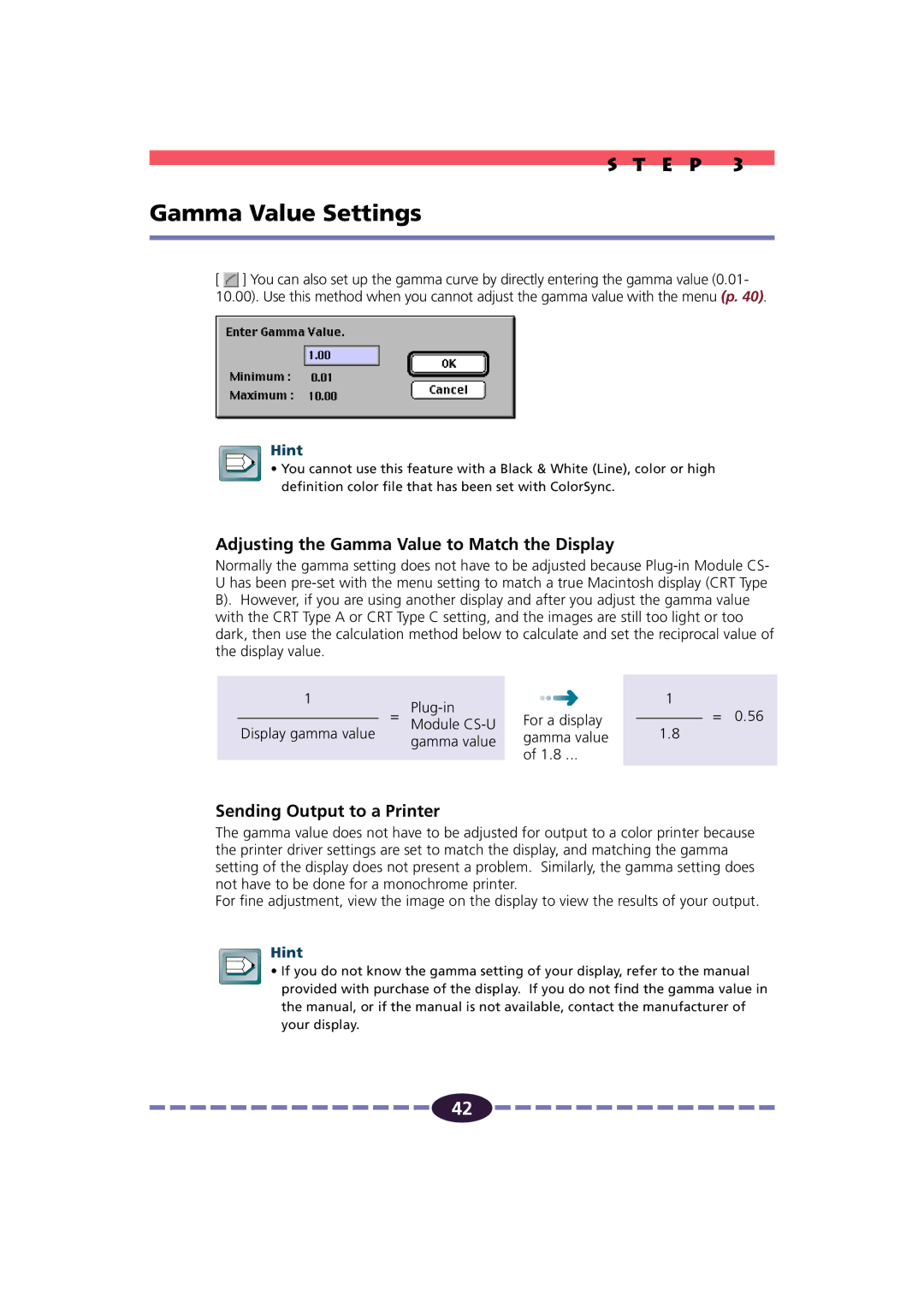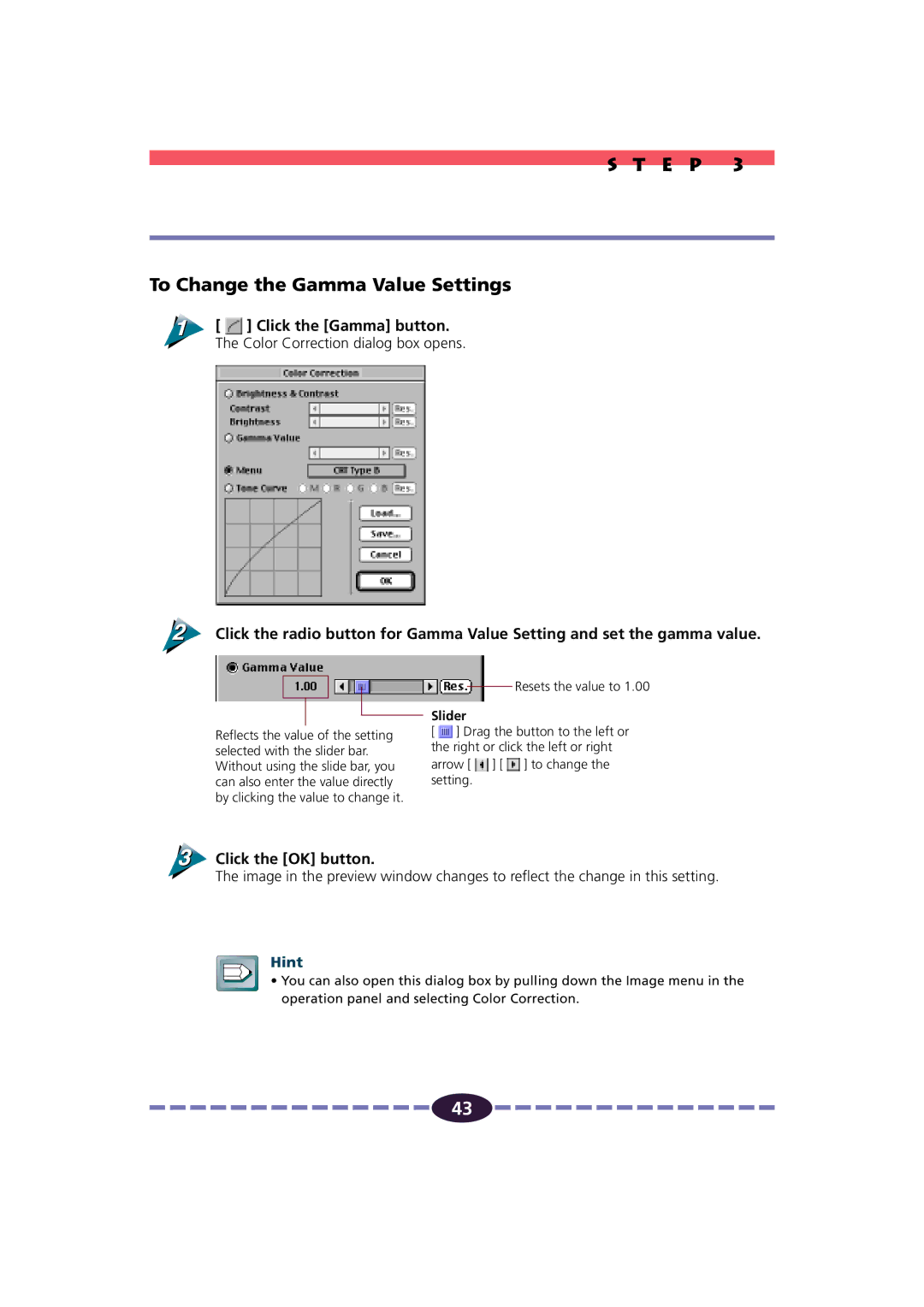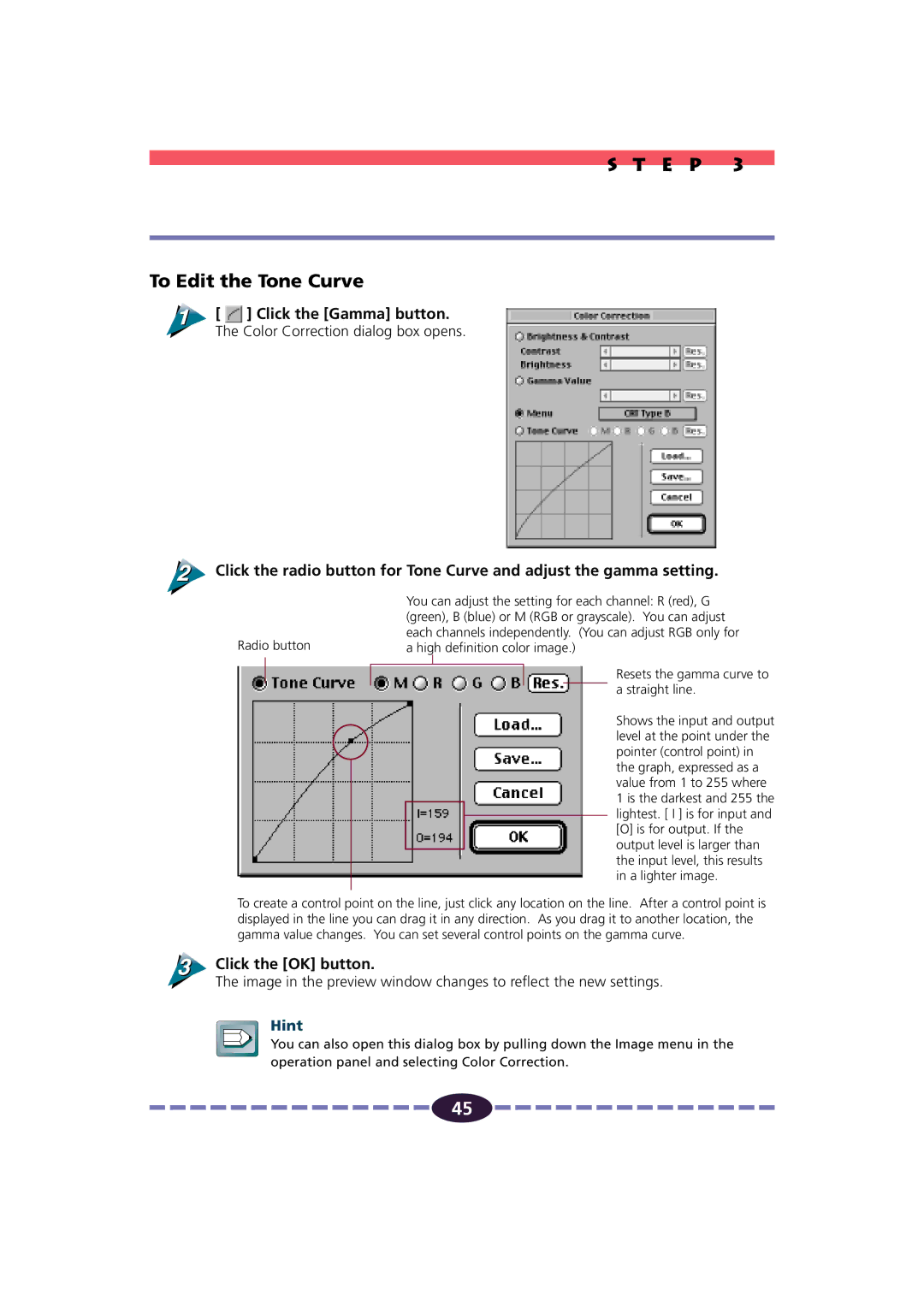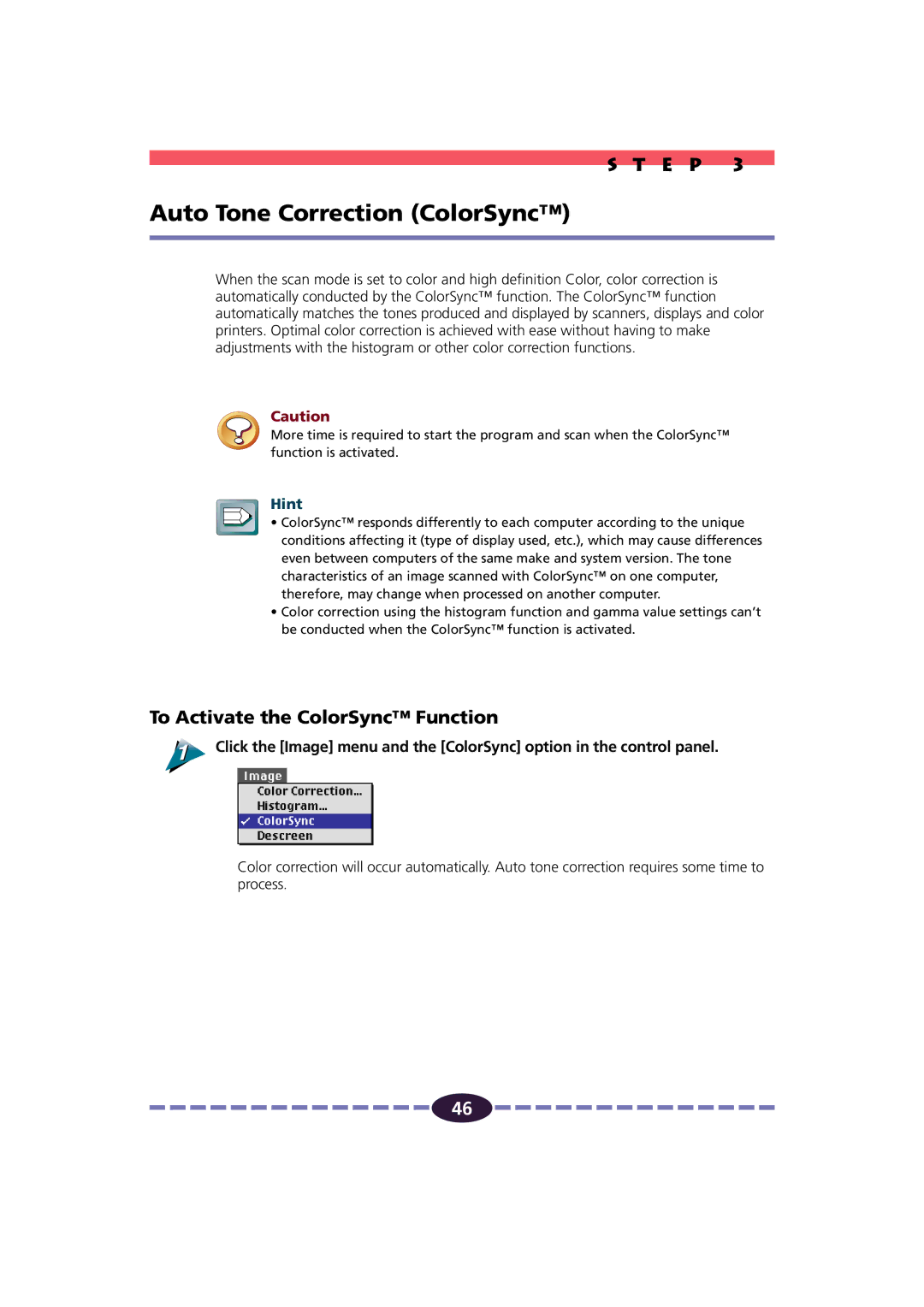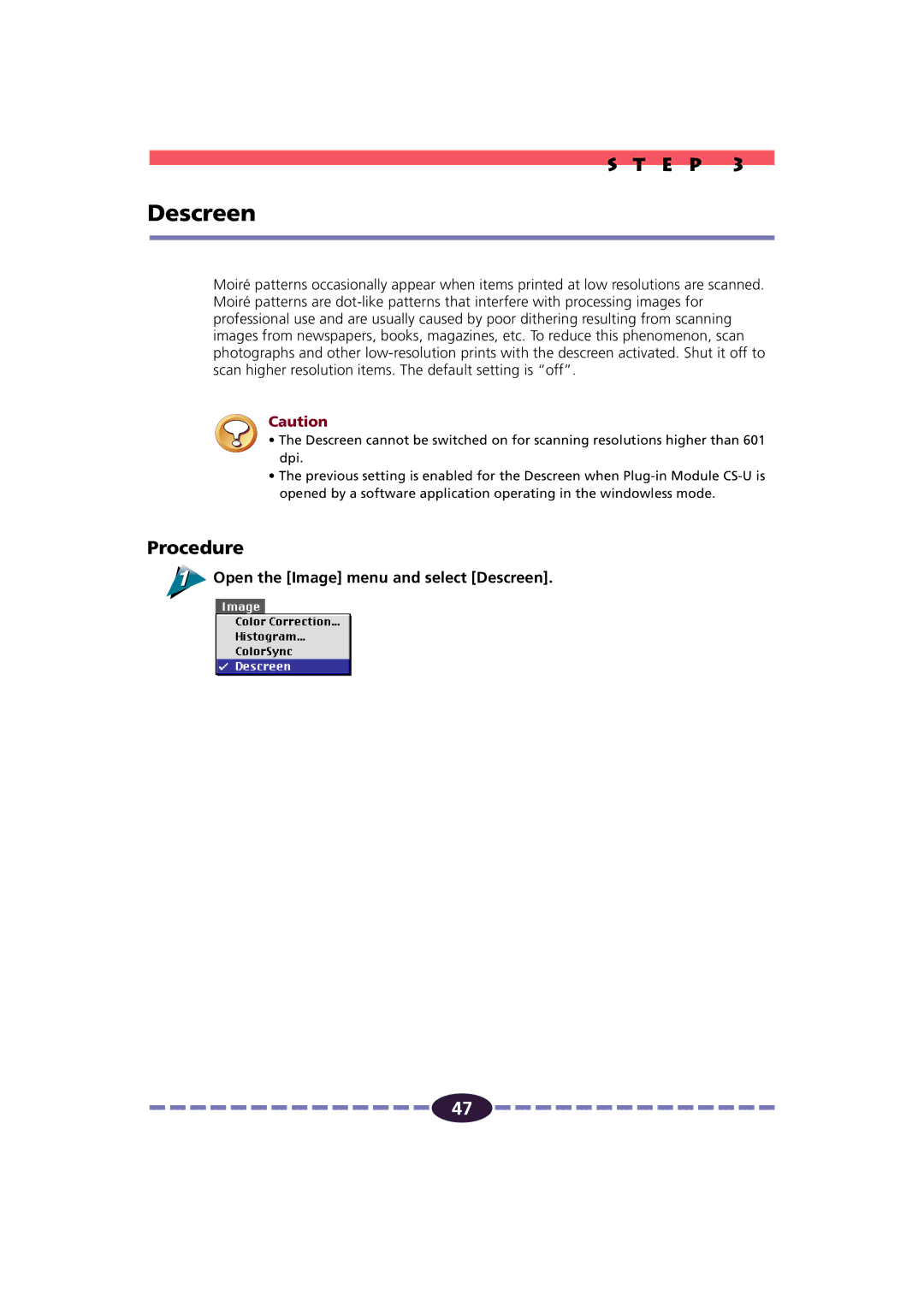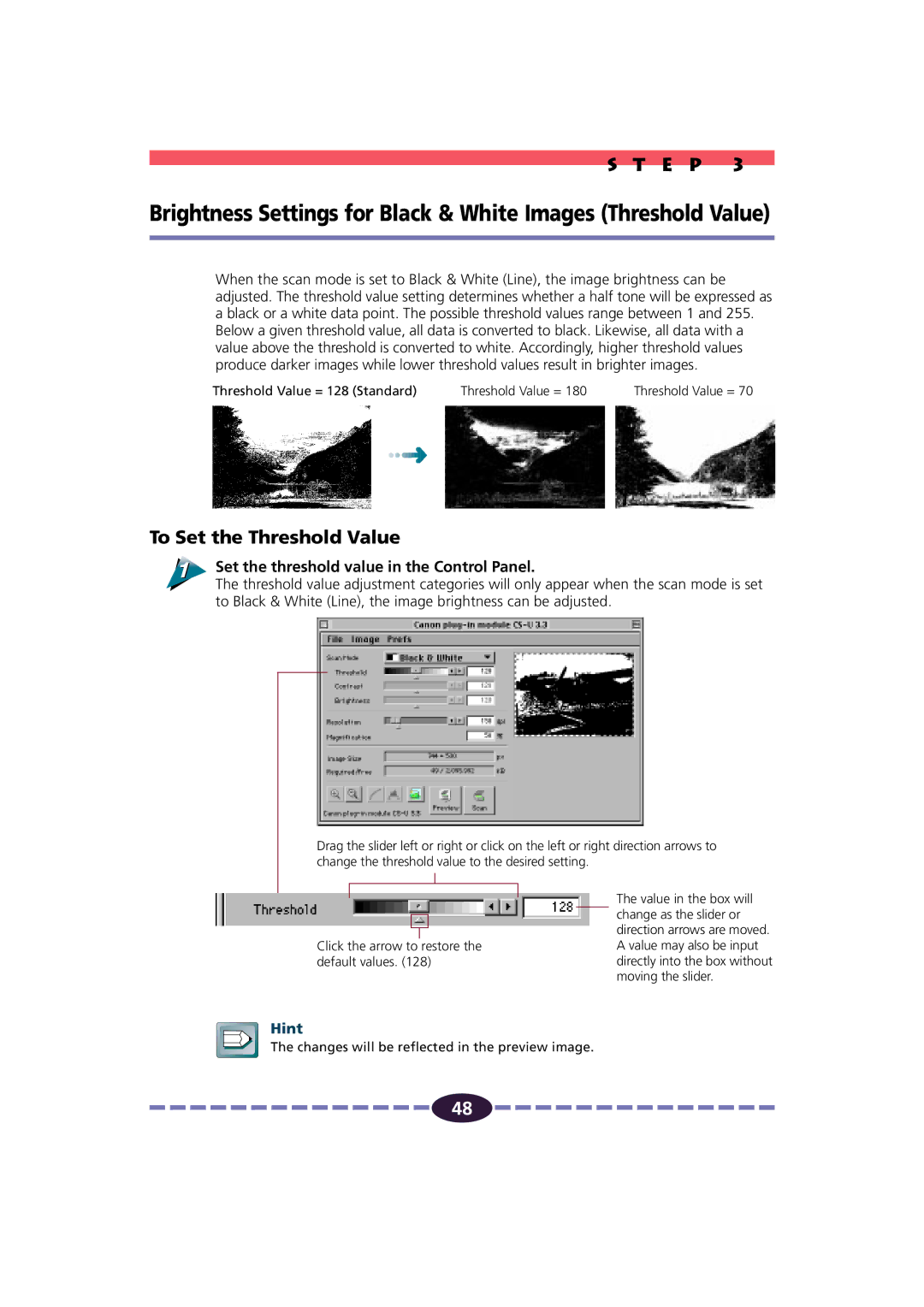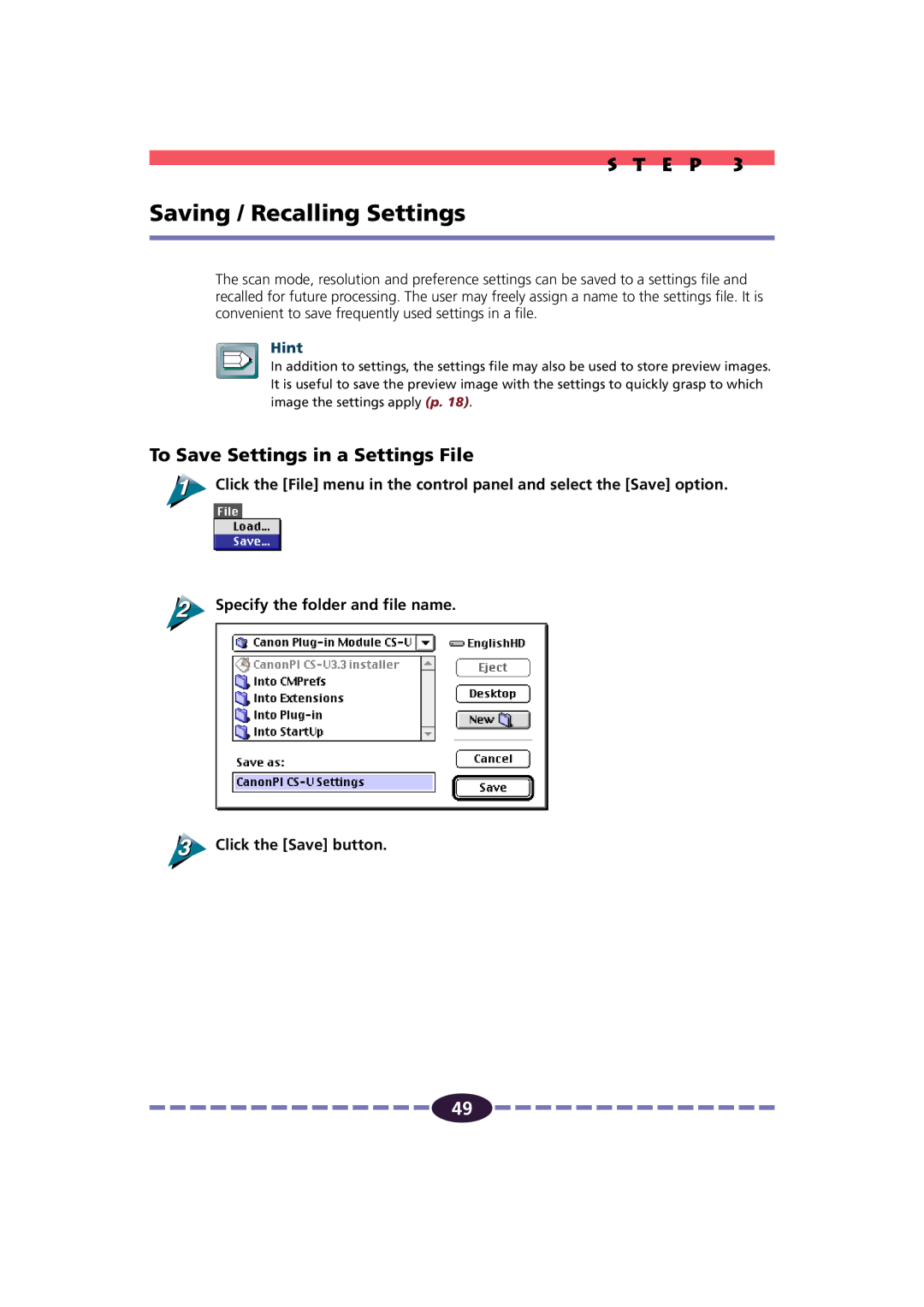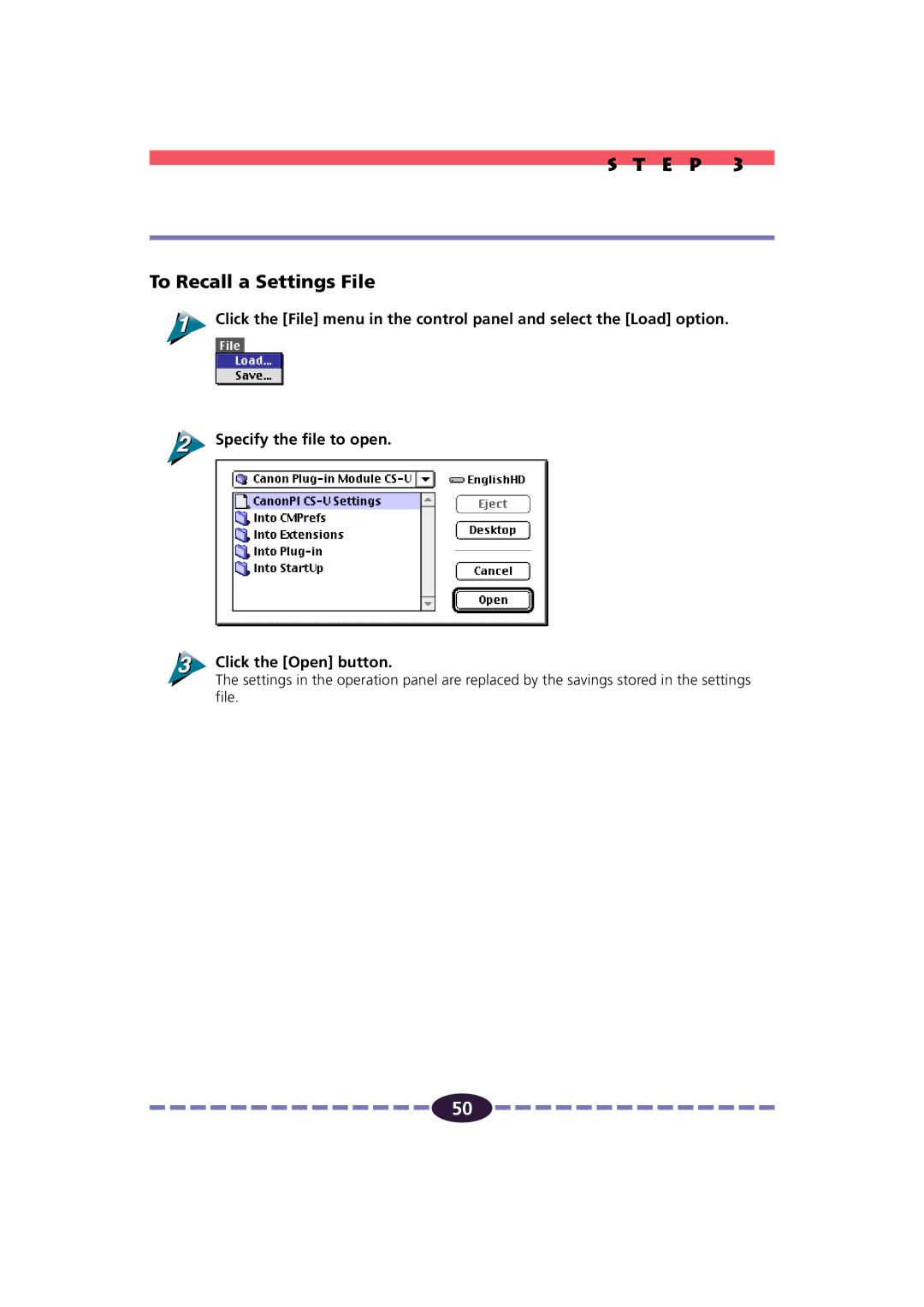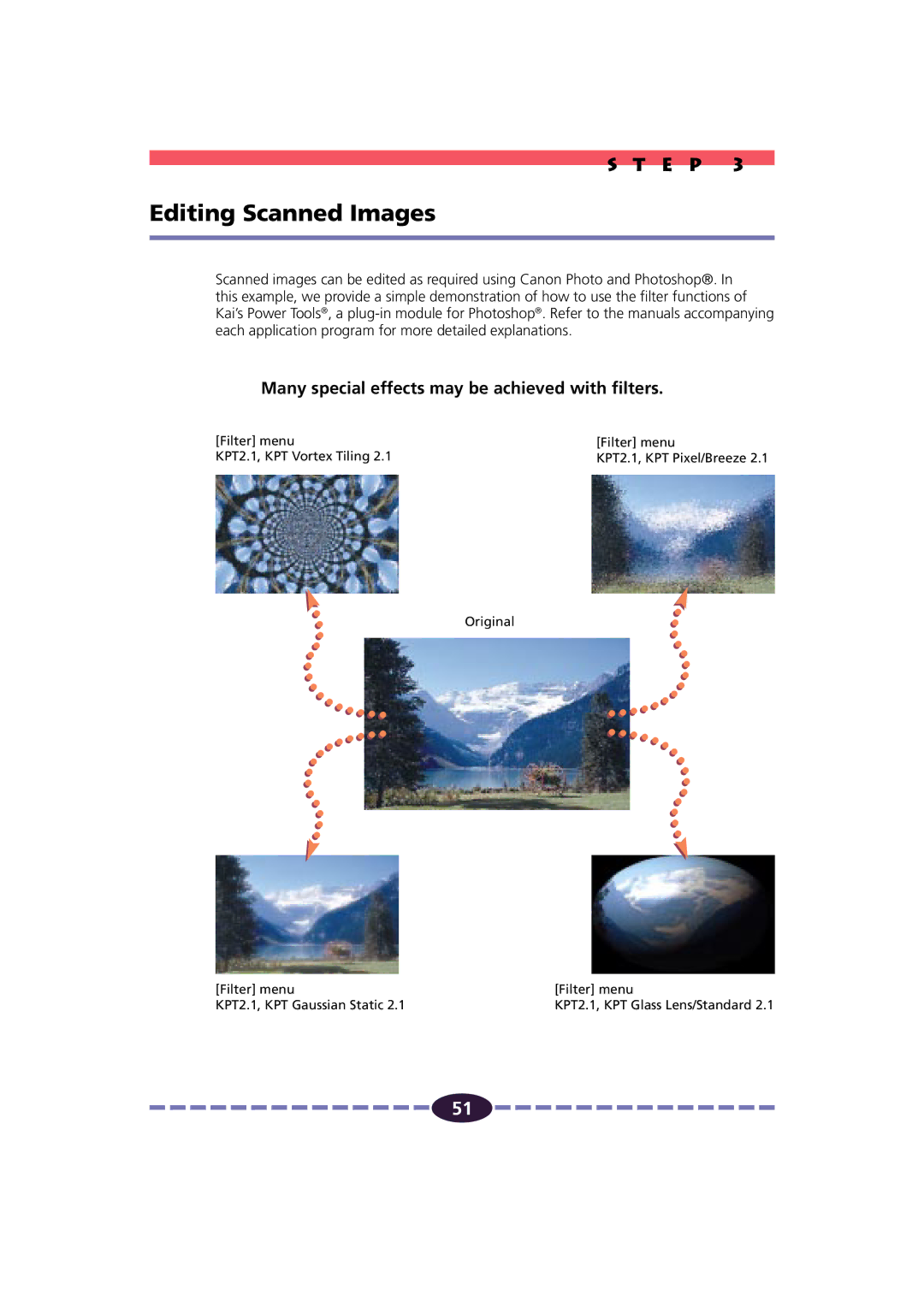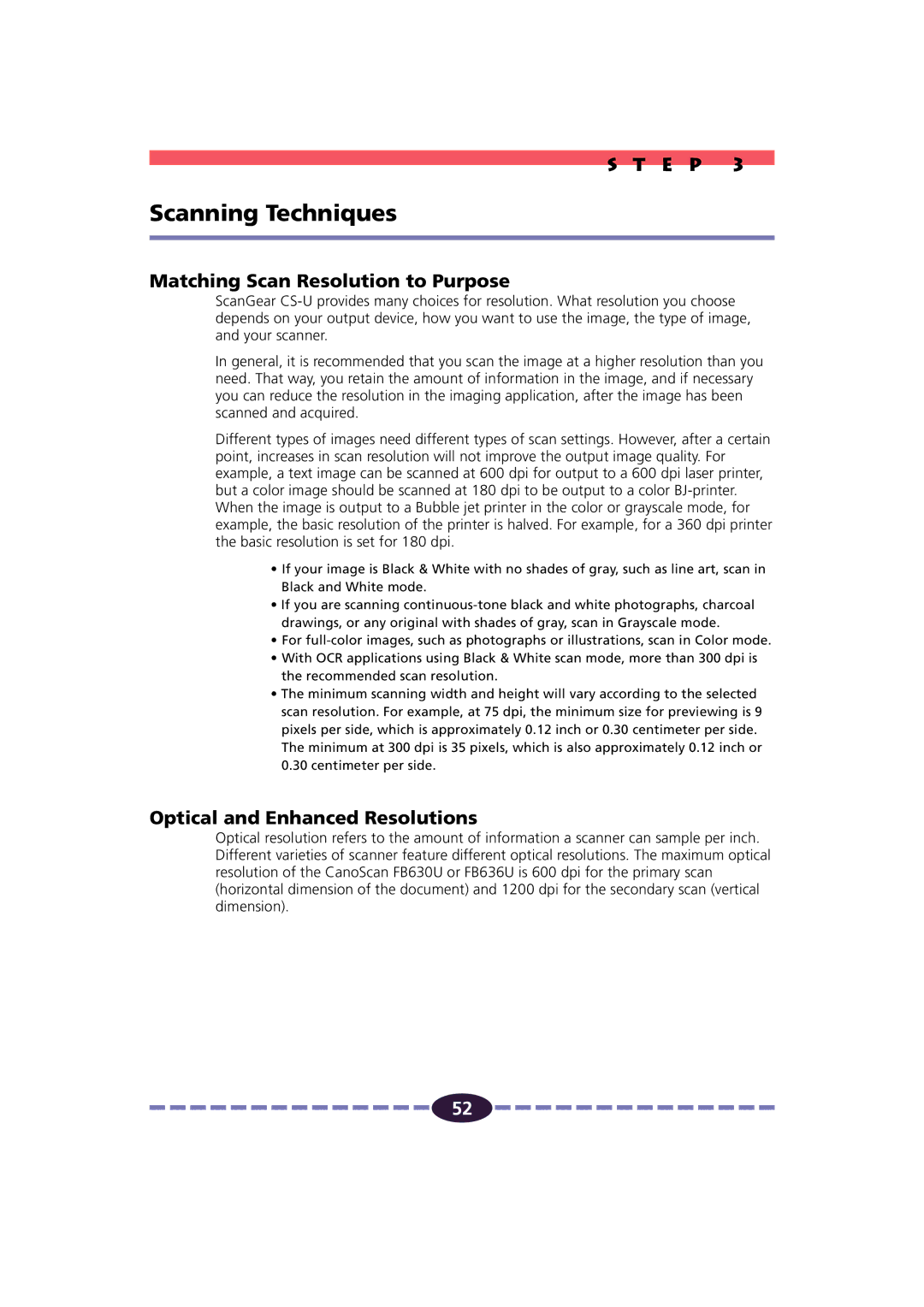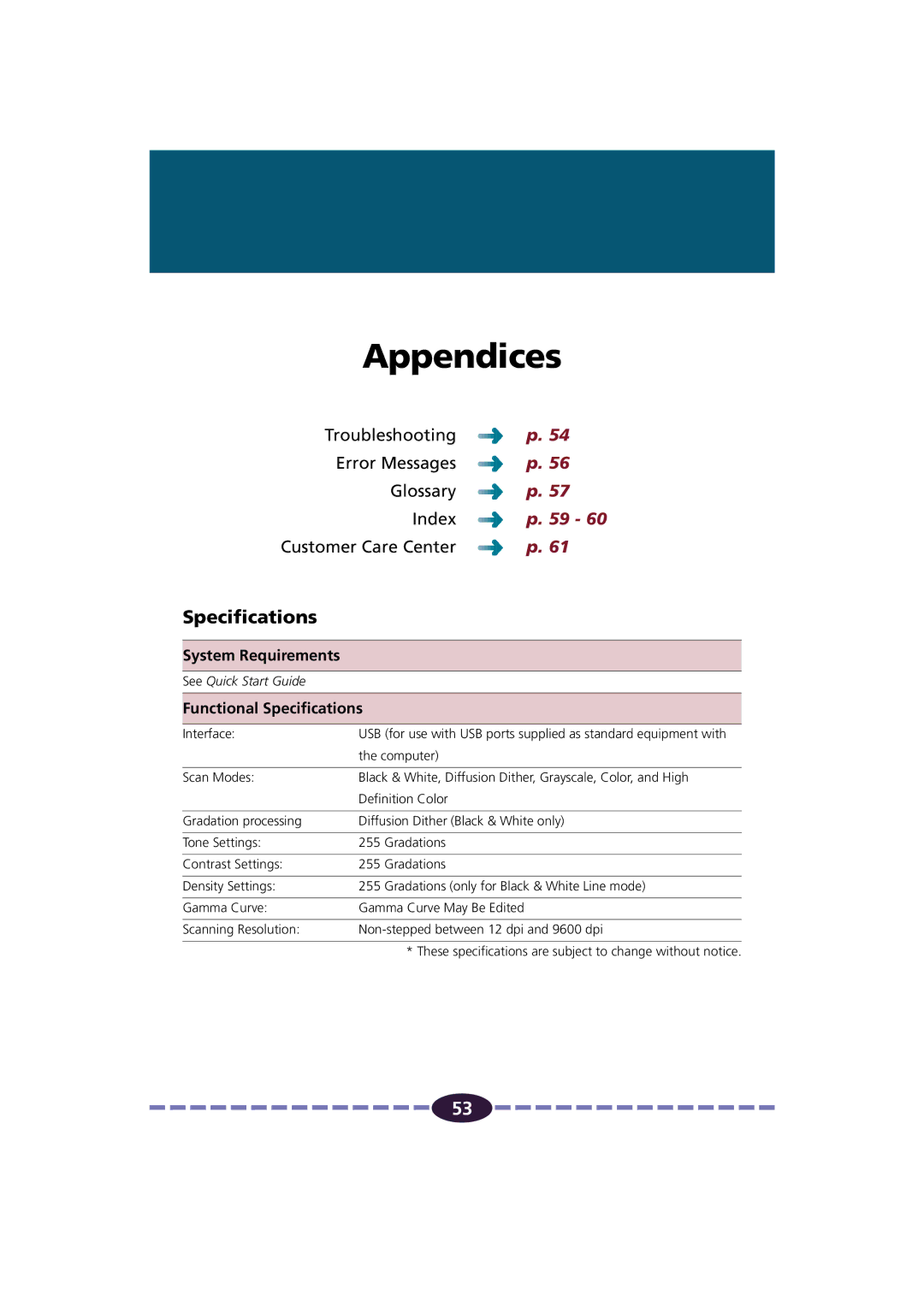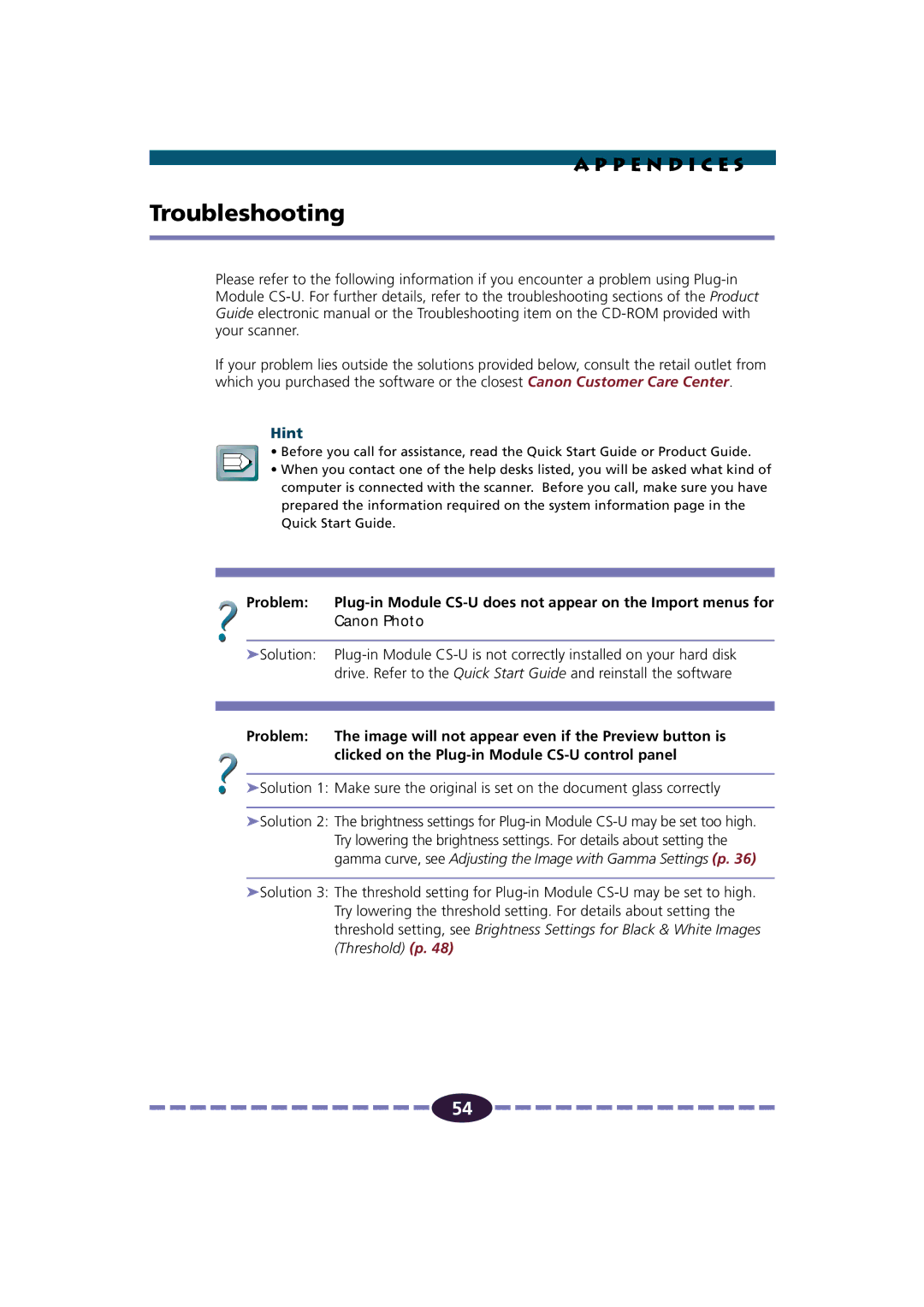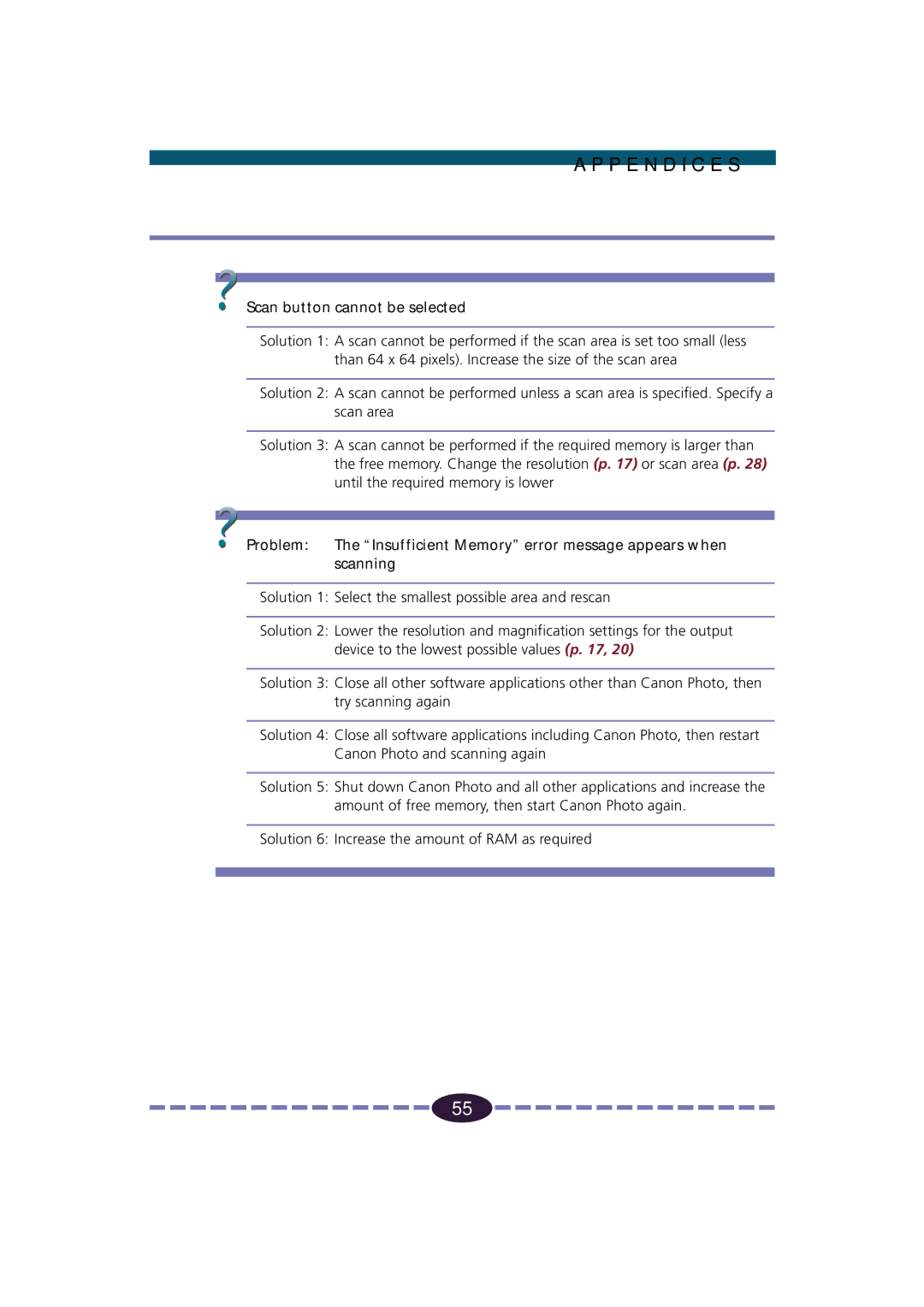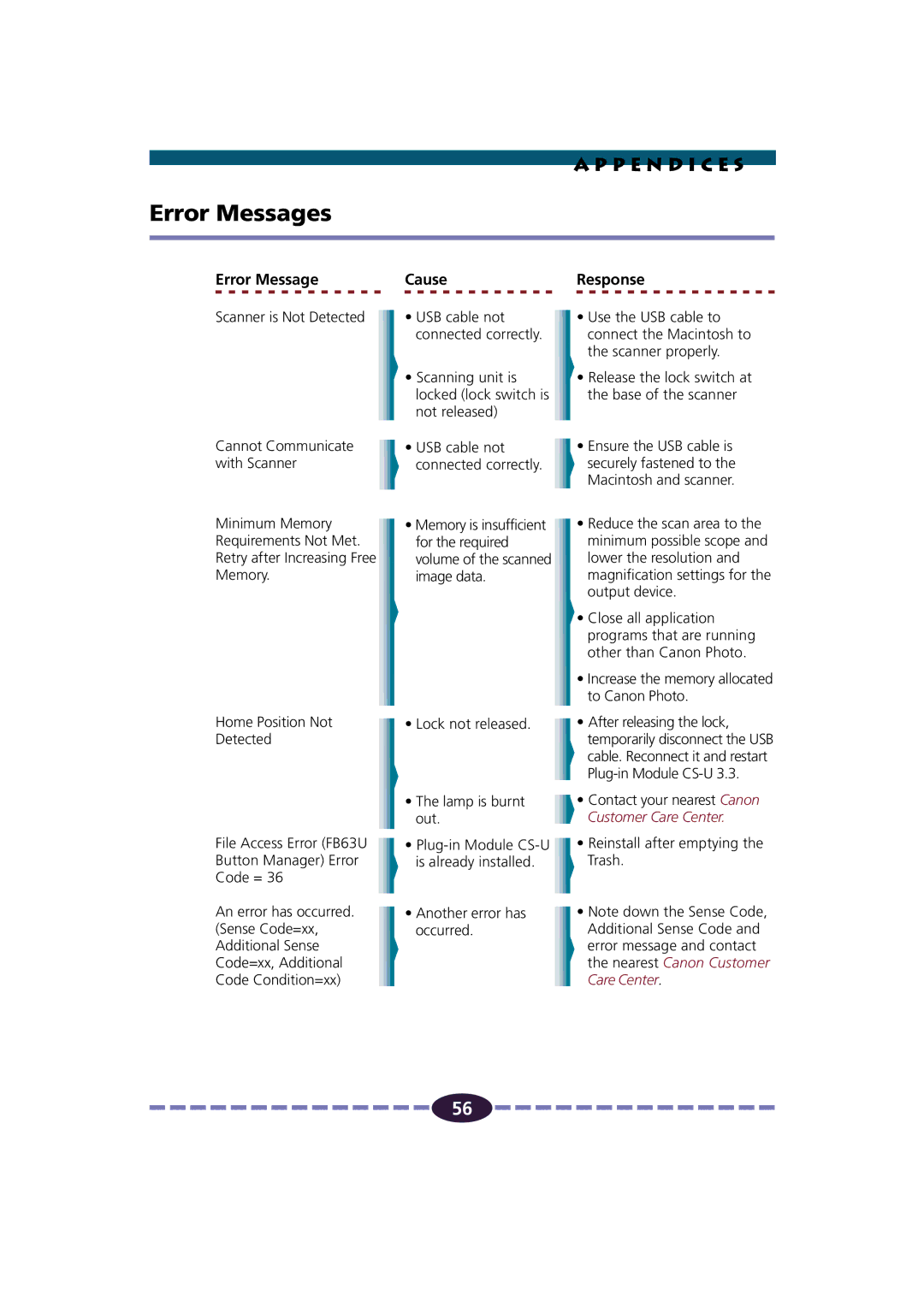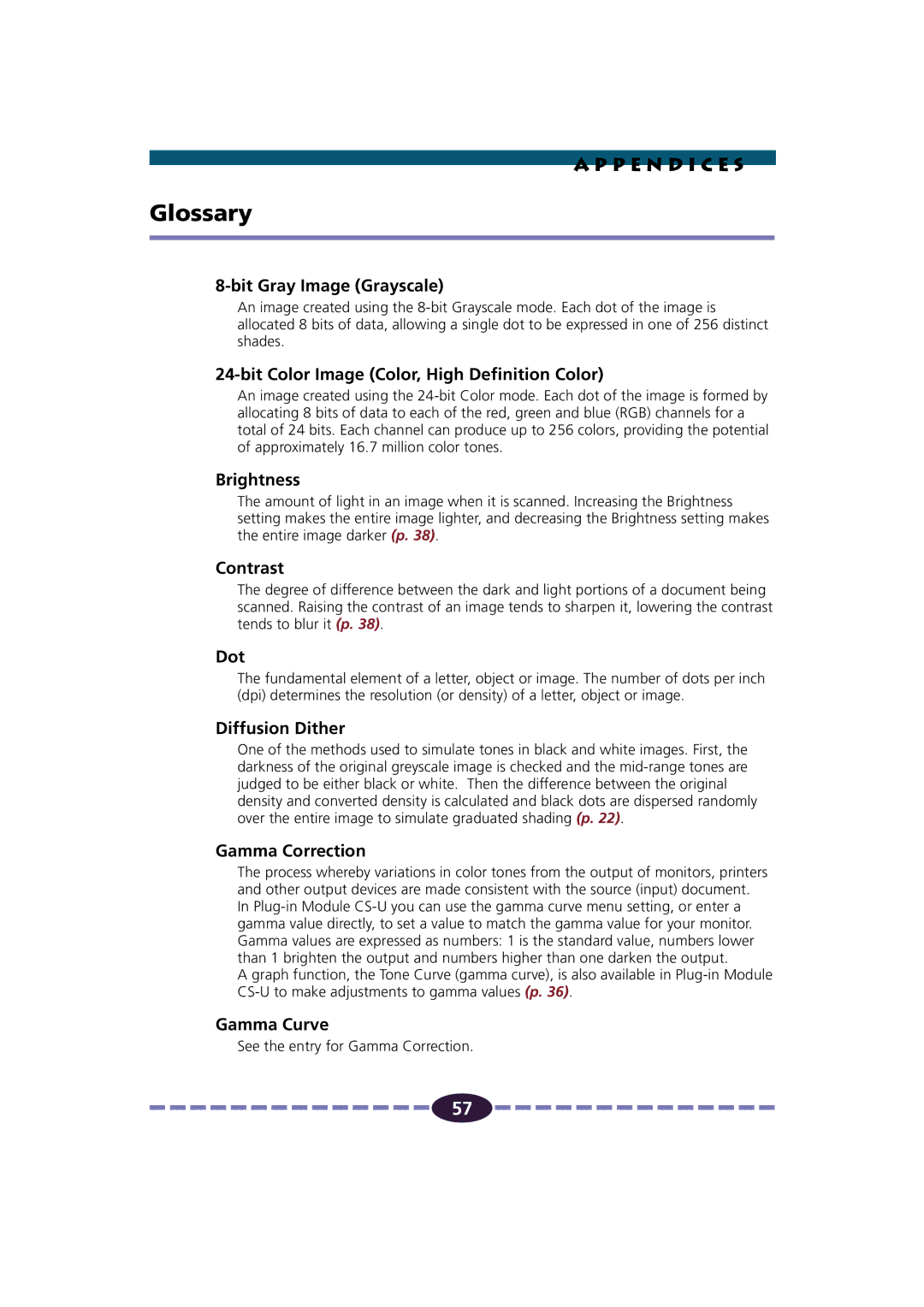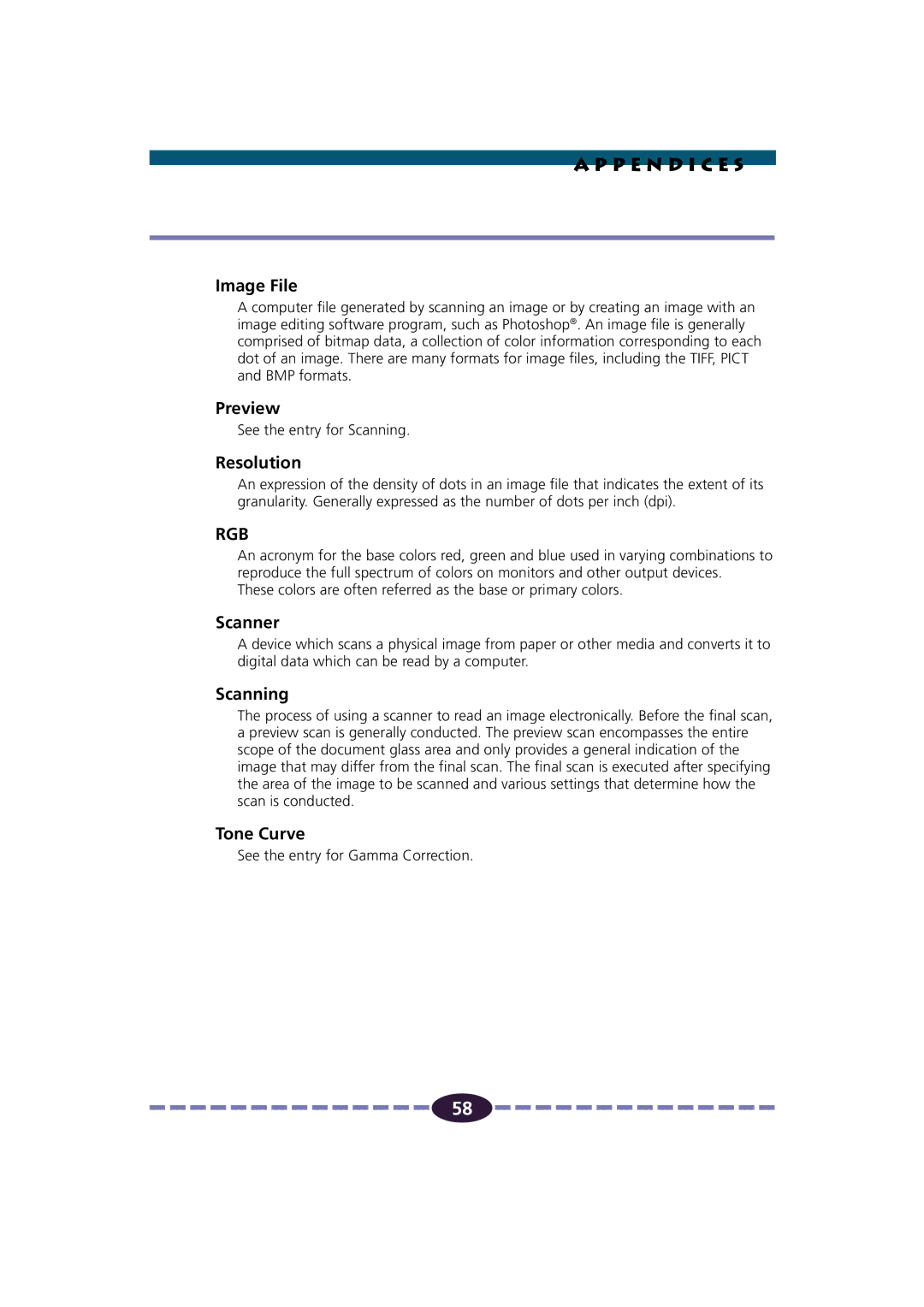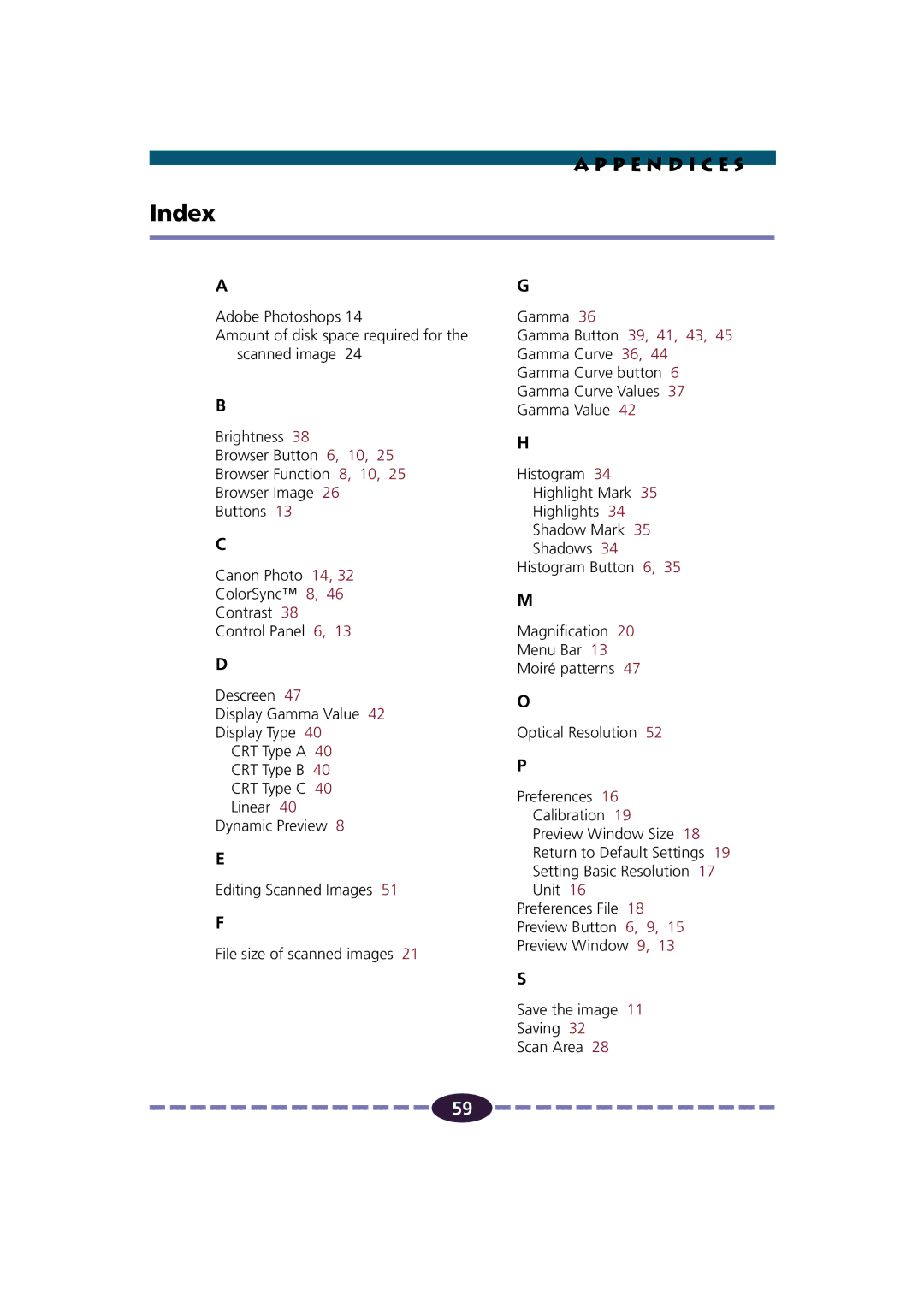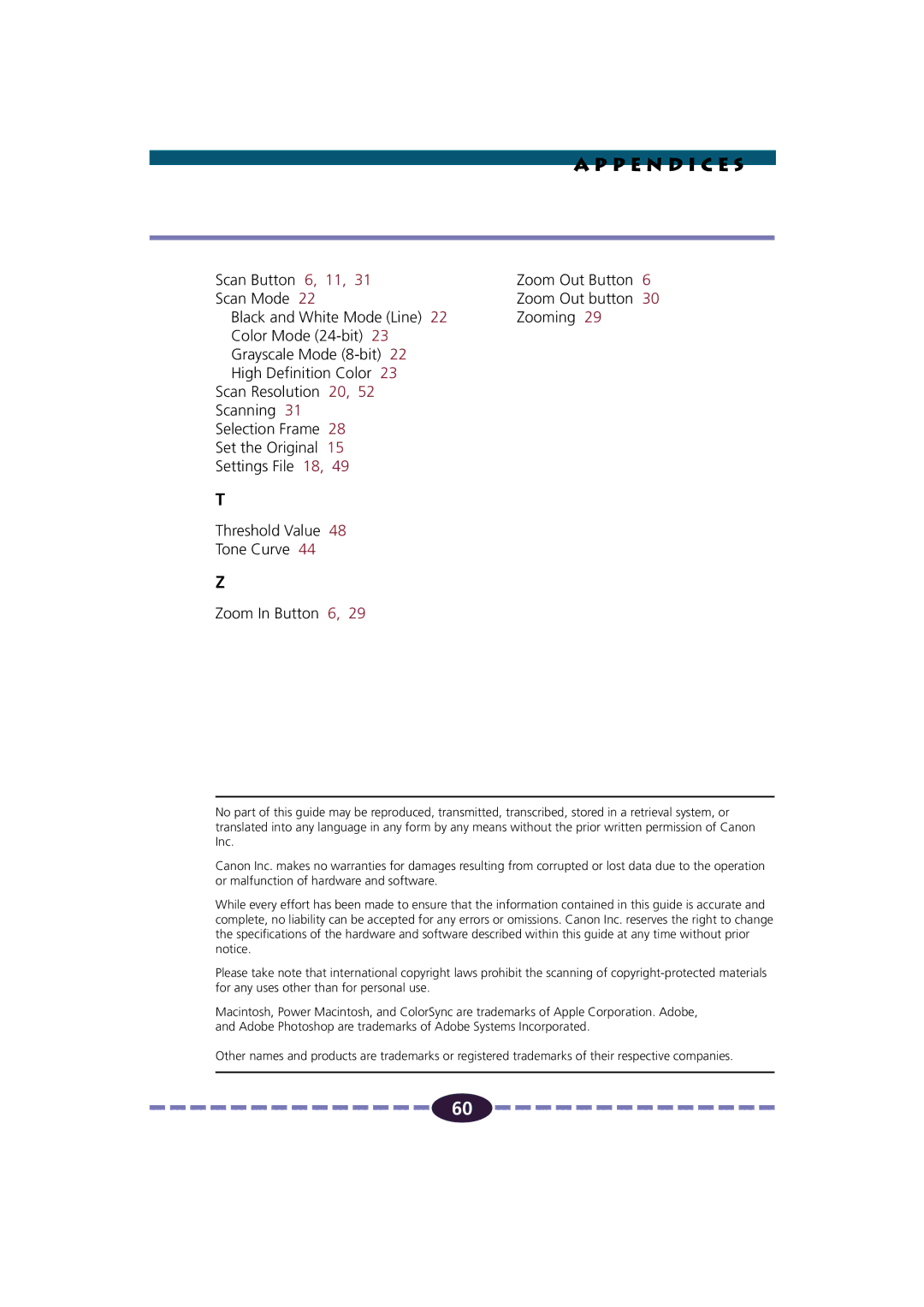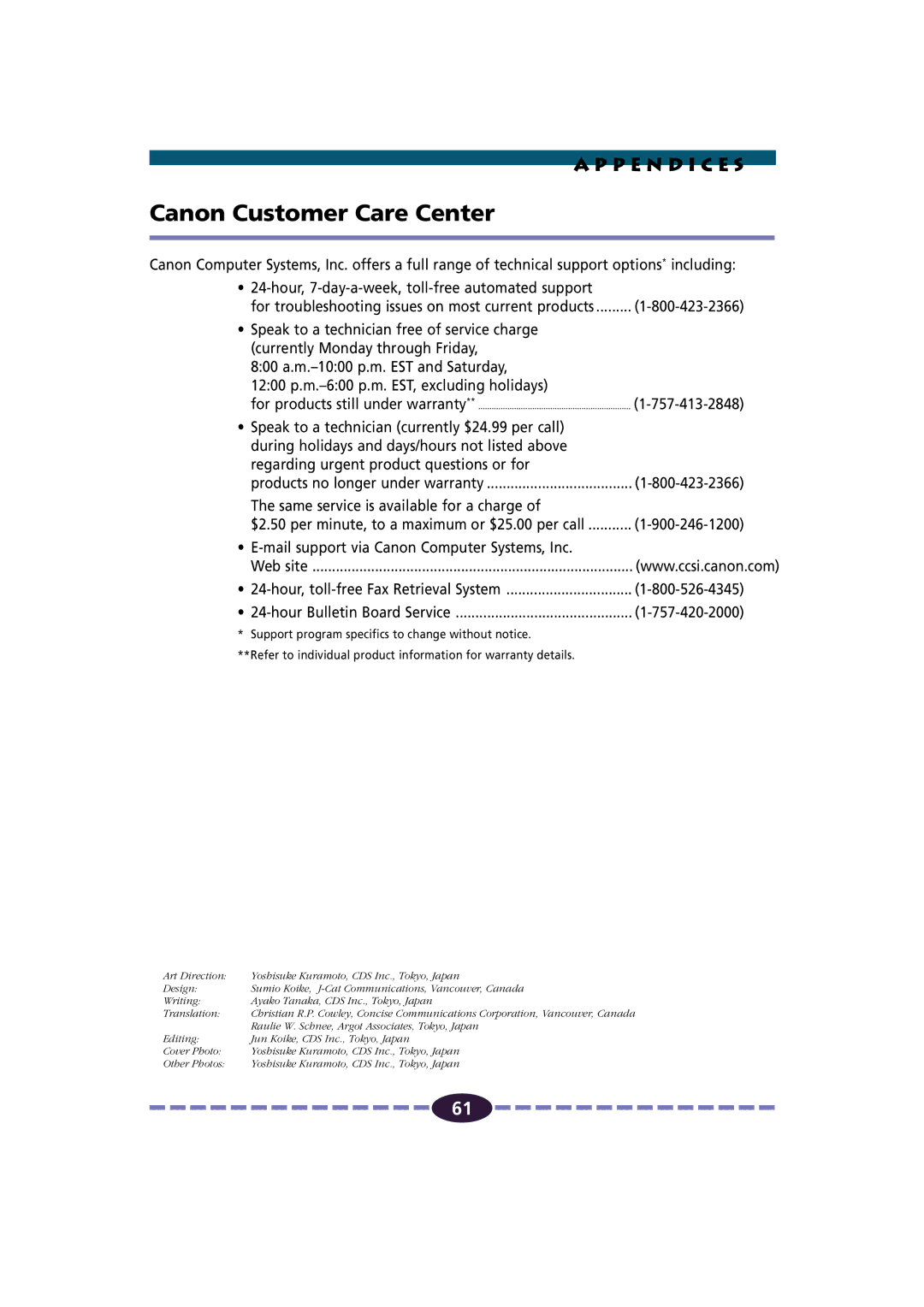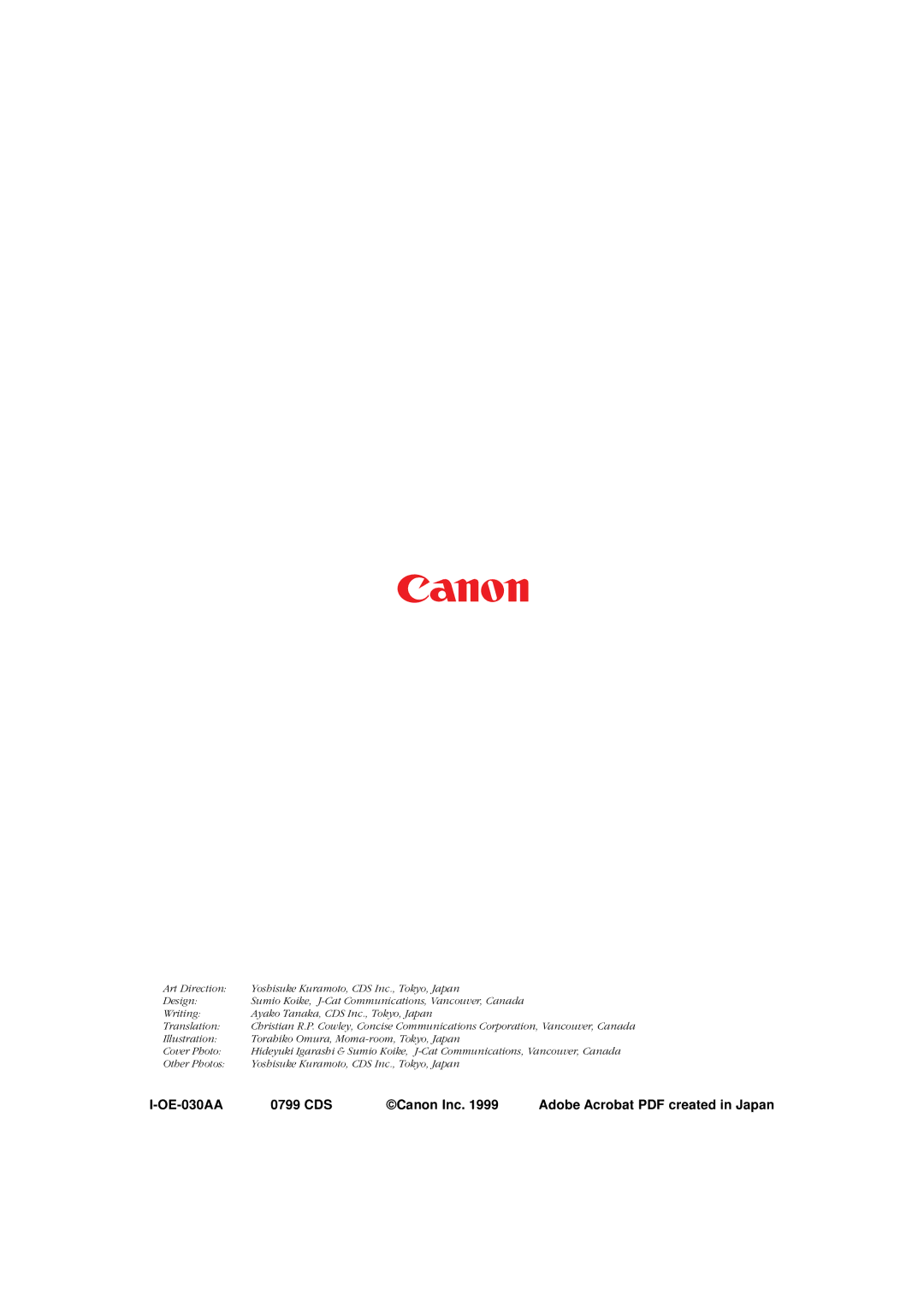S T E P 3
Scanning Techniques
Matching Scan Resolution to Purpose
ScanGear
In general, it is recommended that you scan the image at a higher resolution than you need. That way, you retain the amount of information in the image, and if necessary you can reduce the resolution in the imaging application, after the image has been scanned and acquired.
Different types of images need different types of scan settings. However, after a certain point, increases in scan resolution will not improve the output image quality. For example, a text image can be scanned at 600 dpi for output to a 600 dpi laser printer, but a color image should be scanned at 180 dpi to be output to a color
•If your image is Black & White with no shades of gray, such as line art, scan in Black and White mode.
•If you are scanning
•For
•With OCR applications using Black & White scan mode, more than 300 dpi is the recommended scan resolution.
•The minimum scanning width and height will vary according to the selected scan resolution. For example, at 75 dpi, the minimum size for previewing is 9 pixels per side, which is approximately 0.12 inch or 0.30 centimeter per side. The minimum at 300 dpi is 35 pixels, which is also approximately 0.12 inch or 0.30 centimeter per side.
Optical and Enhanced Resolutions
Optical resolution refers to the amount of information a scanner can sample per inch. Different varieties of scanner feature different optical resolutions. The maximum optical resolution of the CanoScan FB630U or FB636U is 600 dpi for the primary scan (horizontal dimension of the document) and 1200 dpi for the secondary scan (vertical dimension).
![]()
![]()
![]()
![]()
![]()
![]()
![]()
![]()
![]()
![]()
![]()
![]()
![]()
![]()
![]() 52
52 ![]()
![]()
![]()
![]()
![]()
![]()
![]()
![]()
![]()
![]()
![]()
![]()
![]()
![]()
![]()