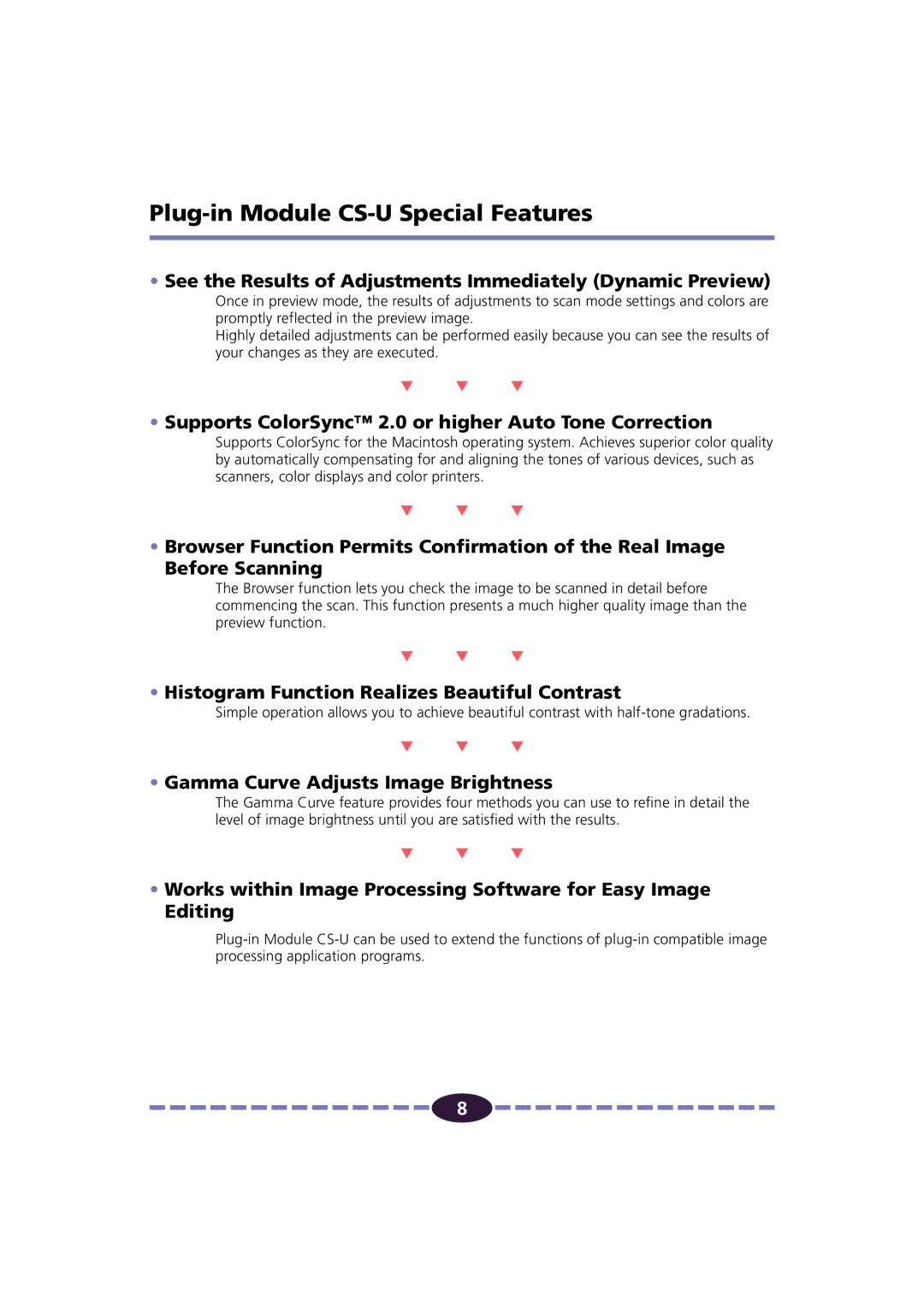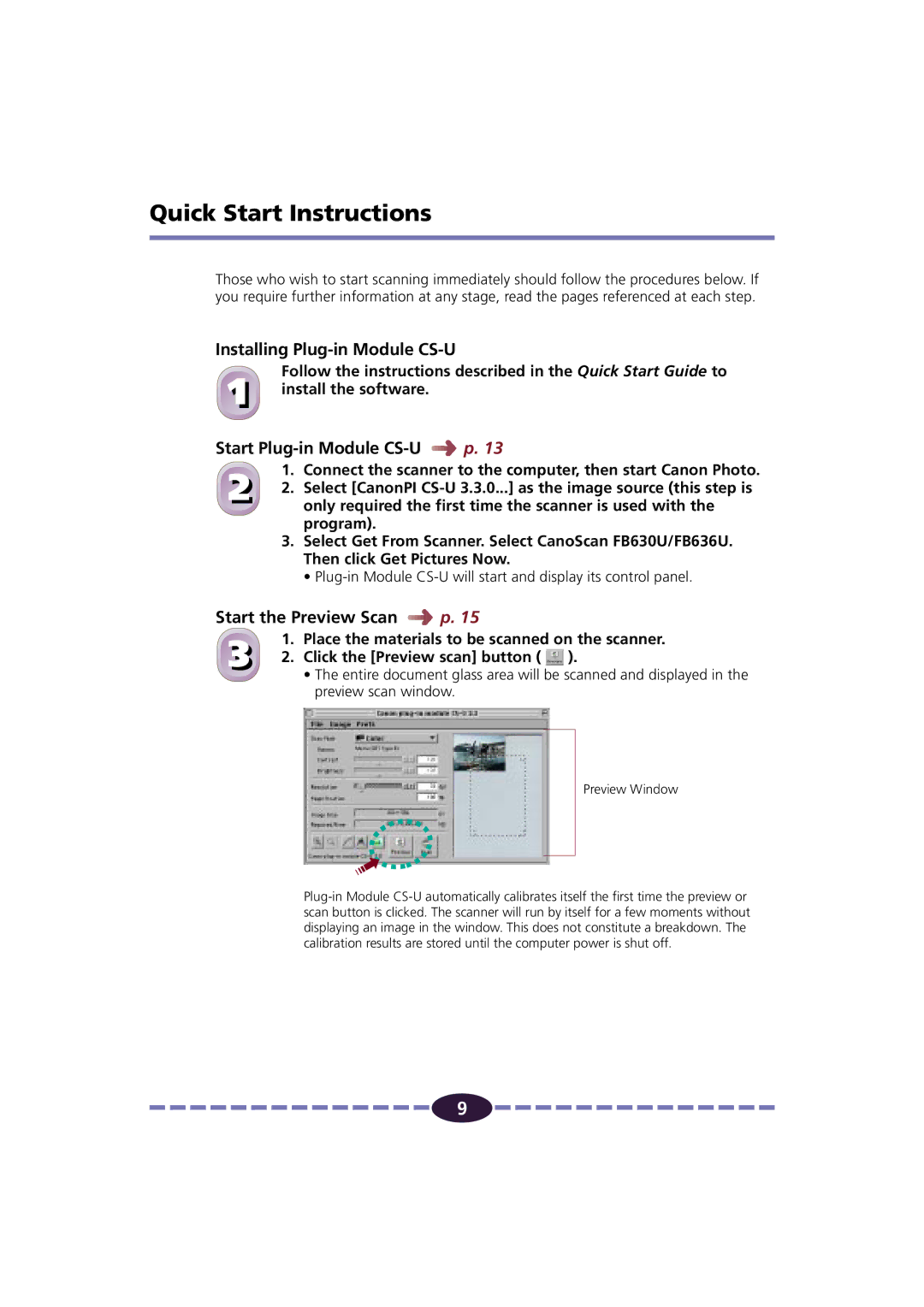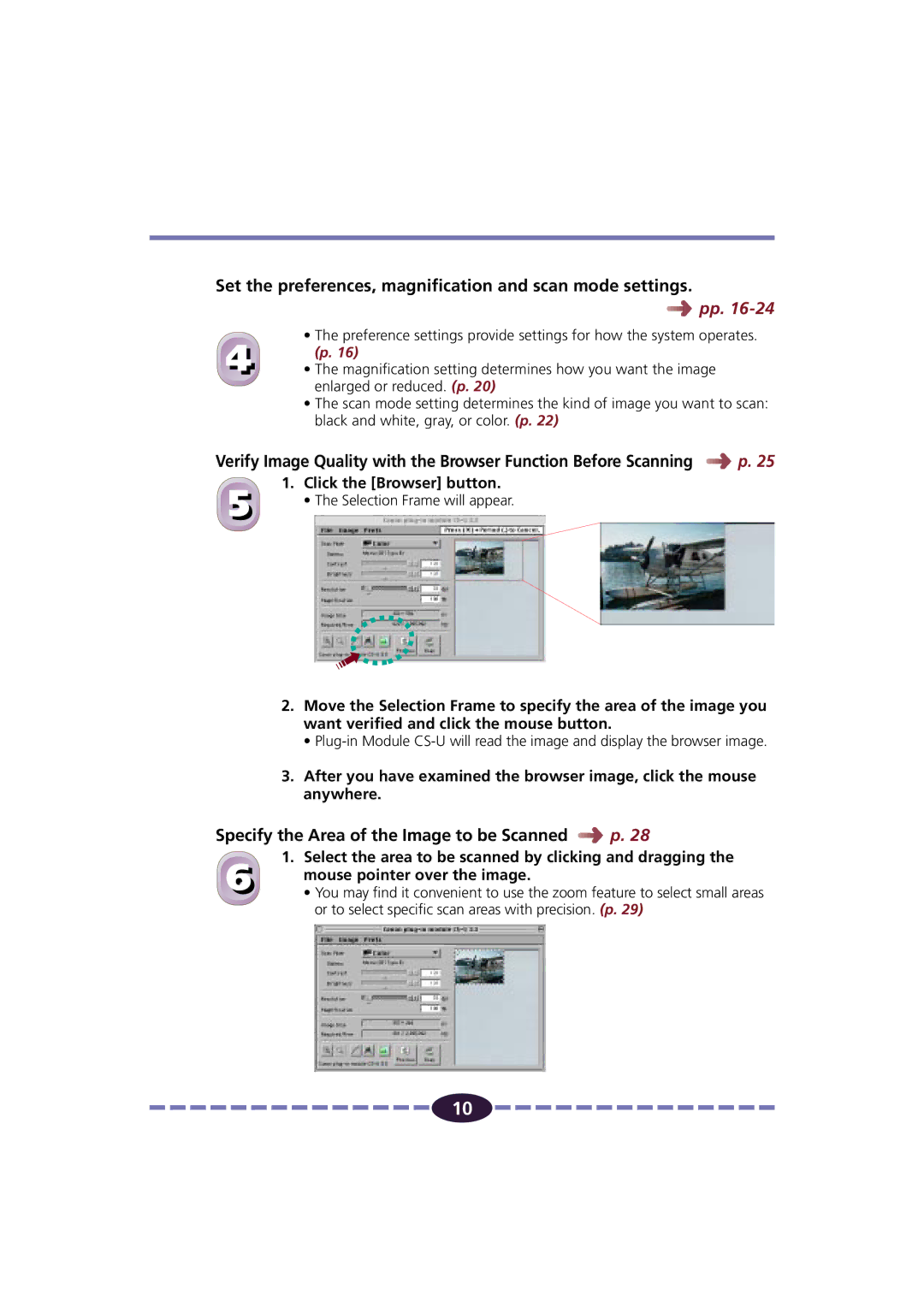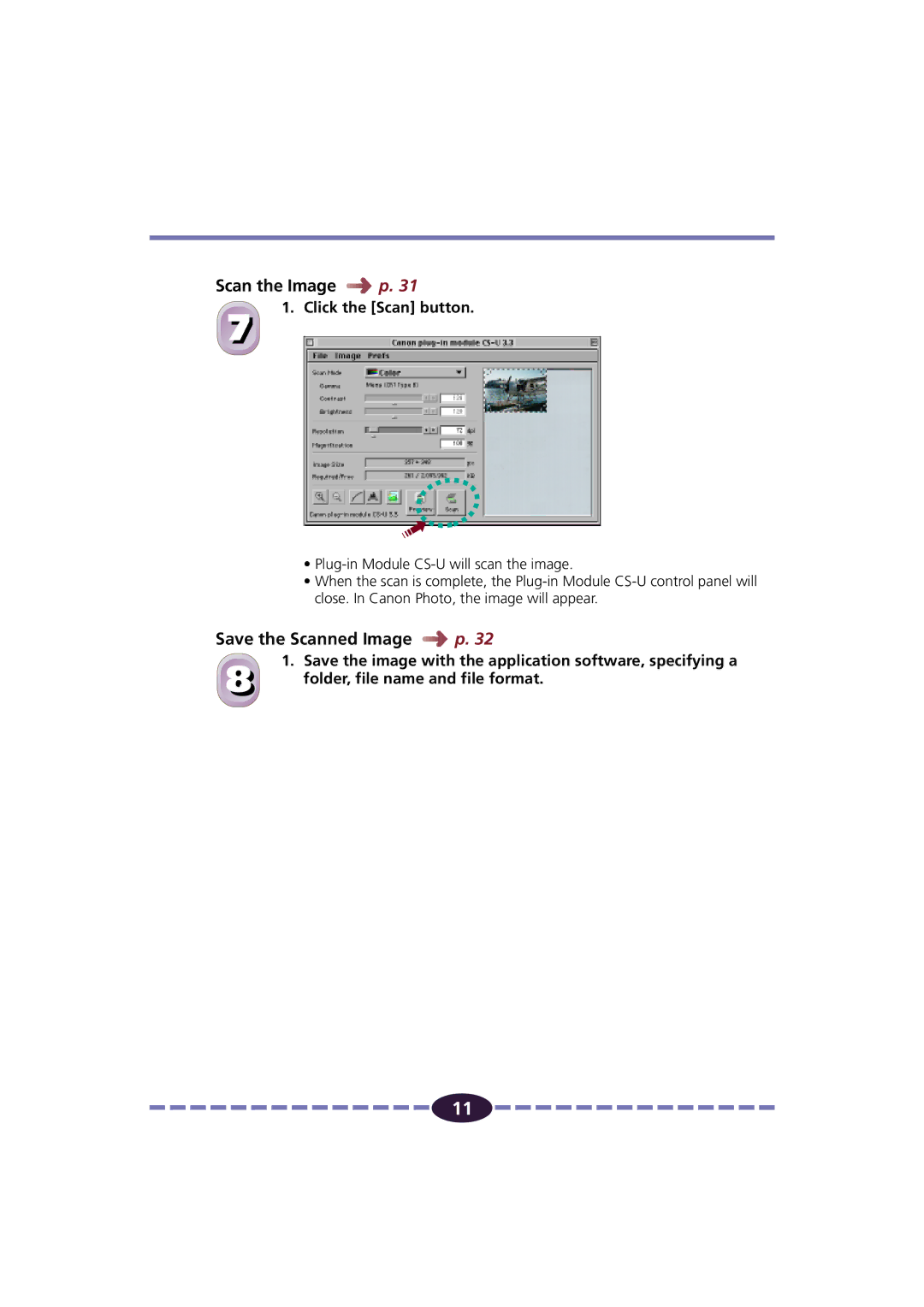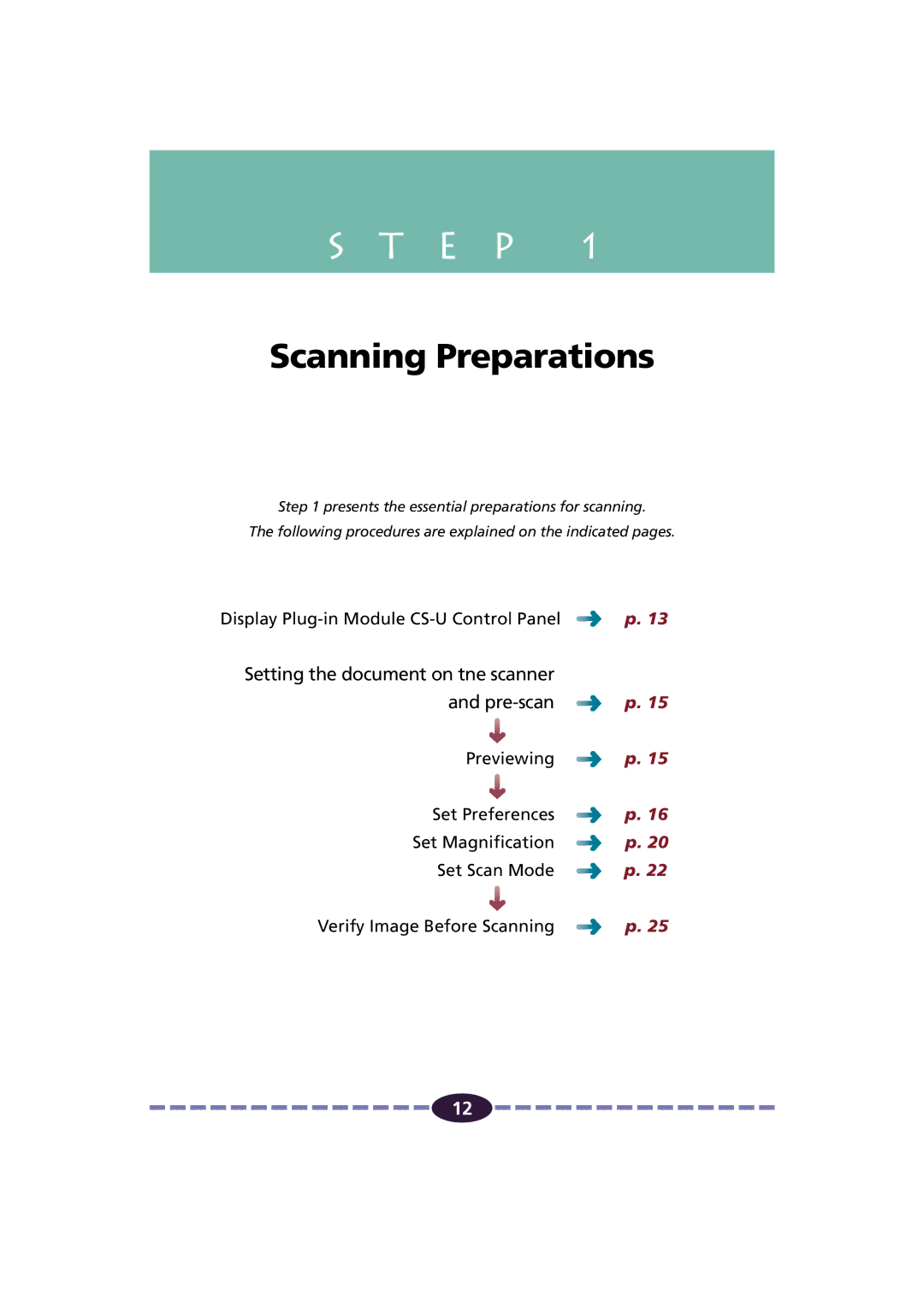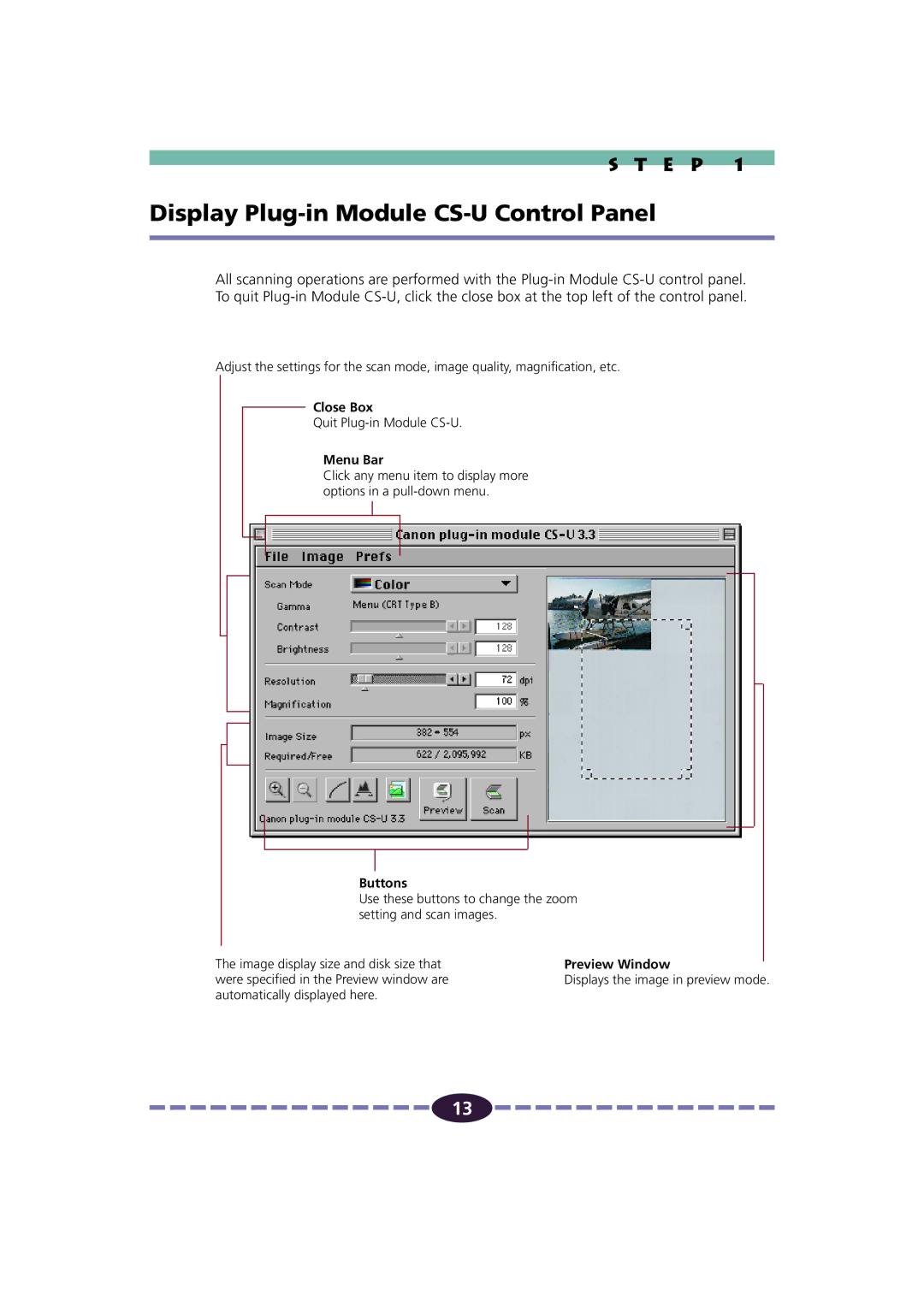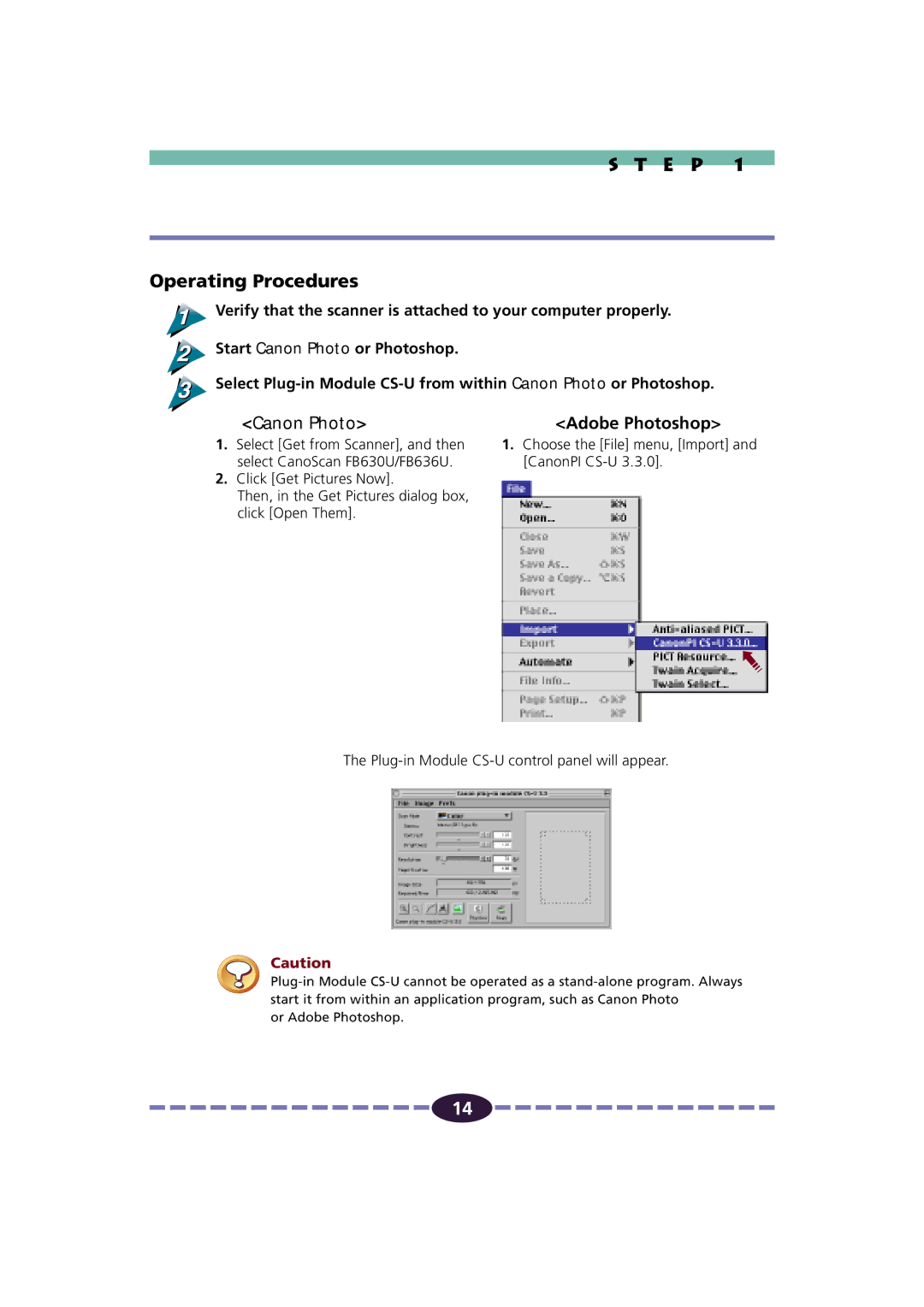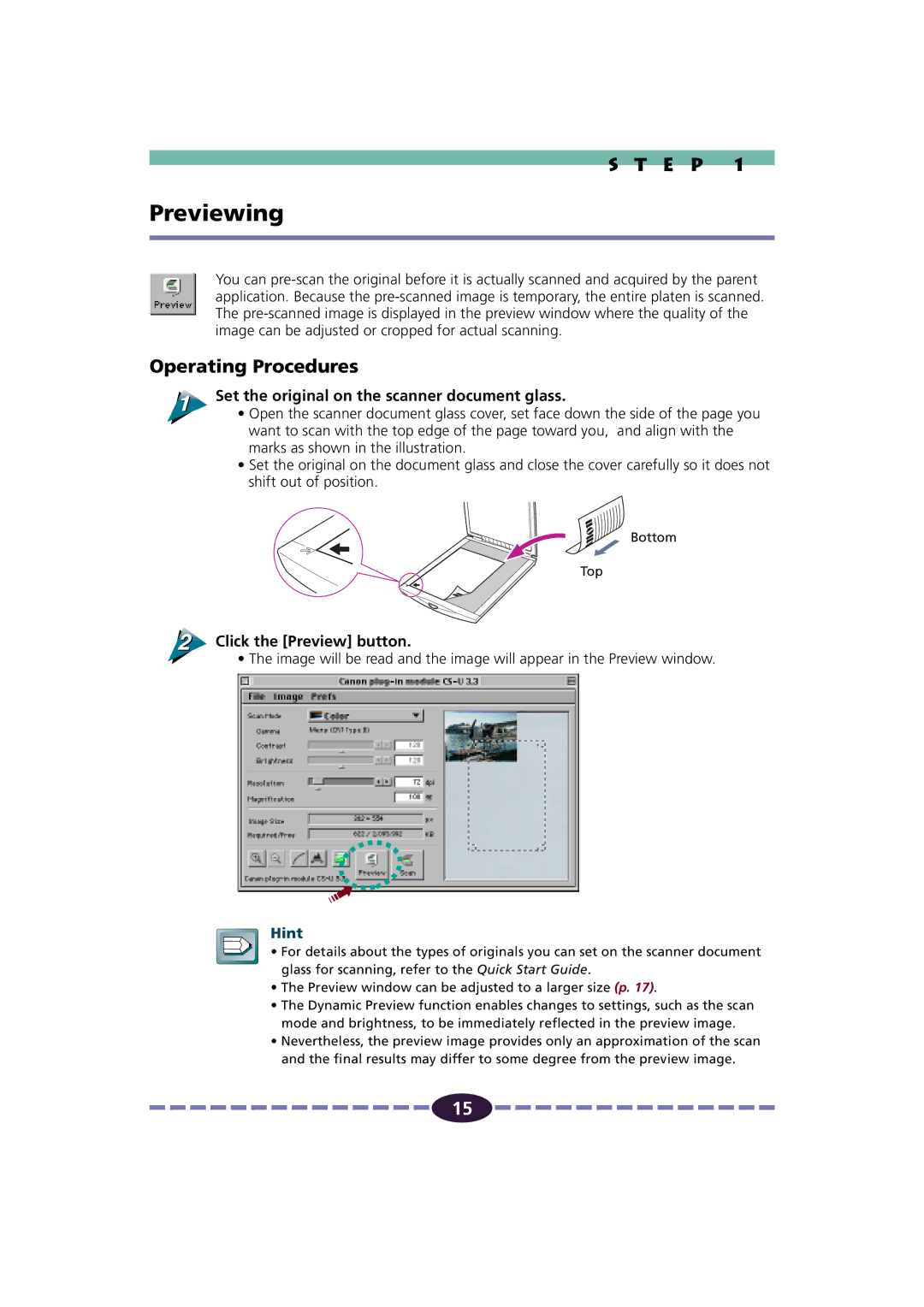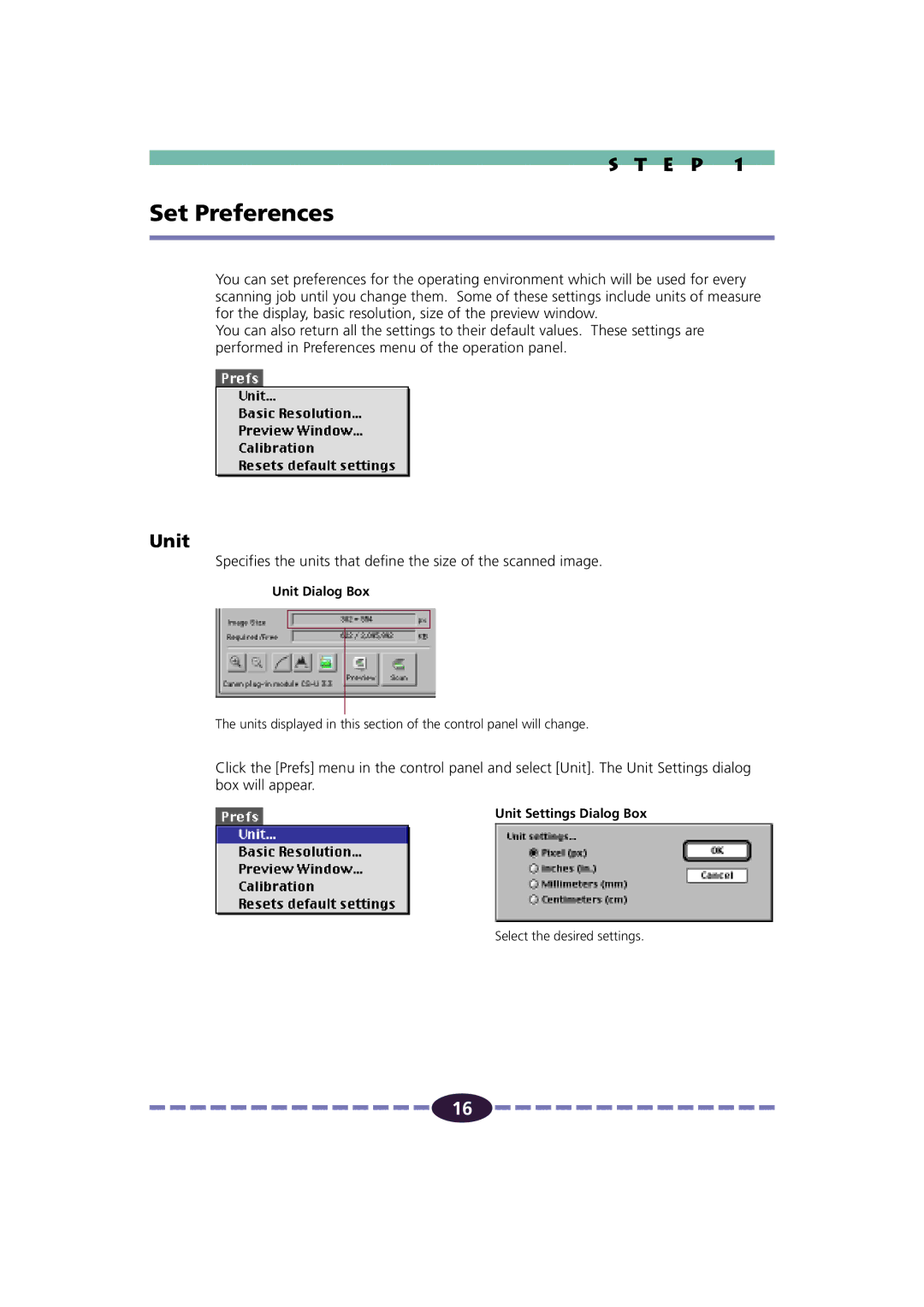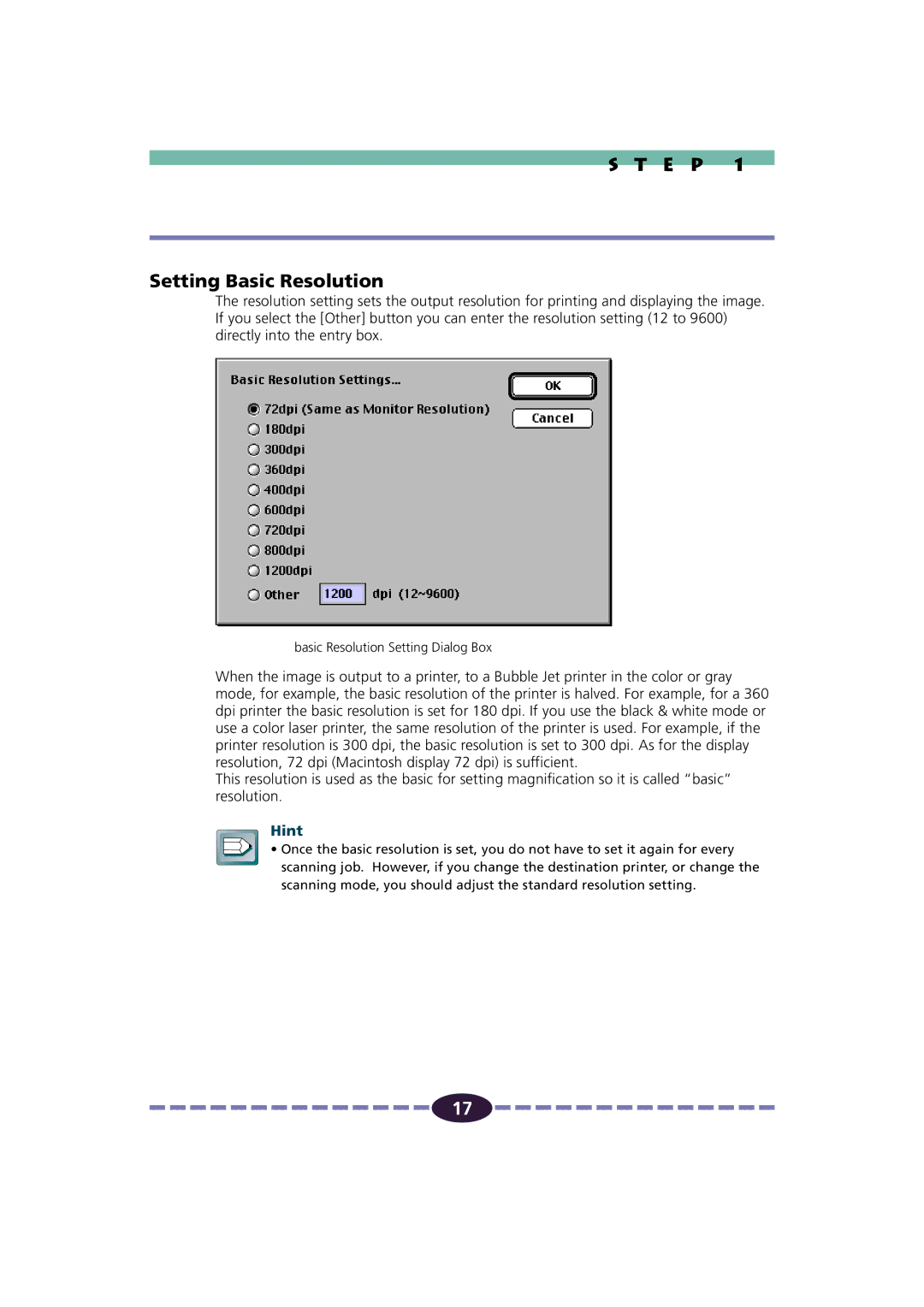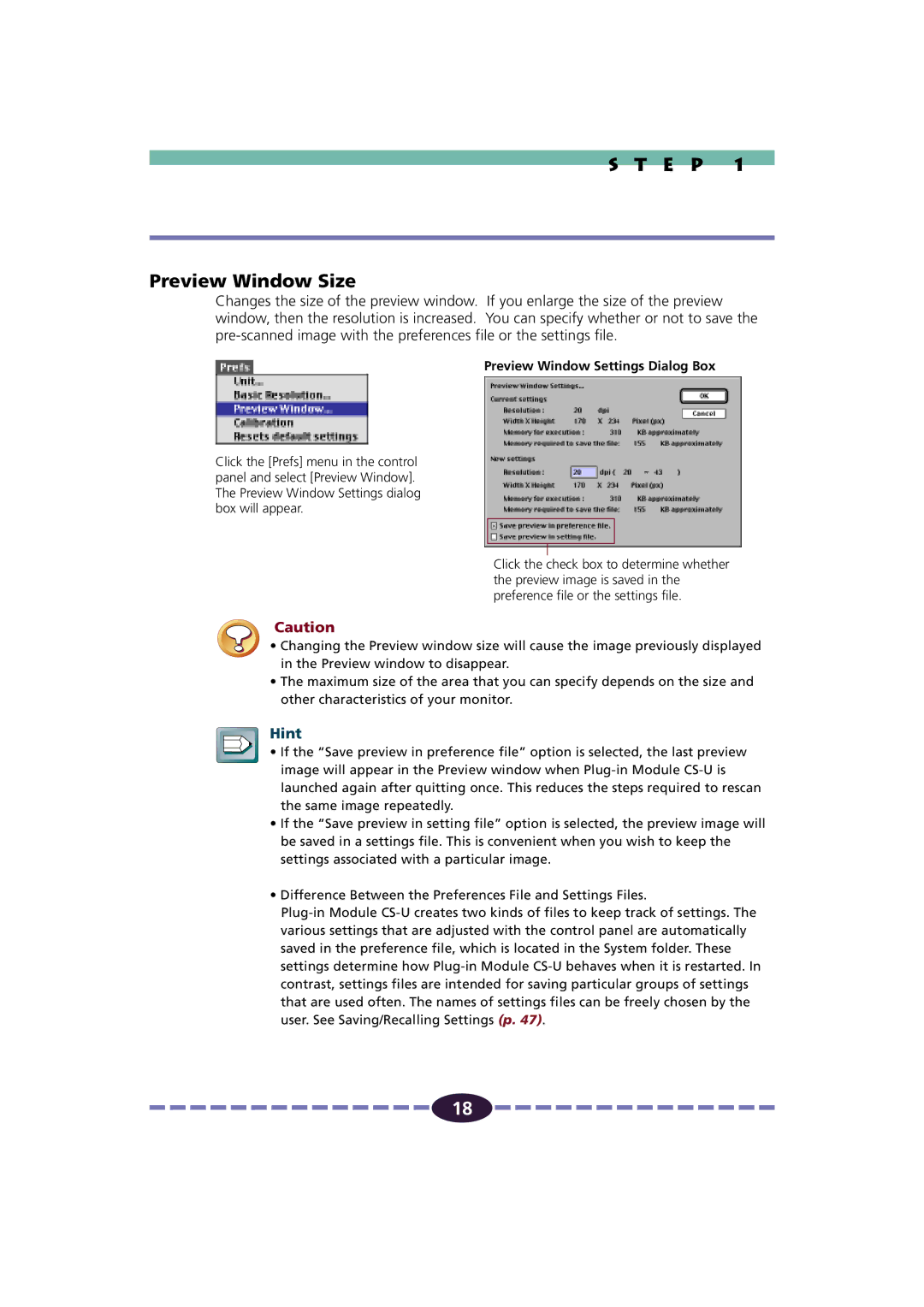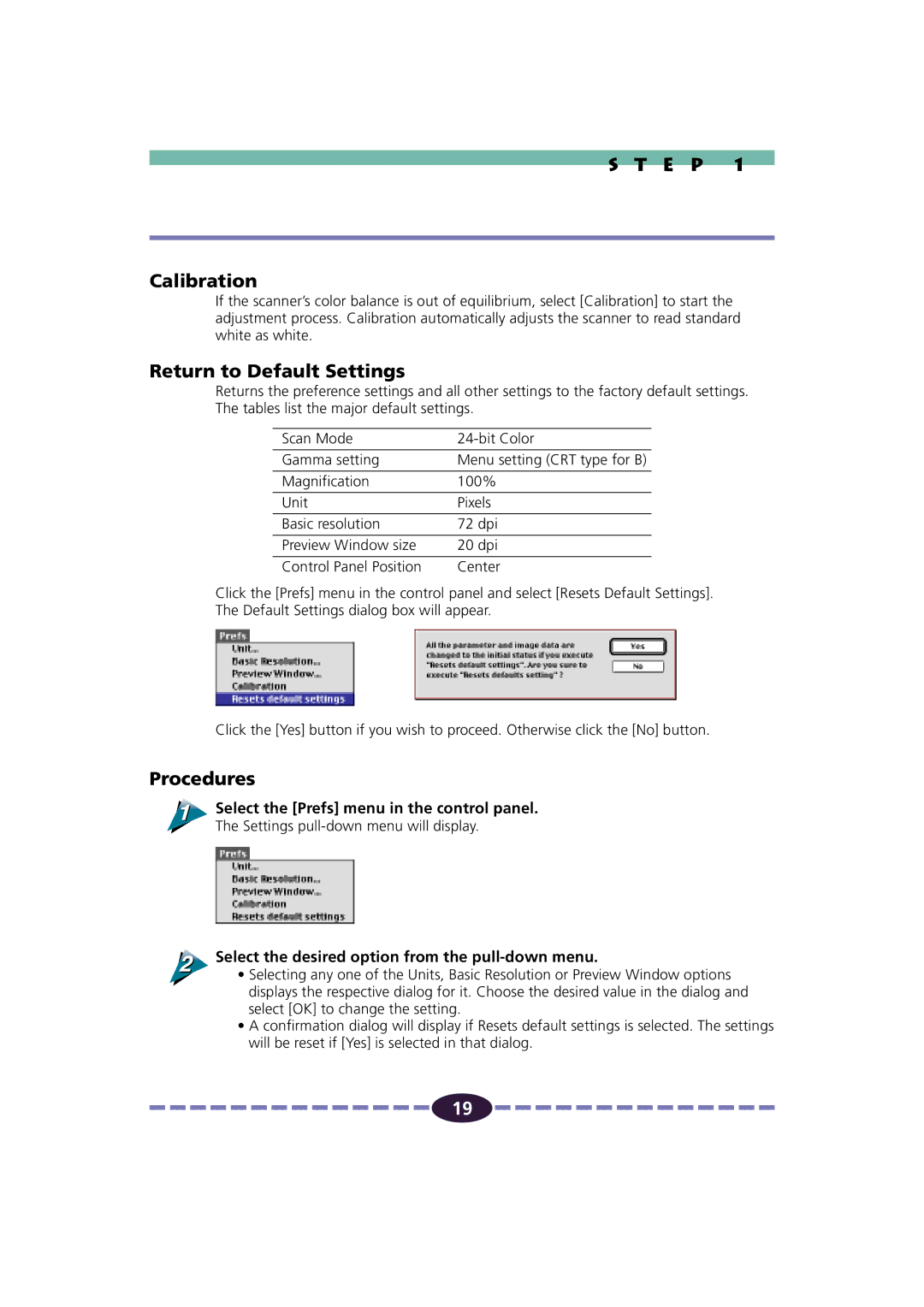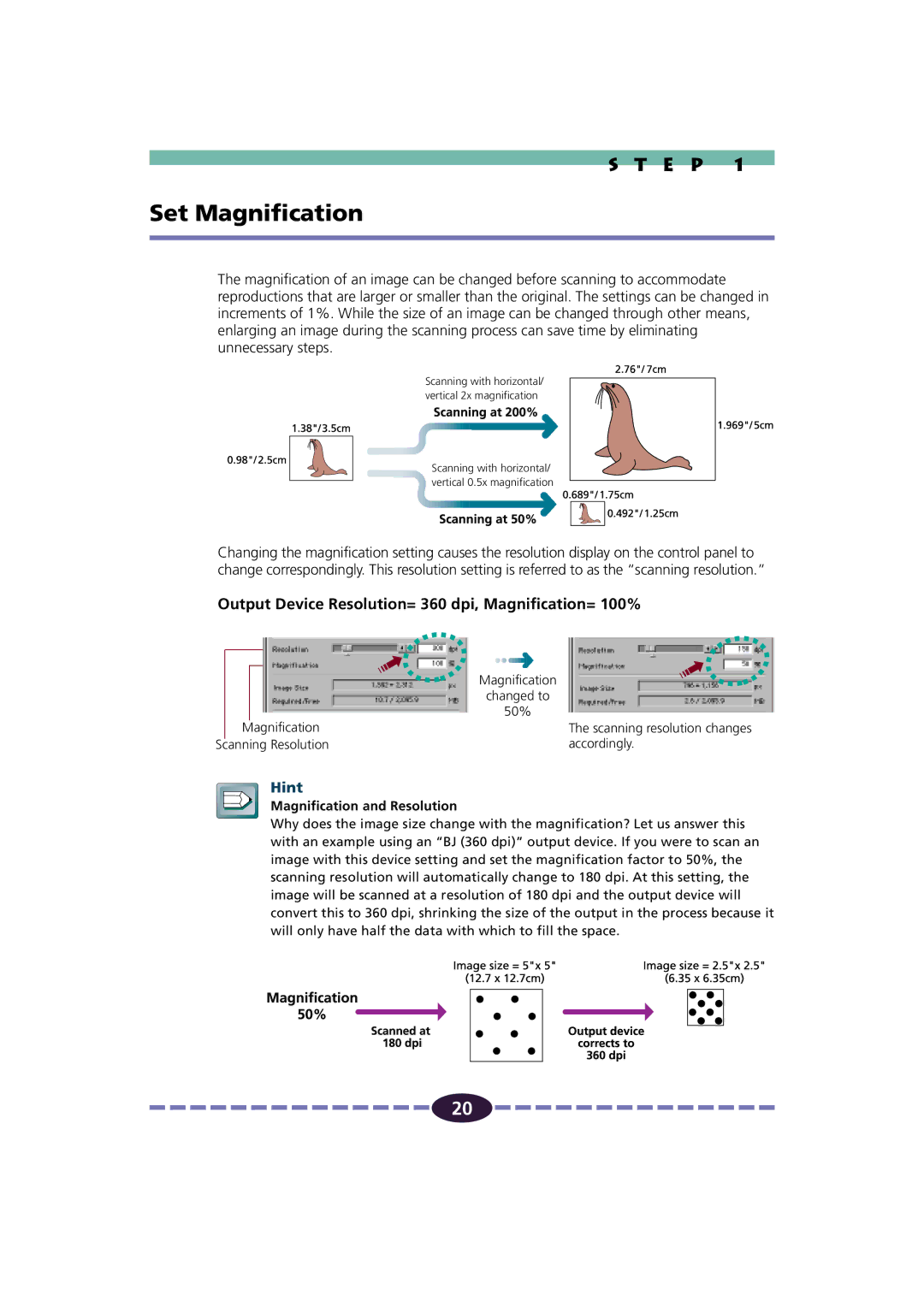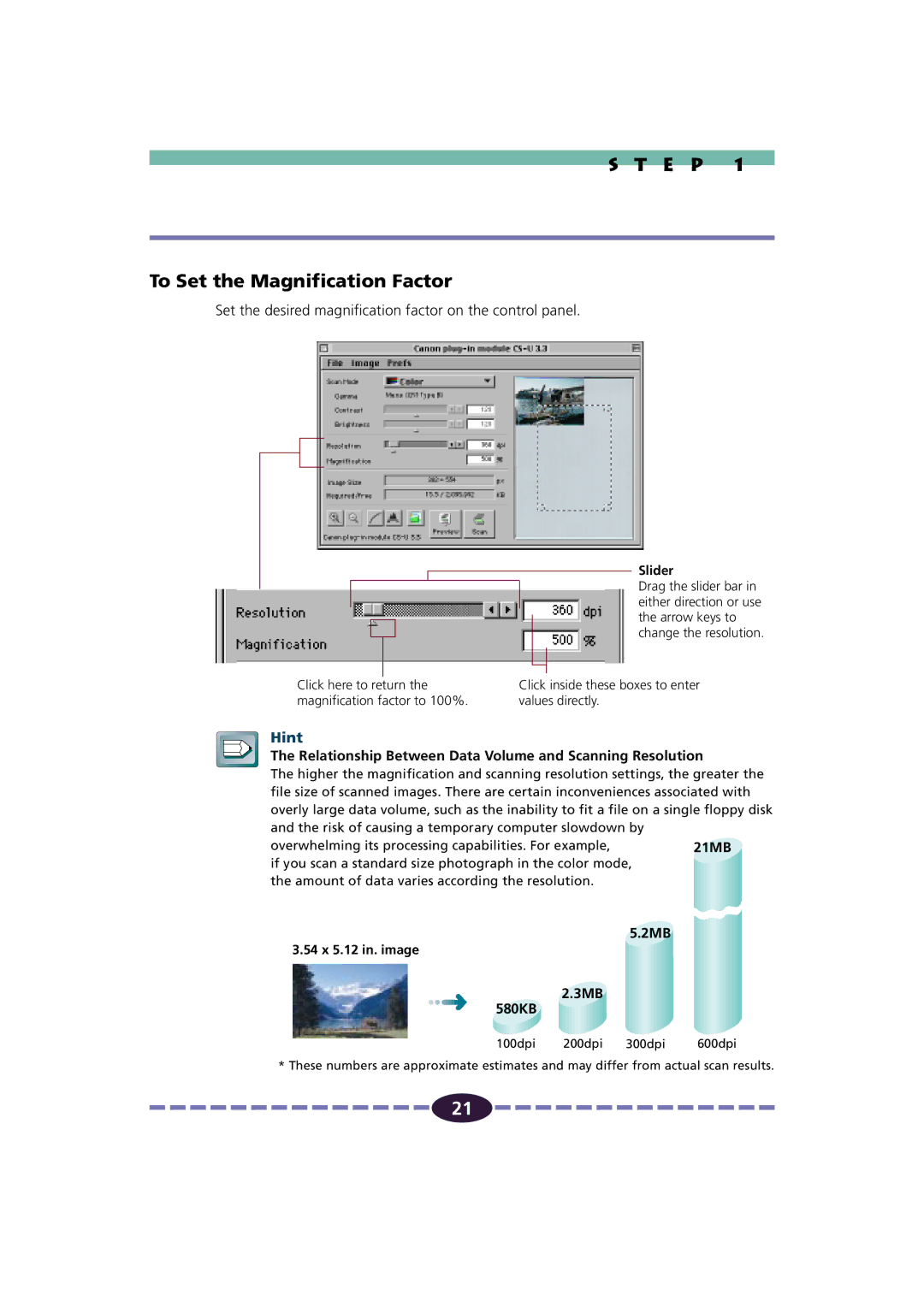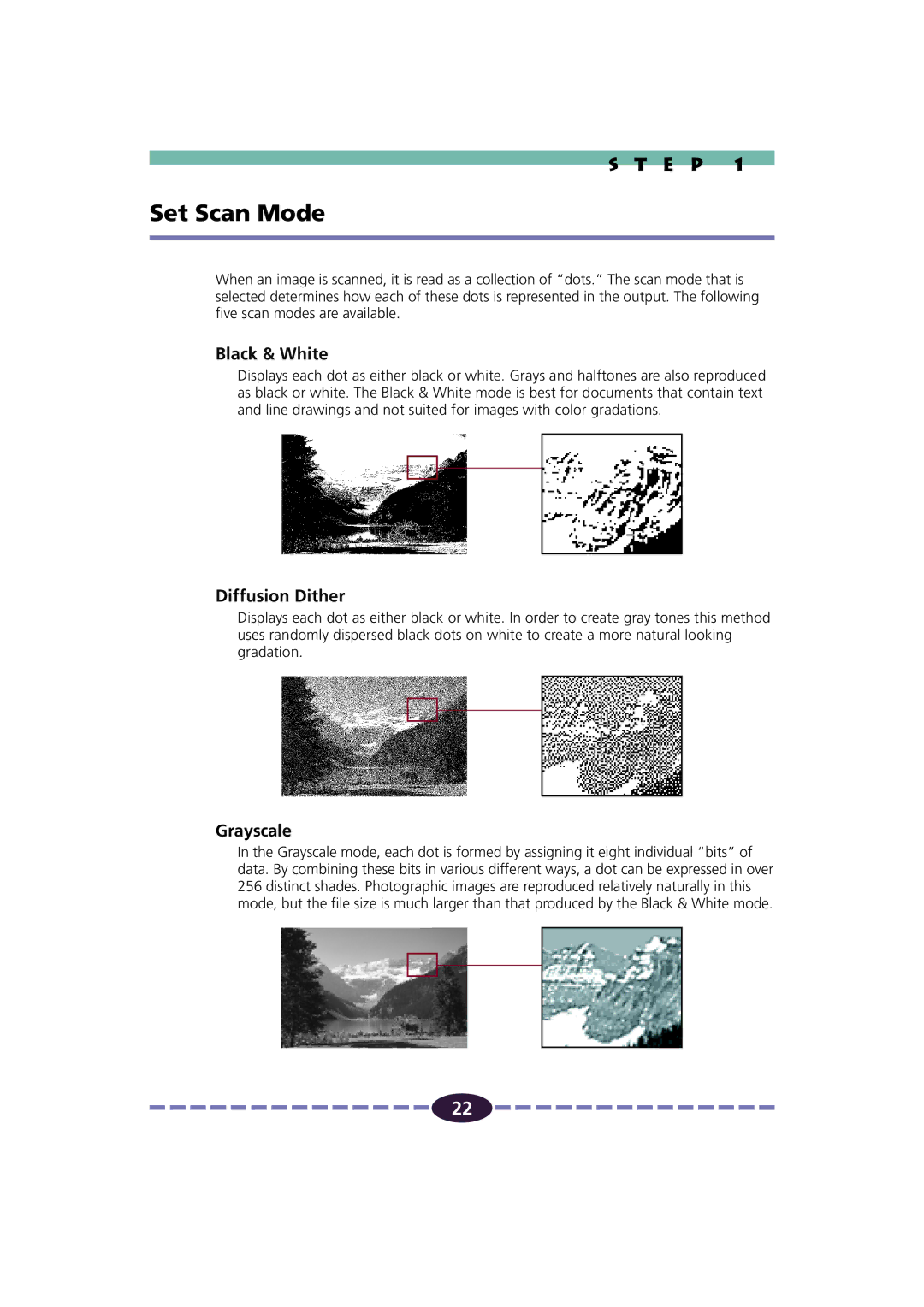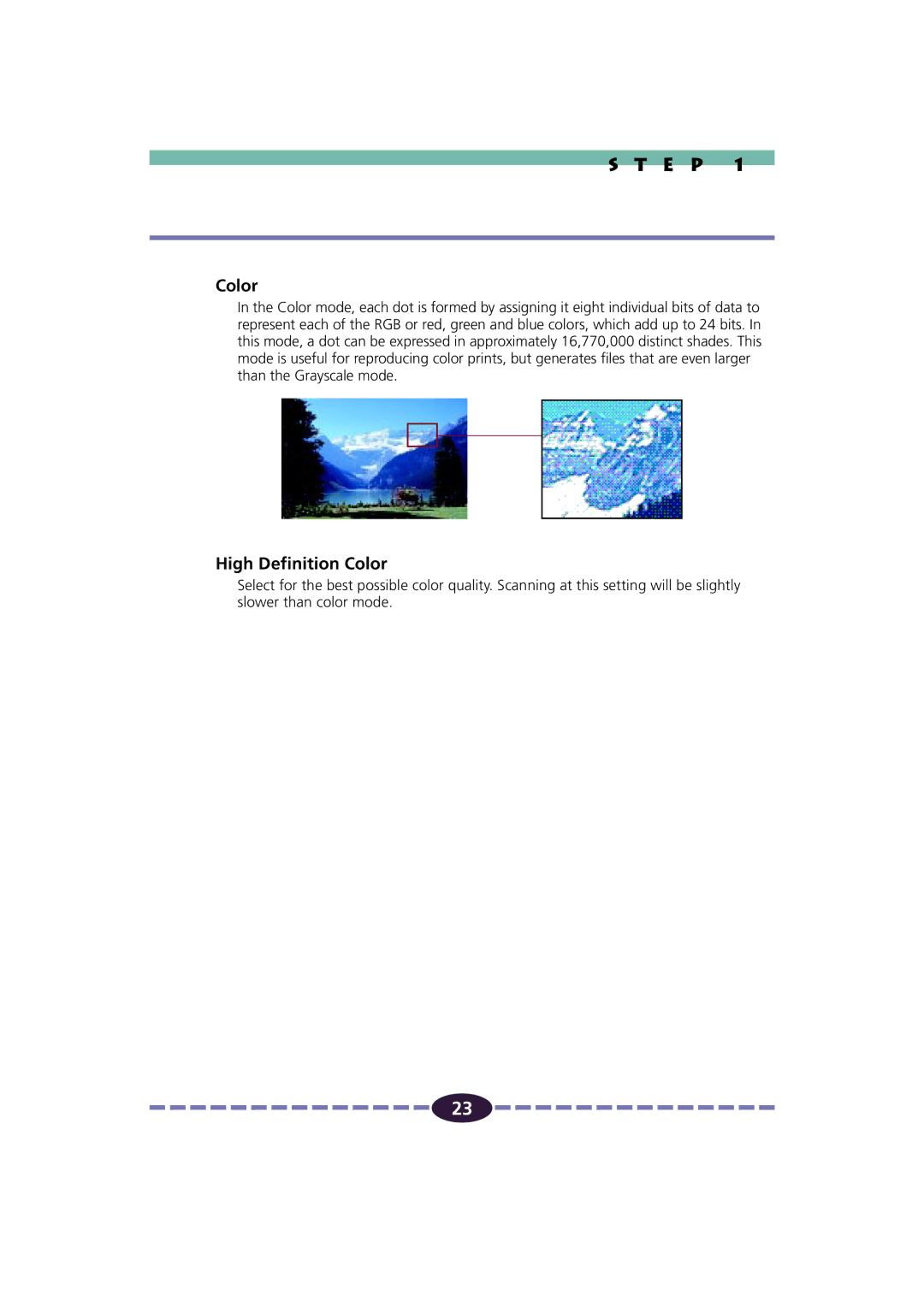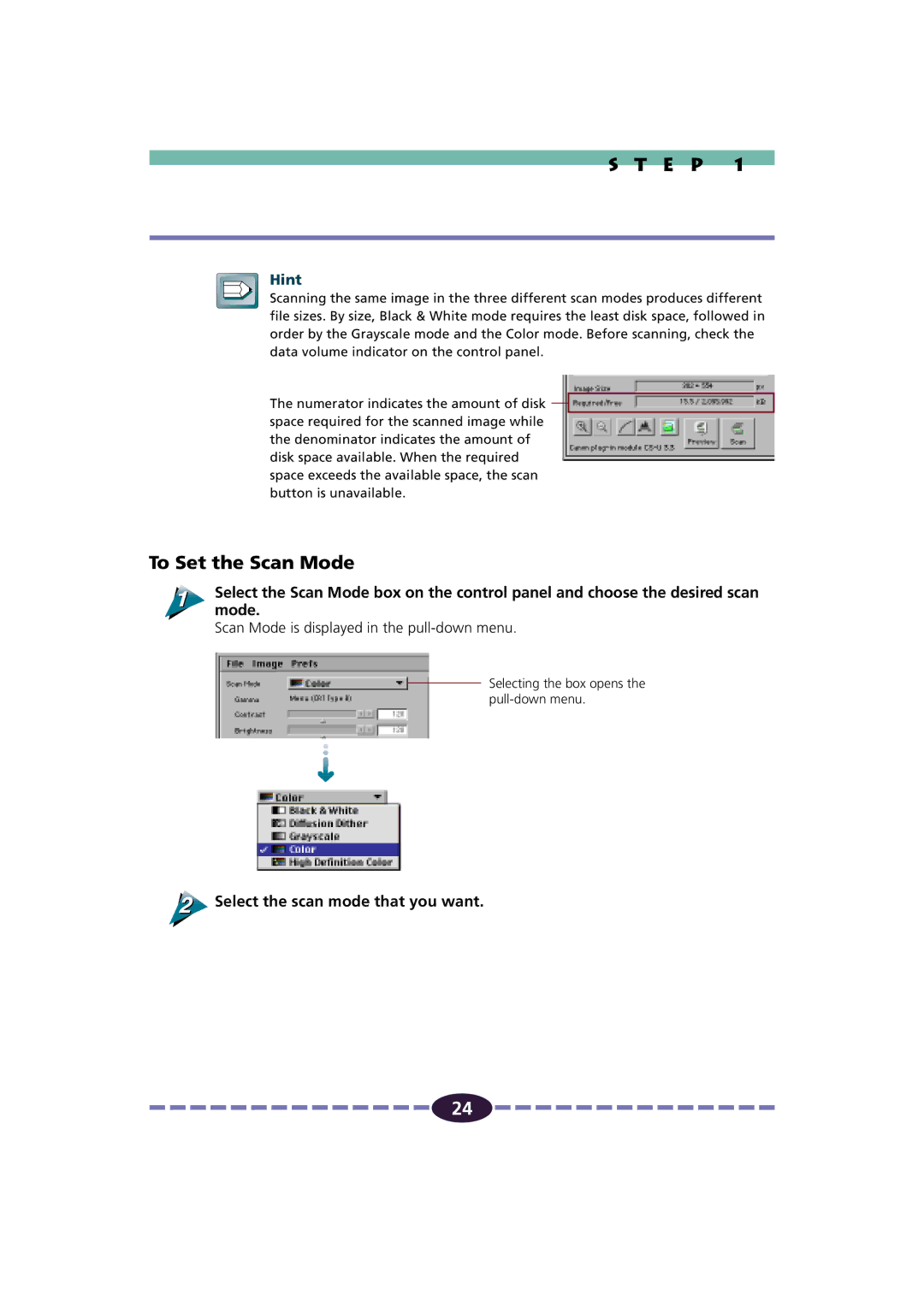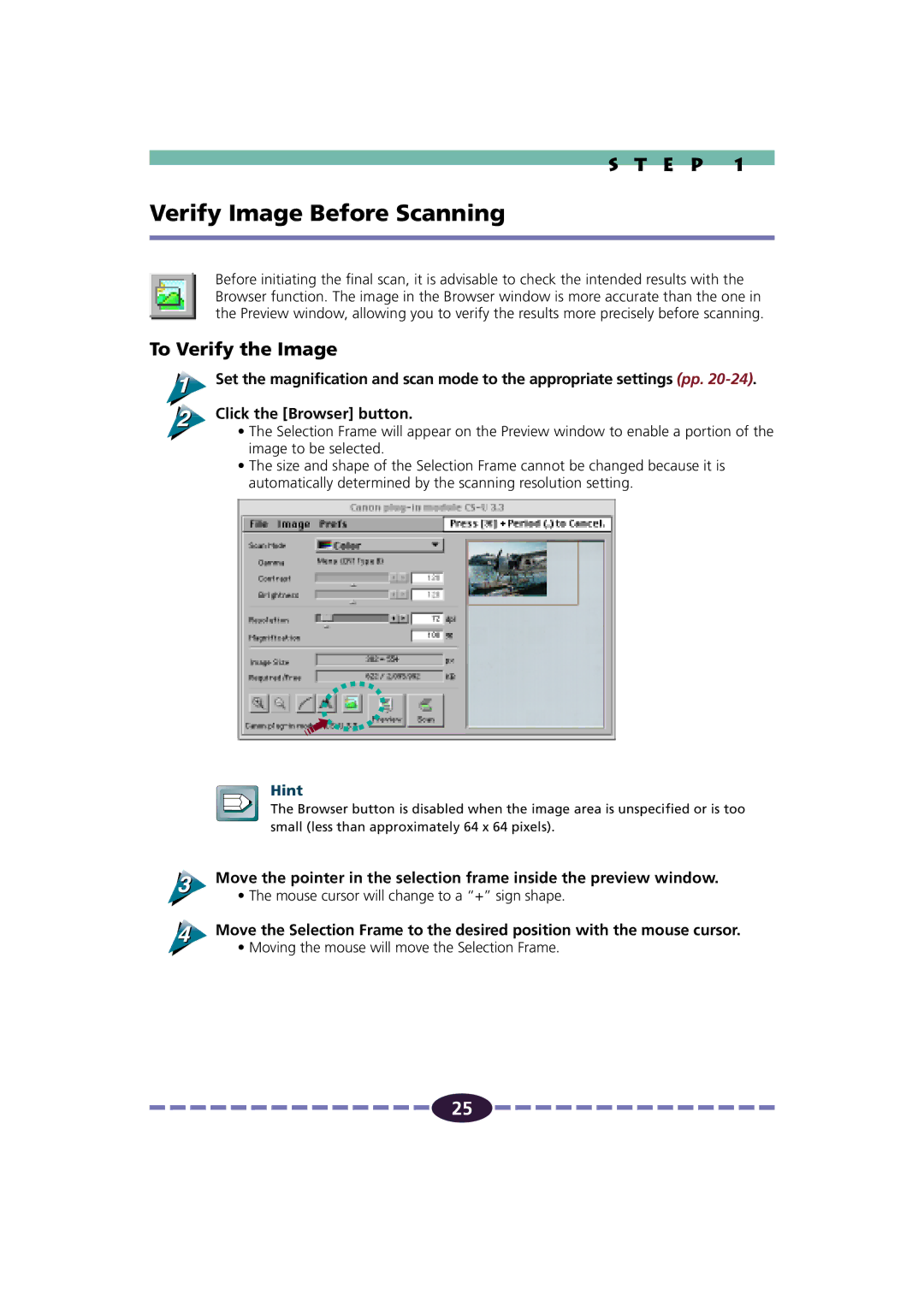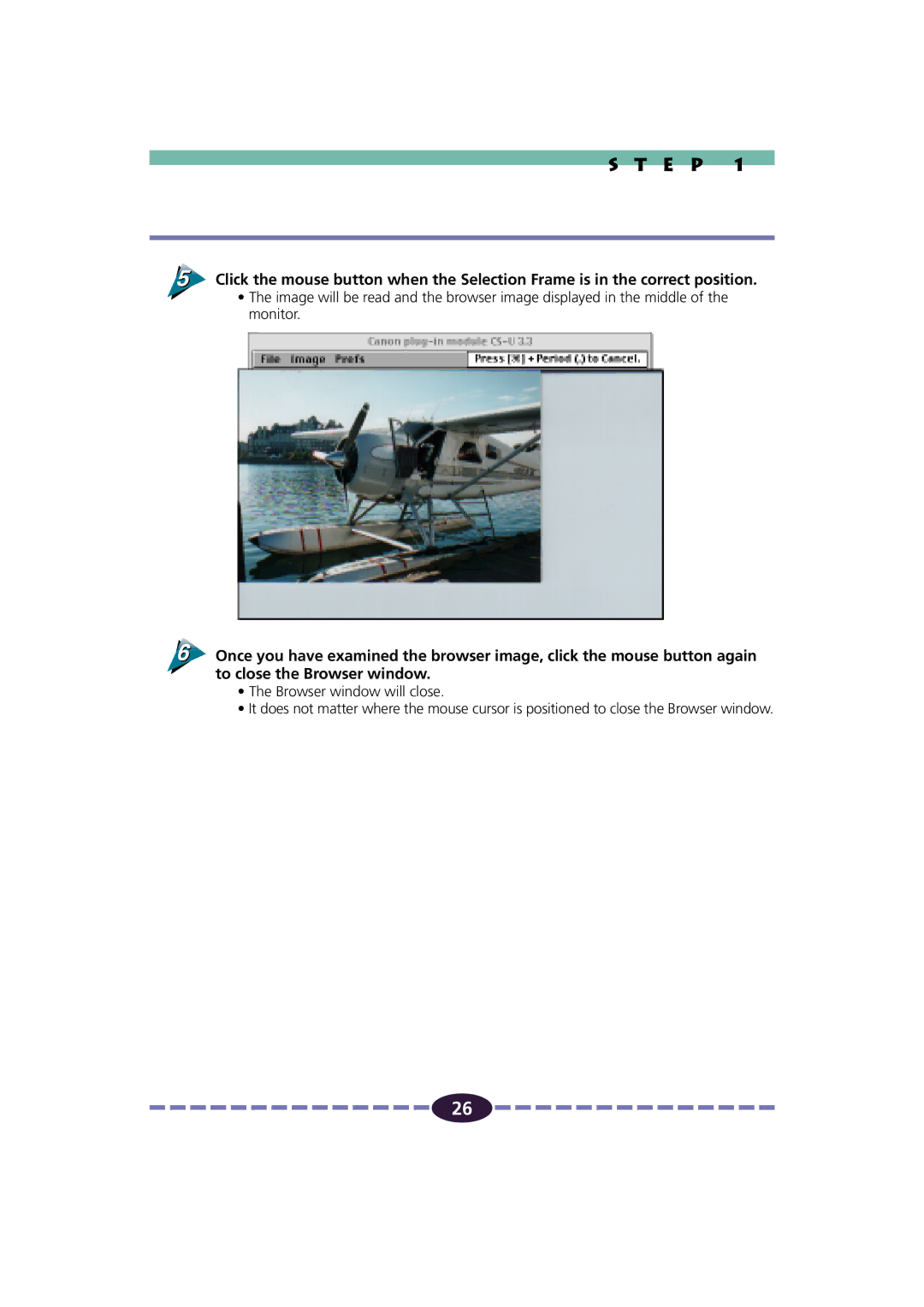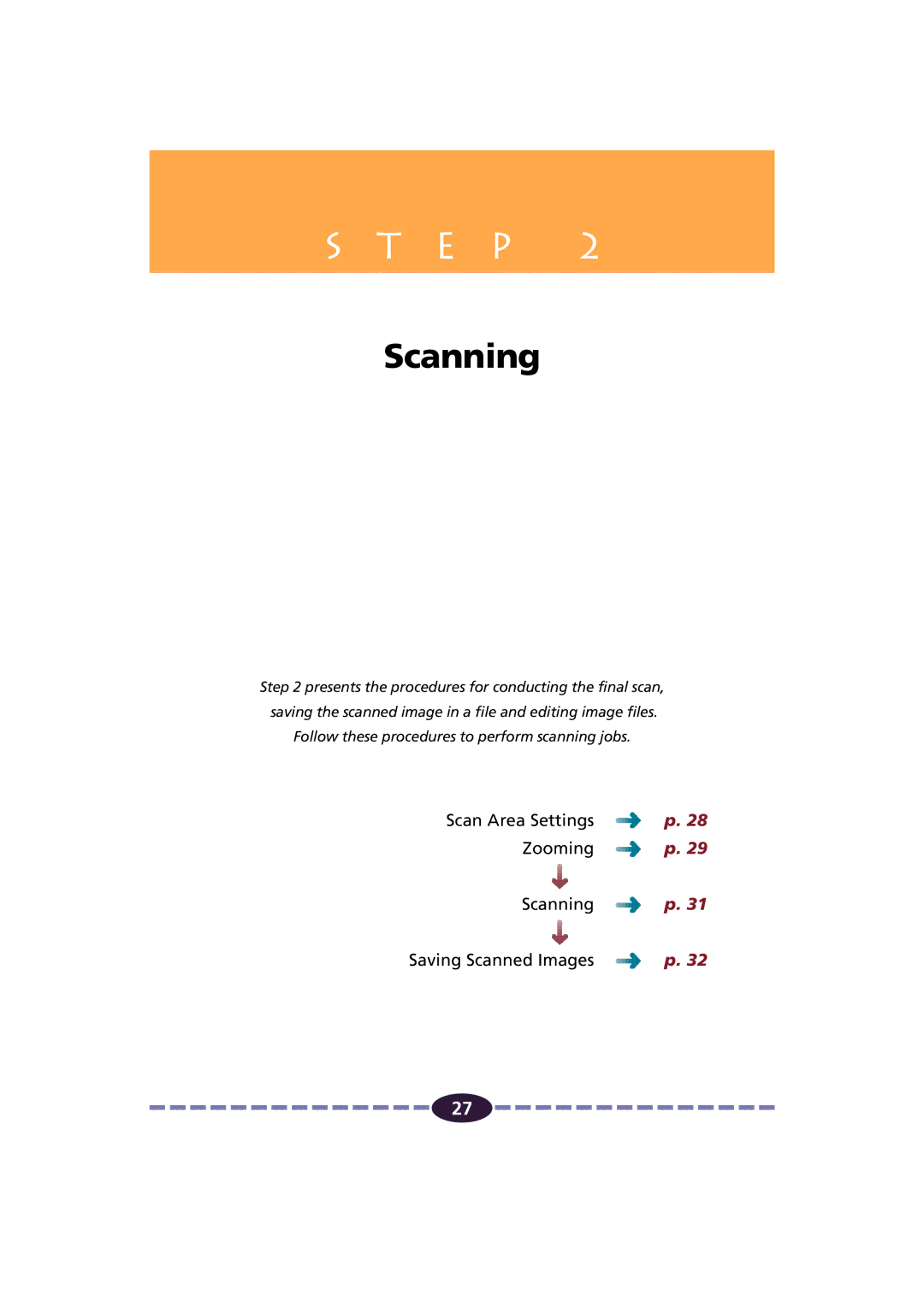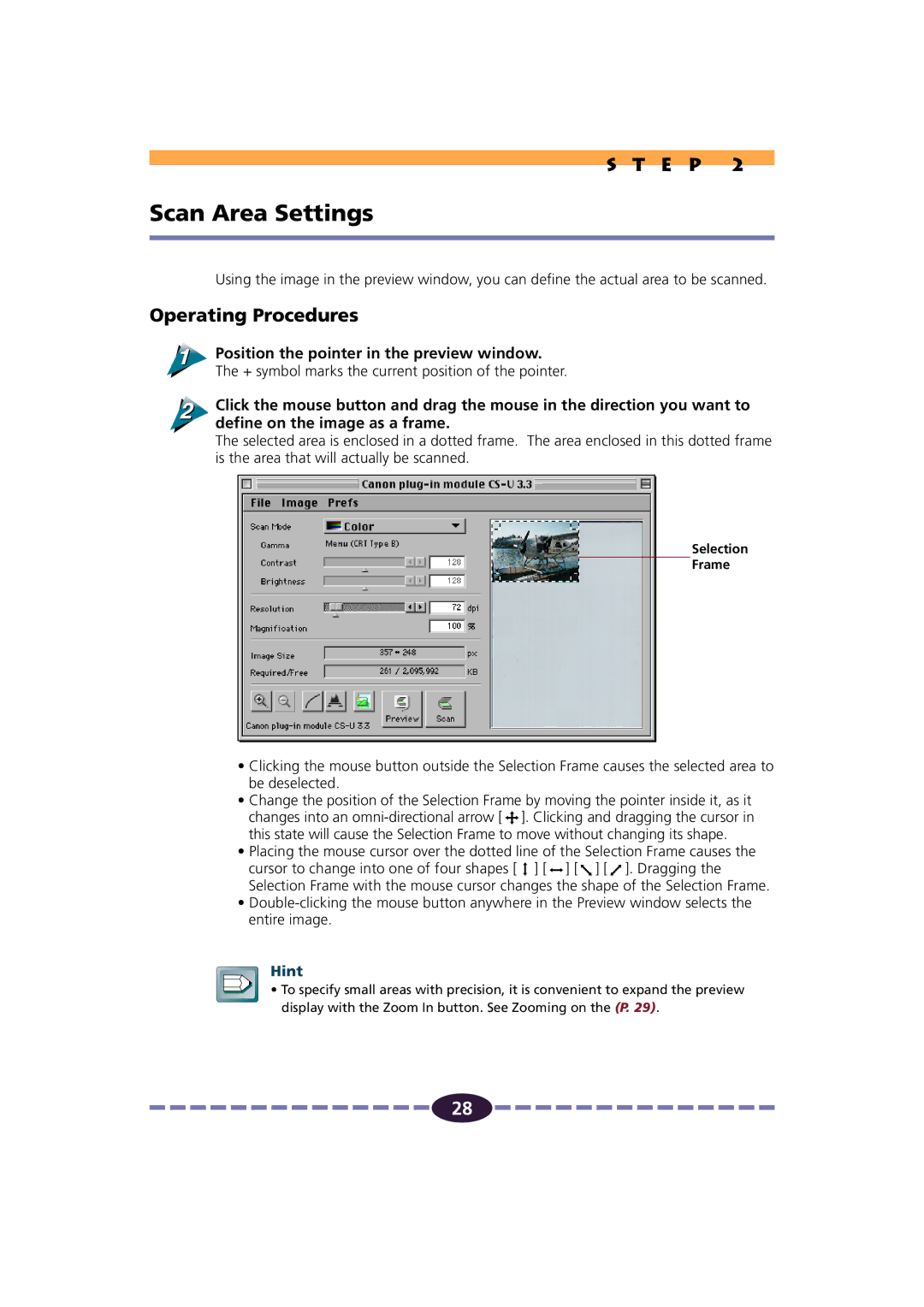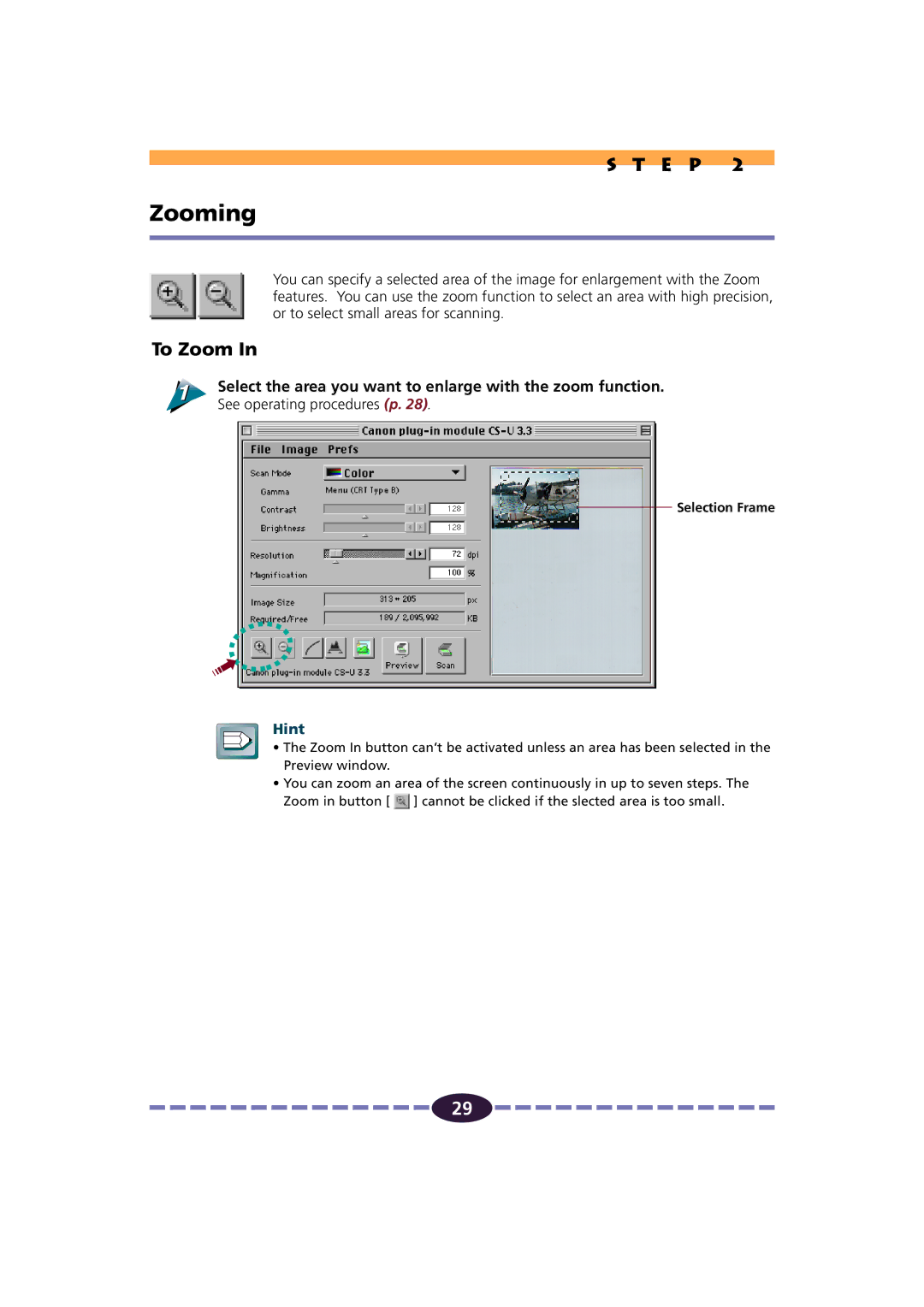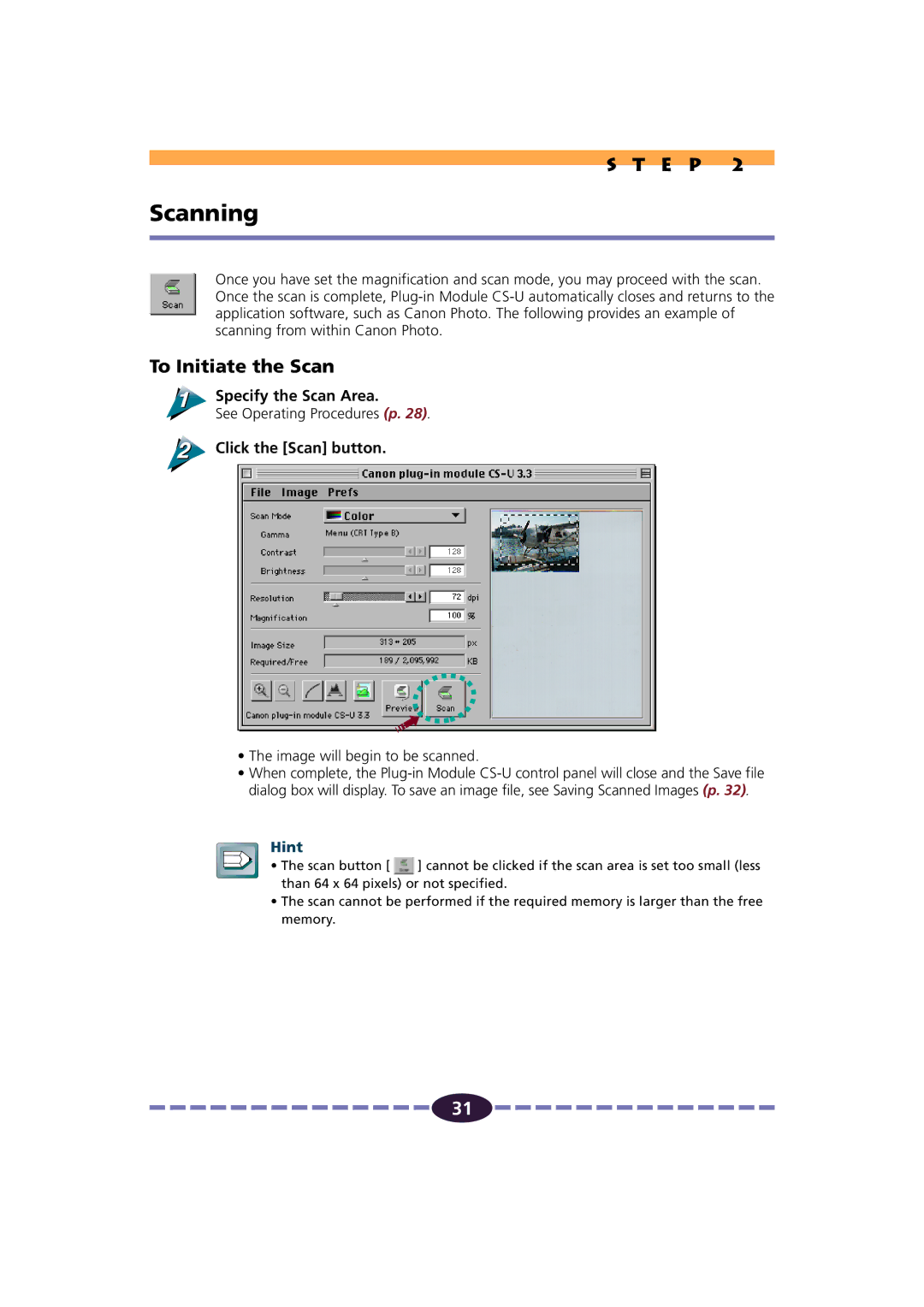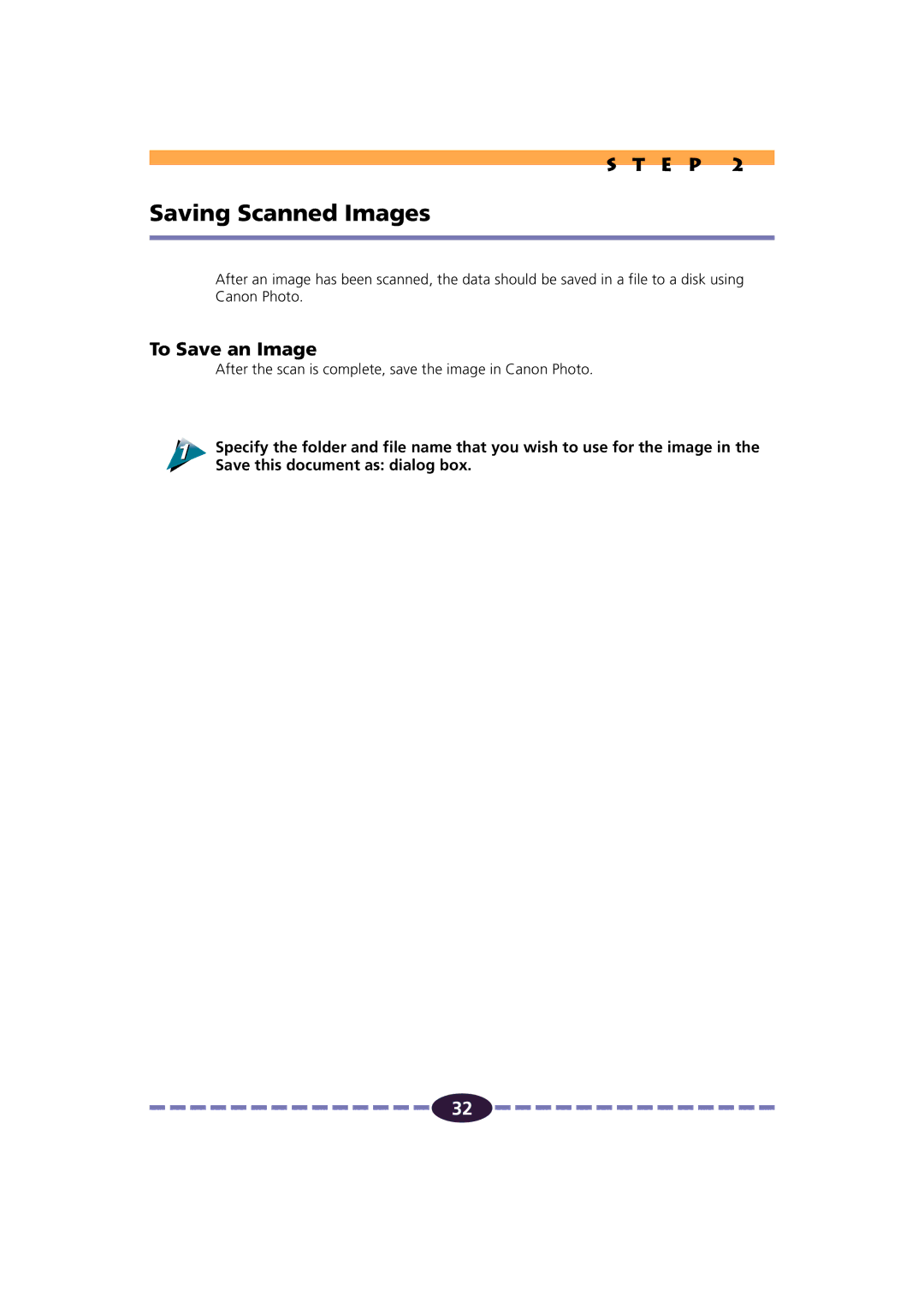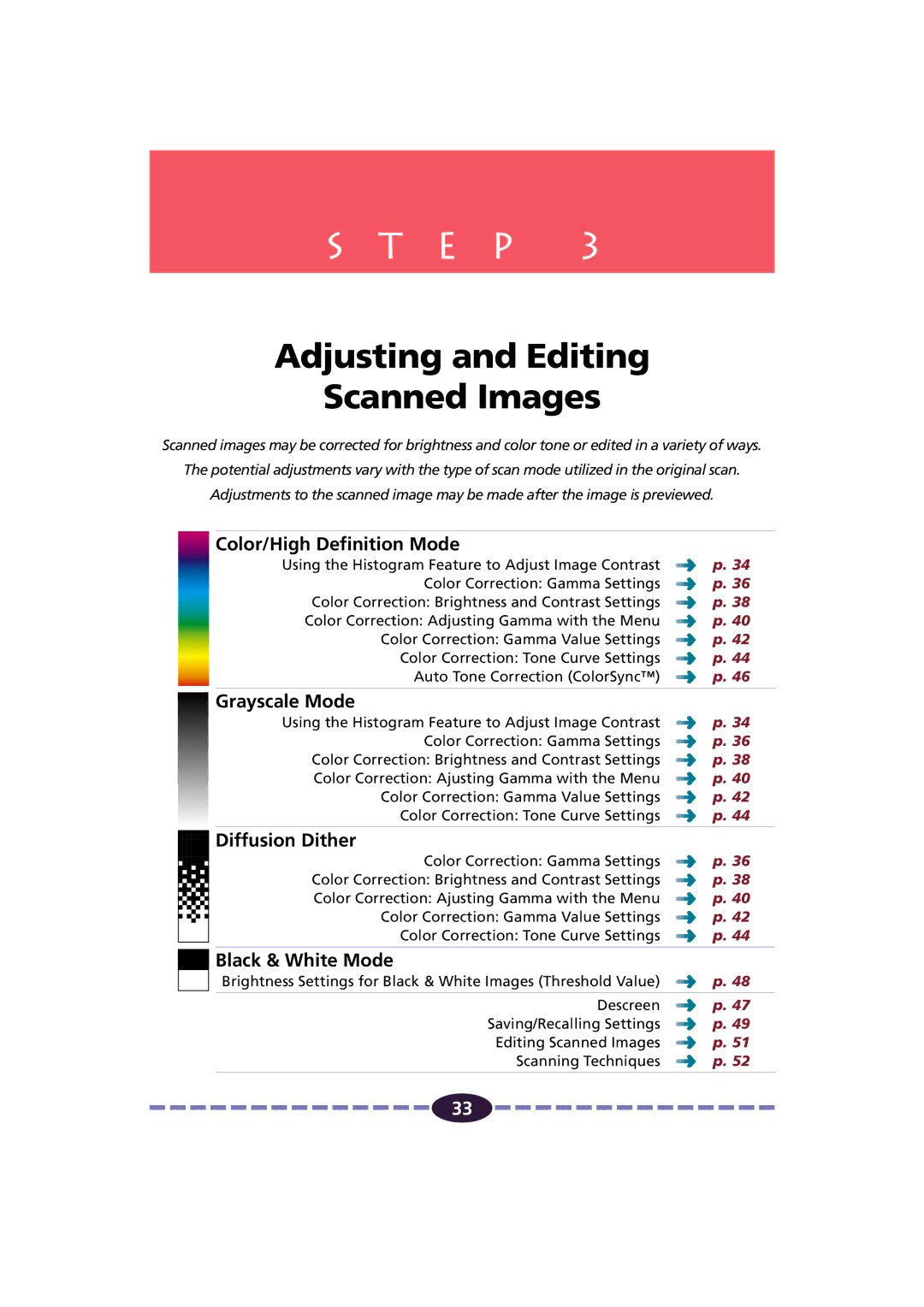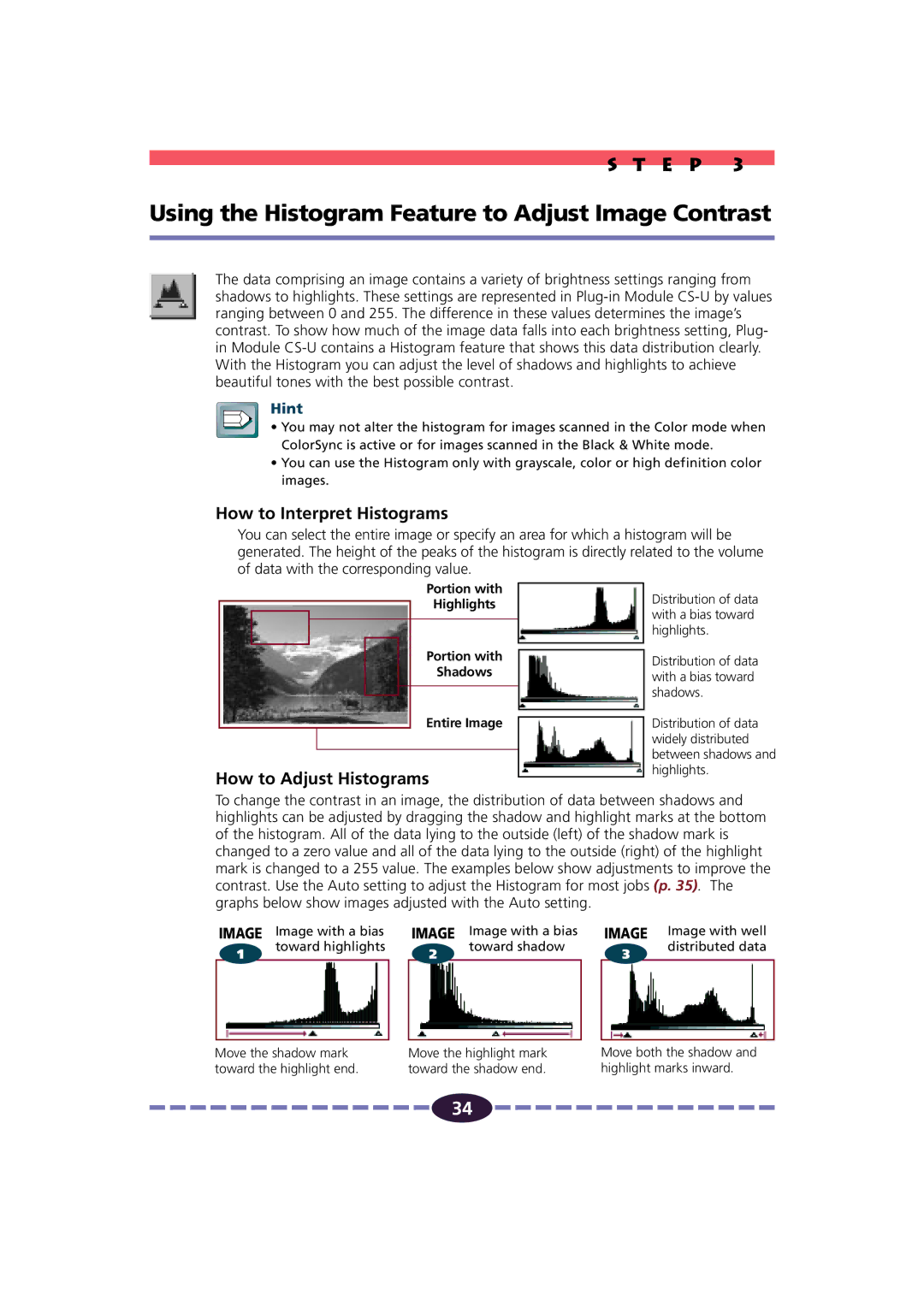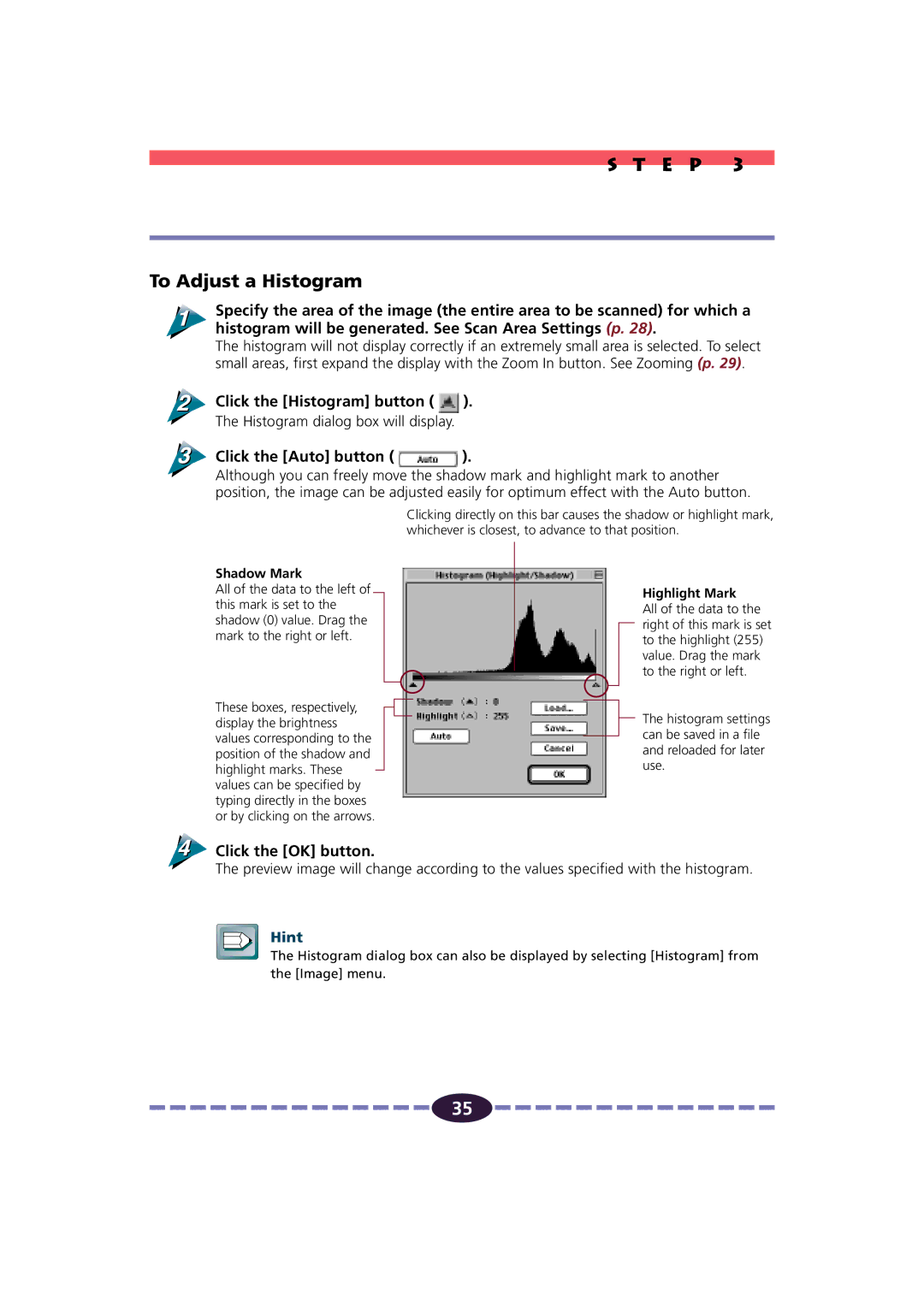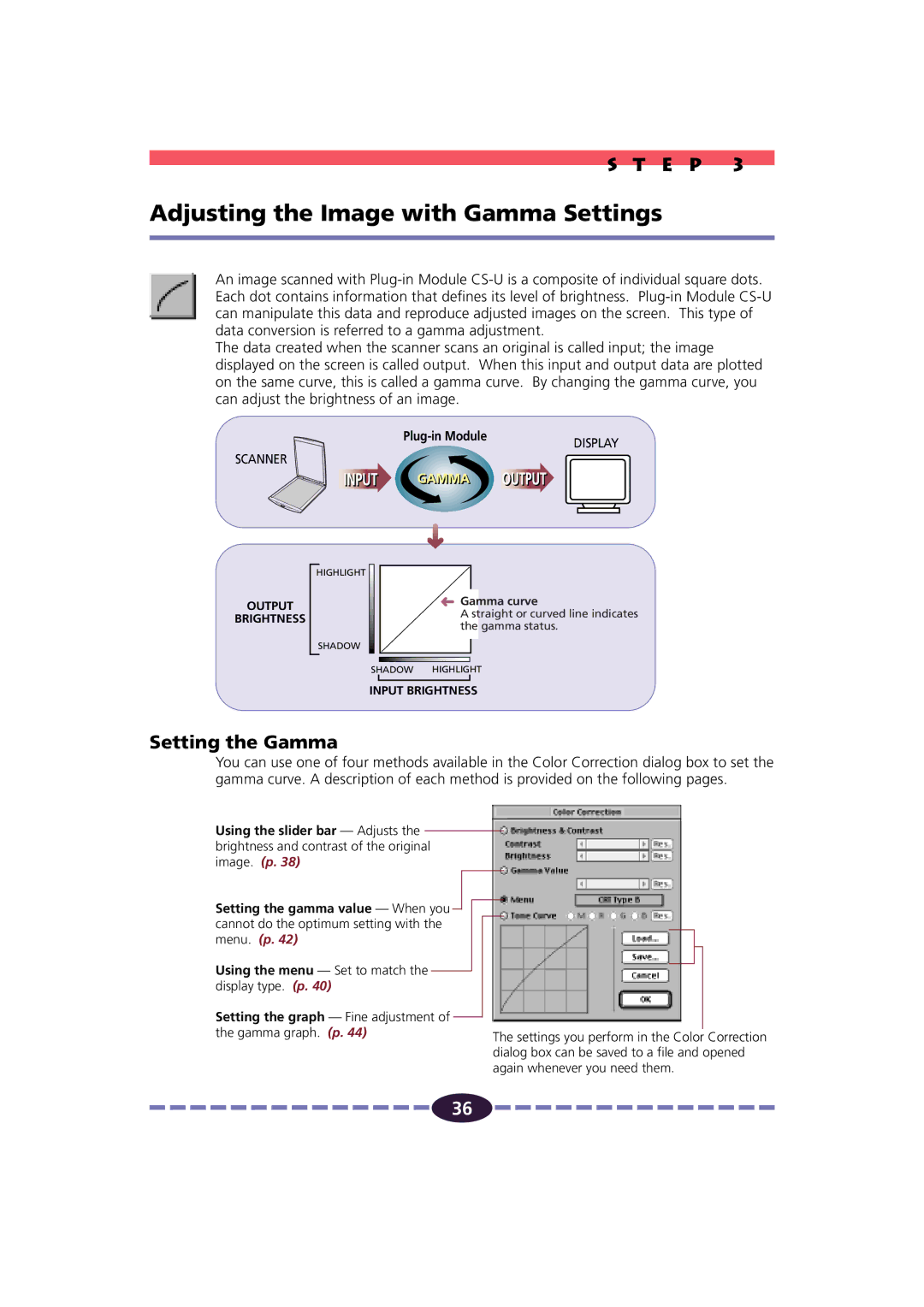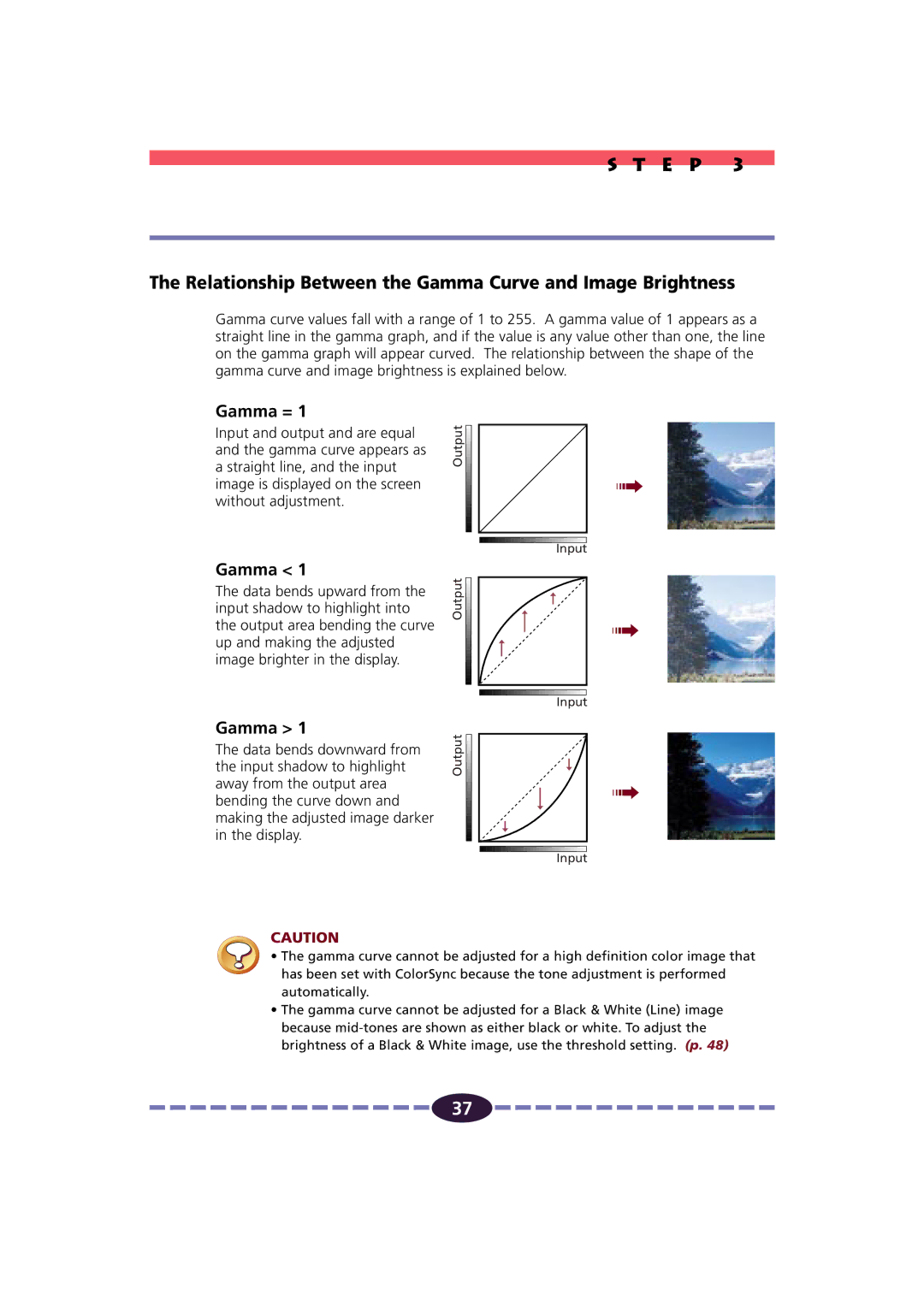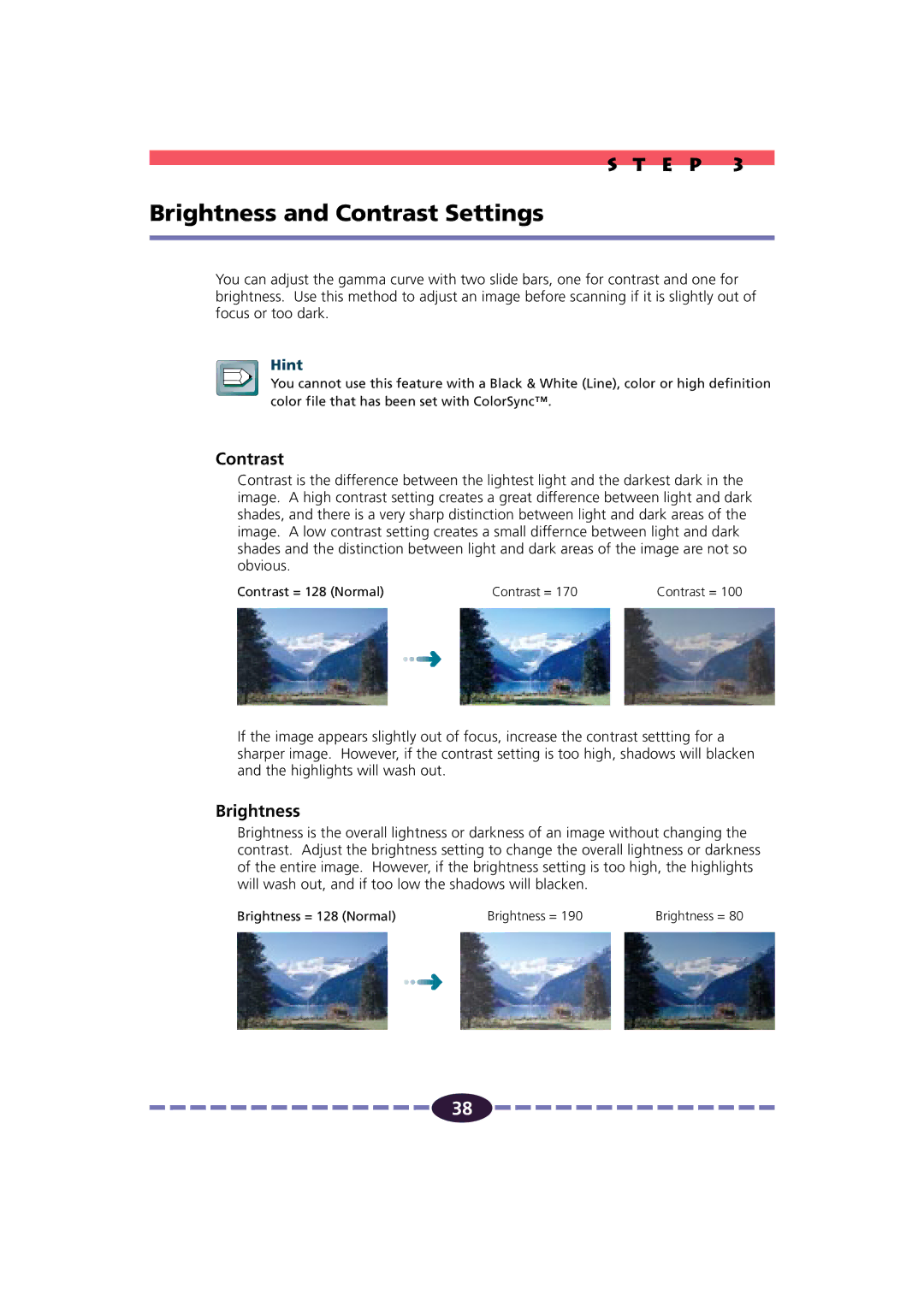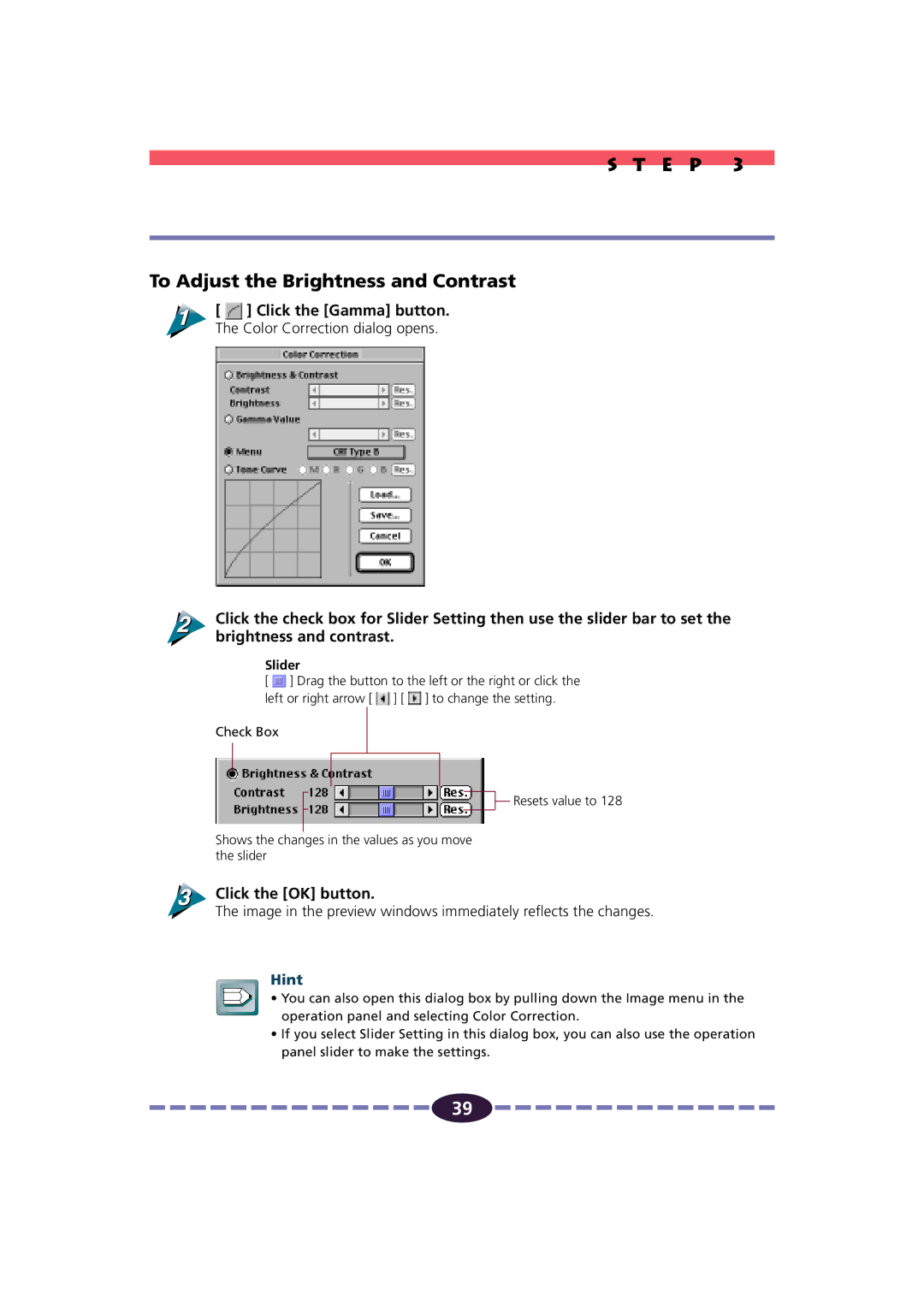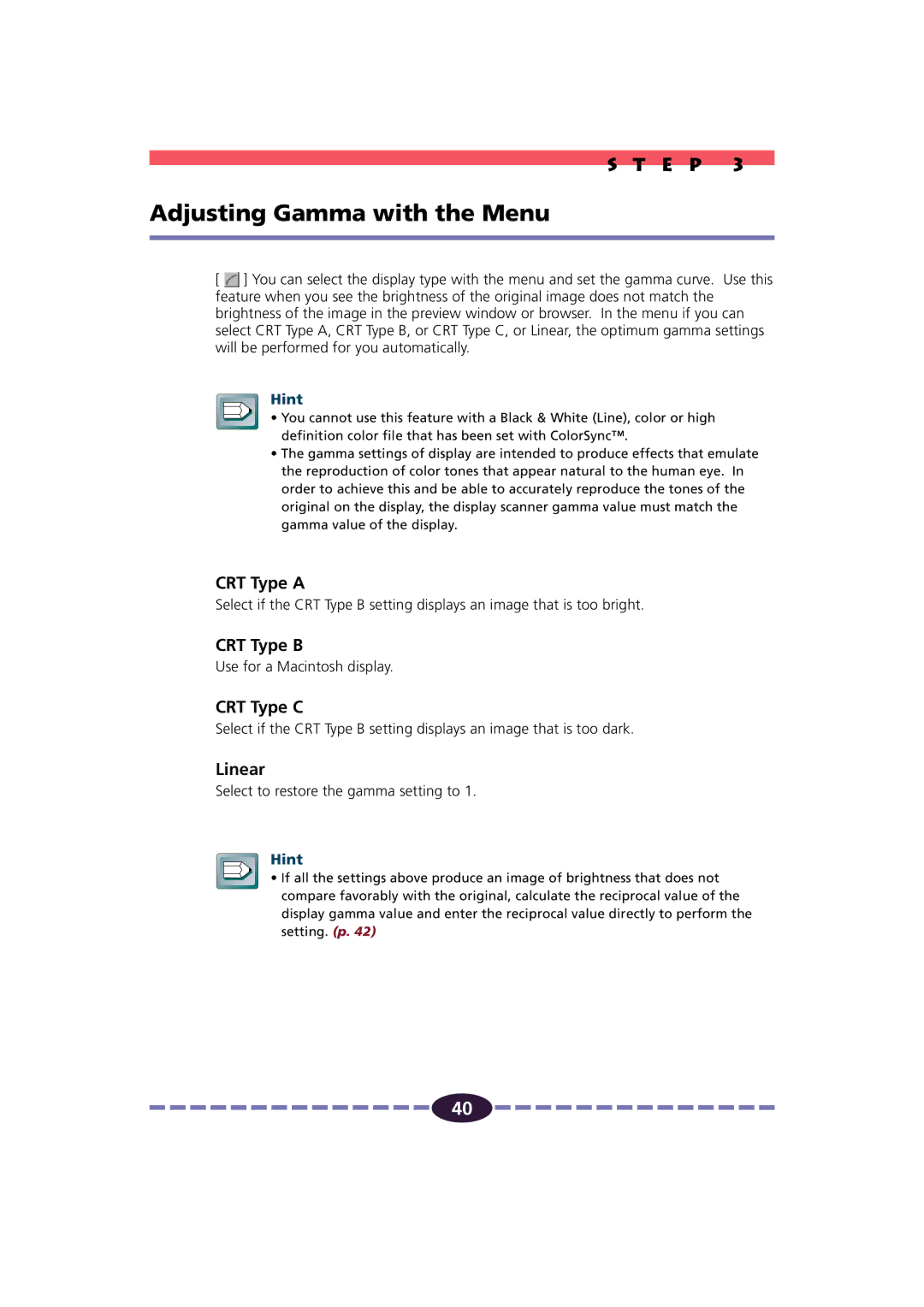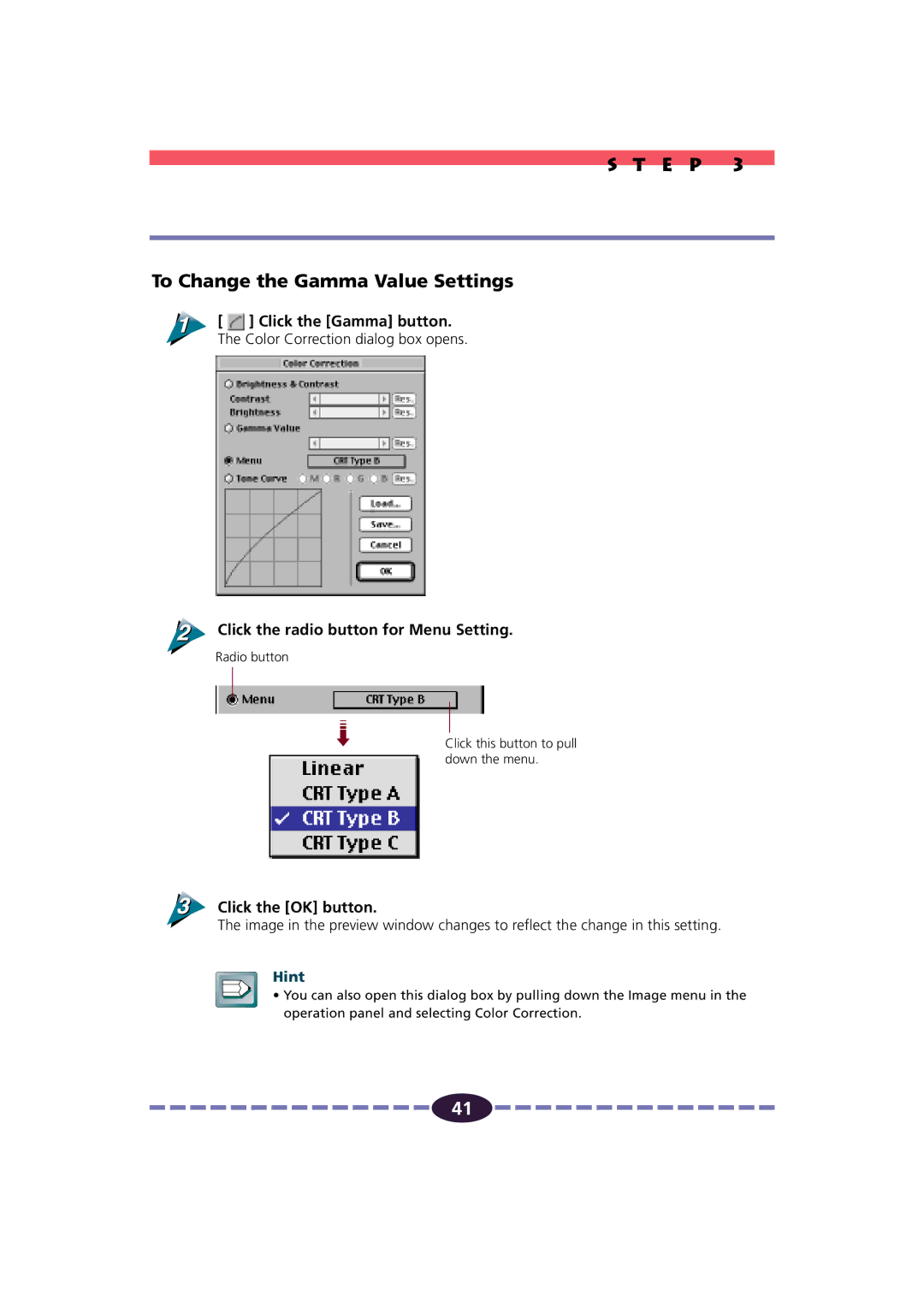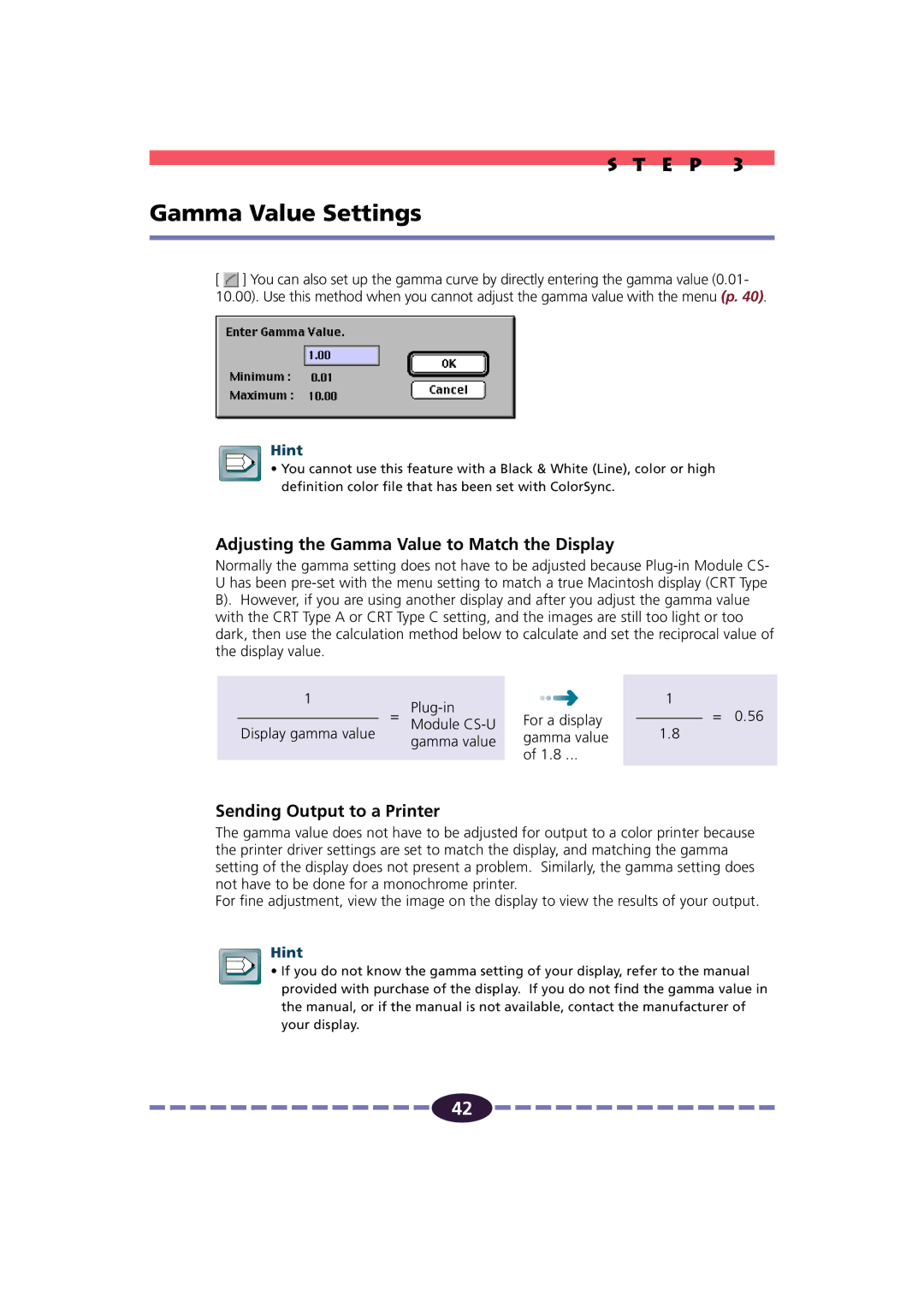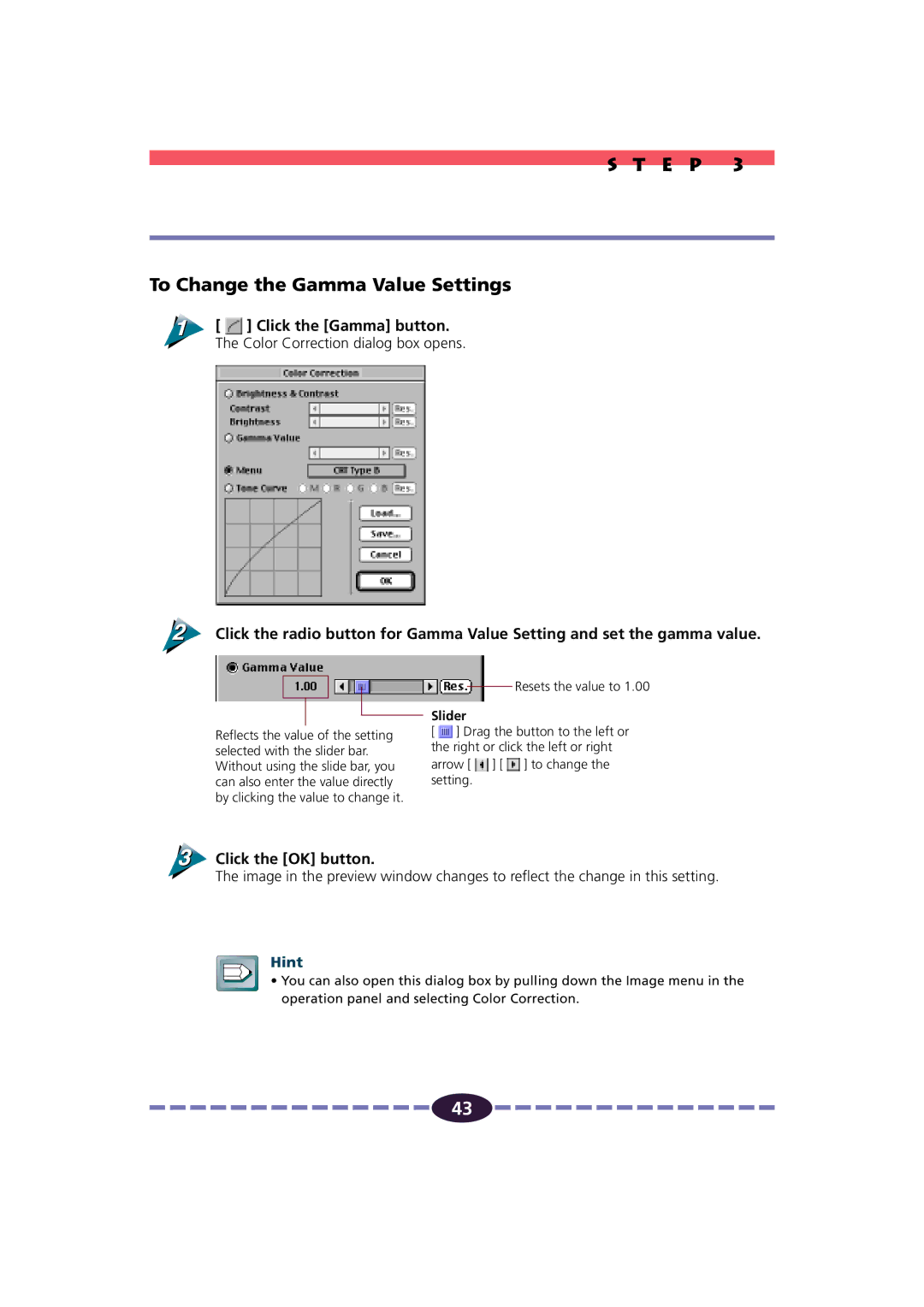S T E P 1
Set Magnification
The magnification of an image can be changed before scanning to accommodate reproductions that are larger or smaller than the original. The settings can be changed in increments of 1%. While the size of an image can be changed through other means, enlarging an image during the scanning process can save time by eliminating unnecessary steps.
Scanning with horizontal/ vertical 2x magnification
Scanning with horizontal/ vertical 0.5x magnification
Changing the magnification setting causes the resolution display on the control panel to change correspondingly. This resolution setting is referred to as the “scanning resolution.”
Output Device Resolution= 360 dpi, Magnification= 100%
➟
Magnification
changed to
50%
➟
Magnification | The scanning resolution changes |
Scanning Resolution | accordingly. |
Hint
Magnification and Resolution
Why does the image size change with the magnification? Let us answer this with an example using an “BJ (360 dpi)” output device. If you were to scan an image with this device setting and set the magnification factor to 50%, the scanning resolution will automatically change to 180 dpi. At this setting, the image will be scanned at a resolution of 180 dpi and the output device will convert this to 360 dpi, shrinking the size of the output in the process because it will only have half the data with which to fill the space.
![]()
![]()
![]()
![]()
![]()
![]()
![]()
![]()
![]()
![]()
![]()
![]()
![]()
![]()
![]() 20
20 ![]()
![]()
![]()
![]()
![]()
![]()
![]()
![]()
![]()
![]()
![]()
![]()
![]()
![]()
![]()