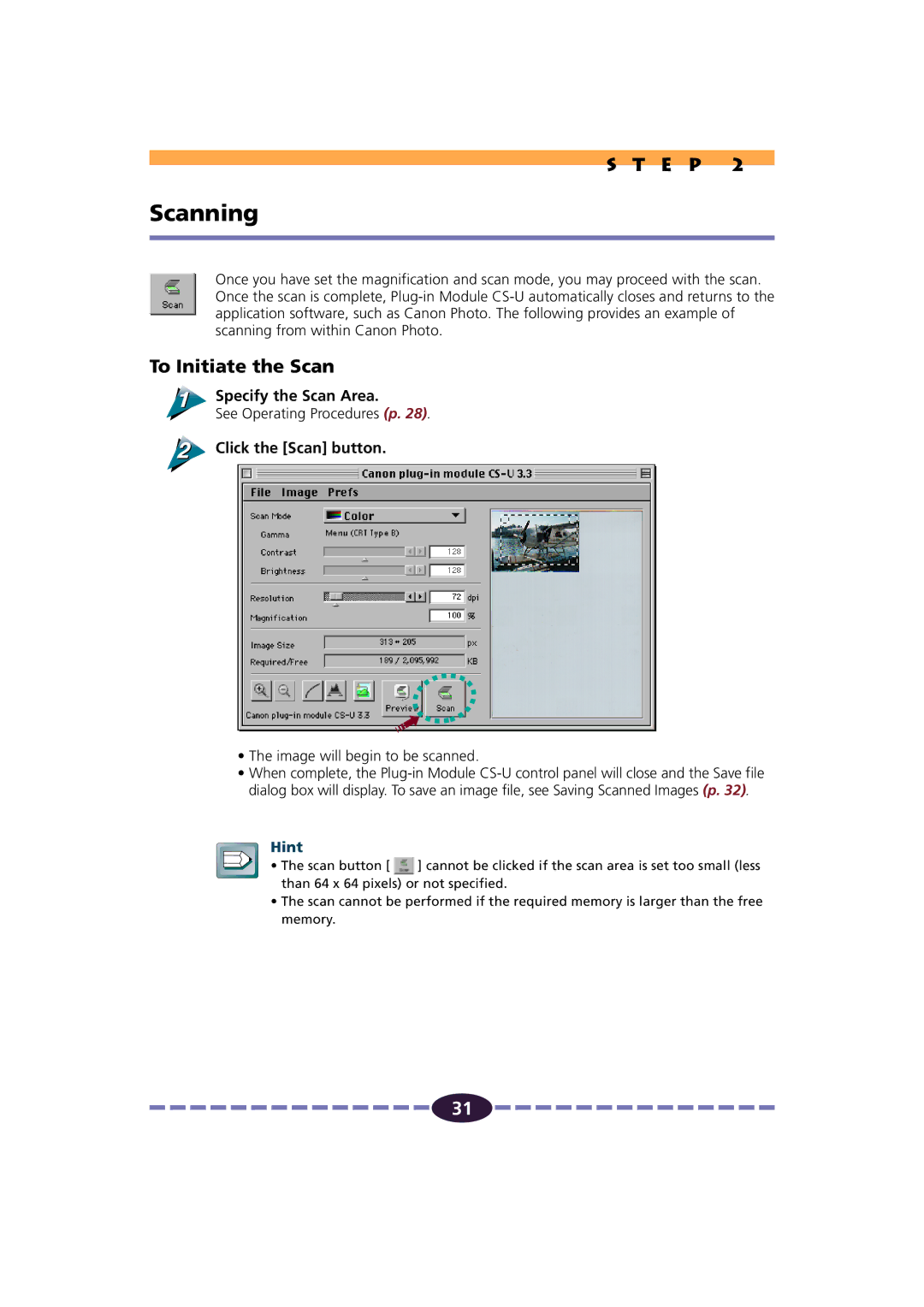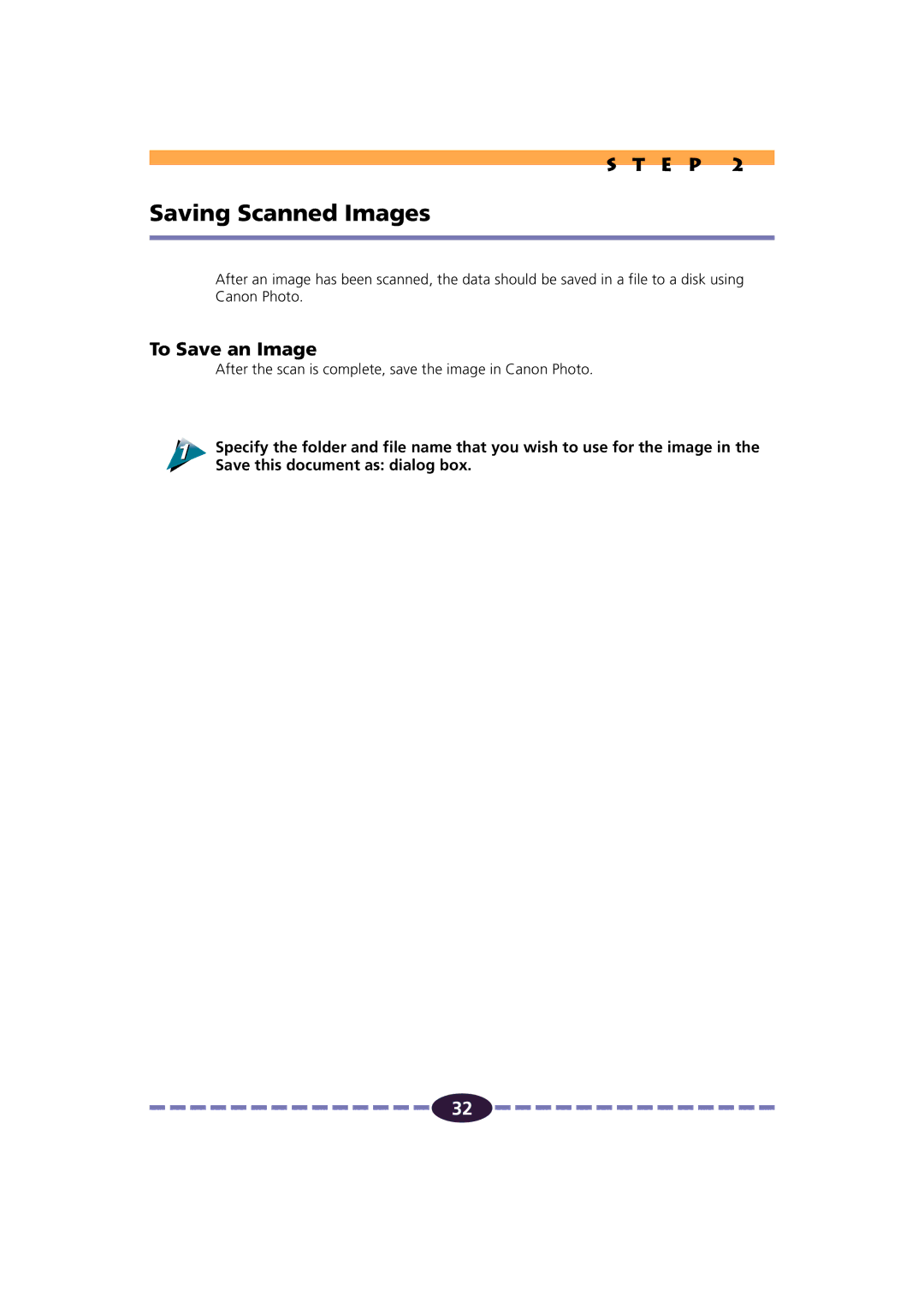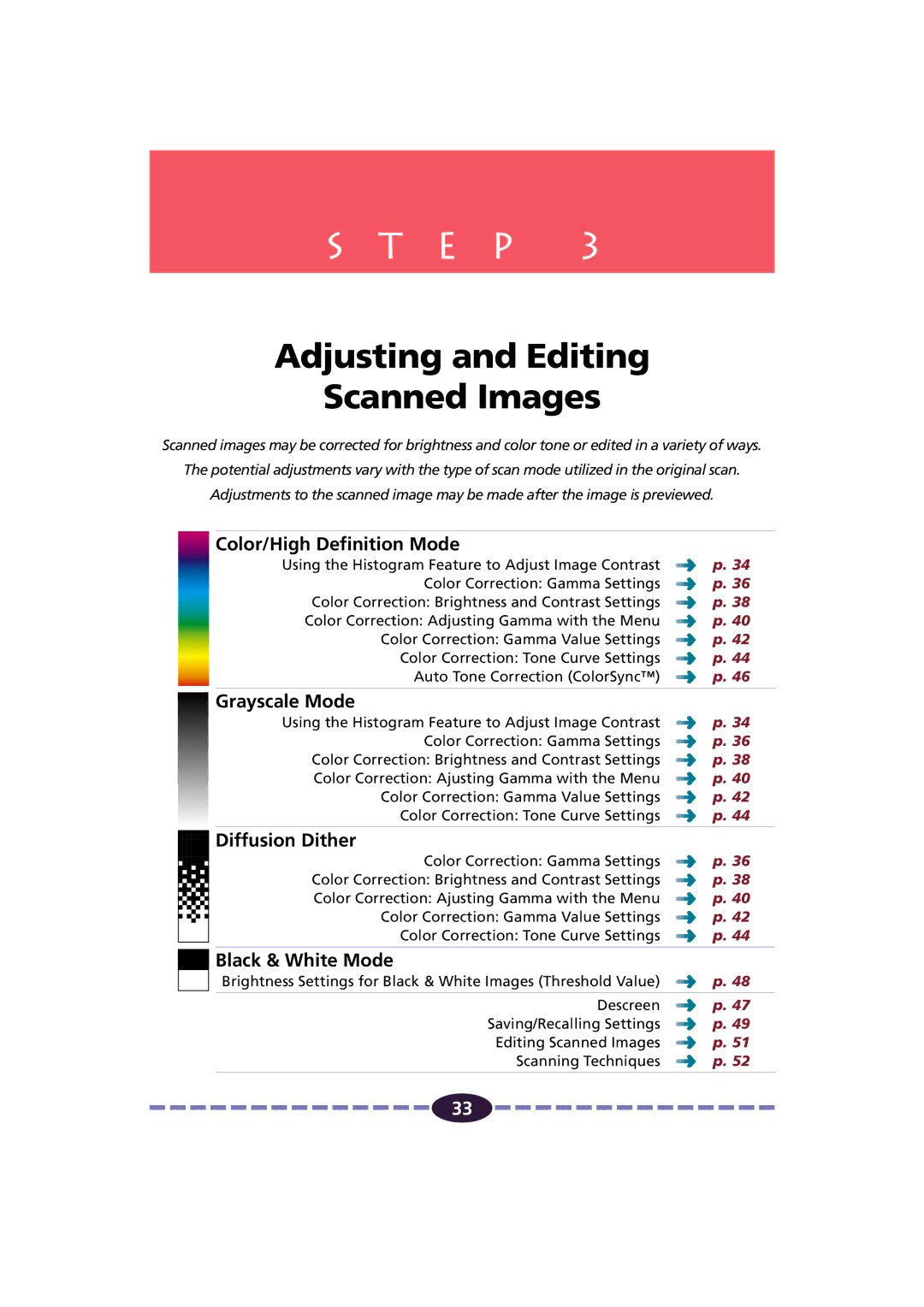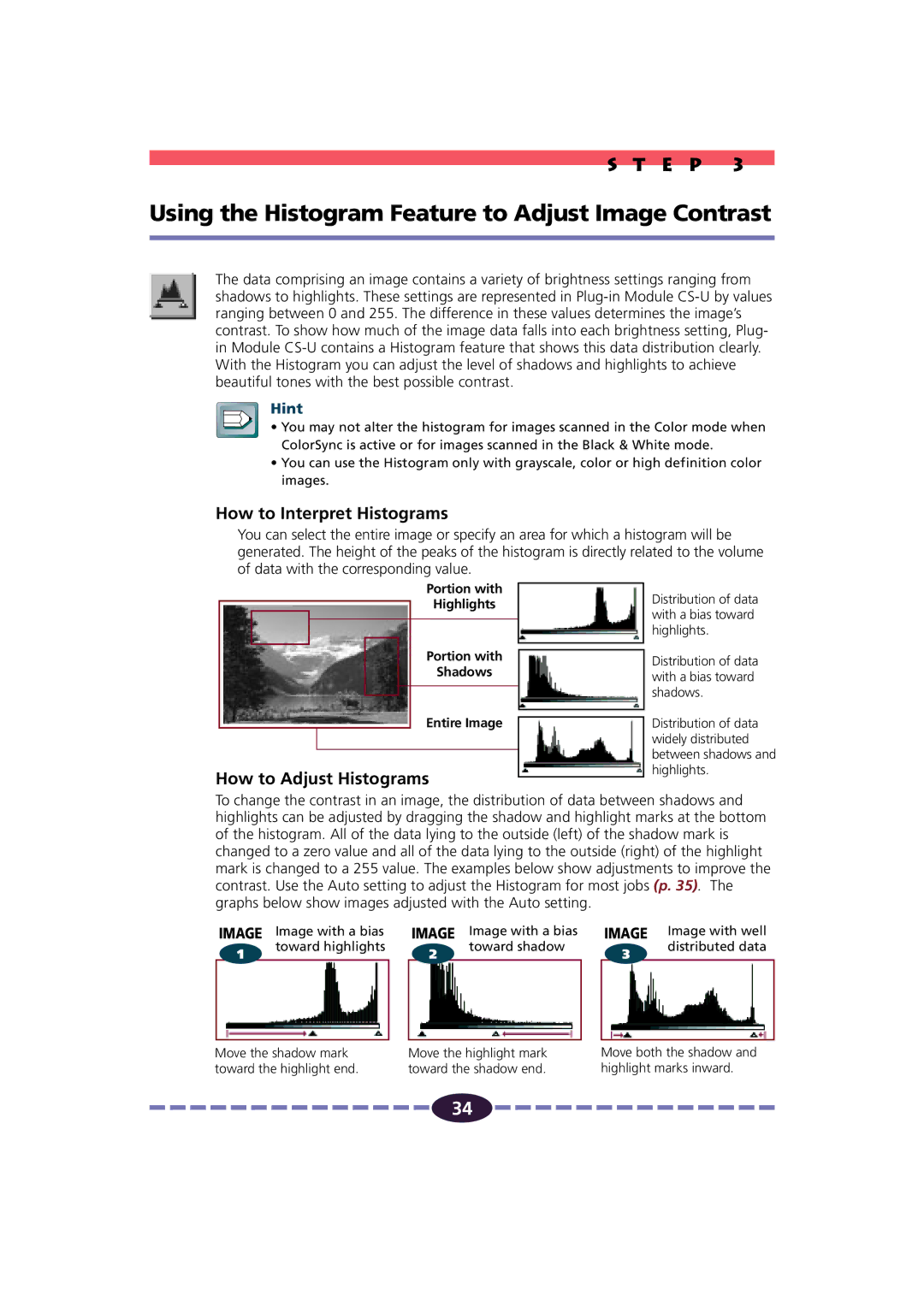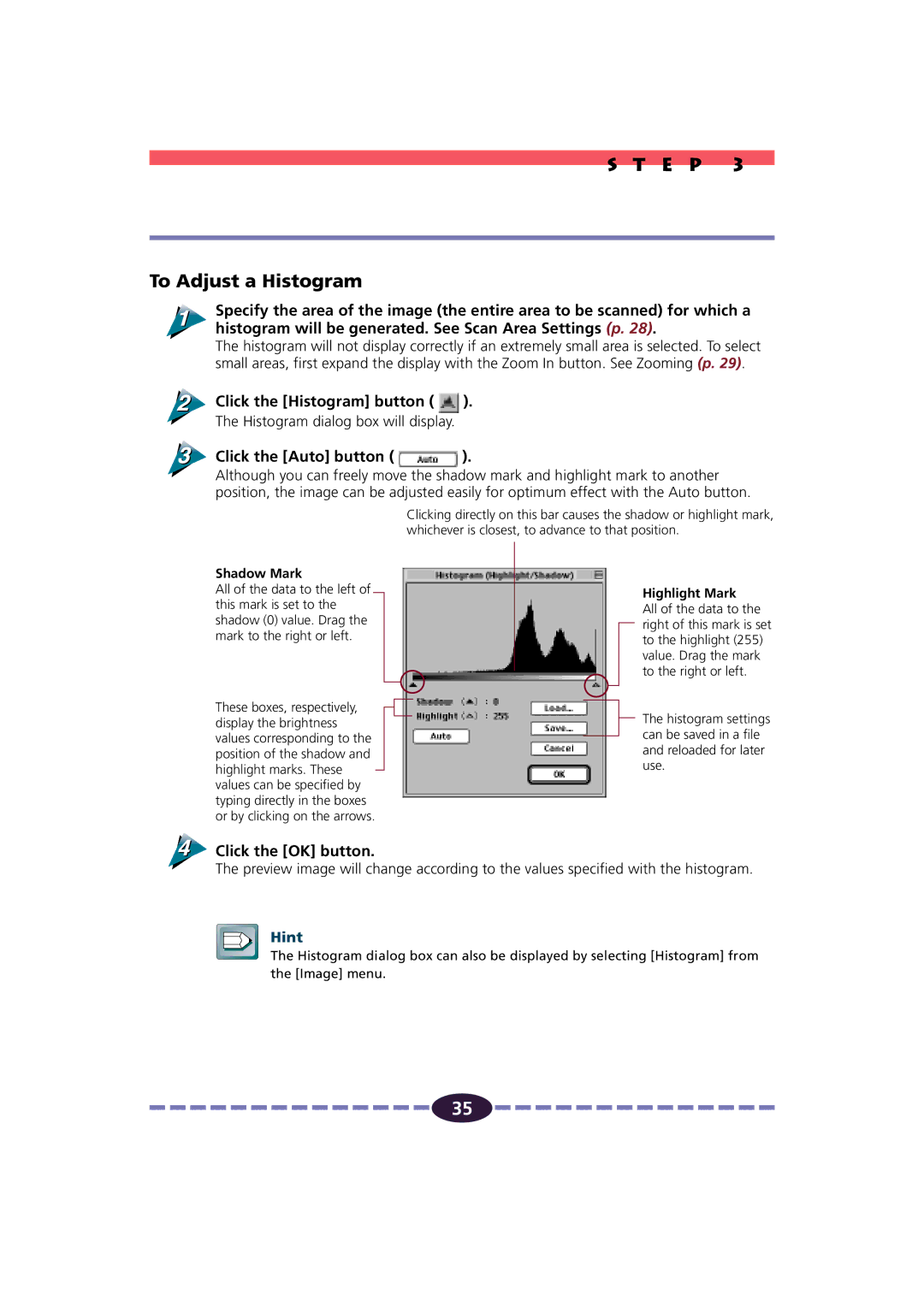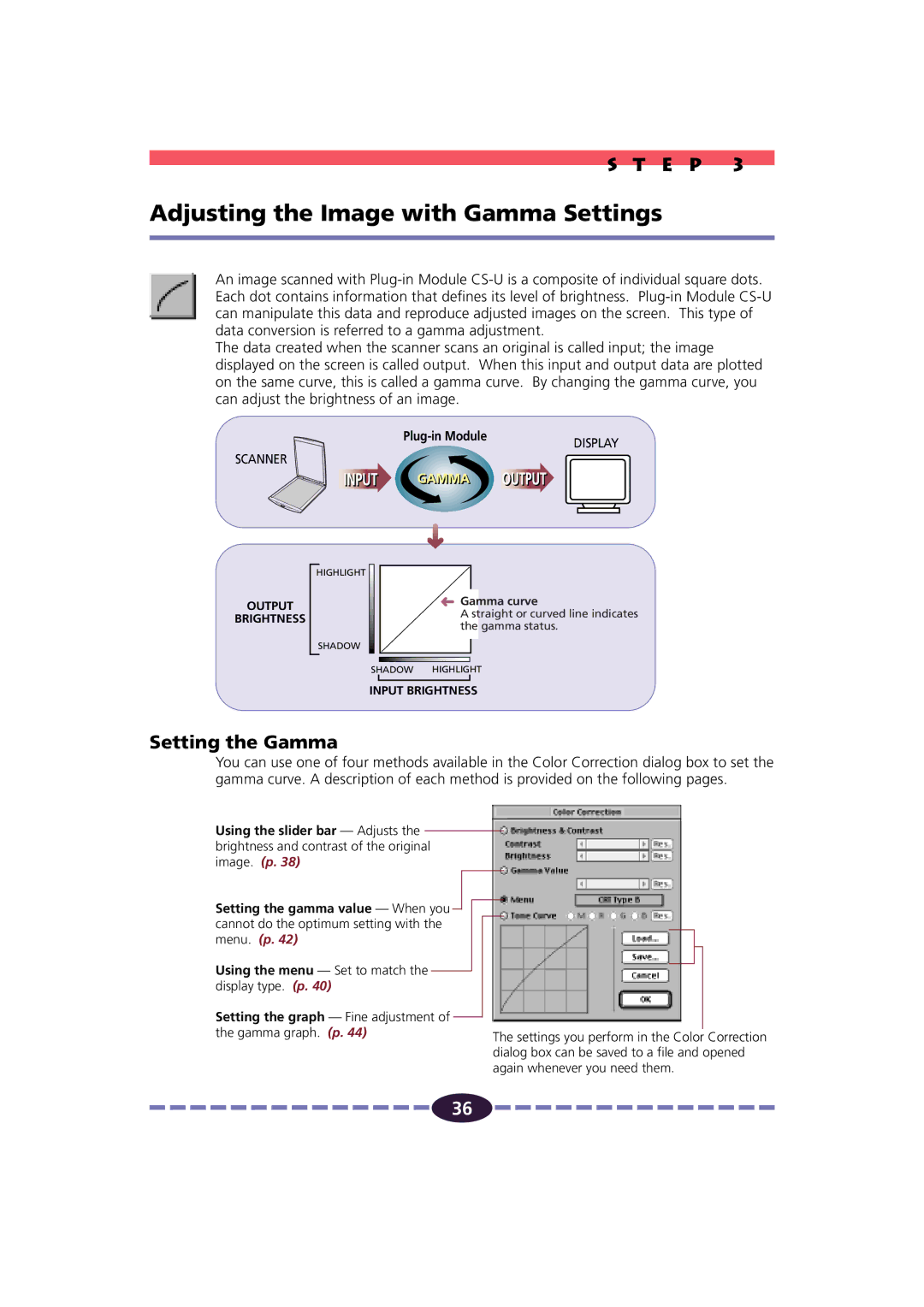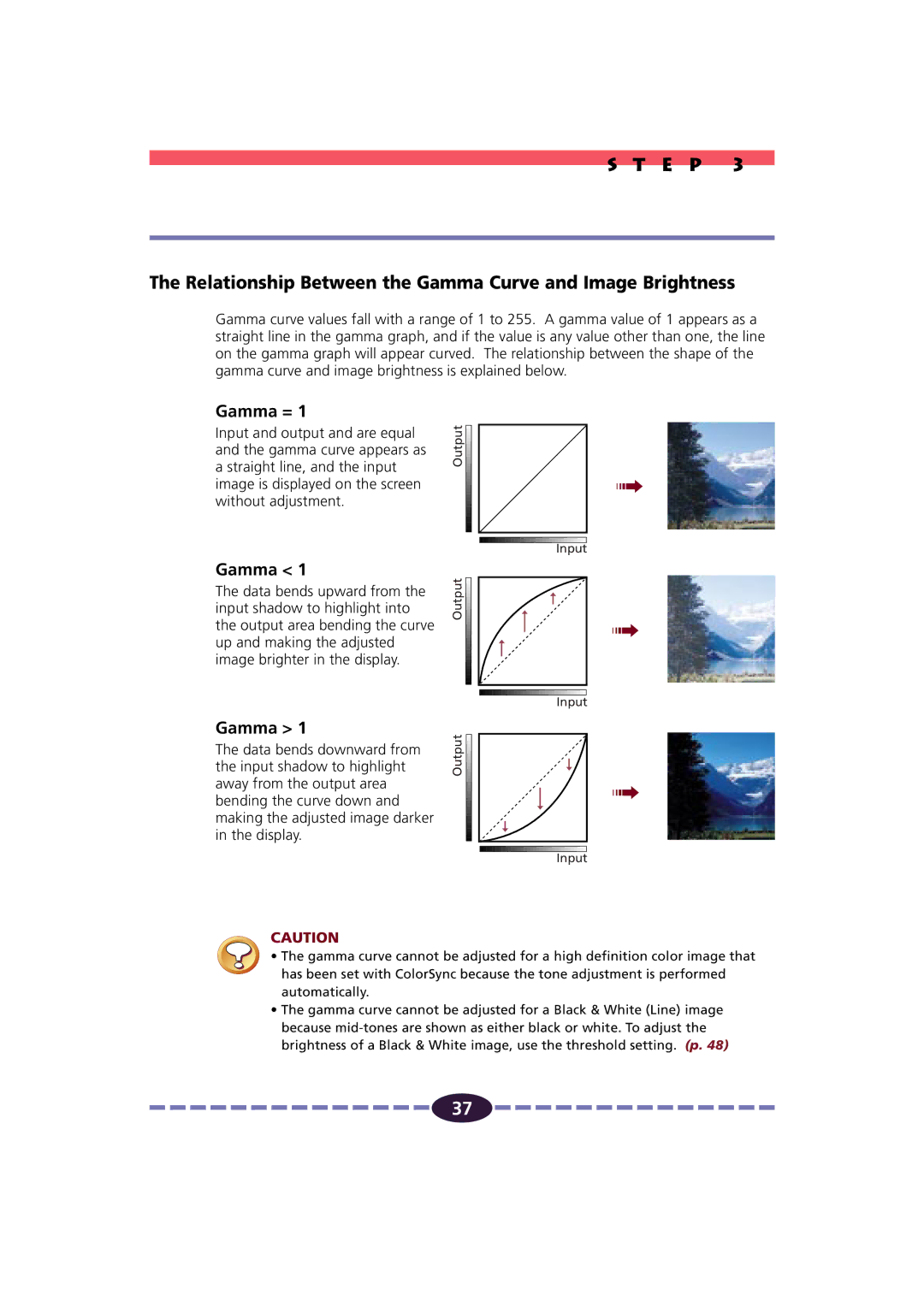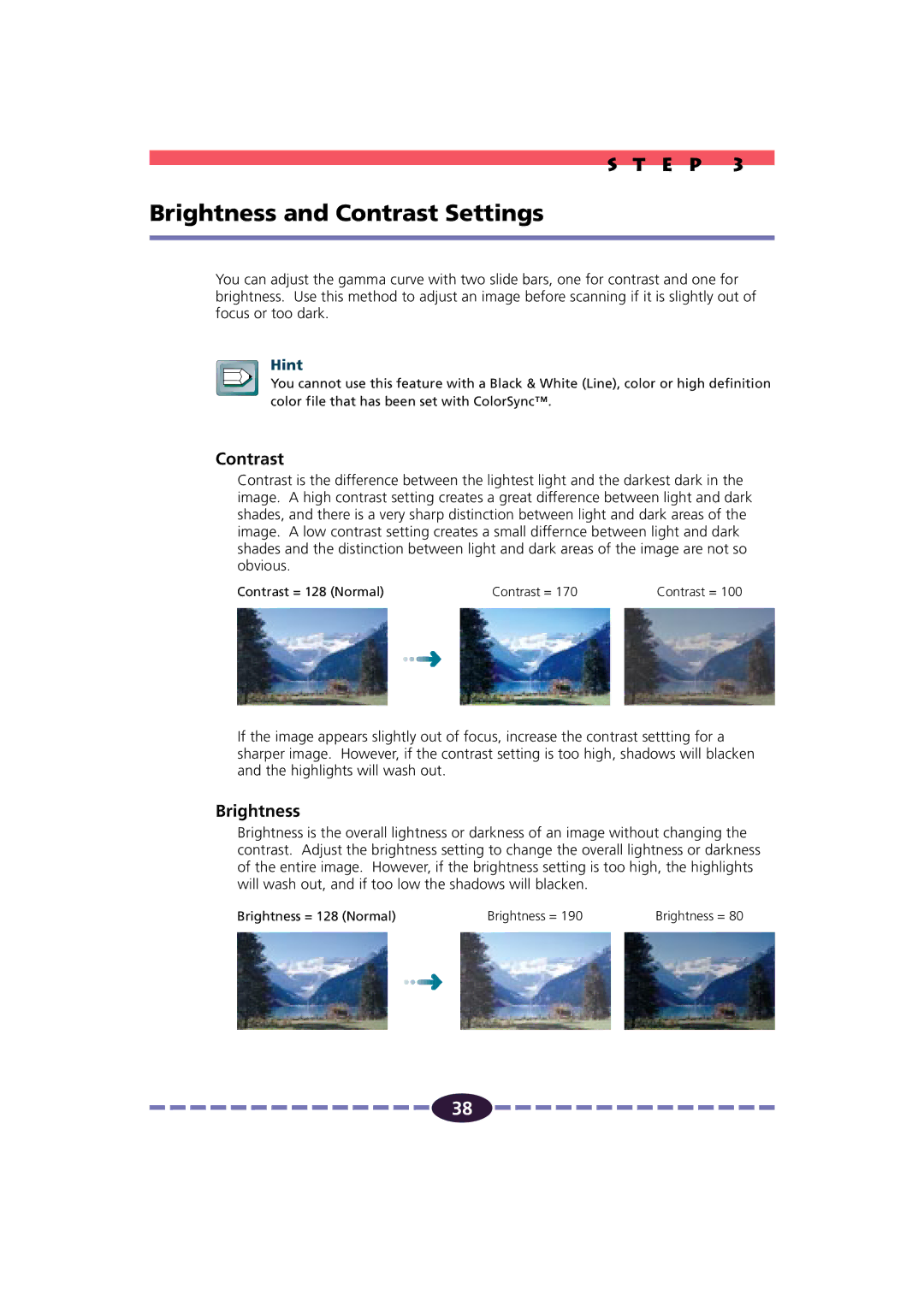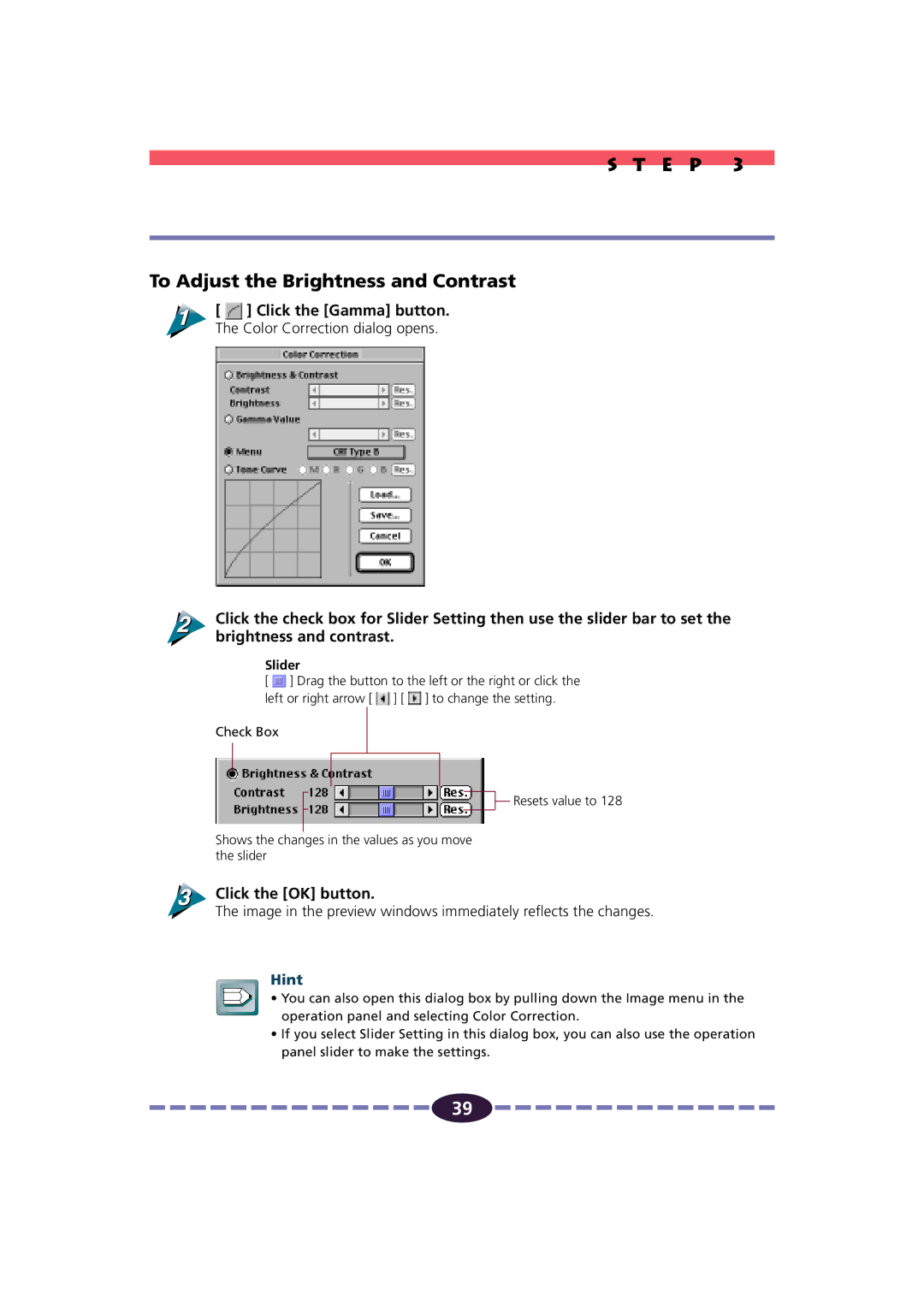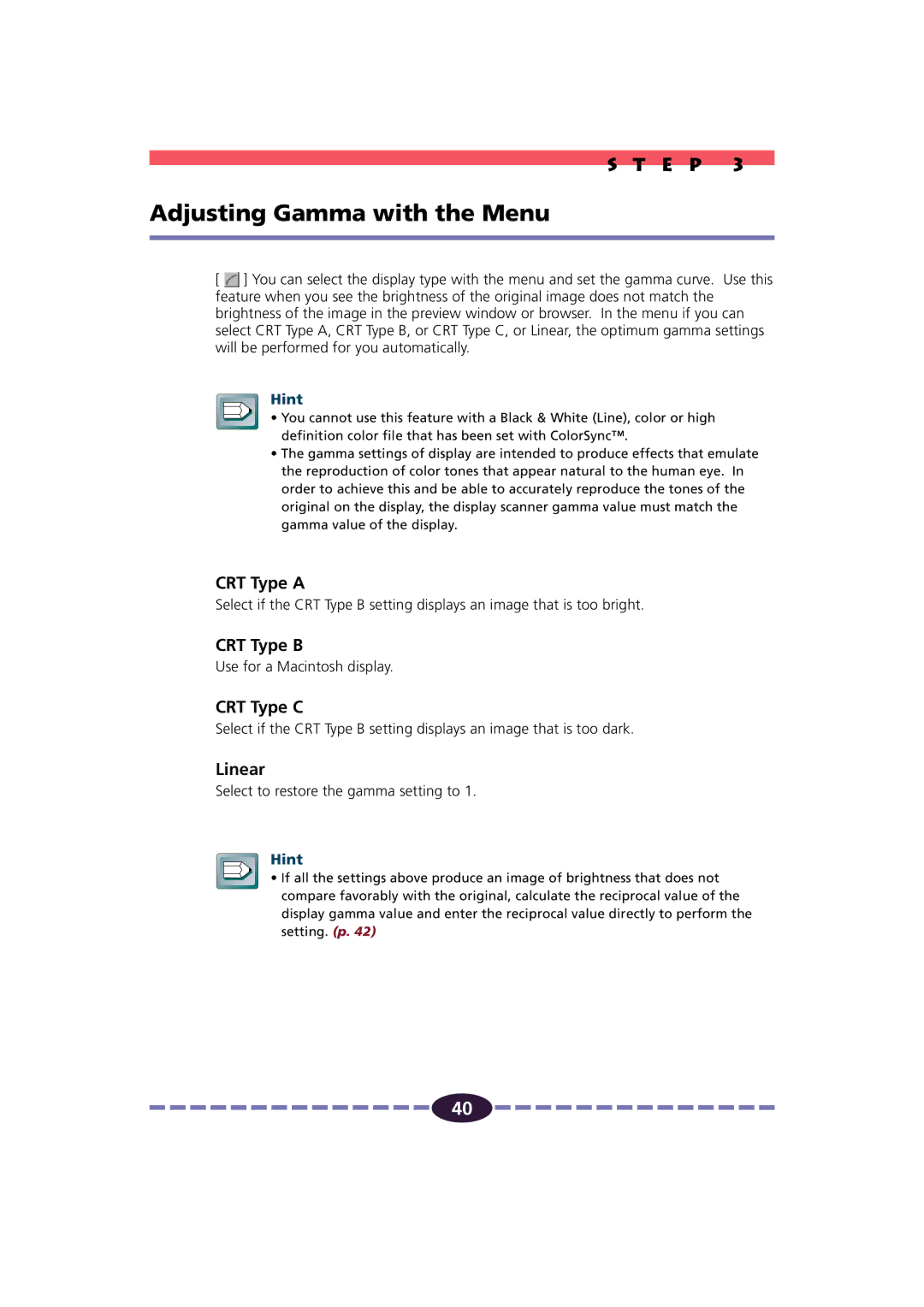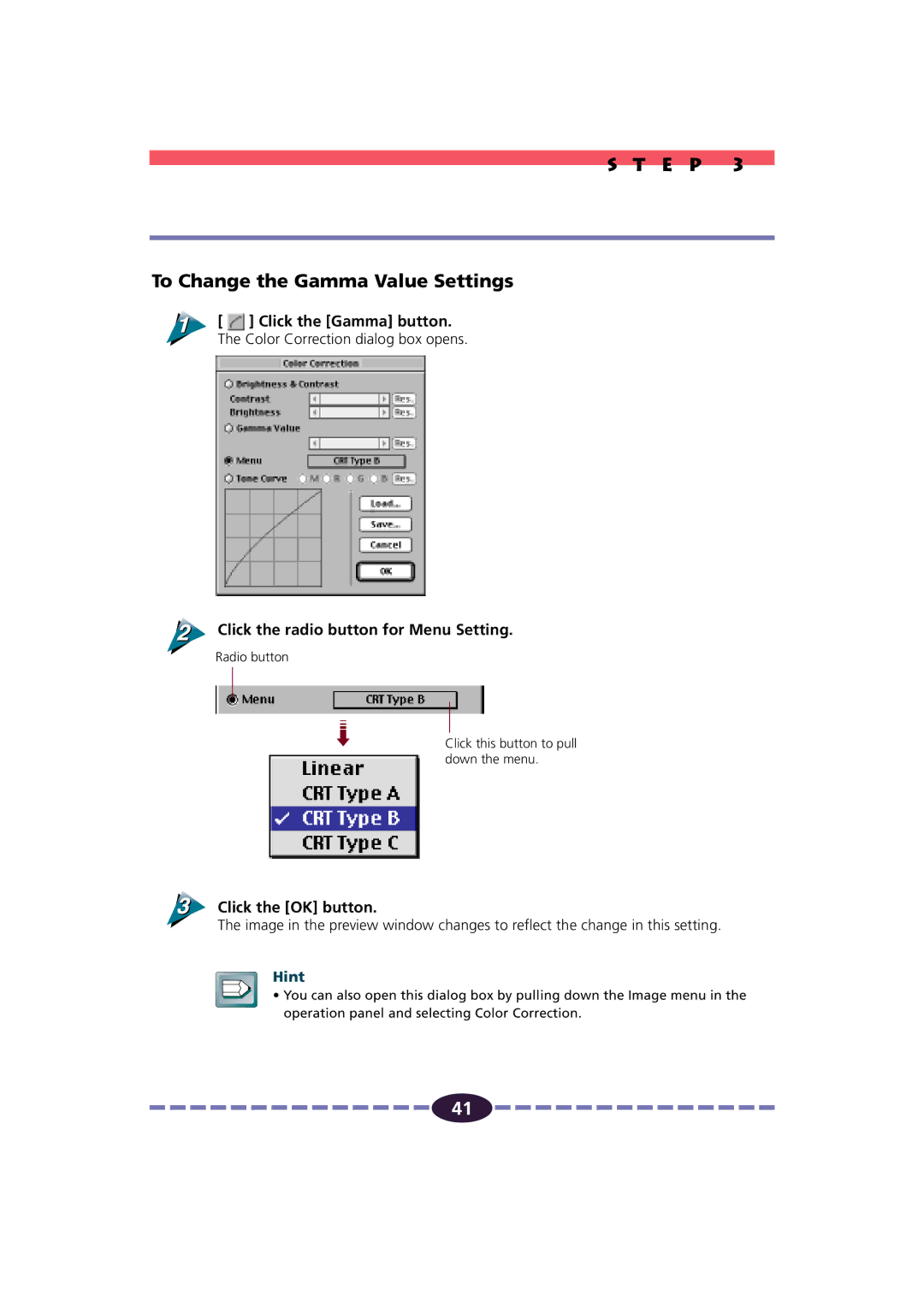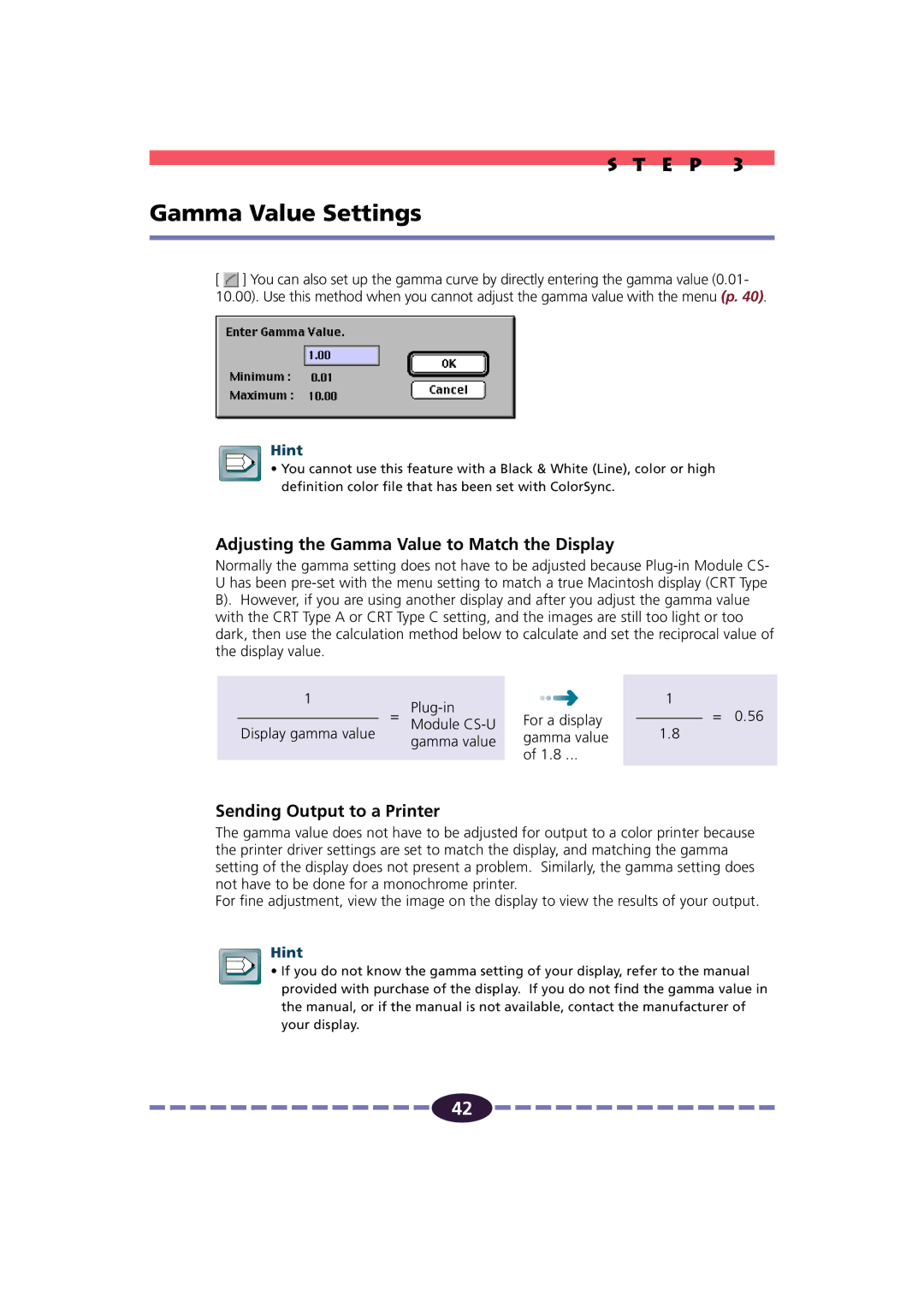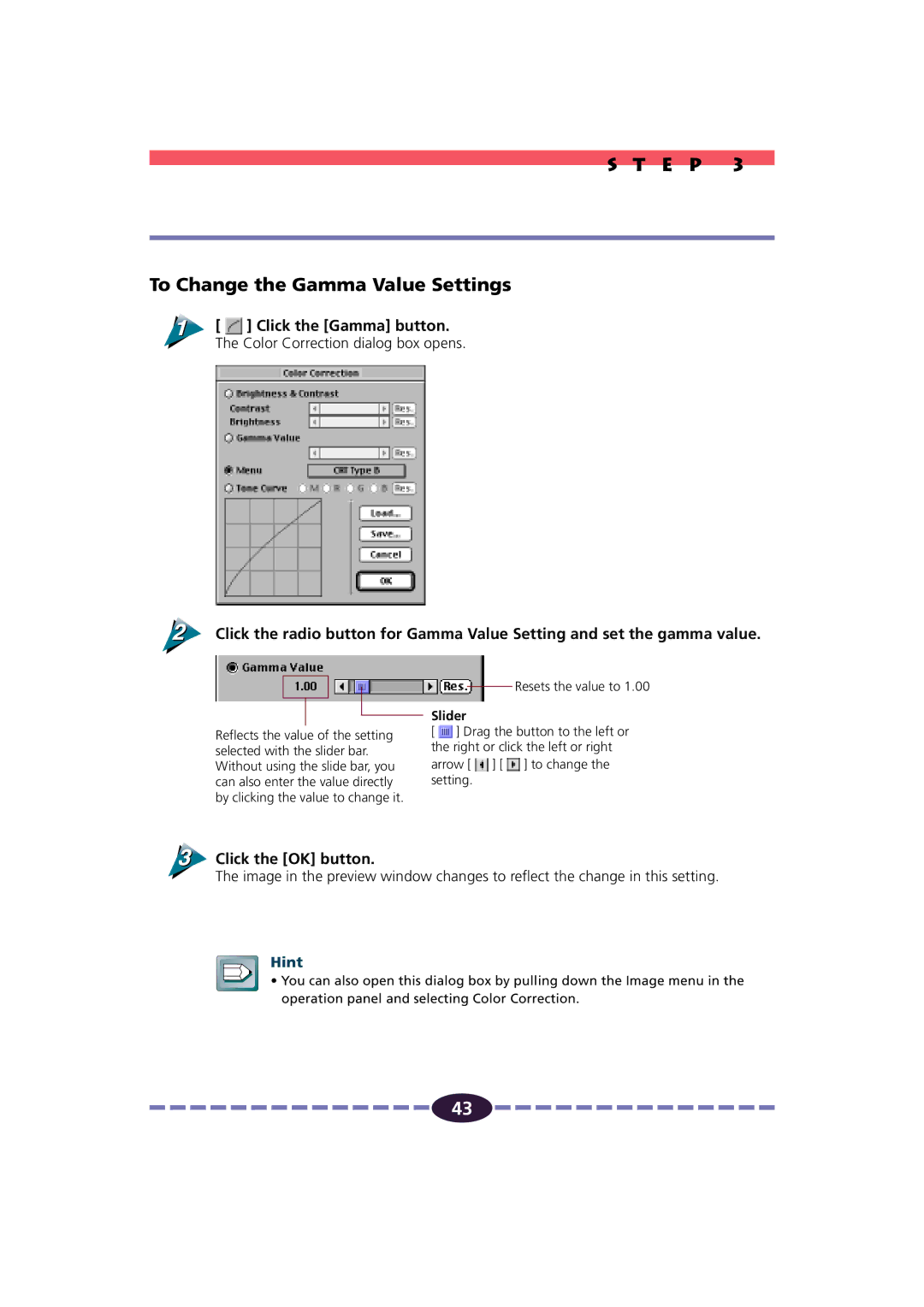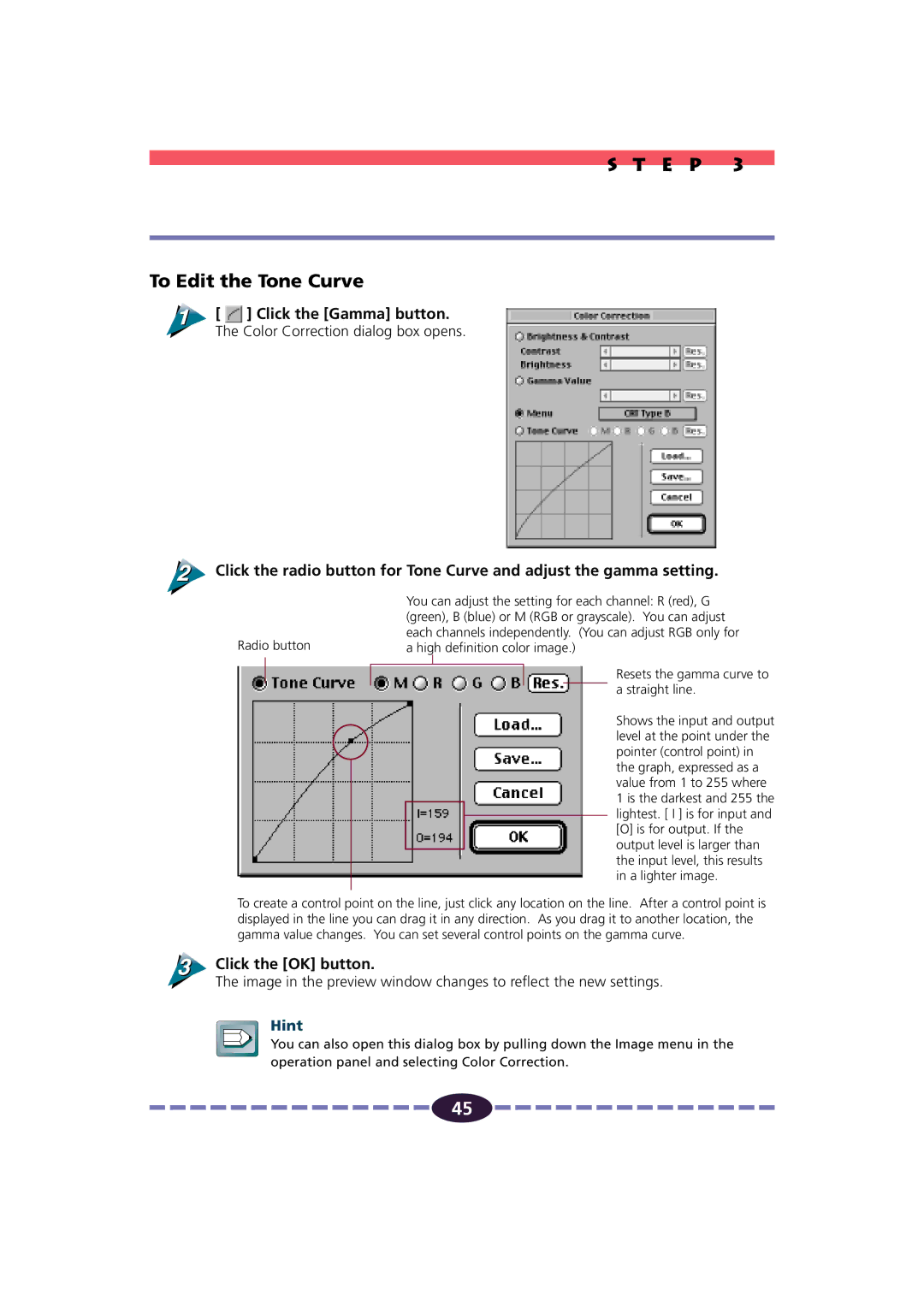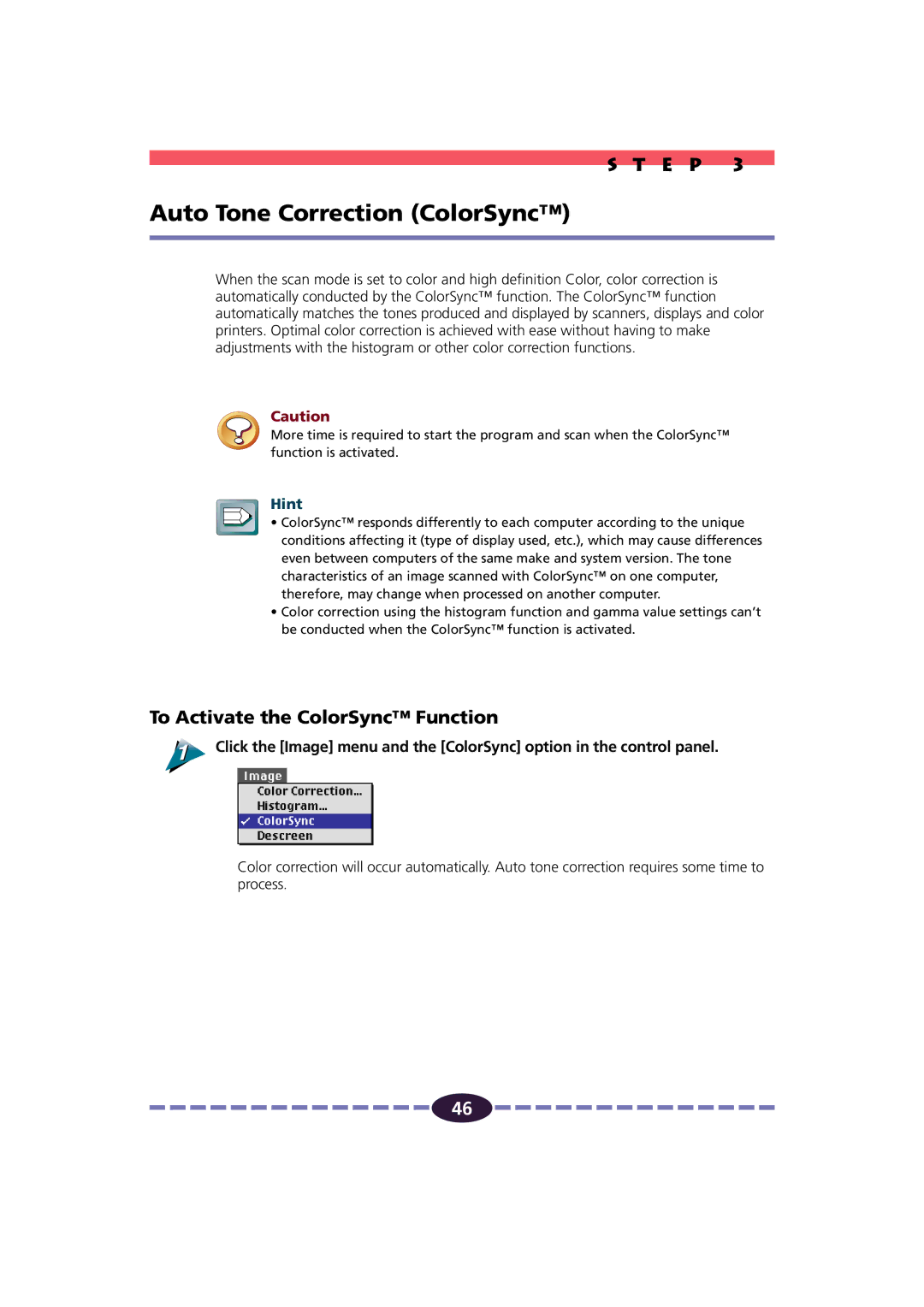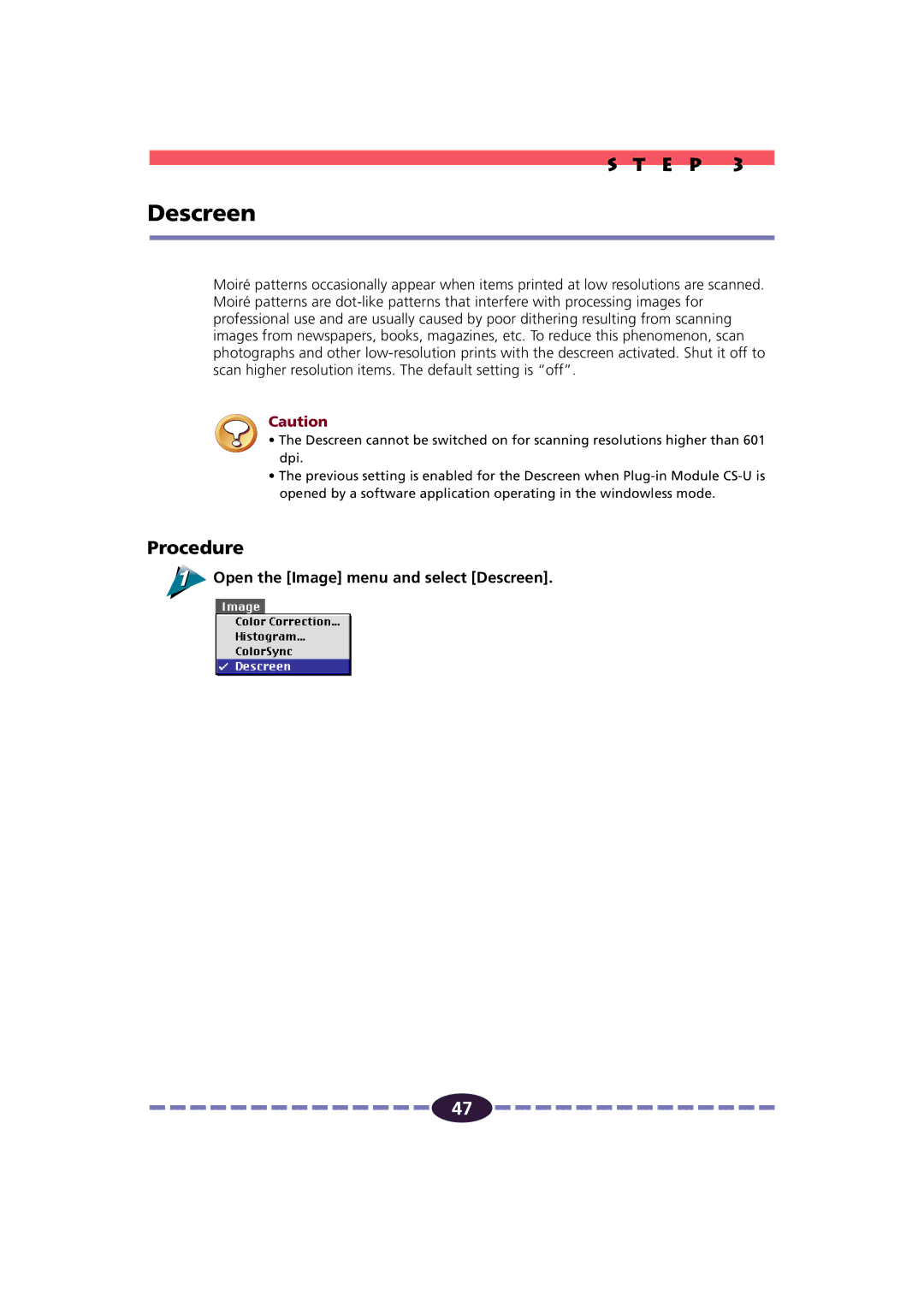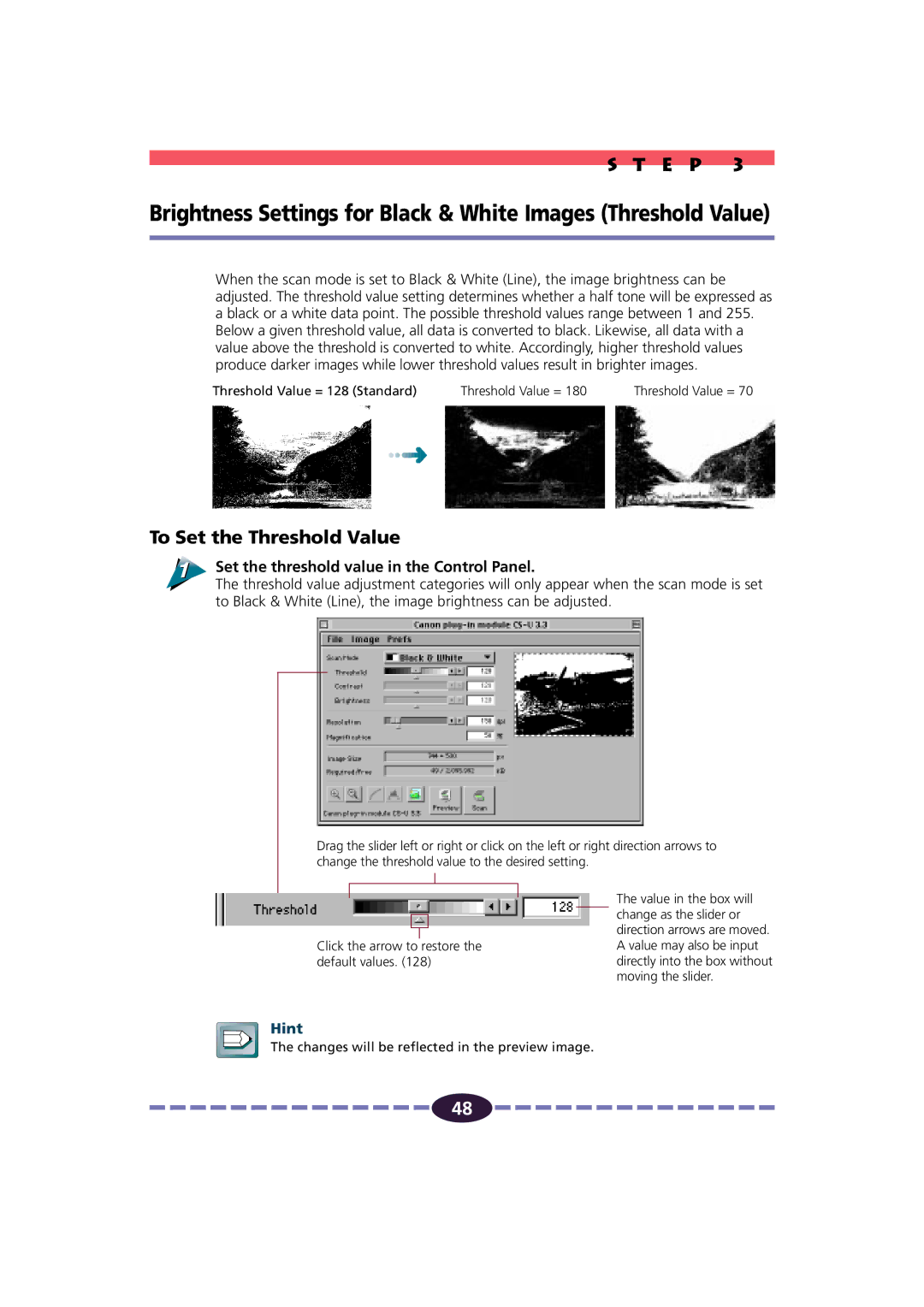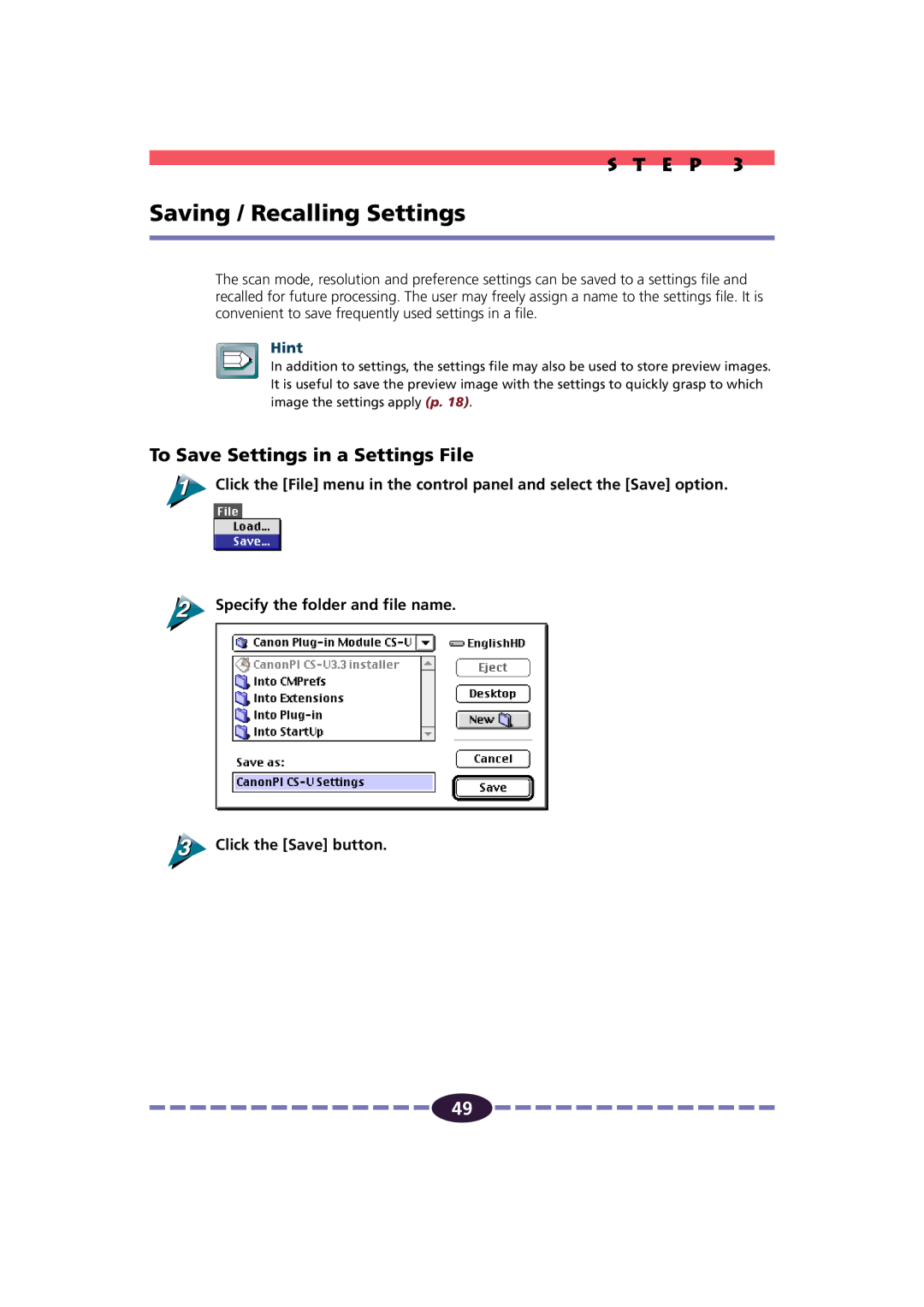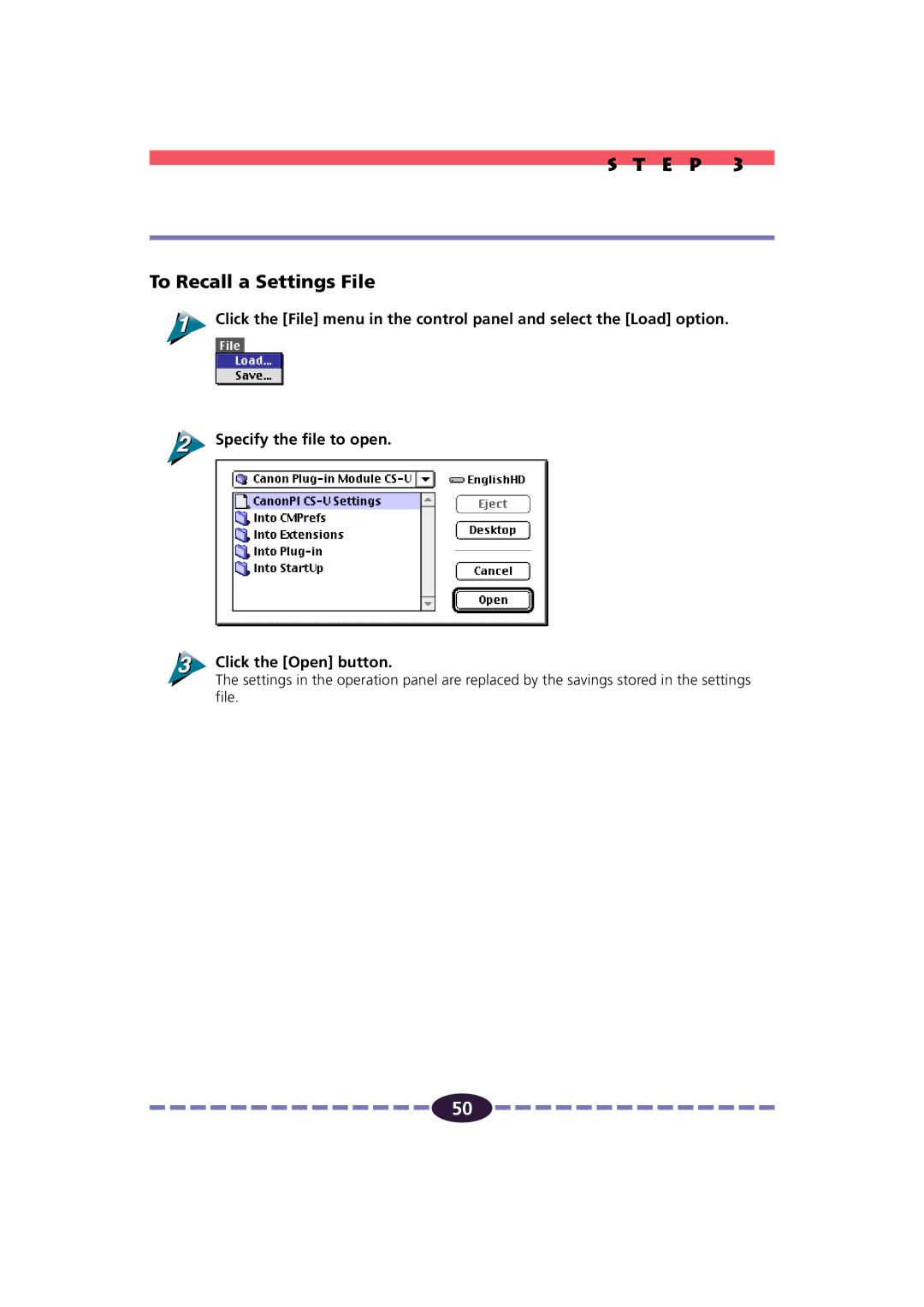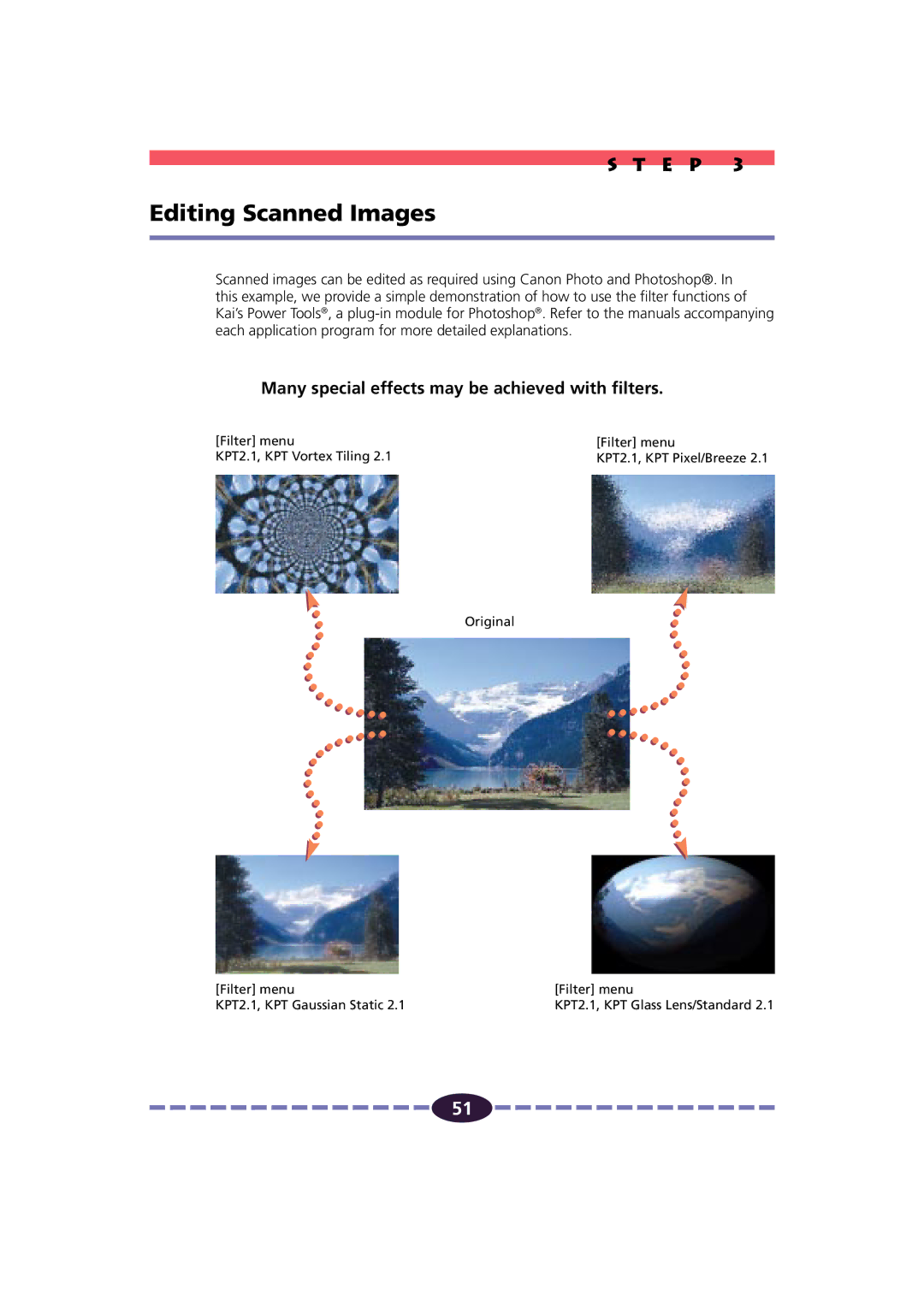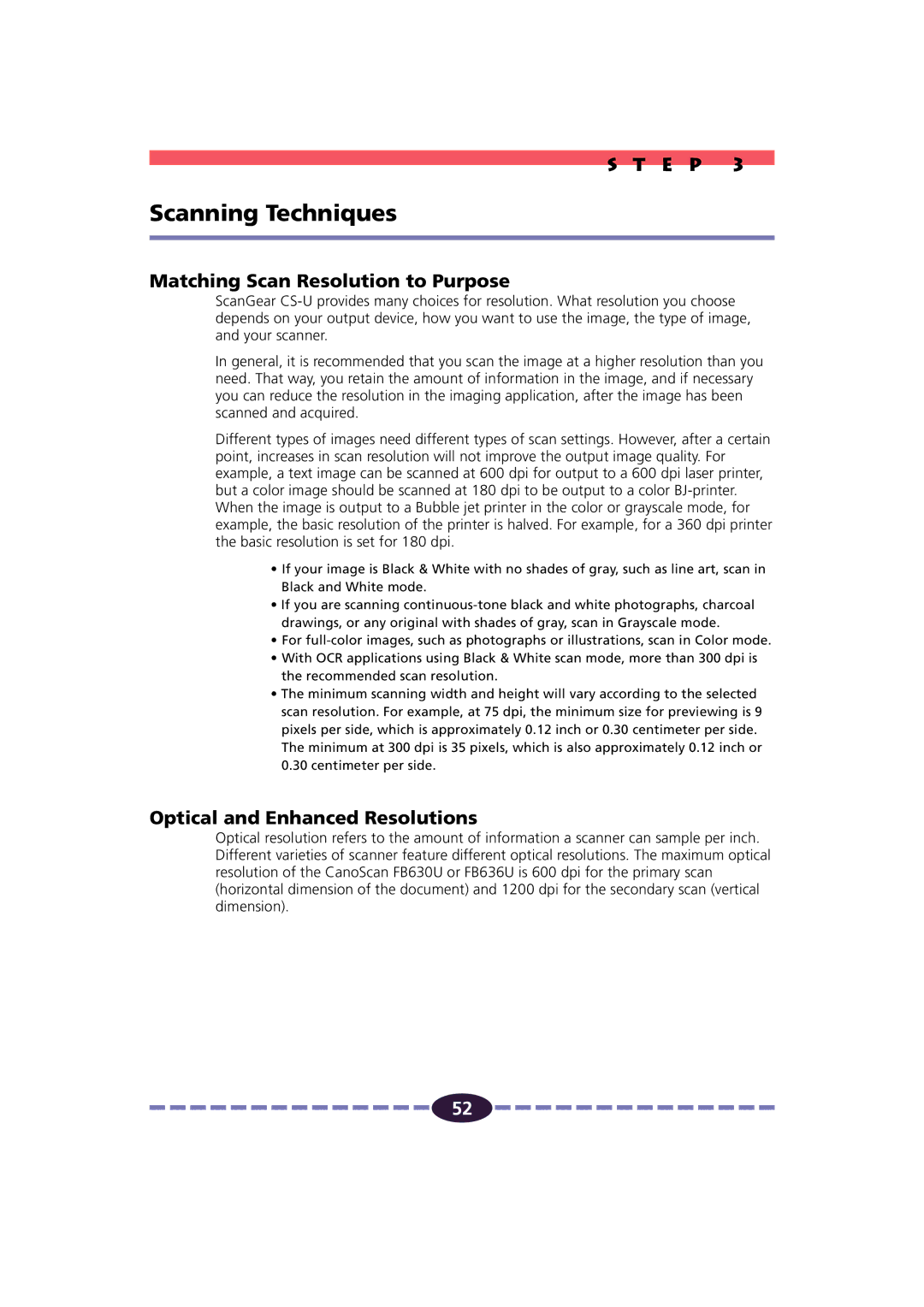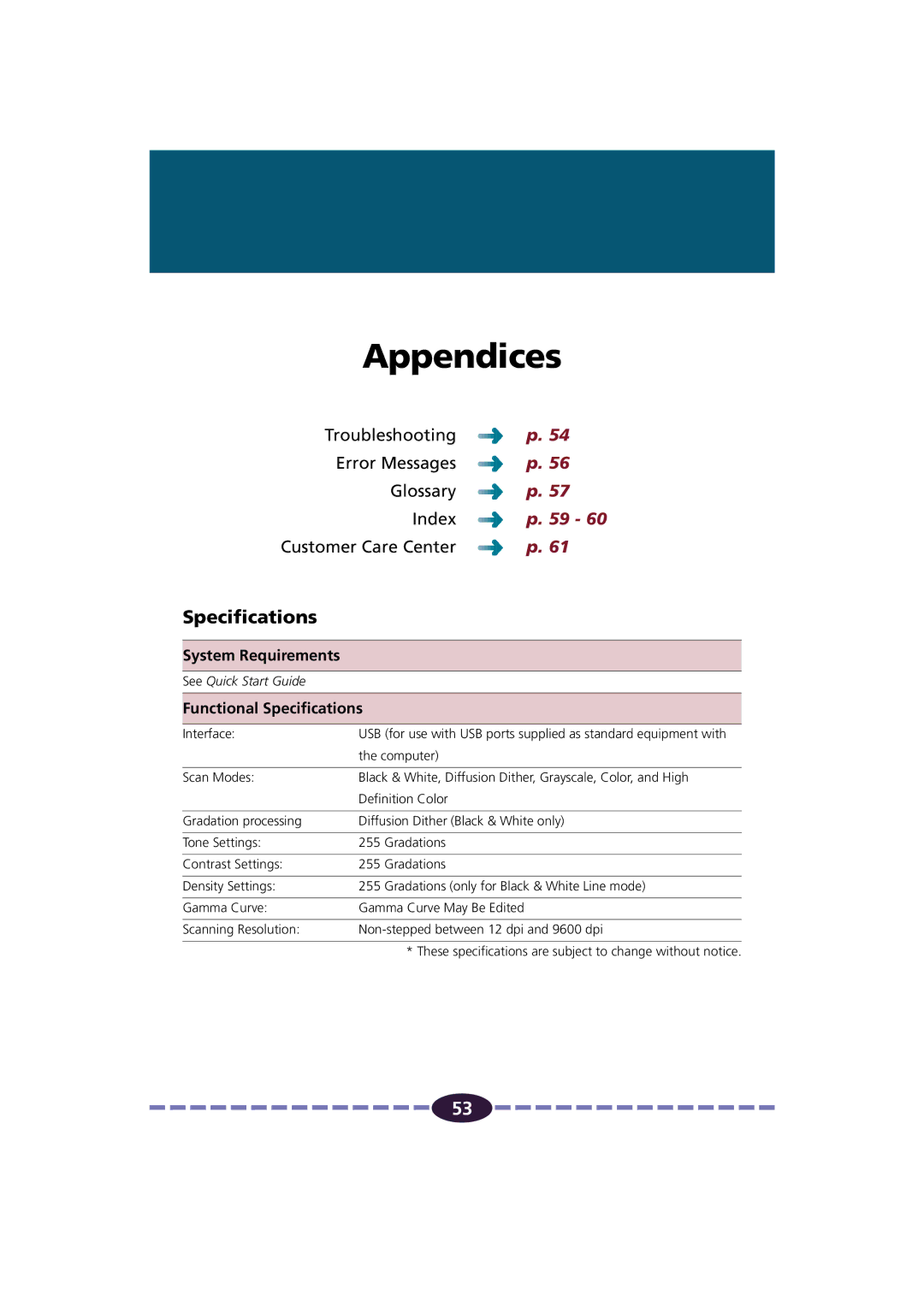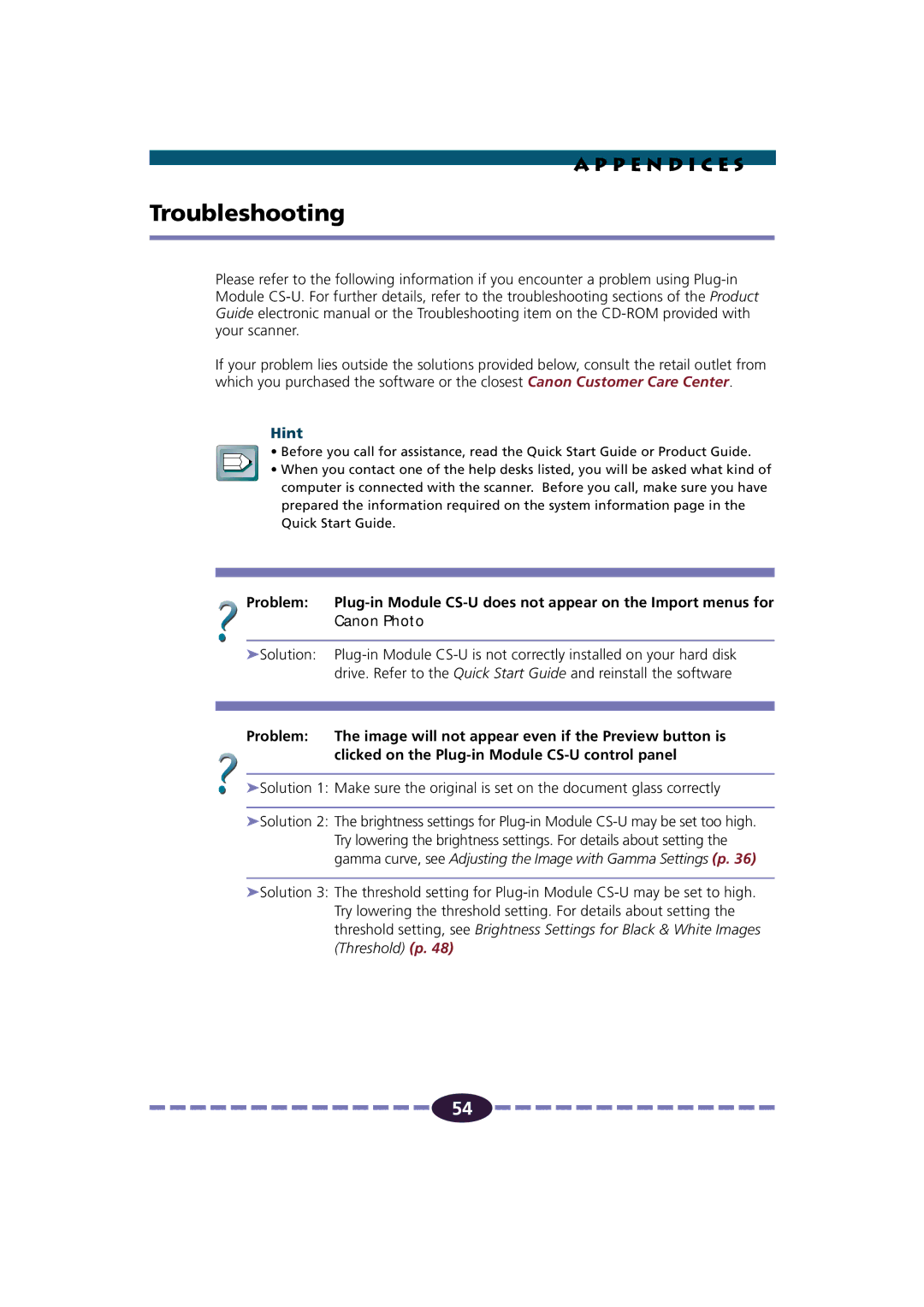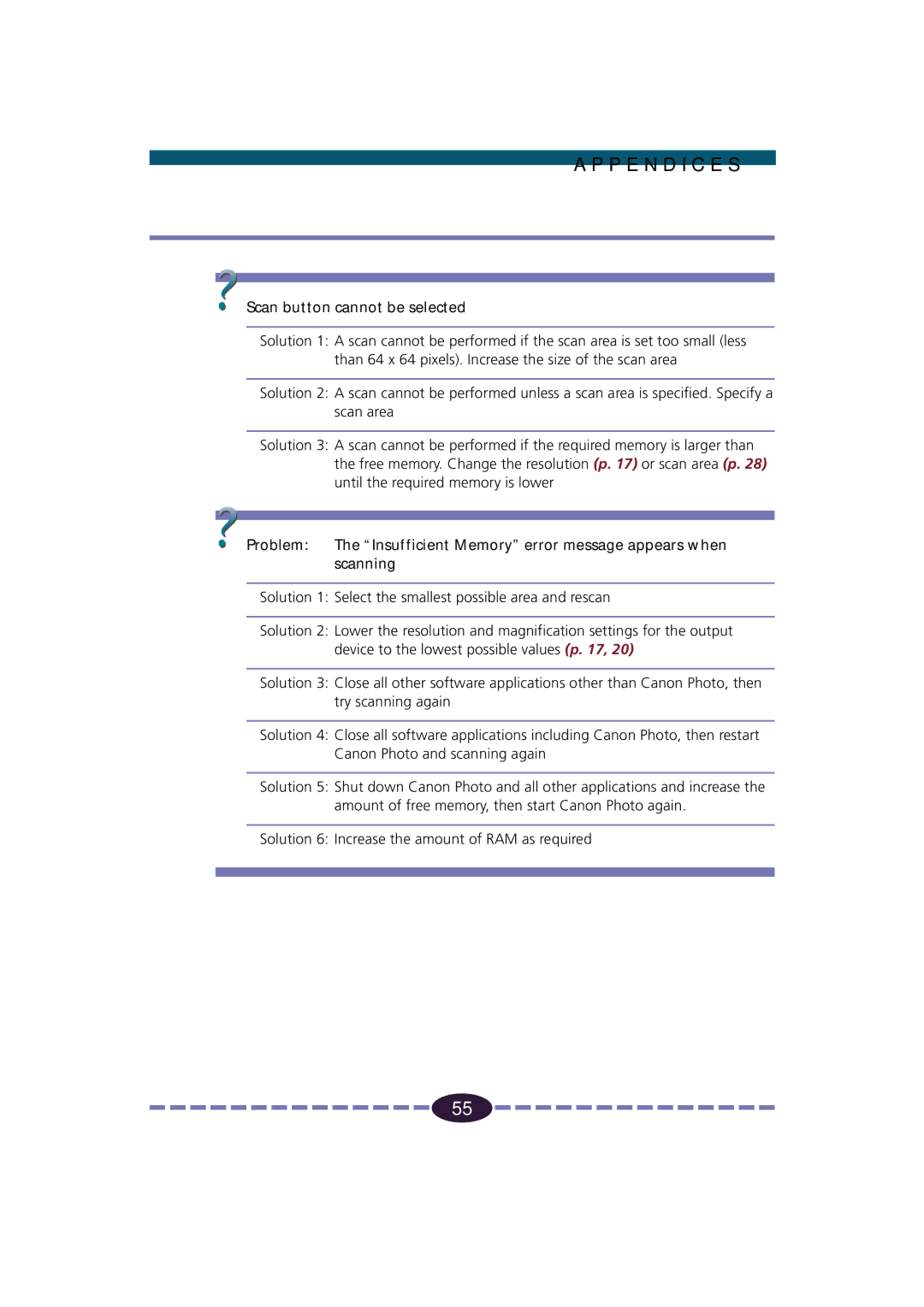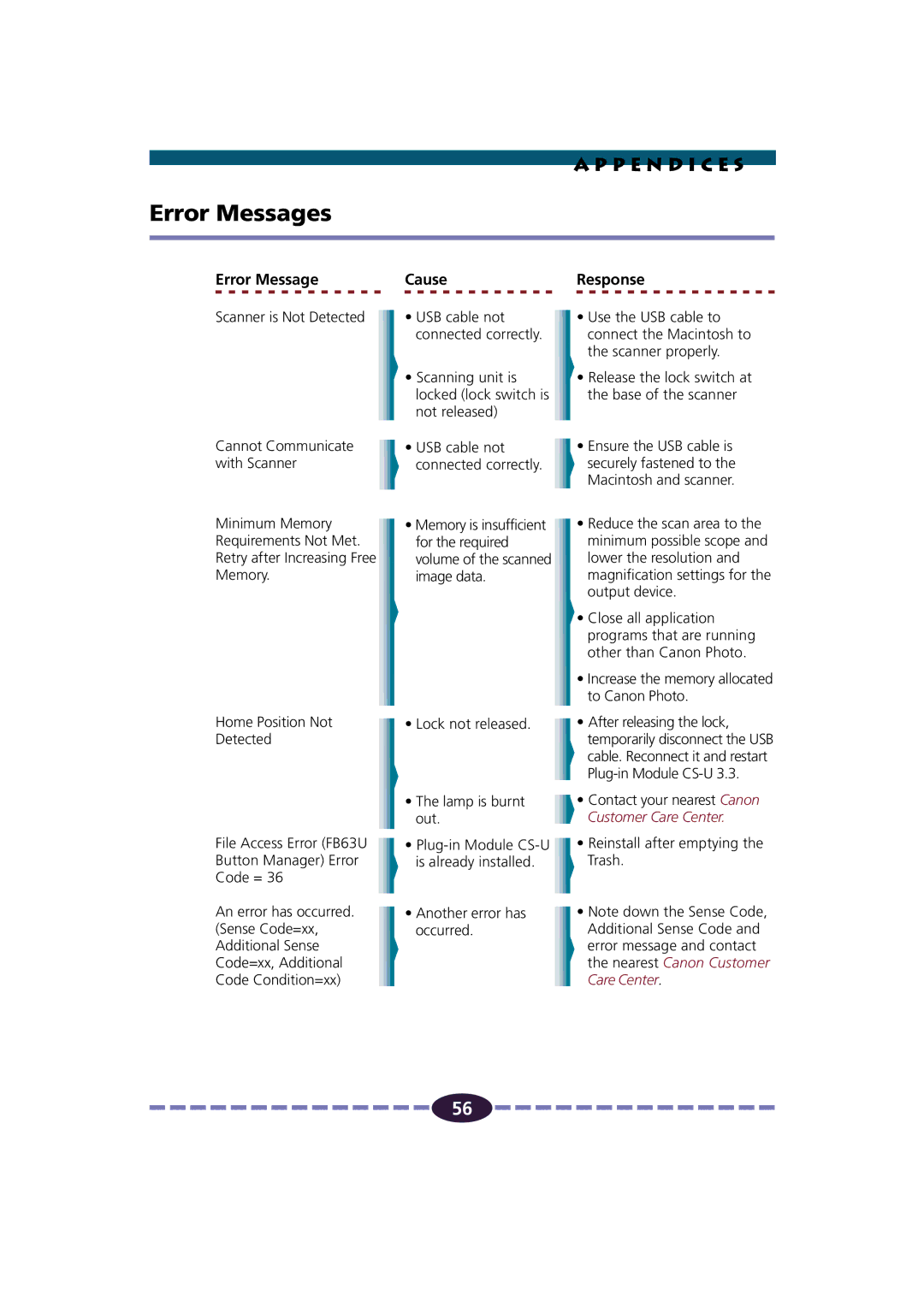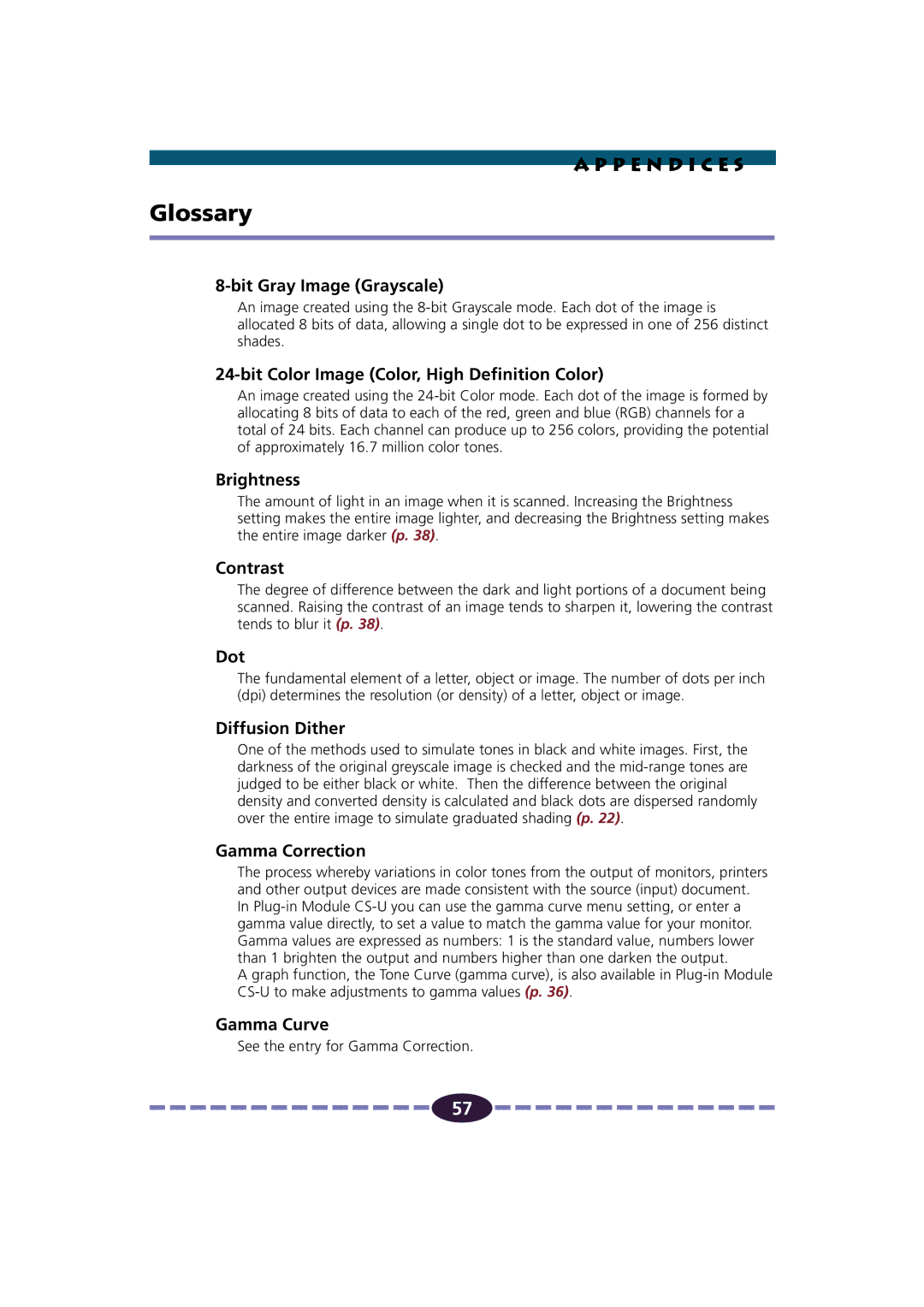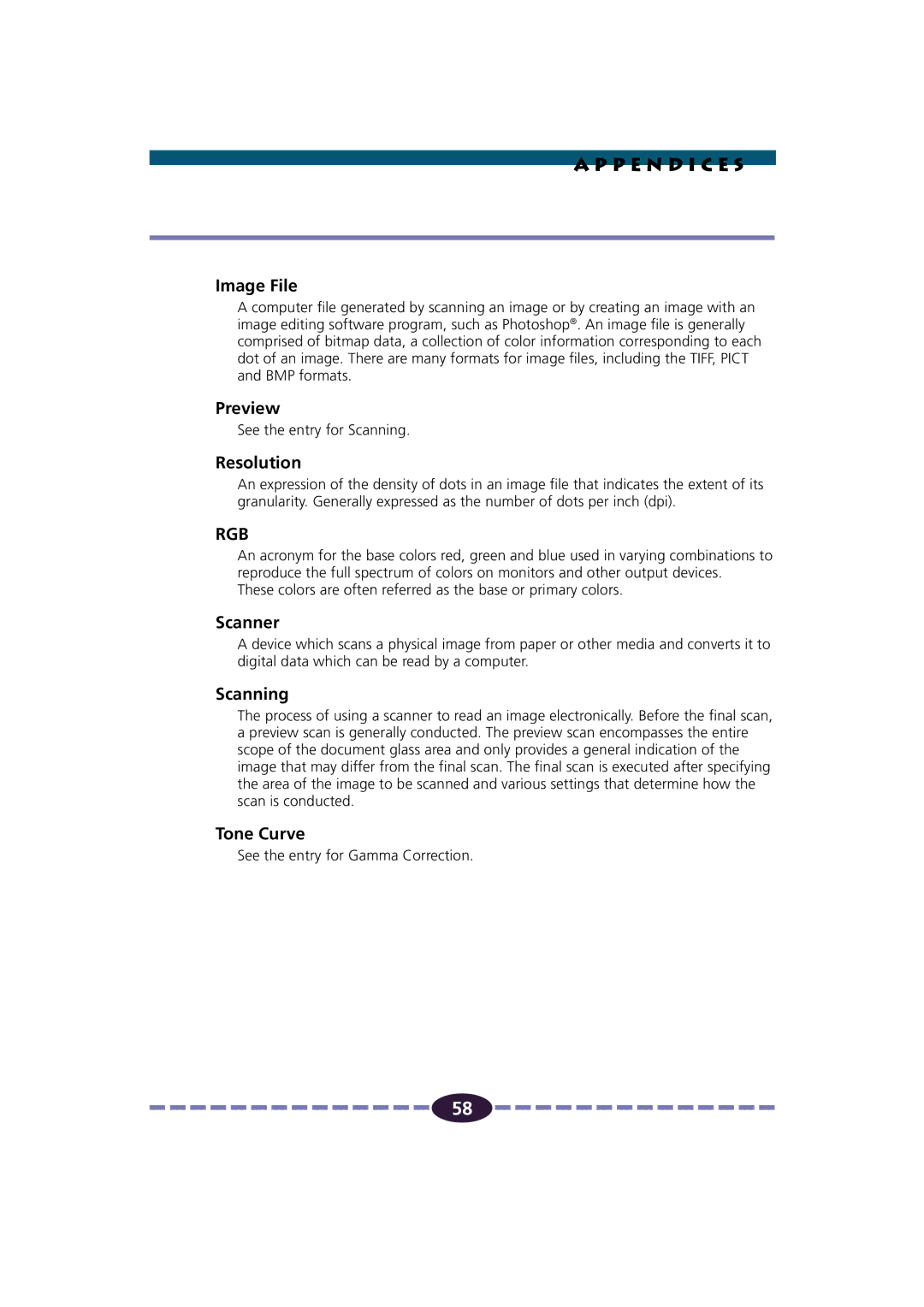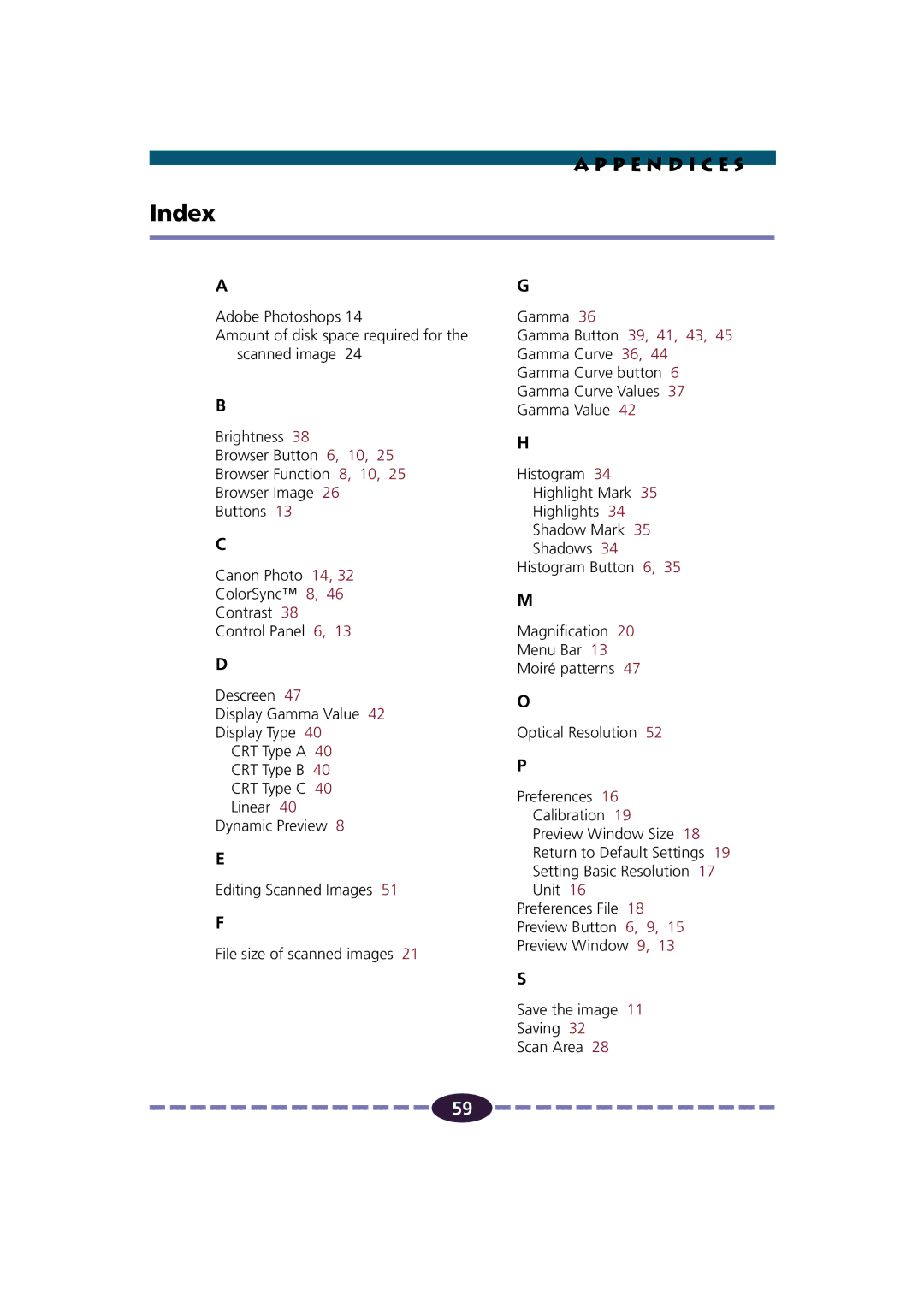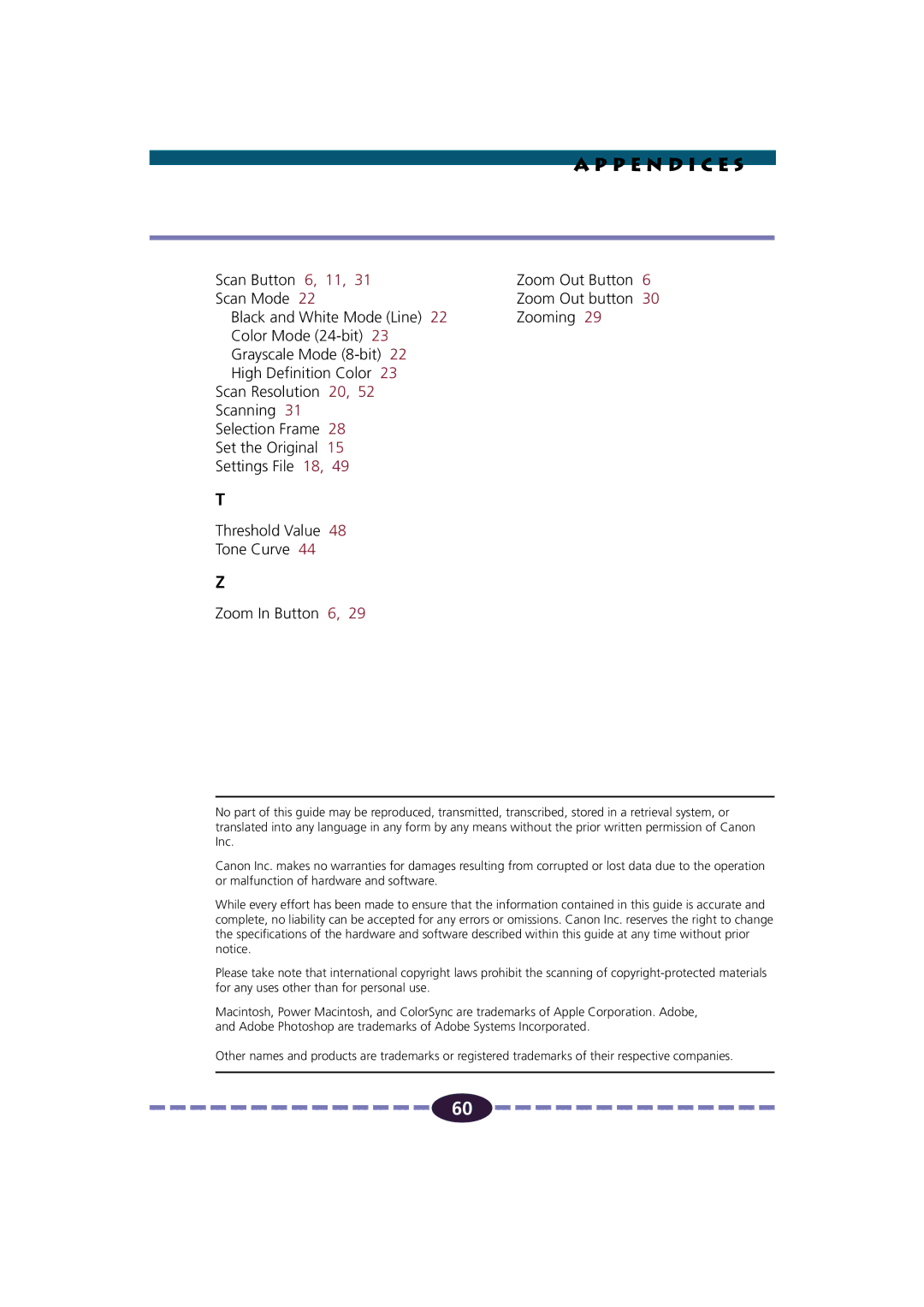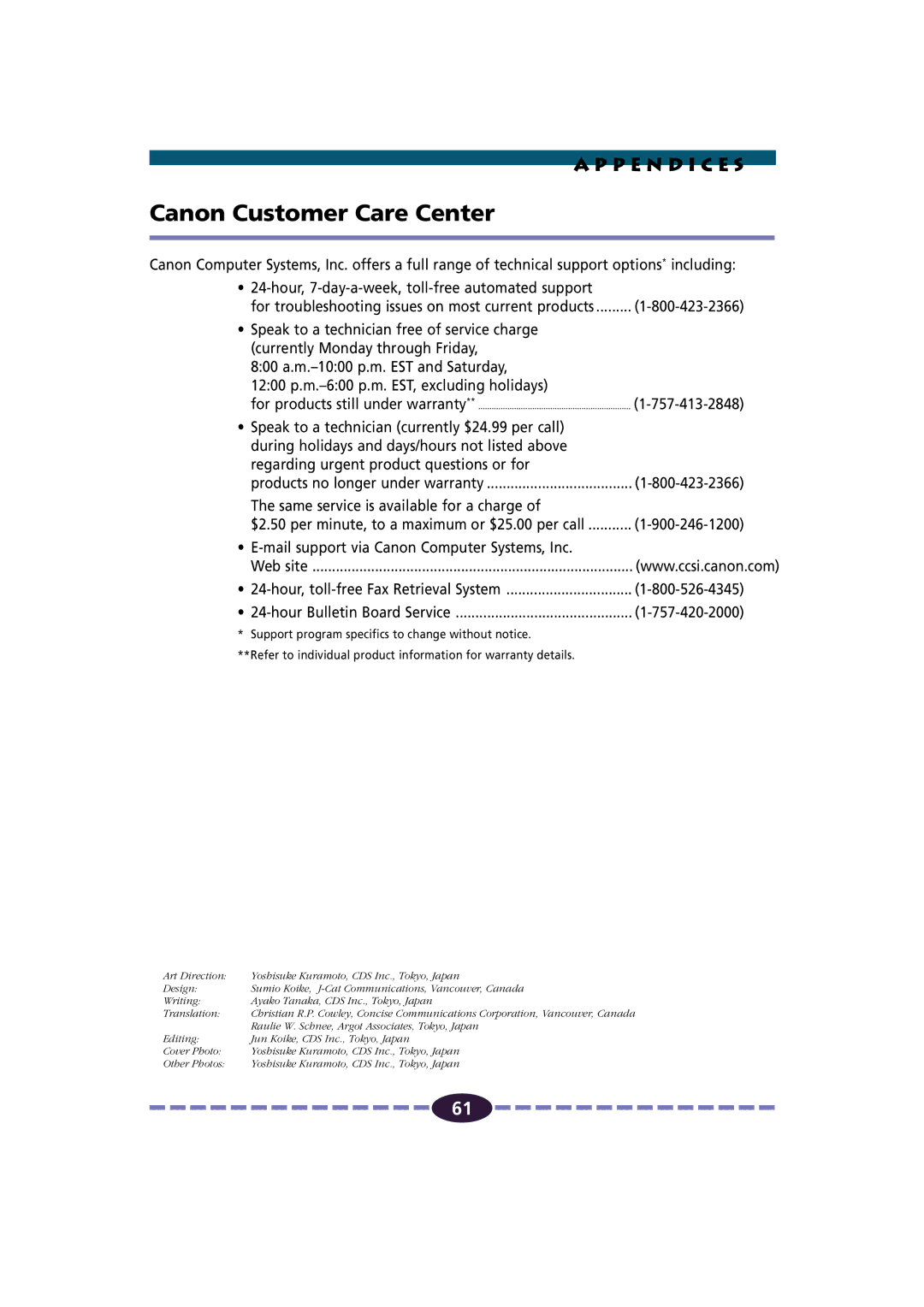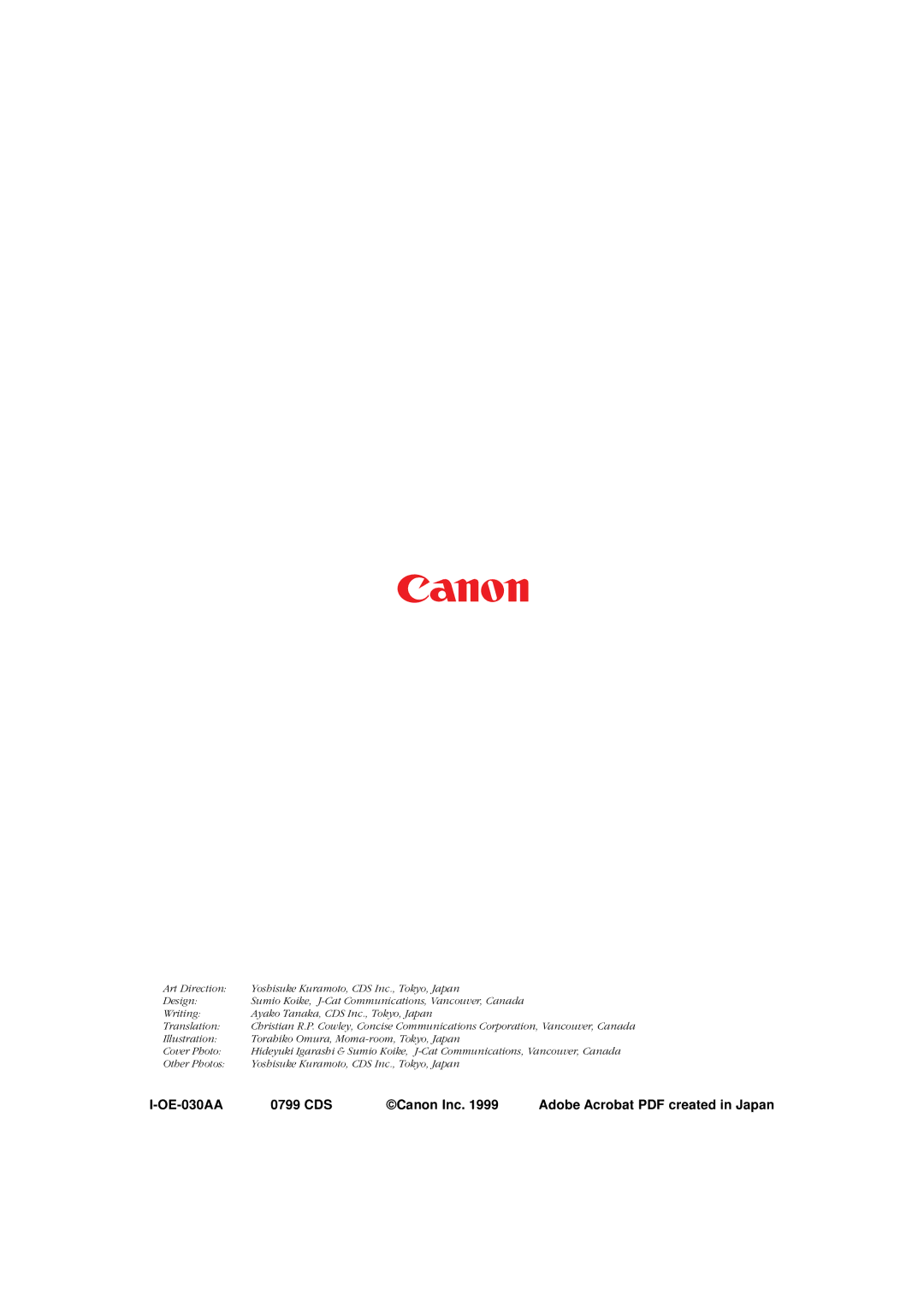S T E P 3
To Change the Gamma Value Settings
[  ] Click the [Gamma] button.
] Click the [Gamma] button.
The Color Correction dialog box opens.
Click the radio button for Gamma Value Setting and set the gamma value.
Reflects the value of the setting selected with the slider bar. Without using the slide bar, you can also enter the value directly by clicking the value to change it.
Resets the value to 1.00
Slider
[ ![]() ] Drag the button to the left or the right or click the left or right arrow [
] Drag the button to the left or the right or click the left or right arrow [ ![]() ] [
] [ ![]() ] to change the setting.
] to change the setting.
Click the [OK] button.
The image in the preview window changes to reflect the change in this setting.
Hint
• You can also open this dialog box by pulling down the Image menu in the operation panel and selecting Color Correction.
![]()
![]()
![]()
![]()
![]()
![]()
![]()
![]()
![]()
![]()
![]()
![]()
![]()
![]()
![]() 43
43 ![]()
![]()
![]()
![]()
![]()
![]()
![]()
![]()
![]()
![]()
![]()
![]()
![]()
![]()
![]()