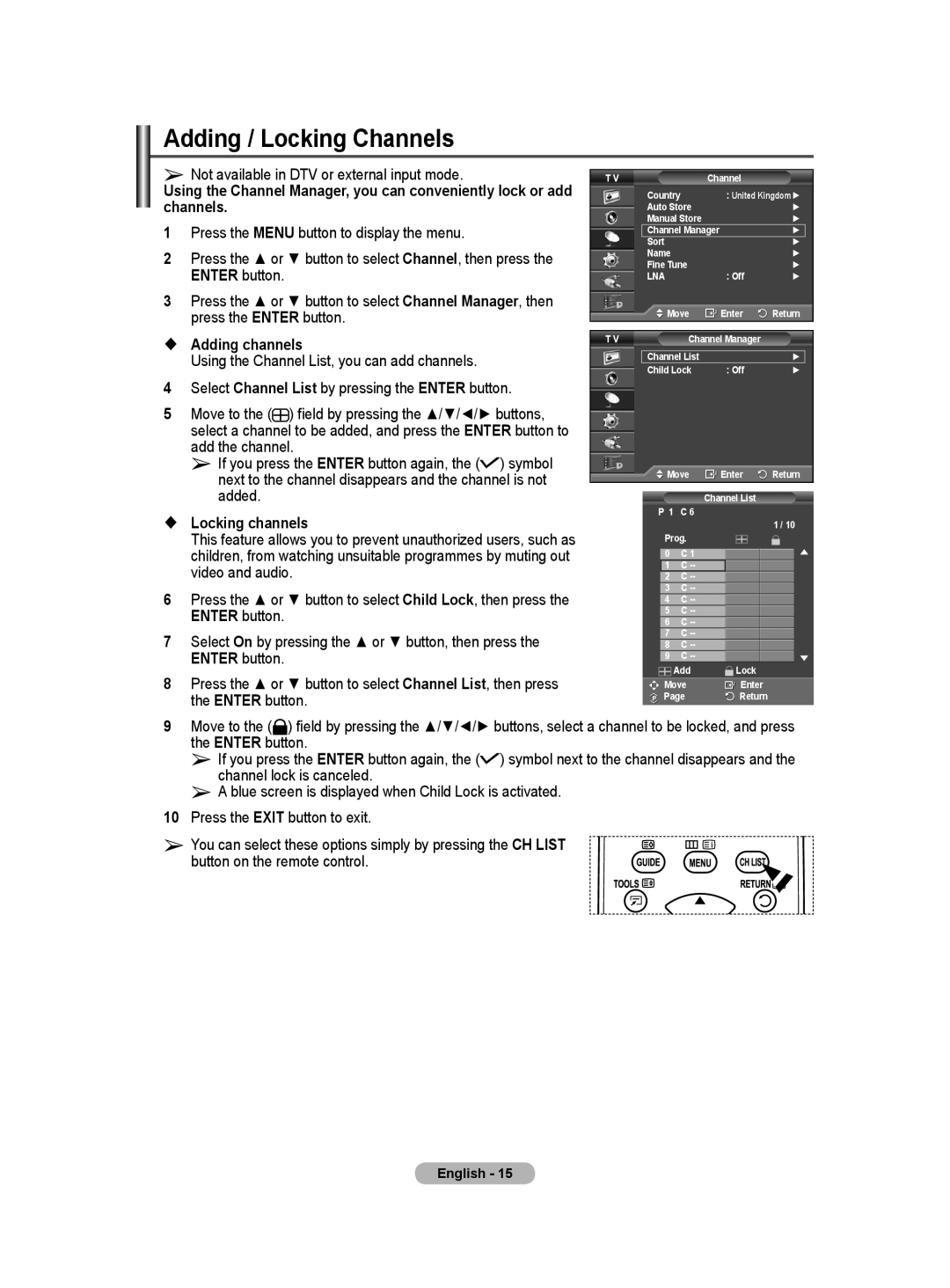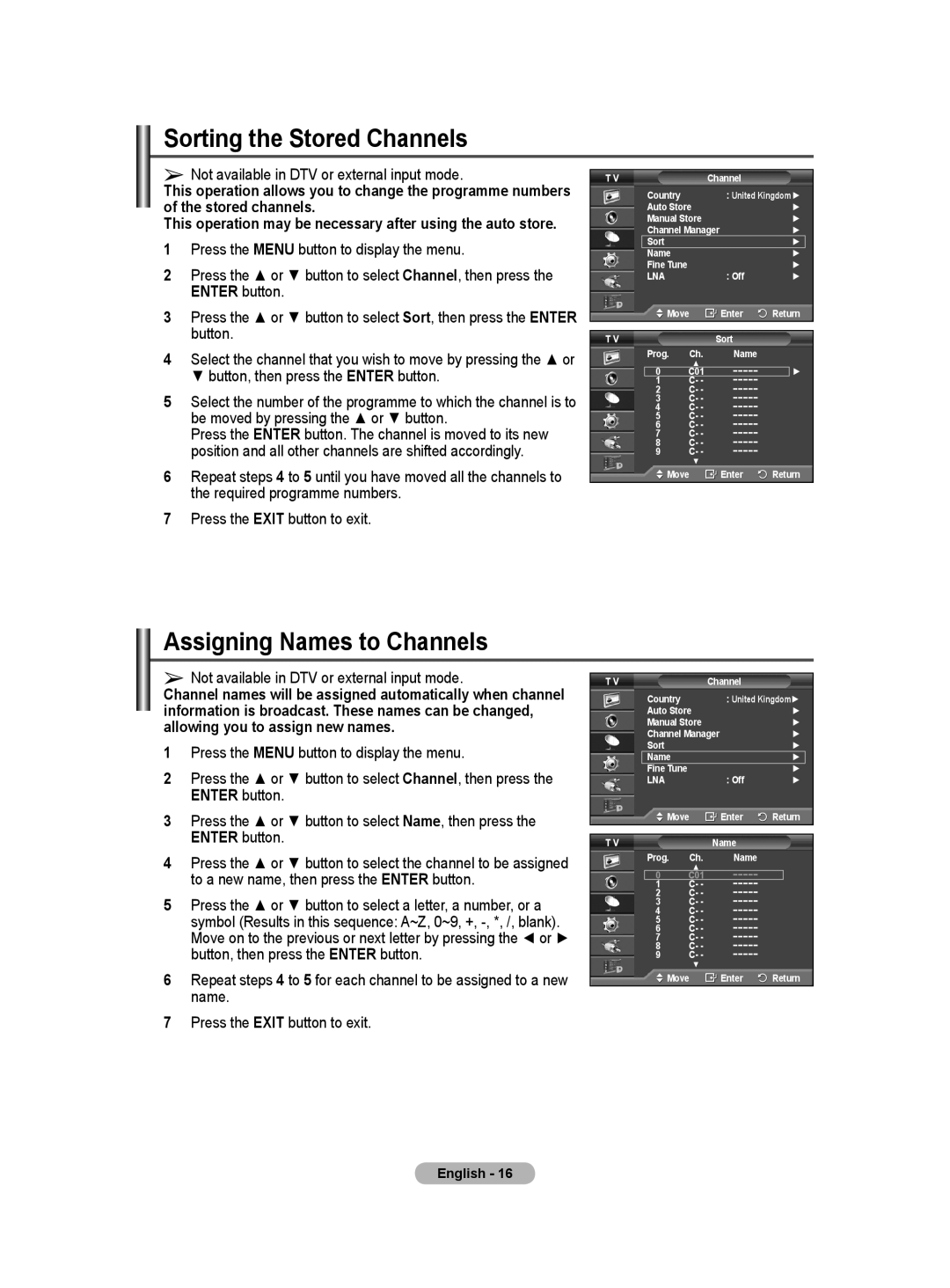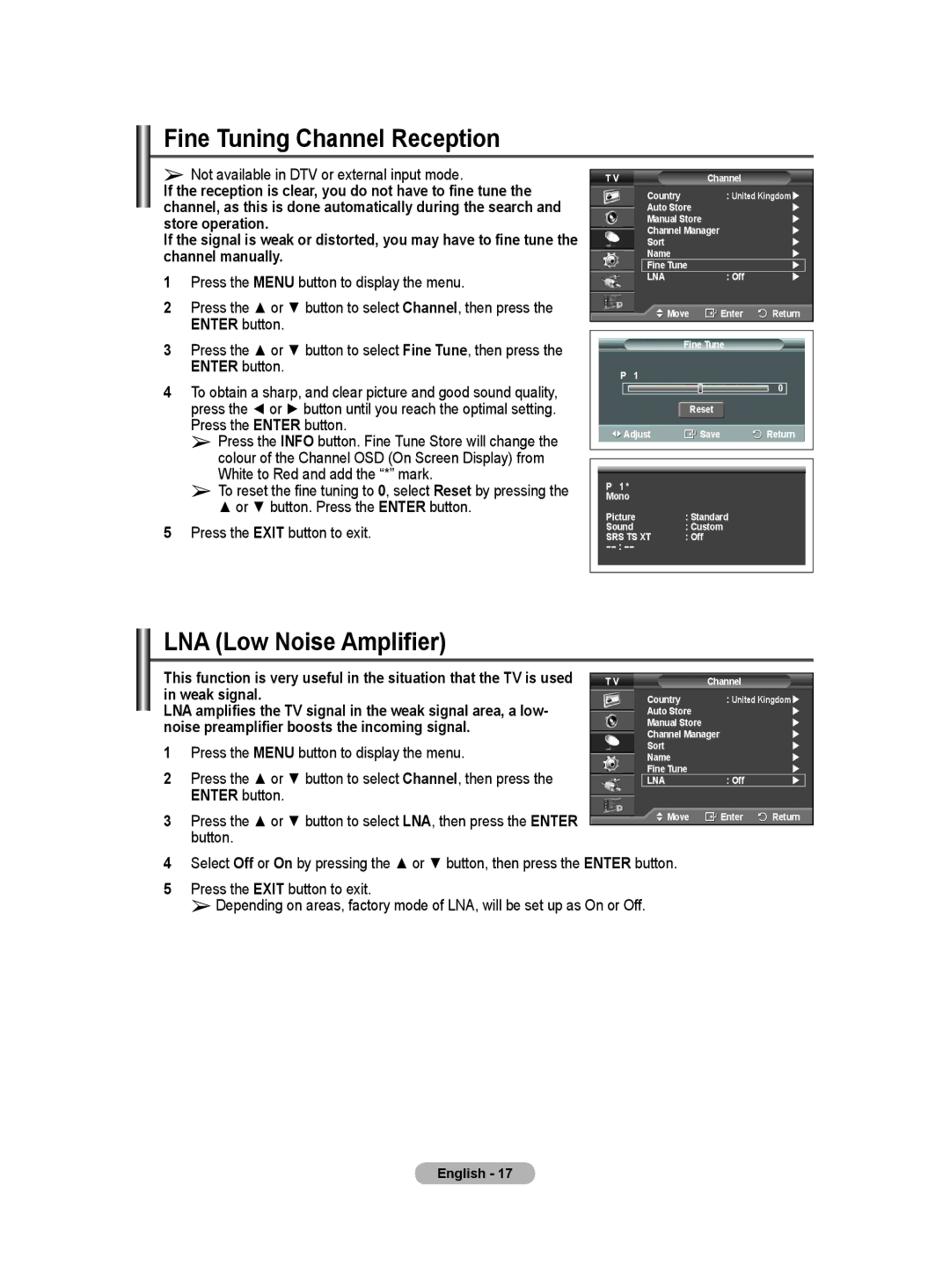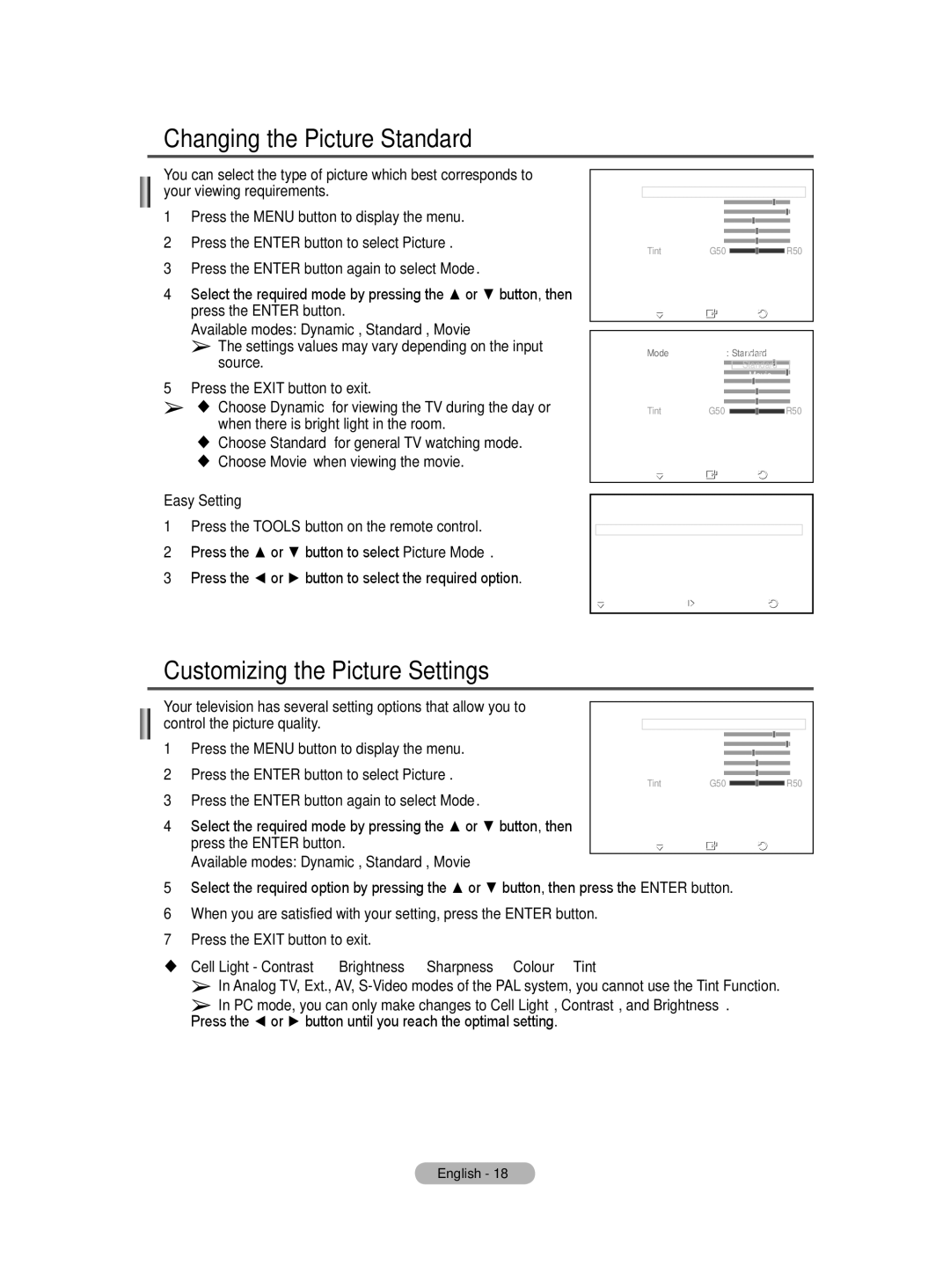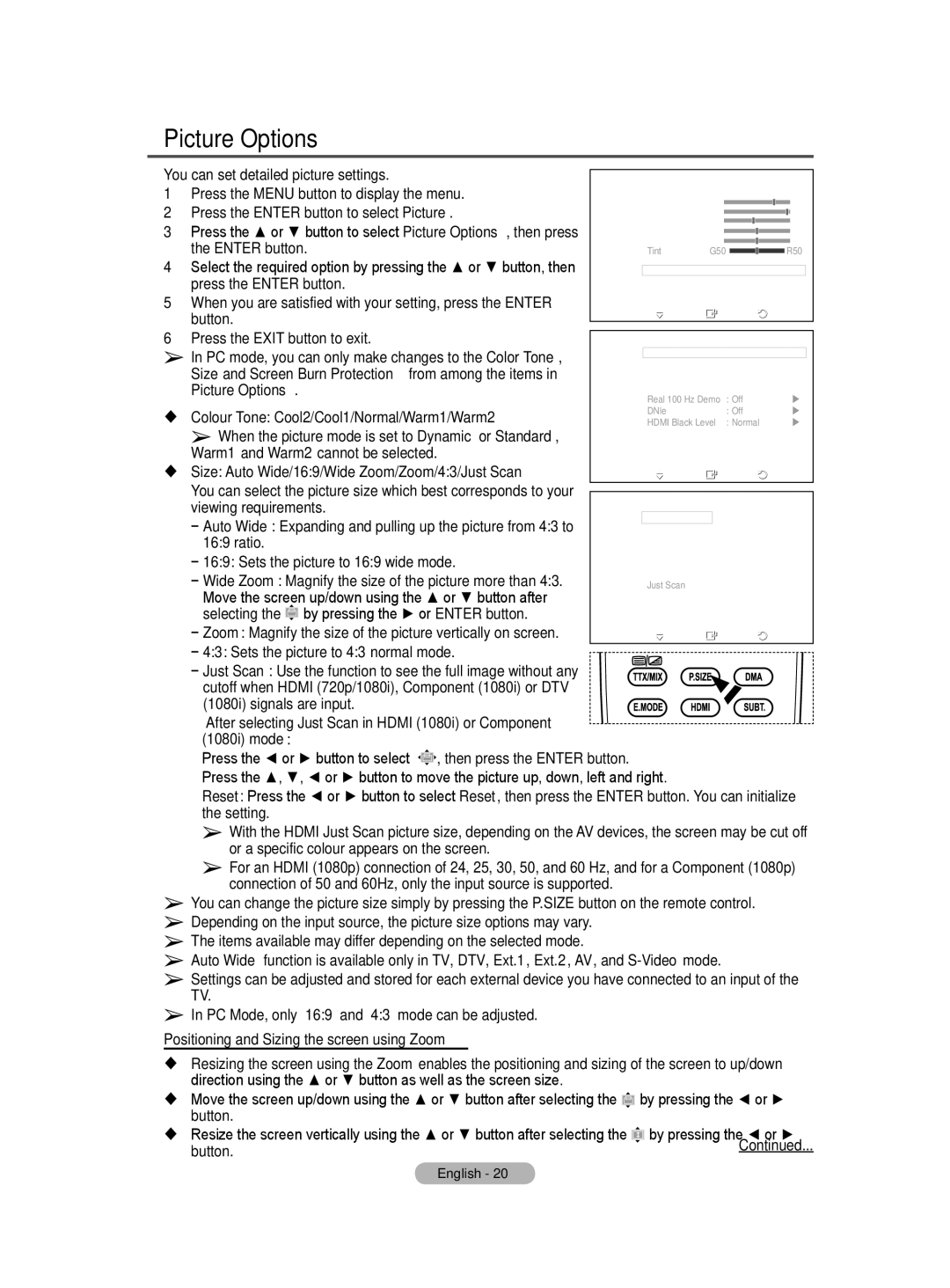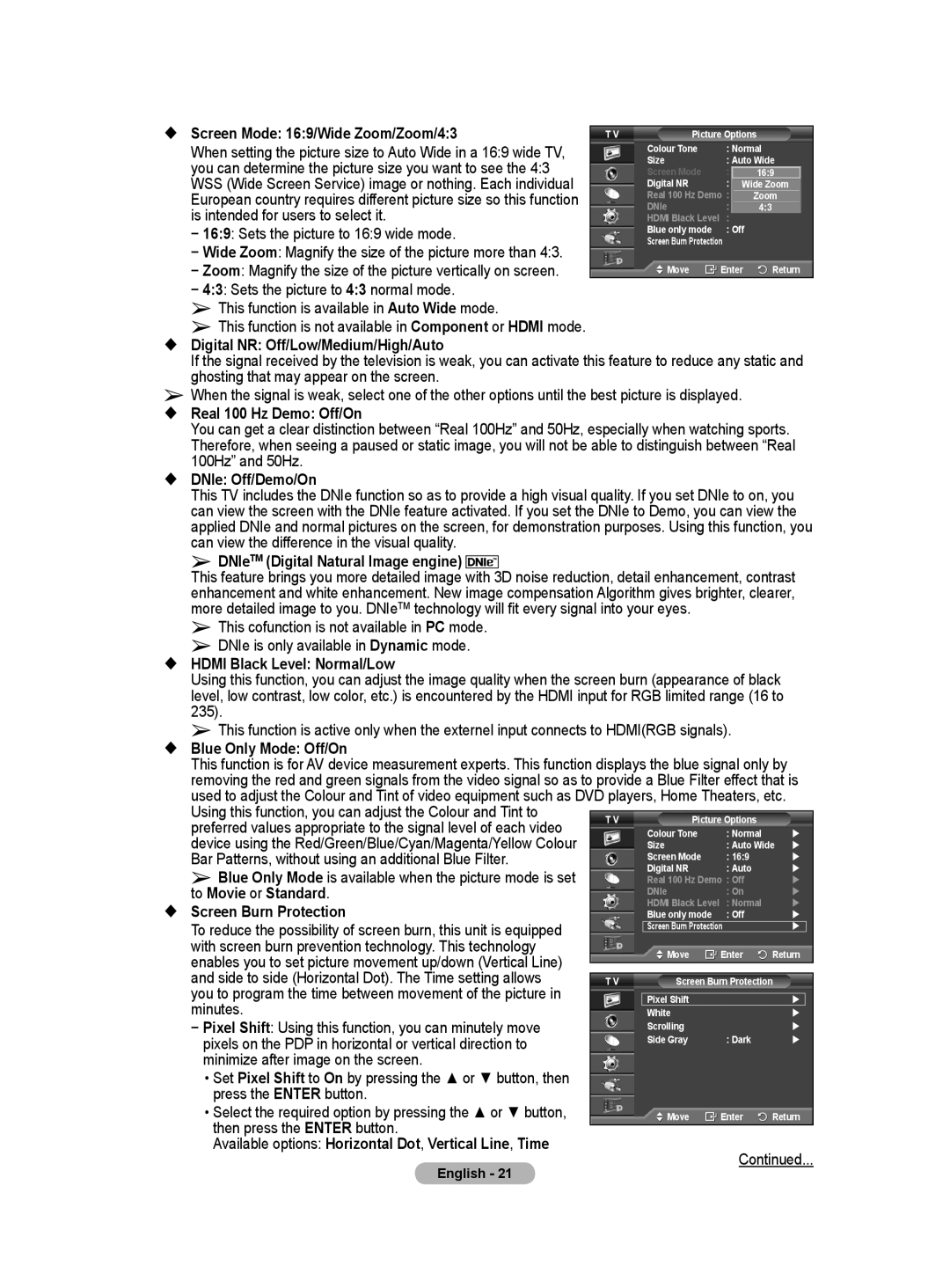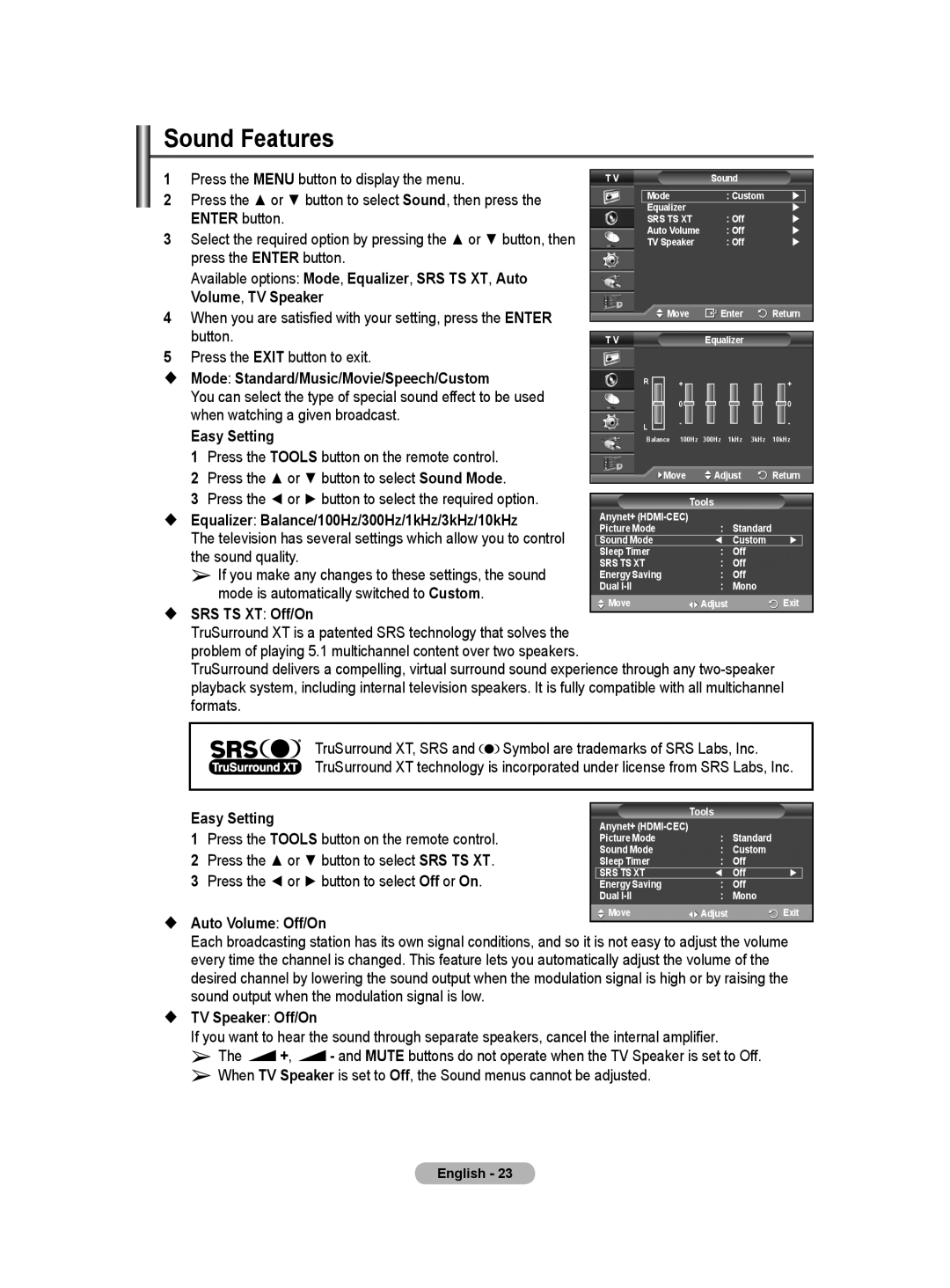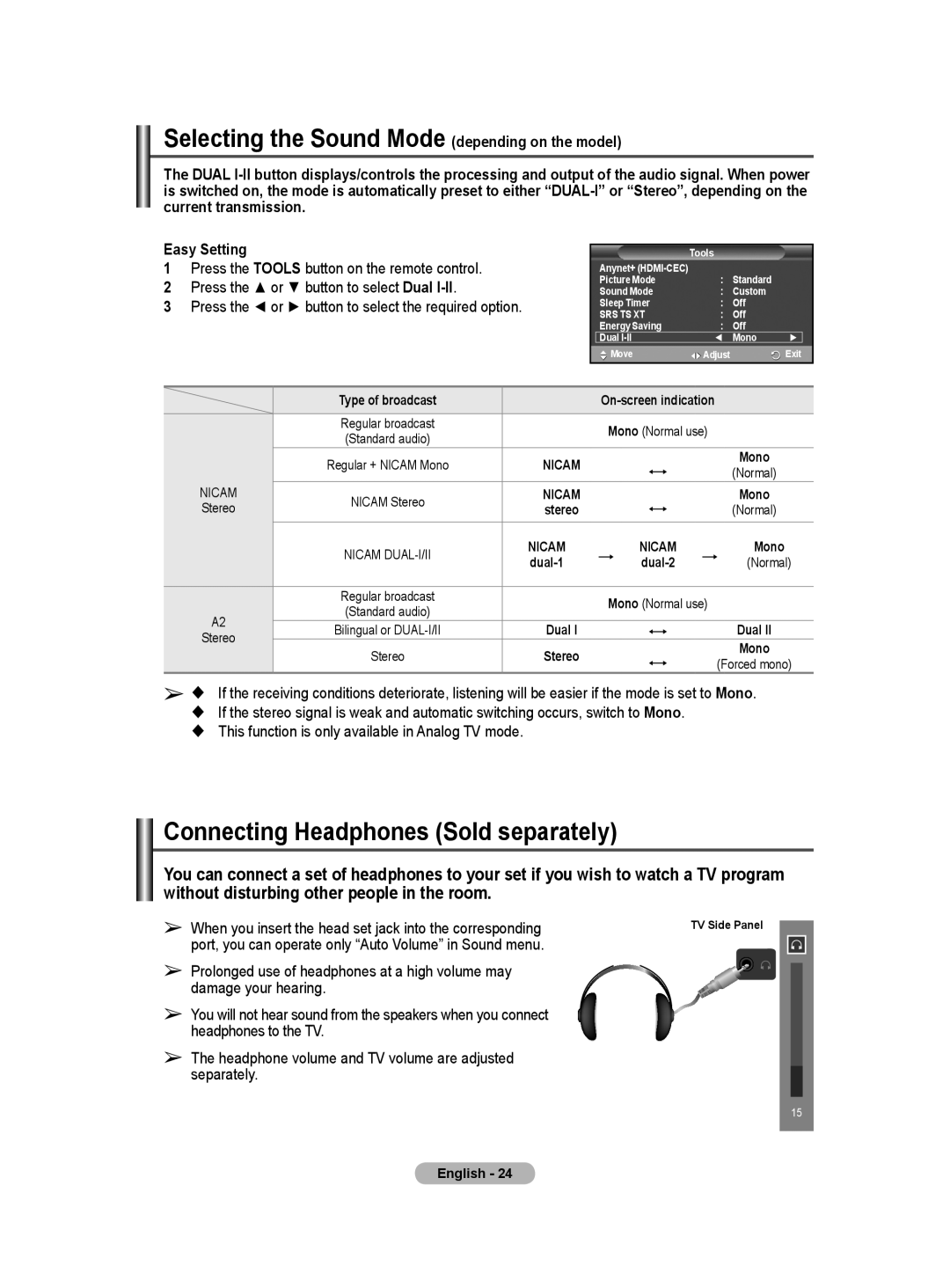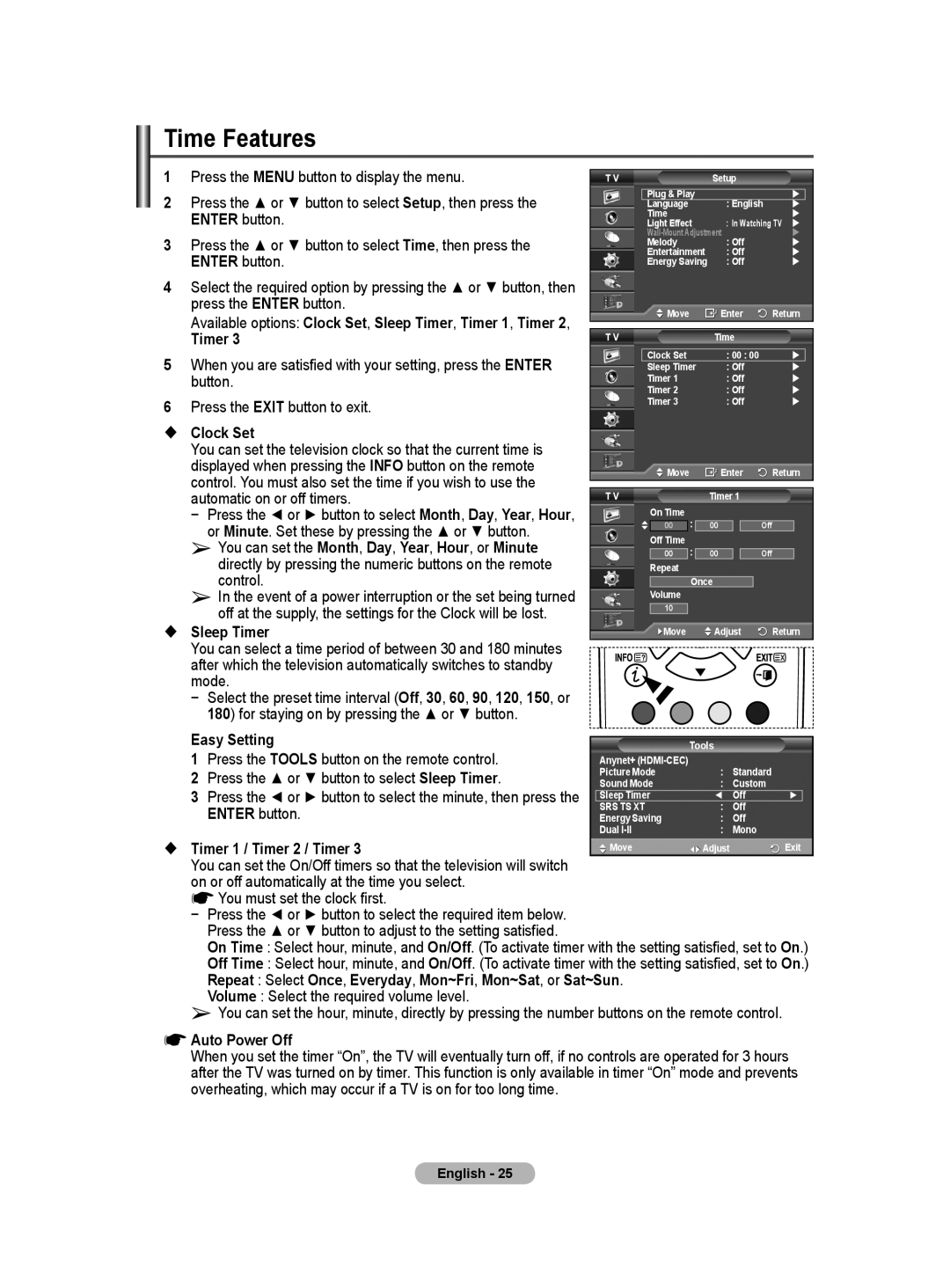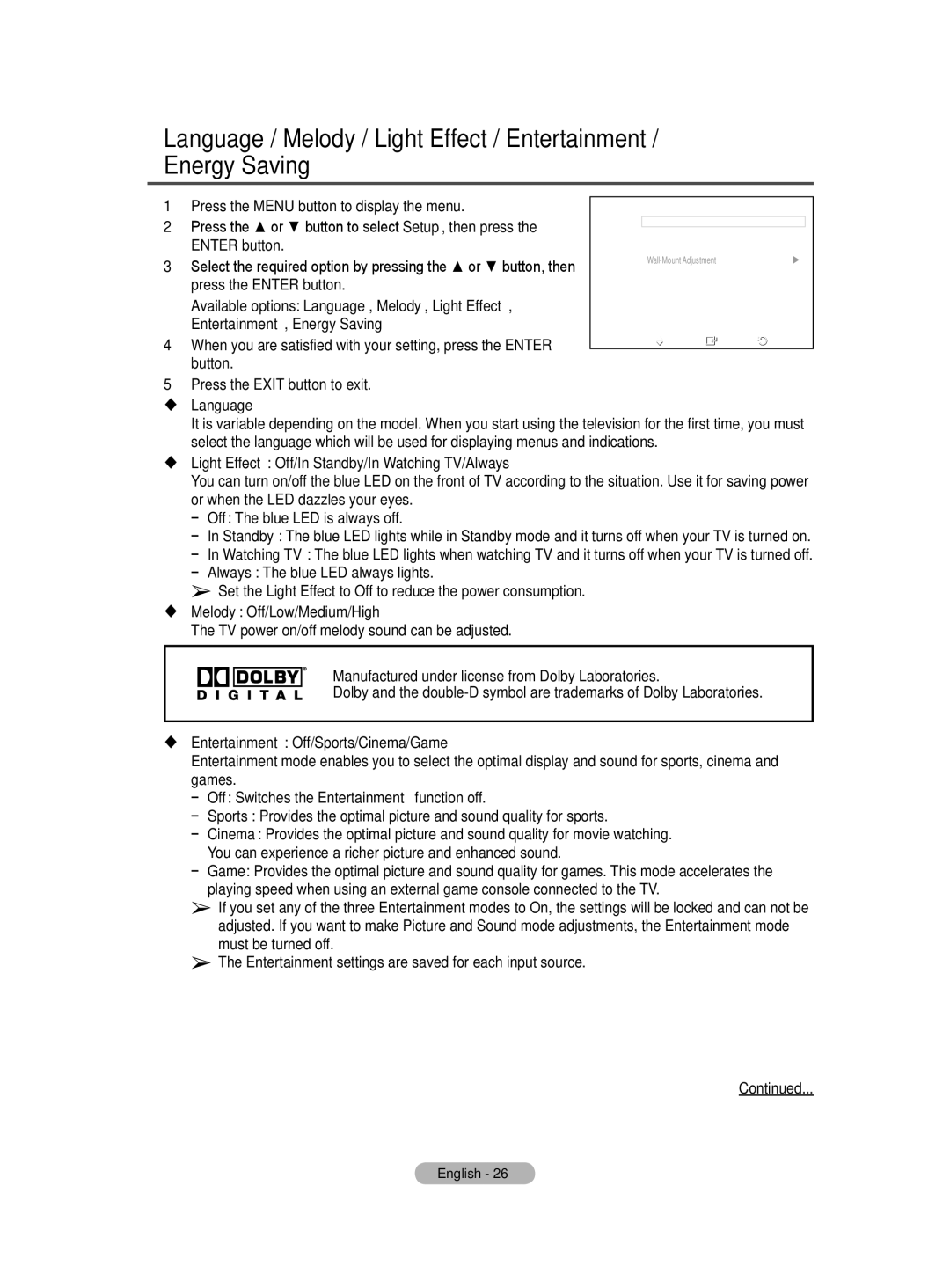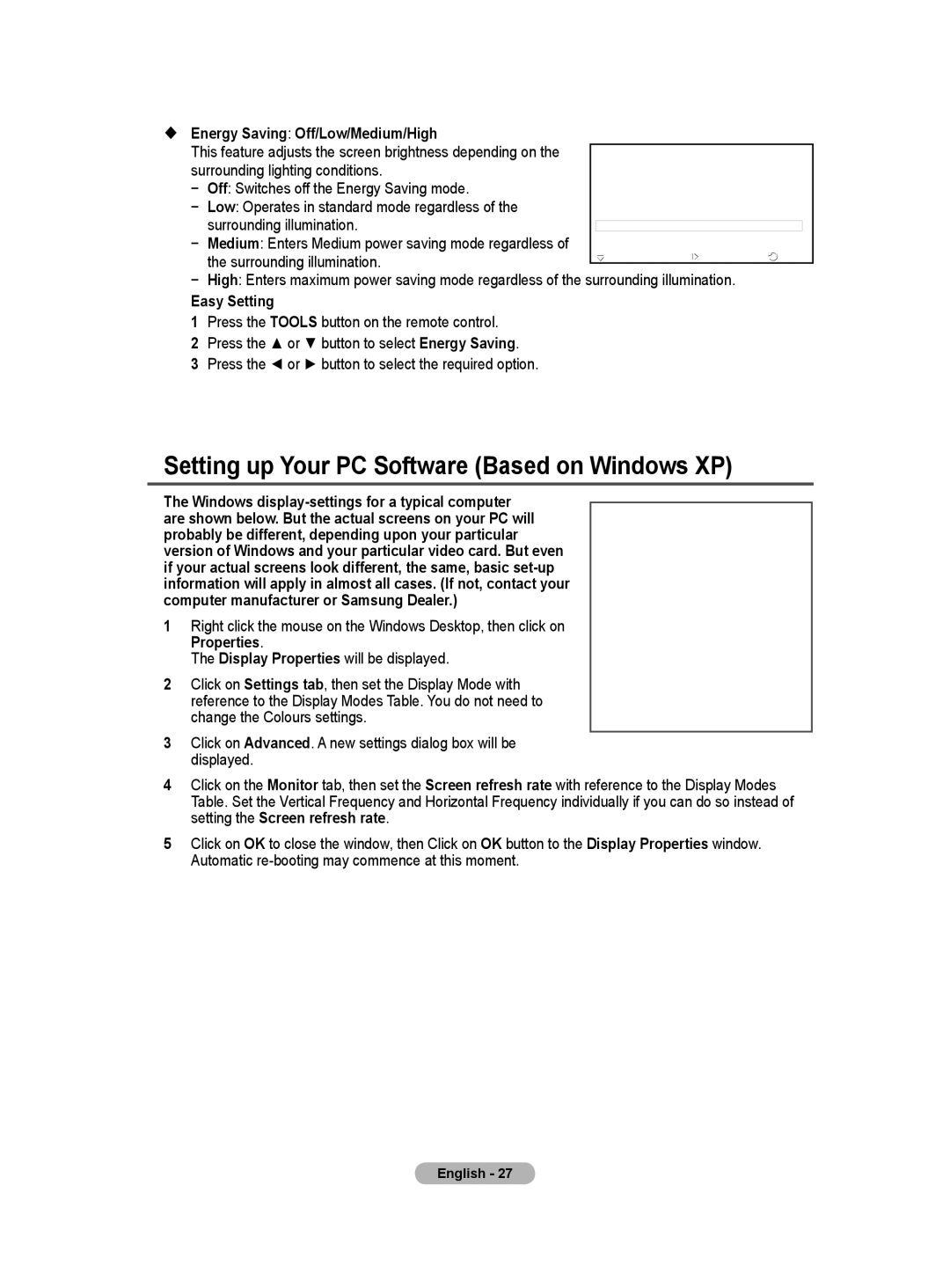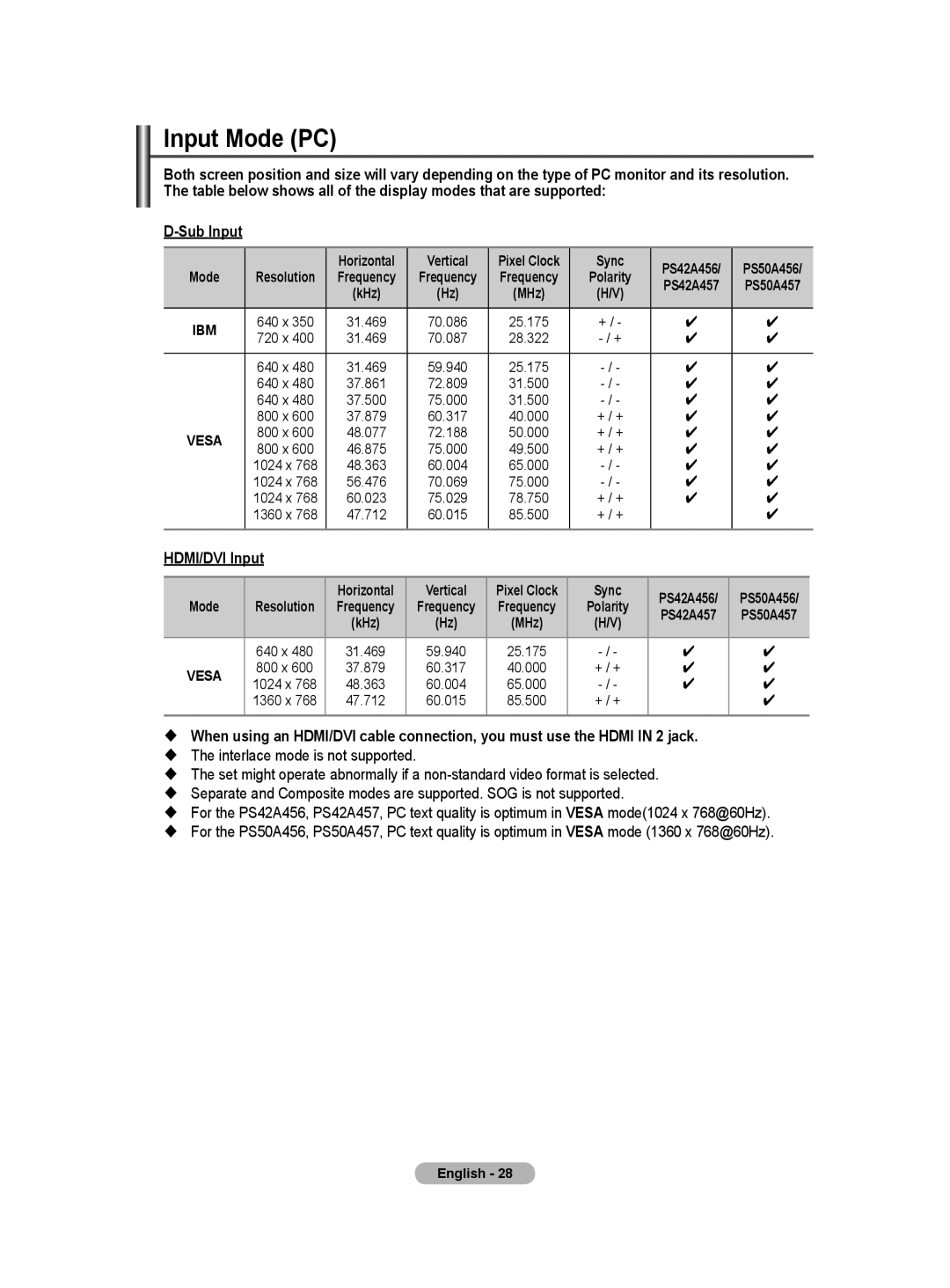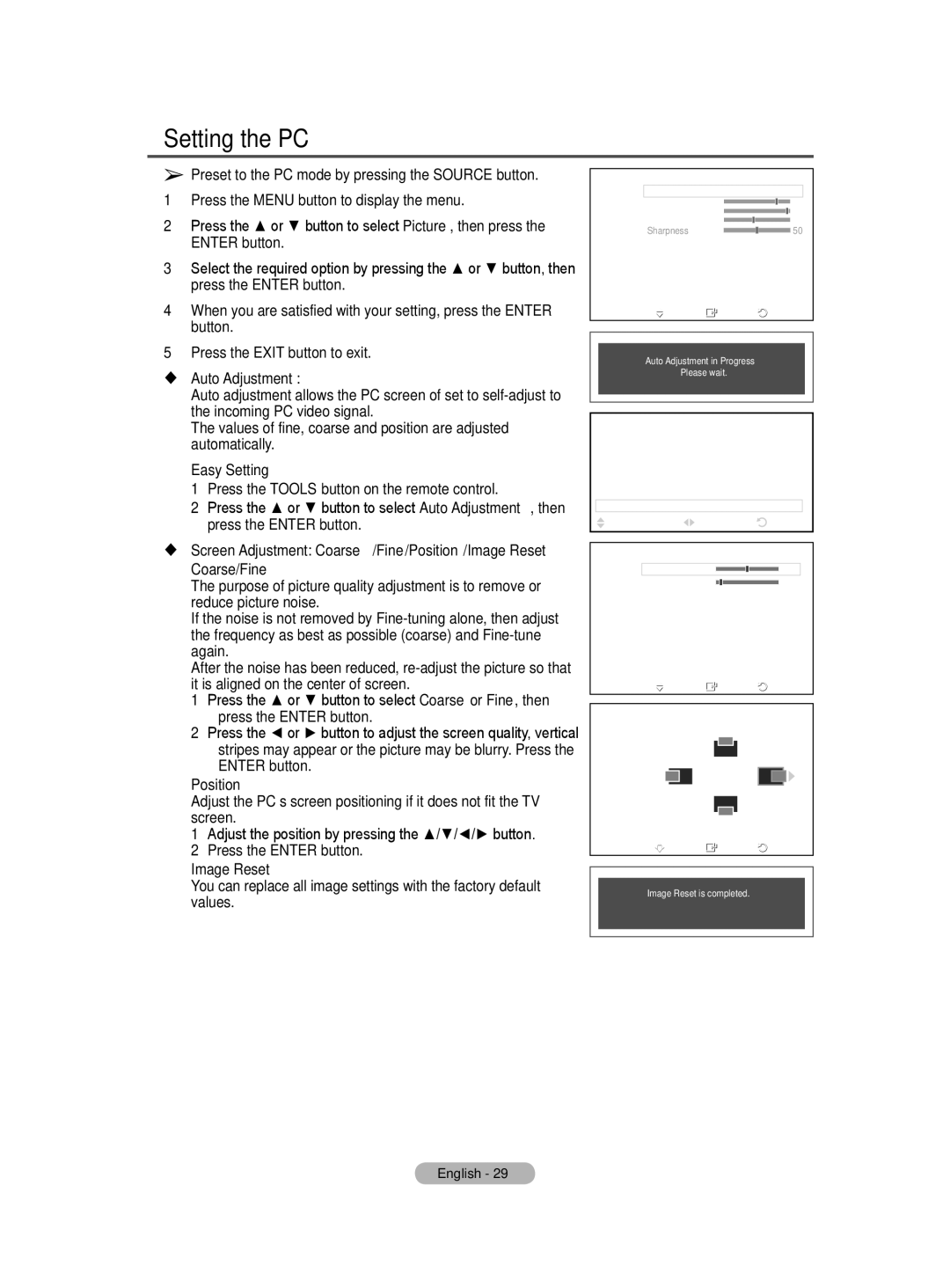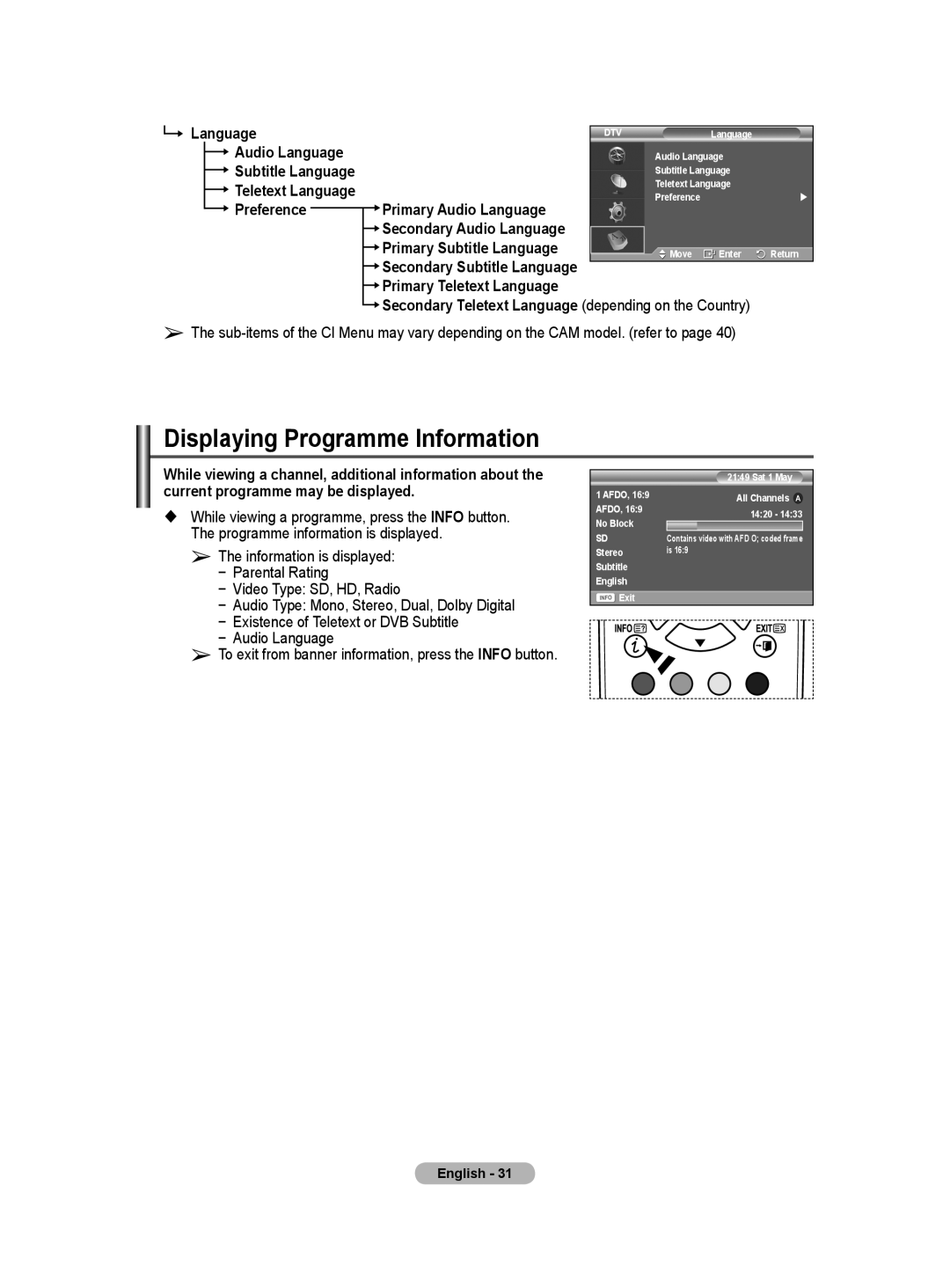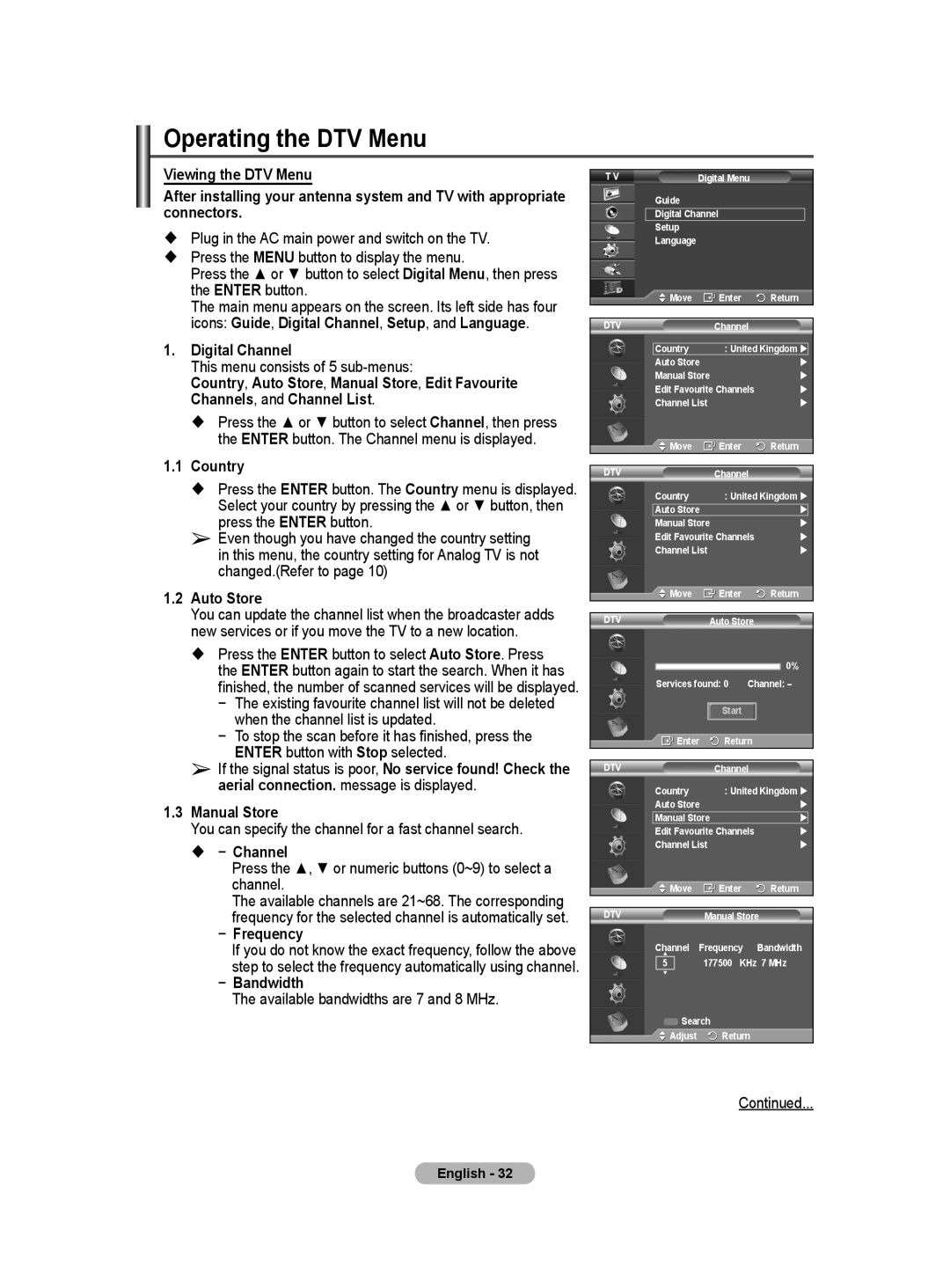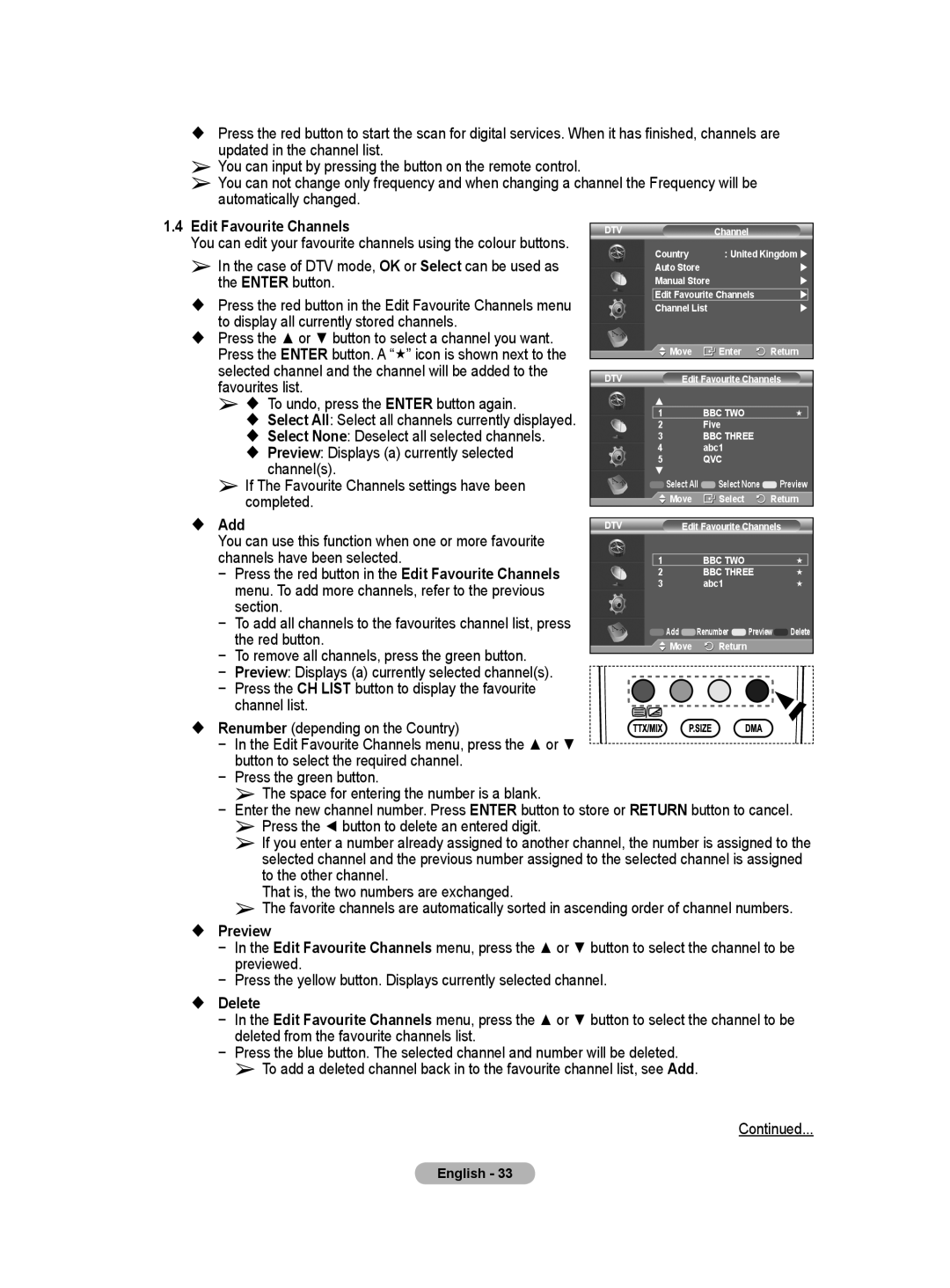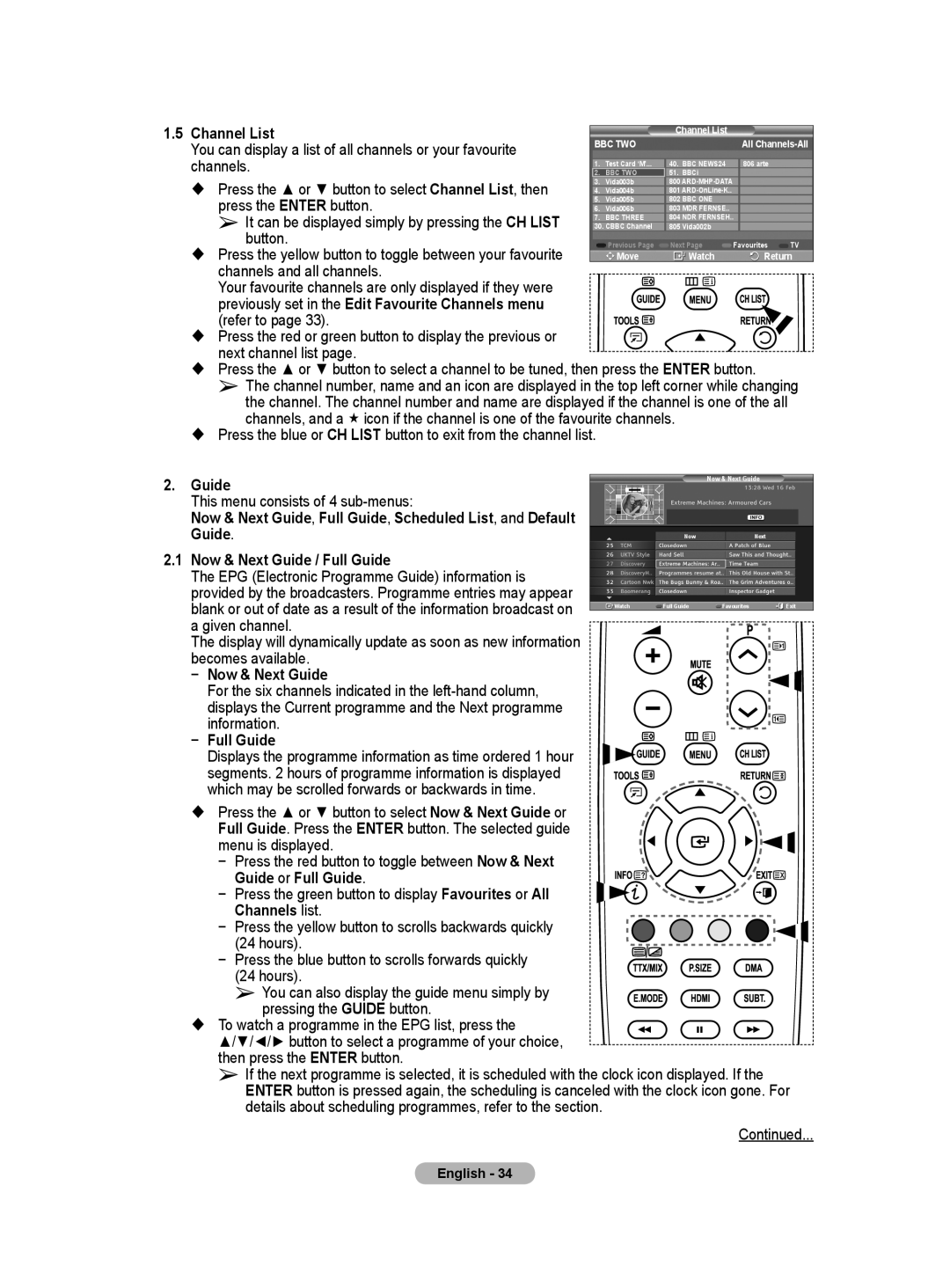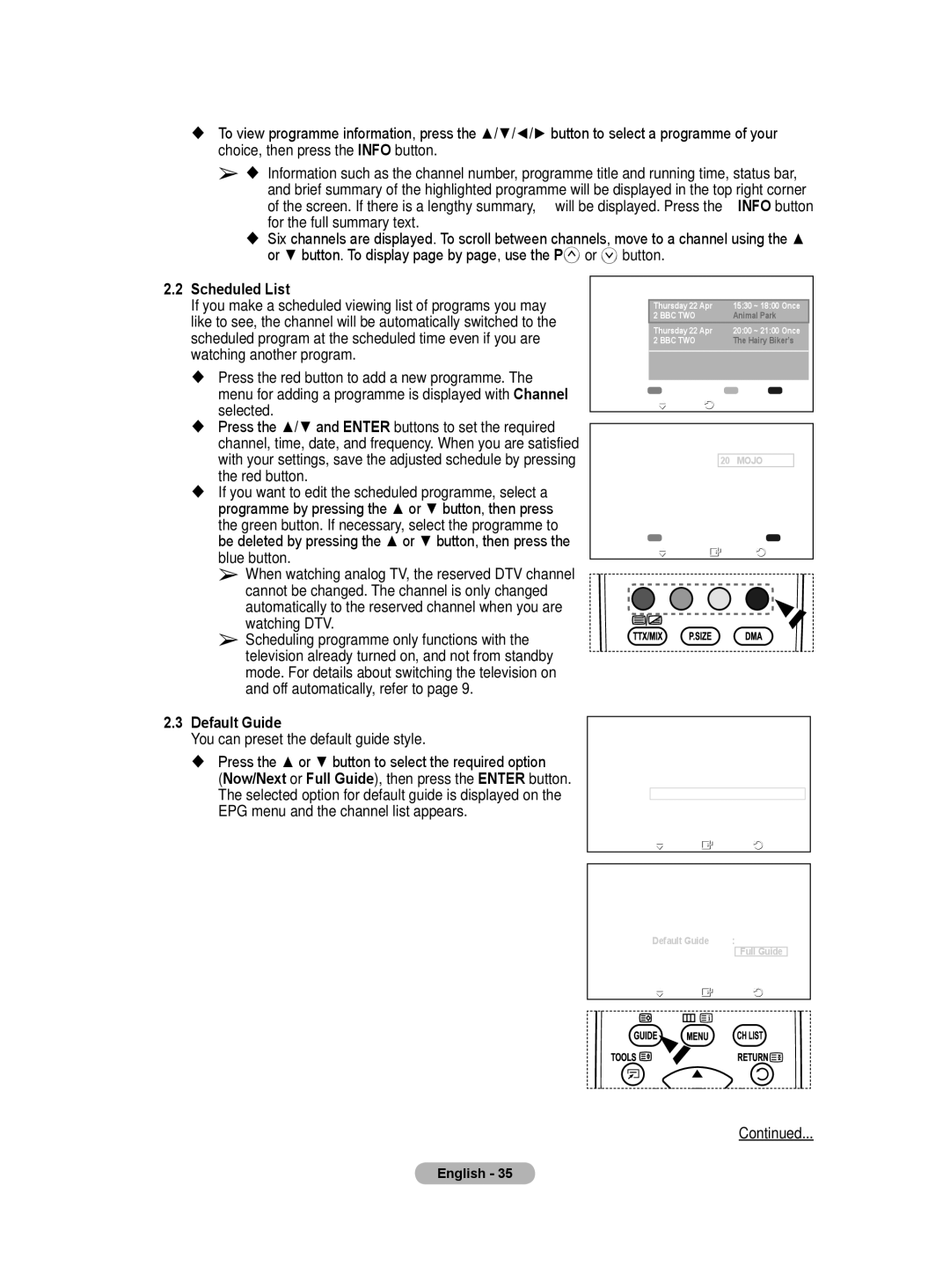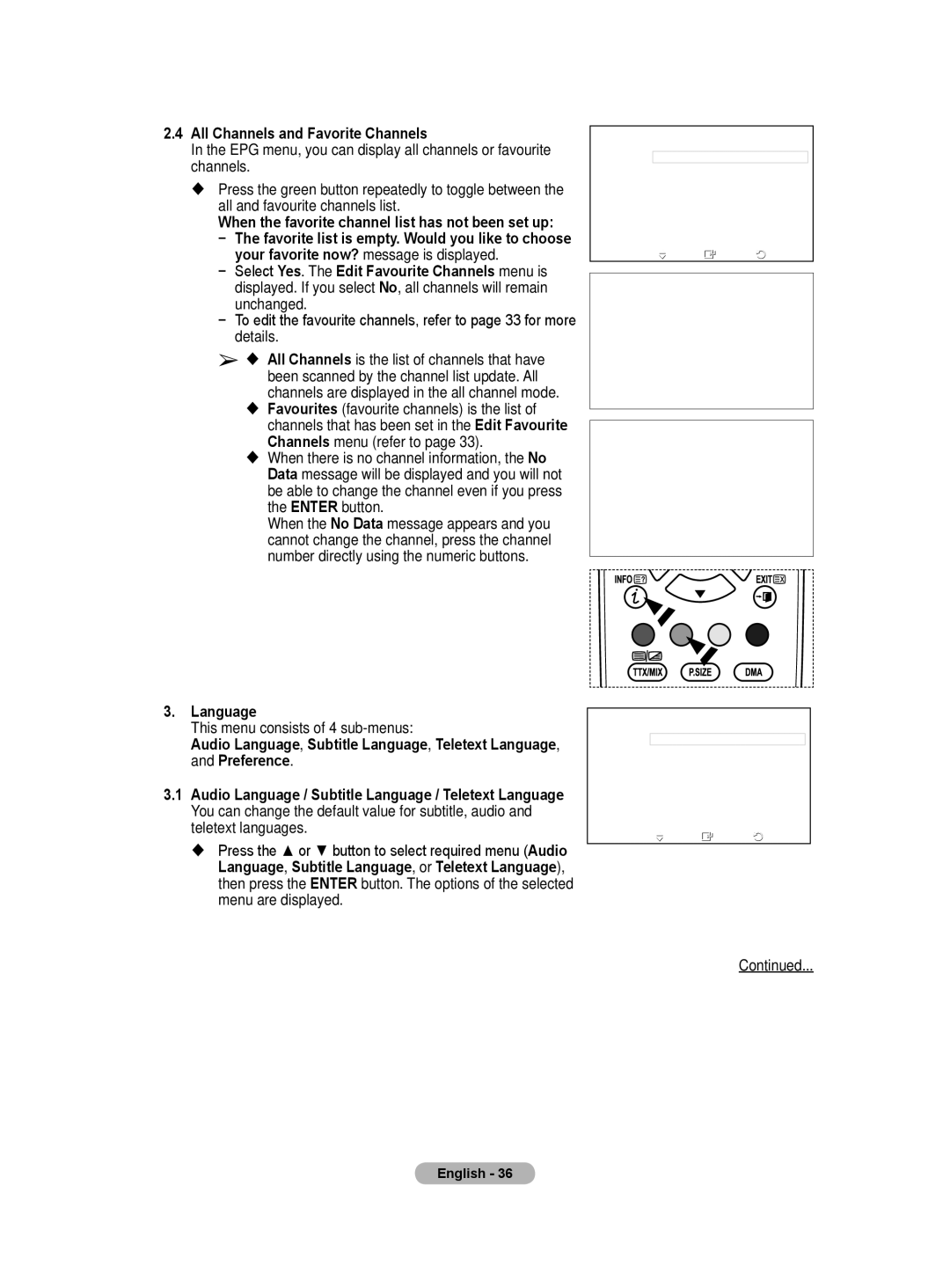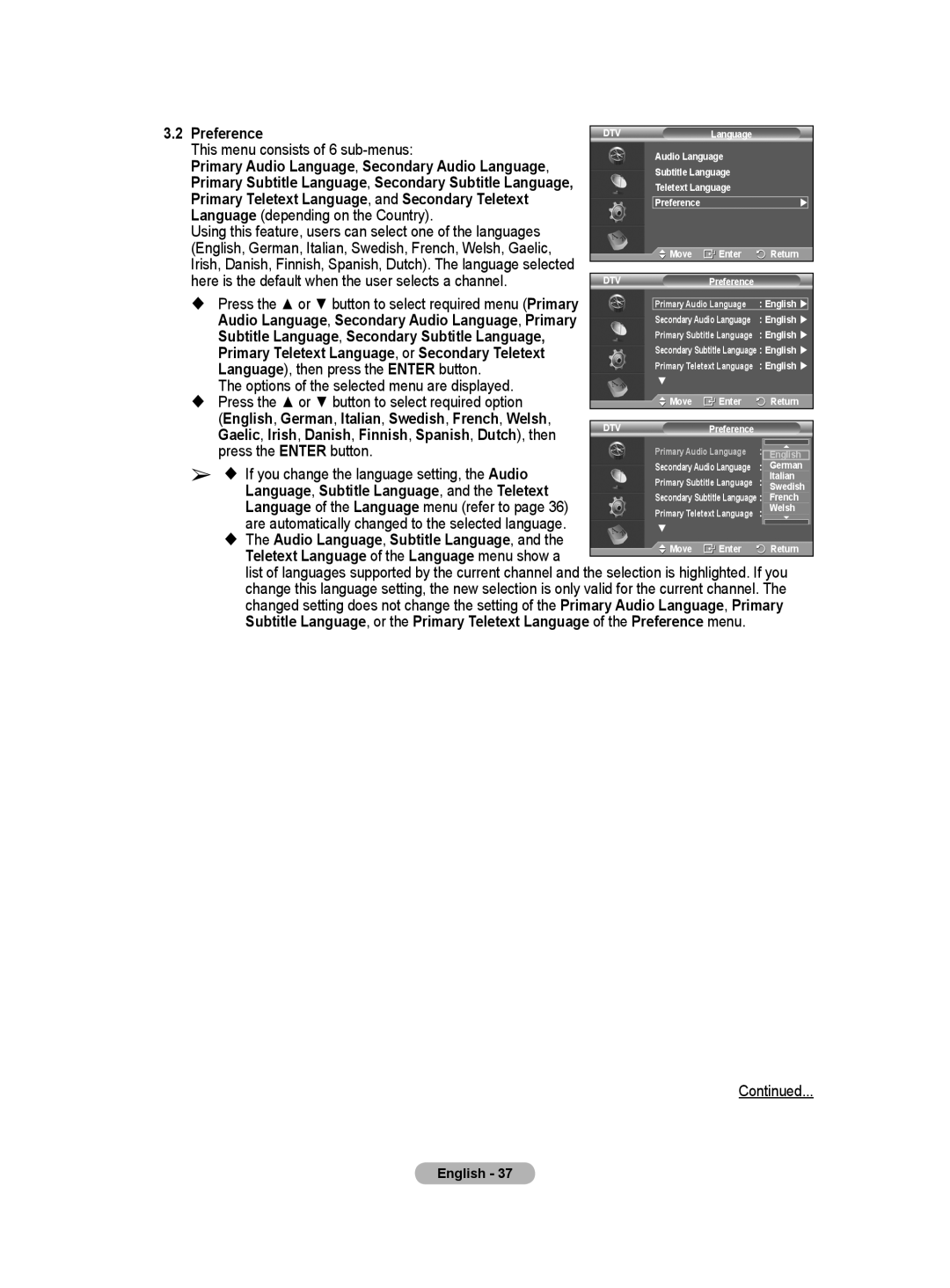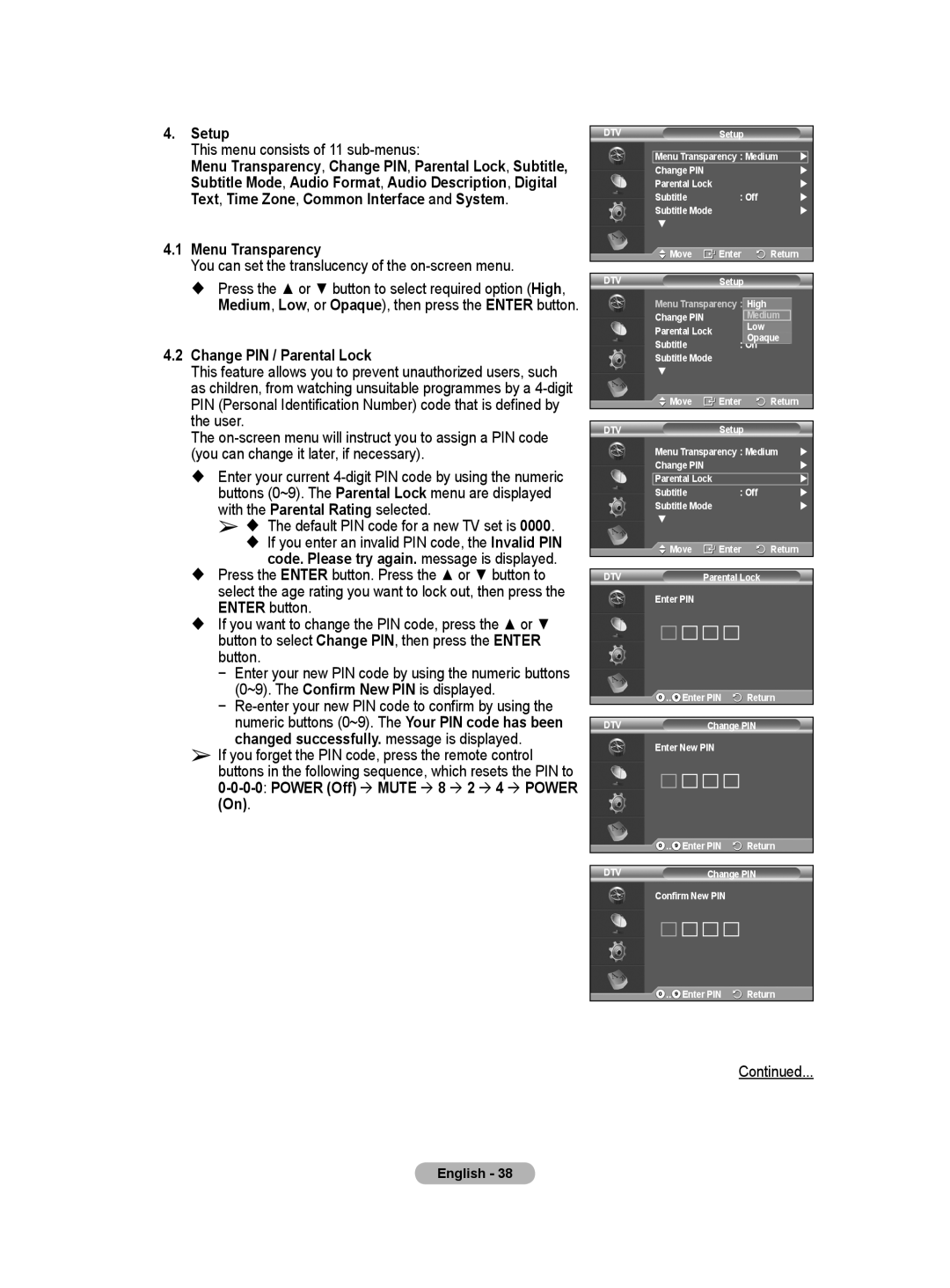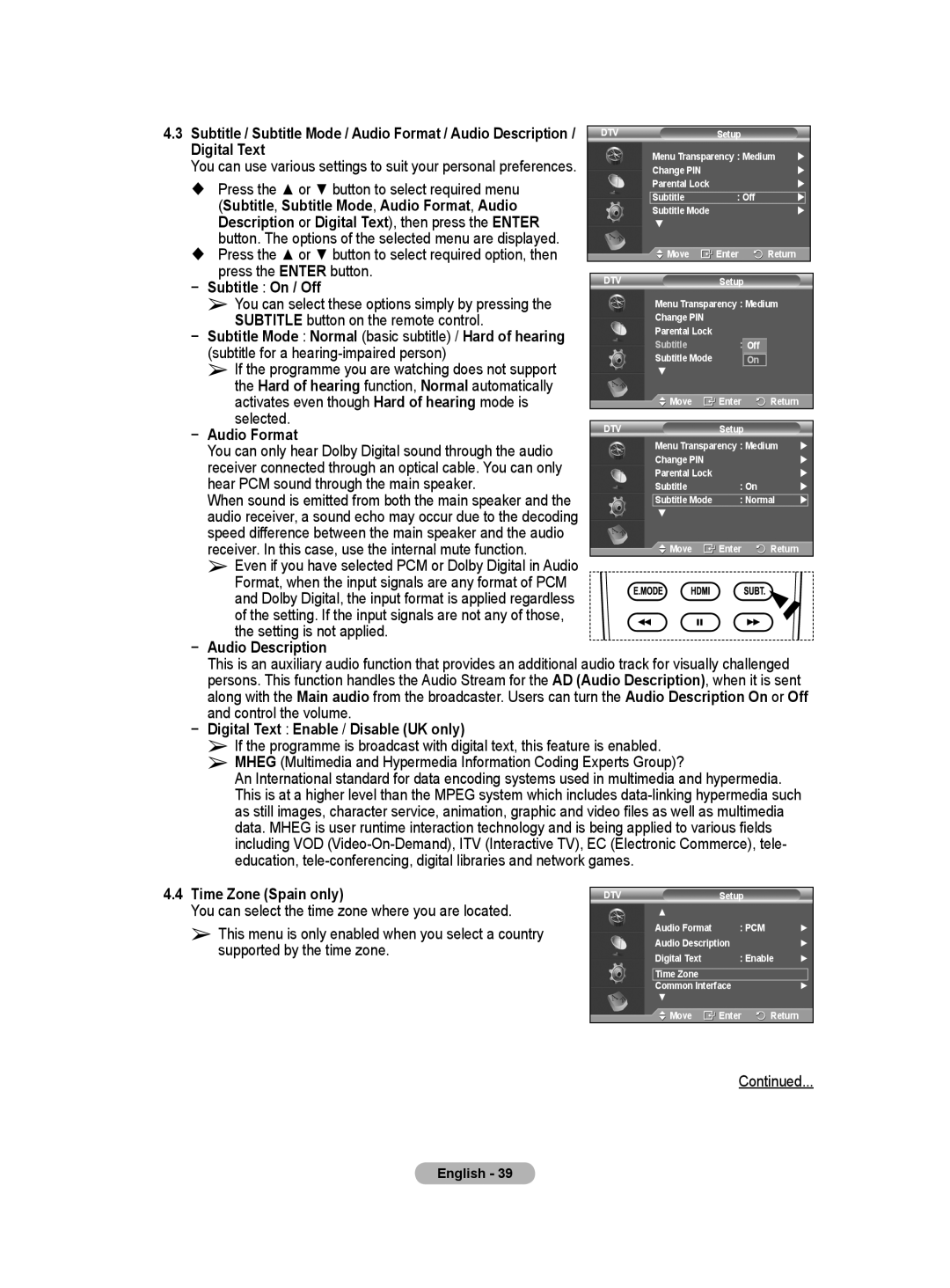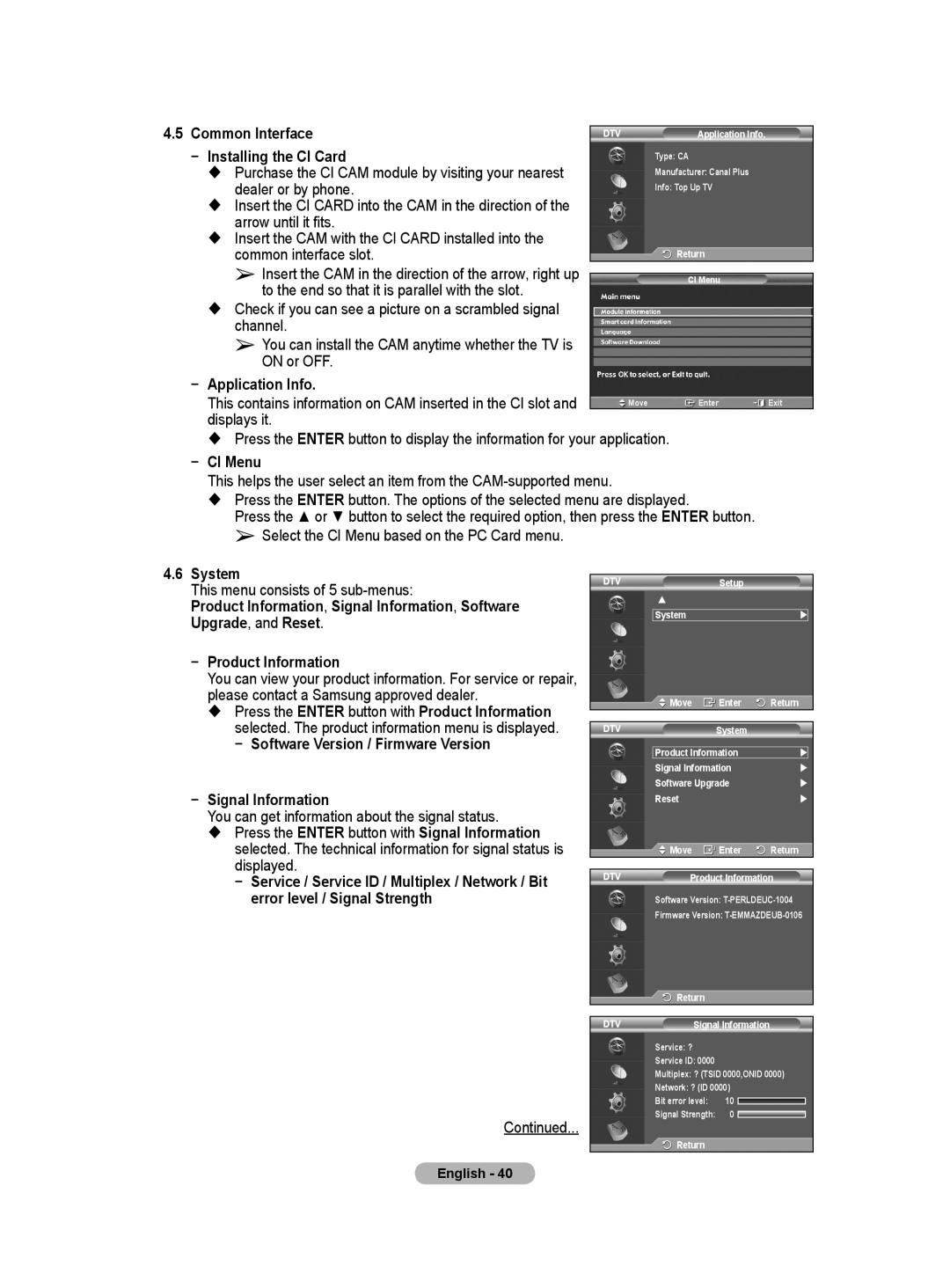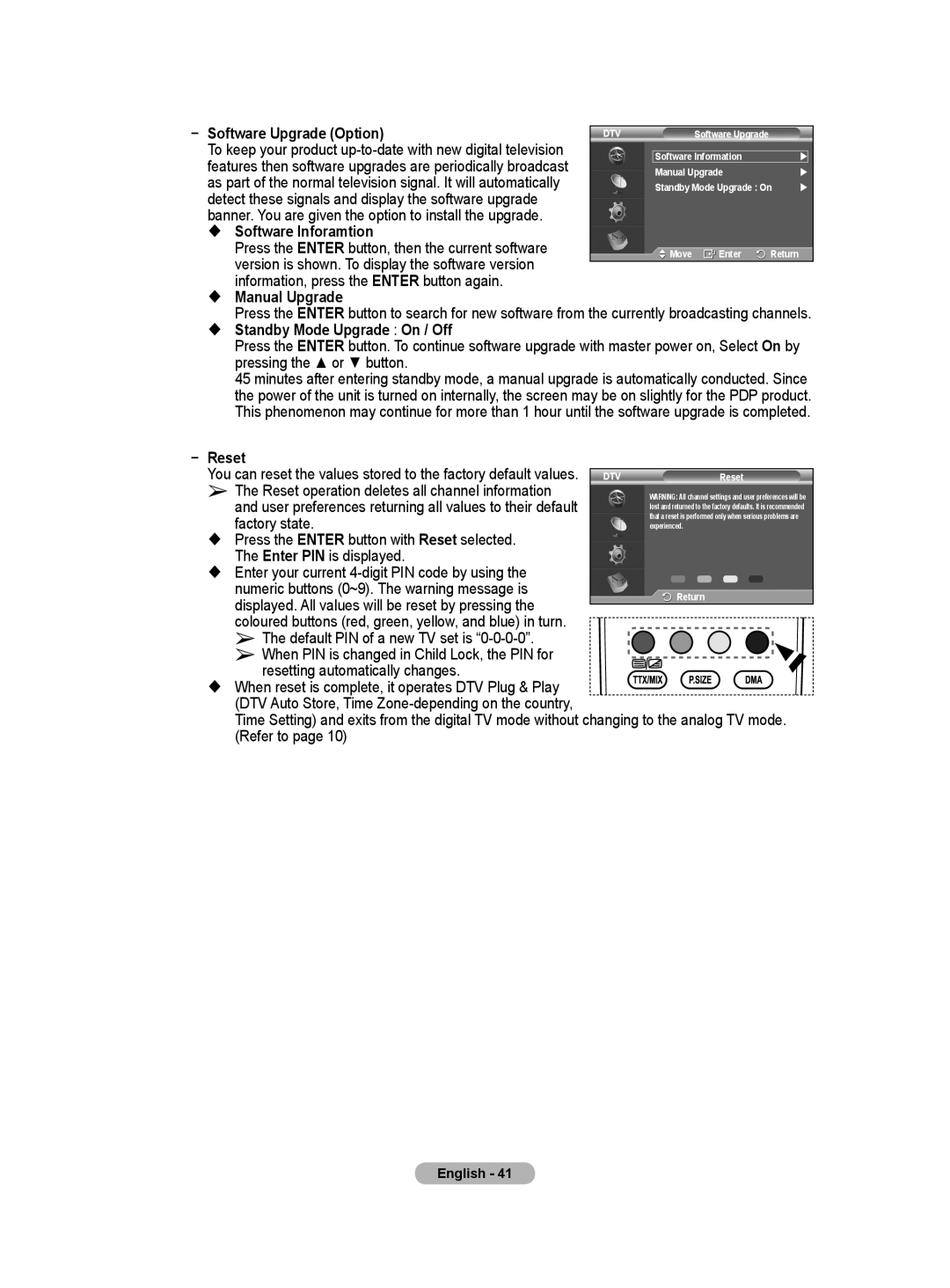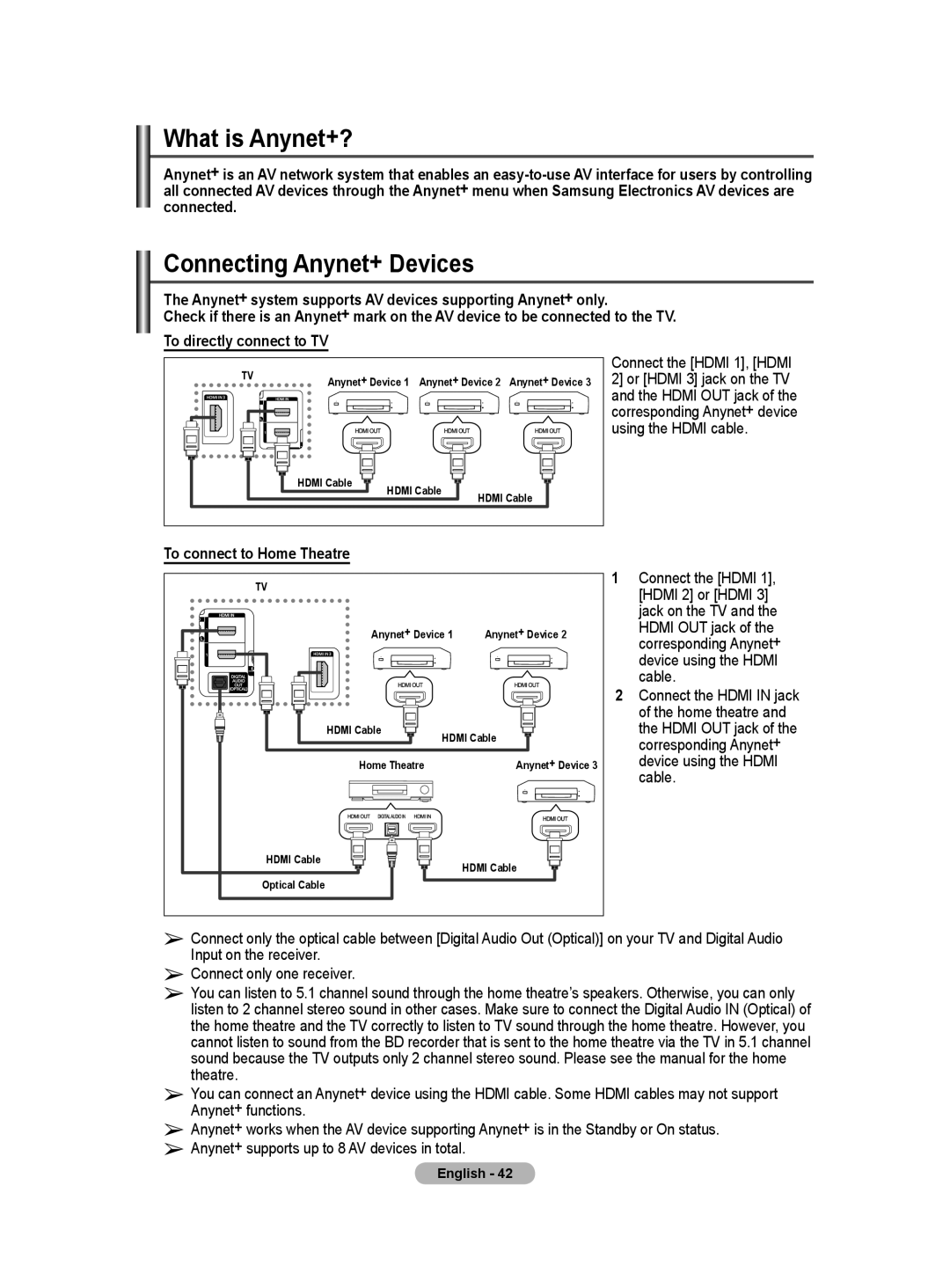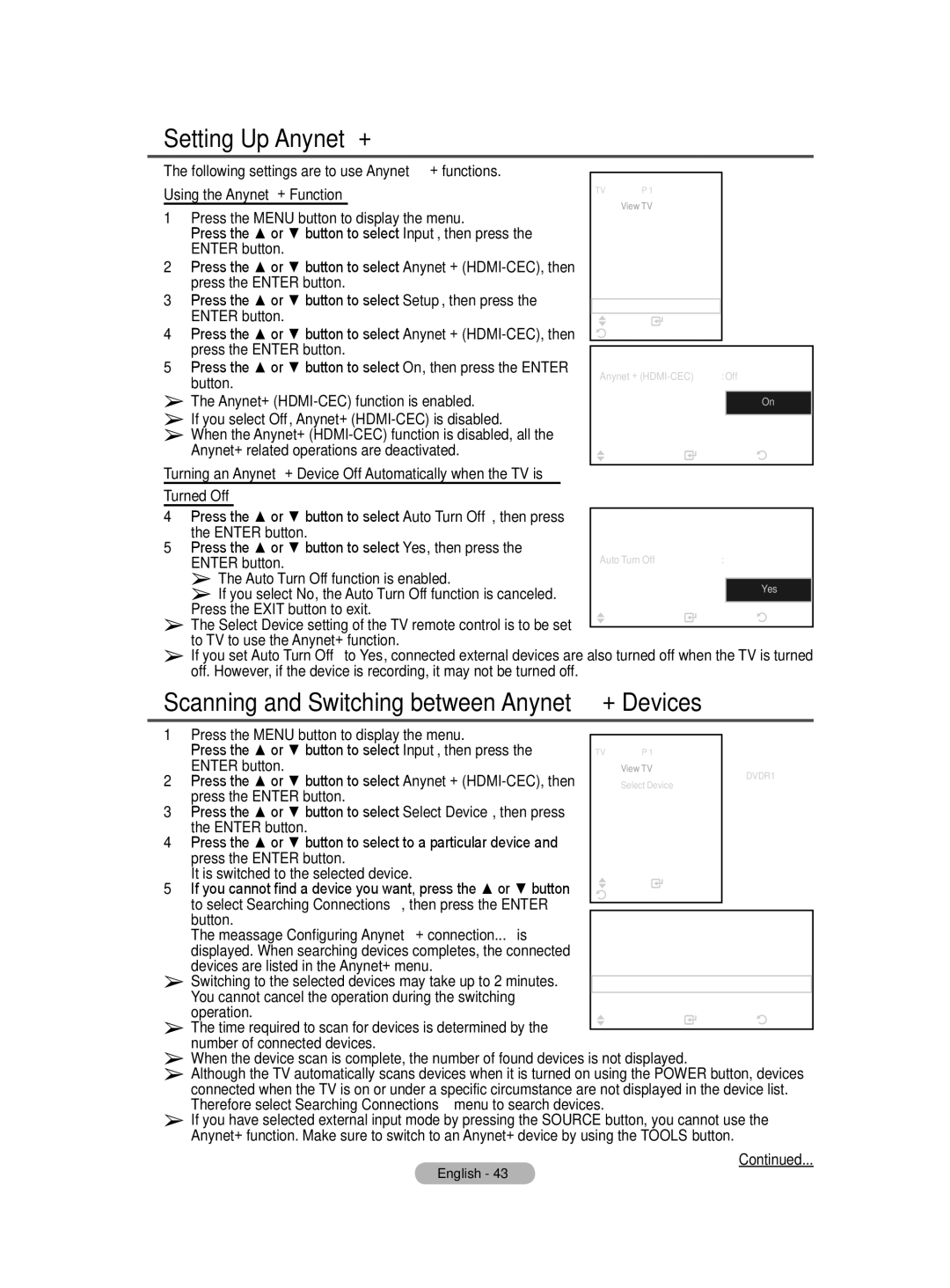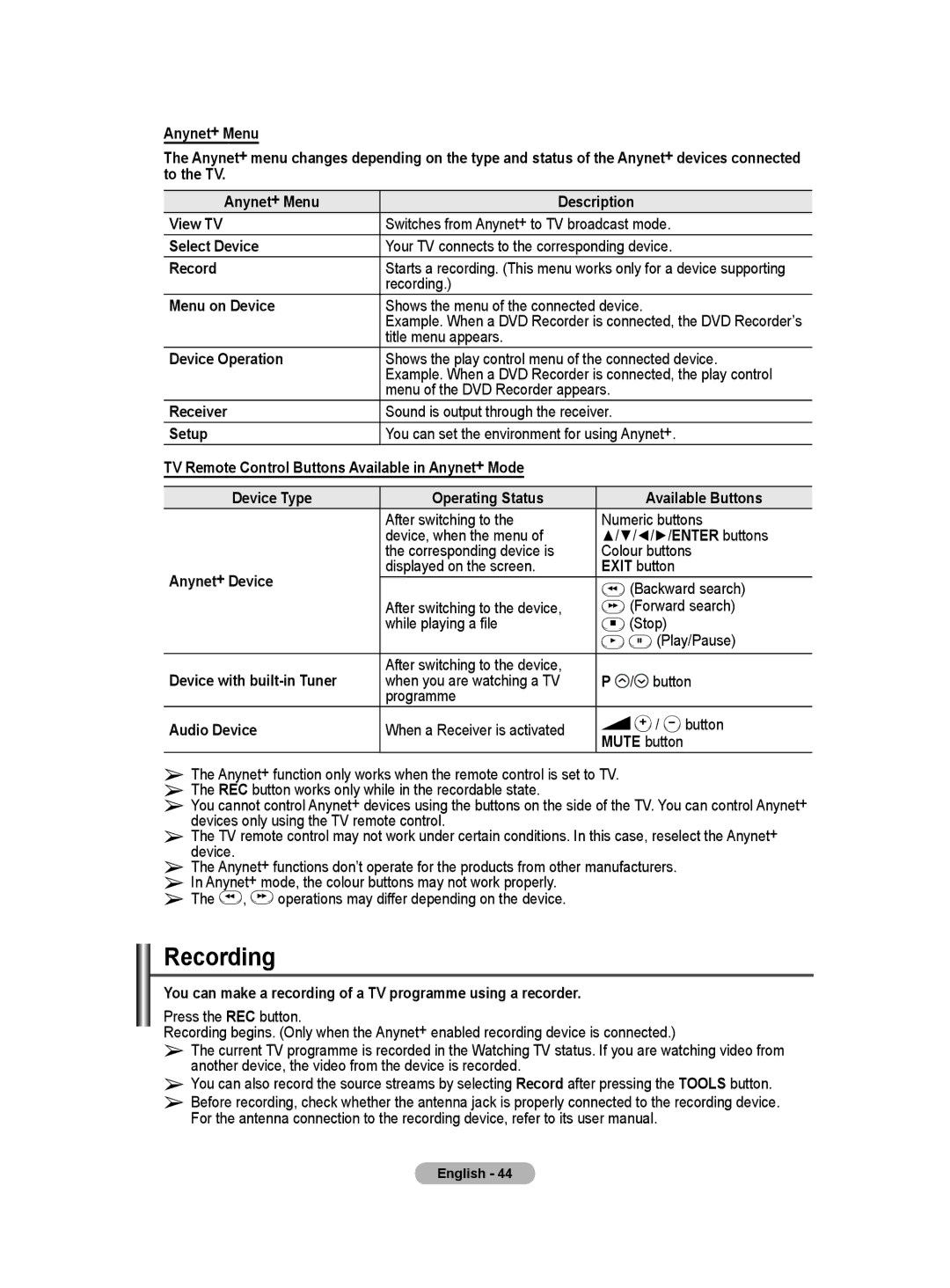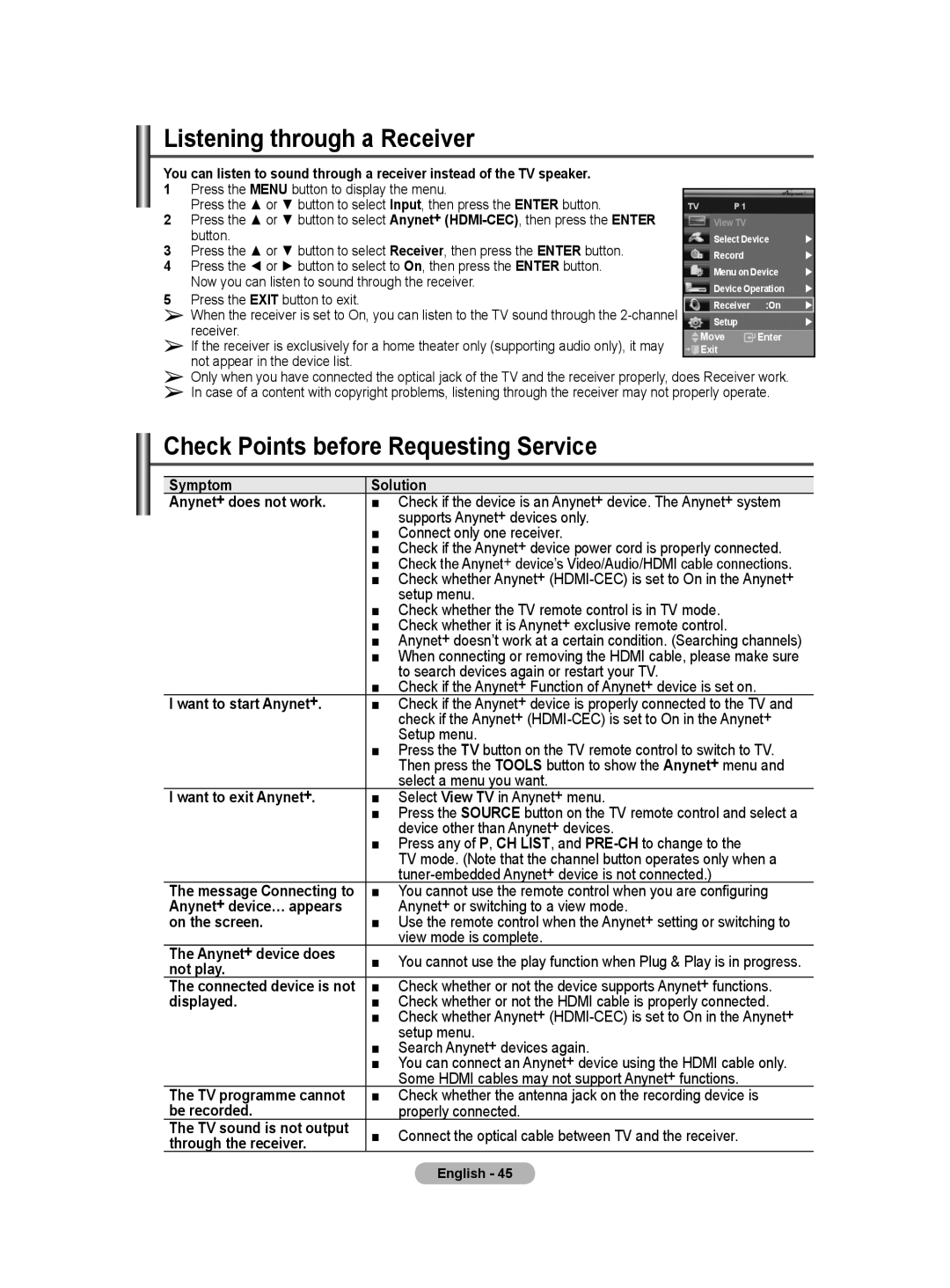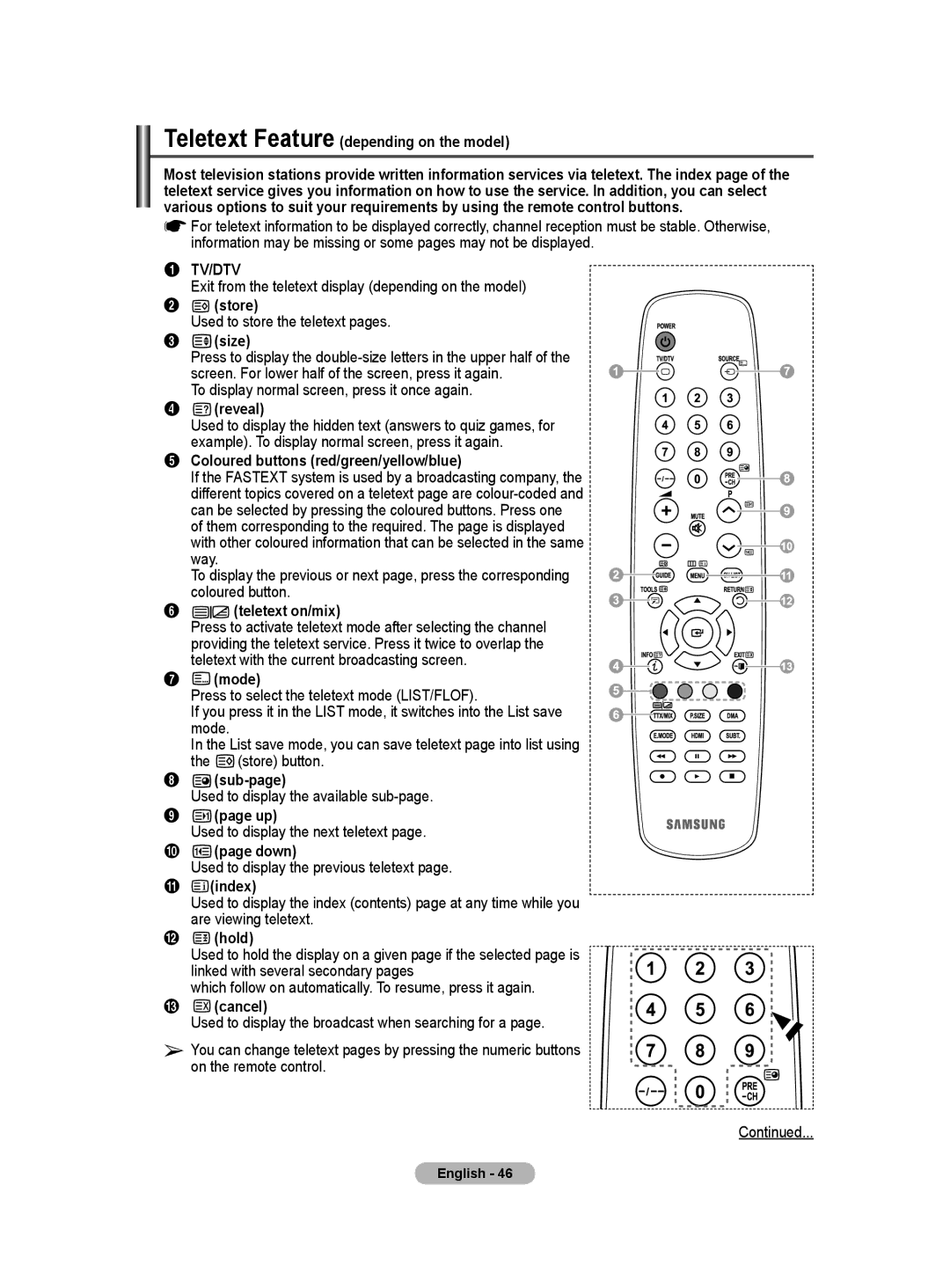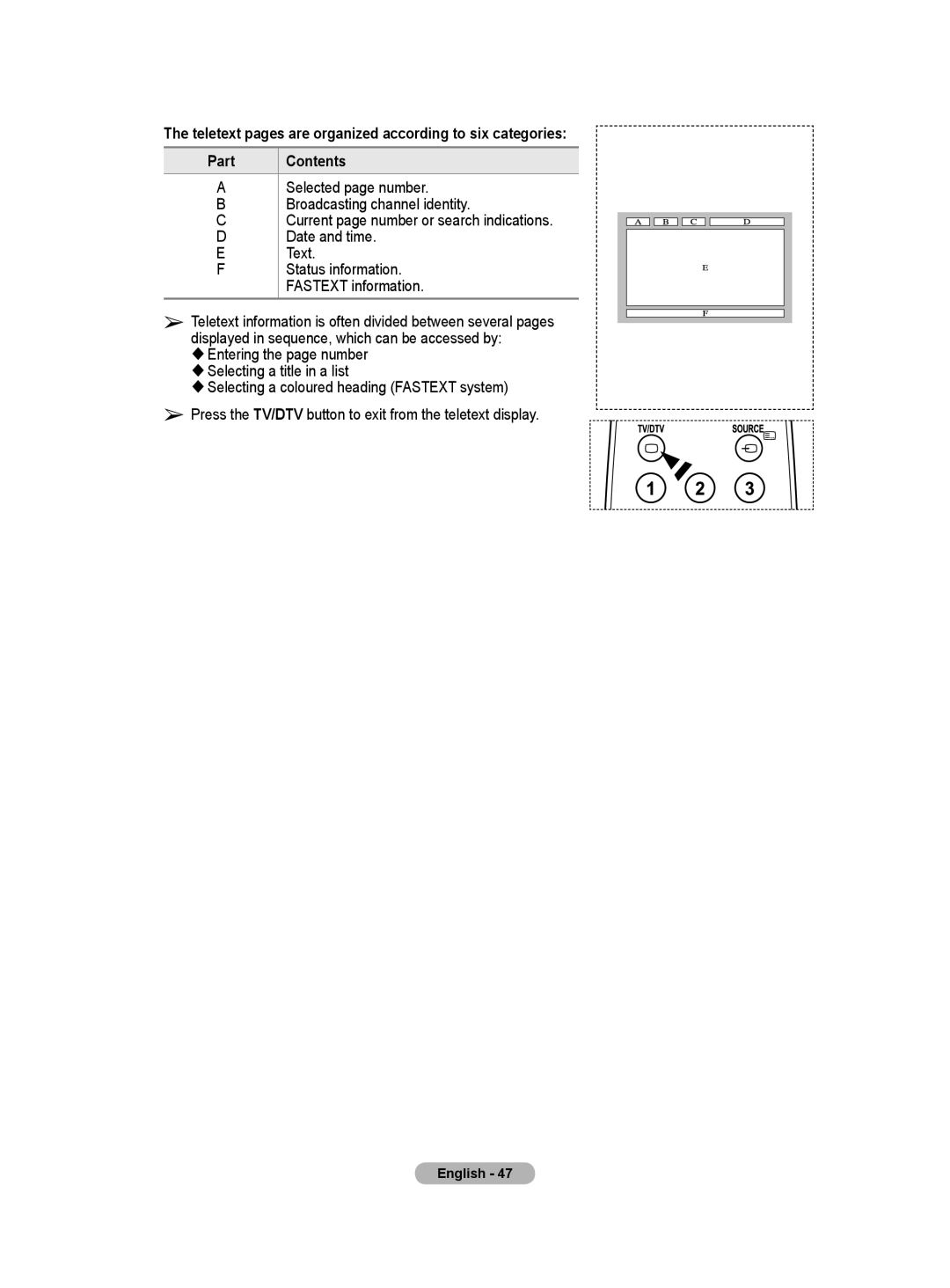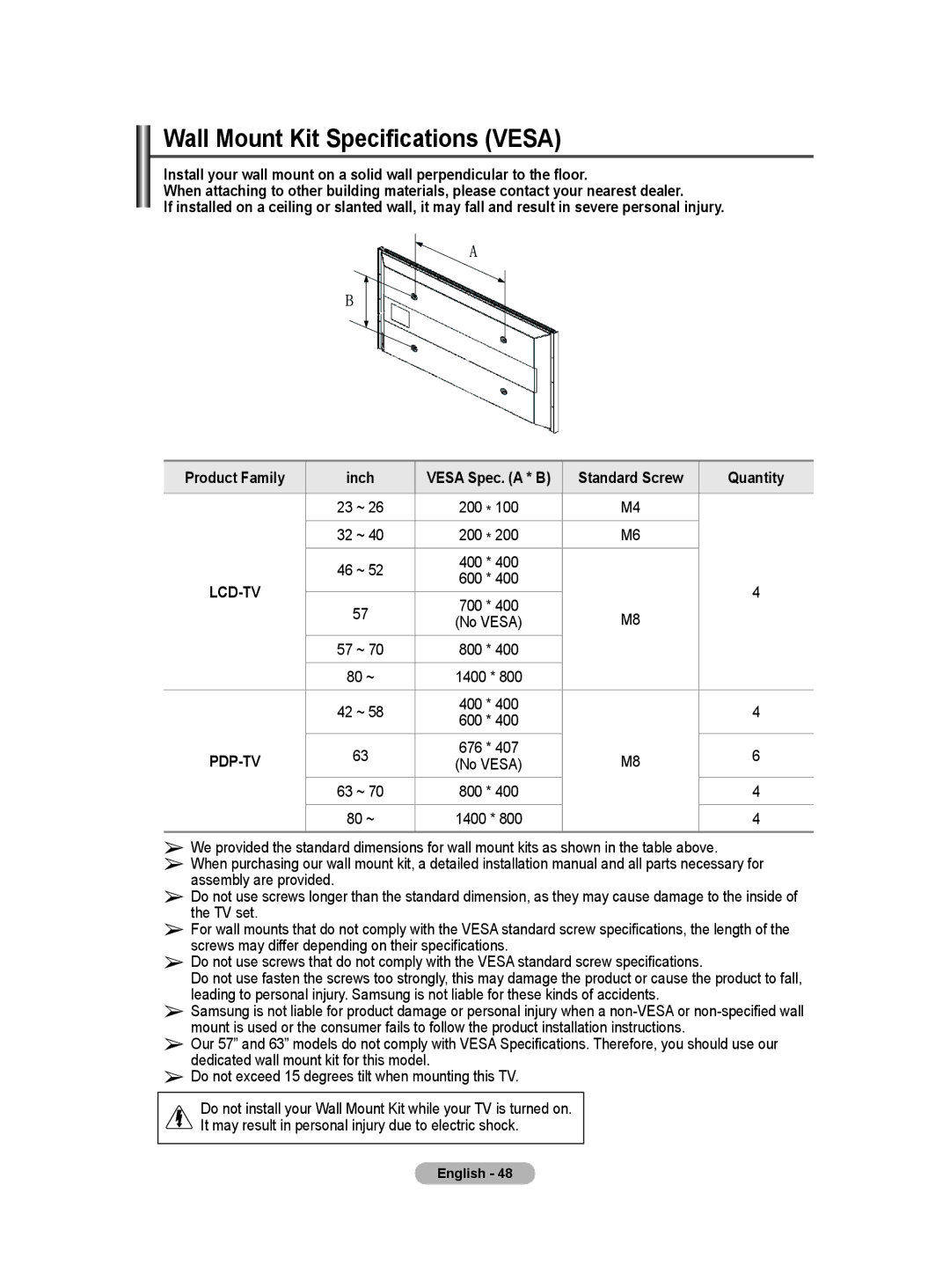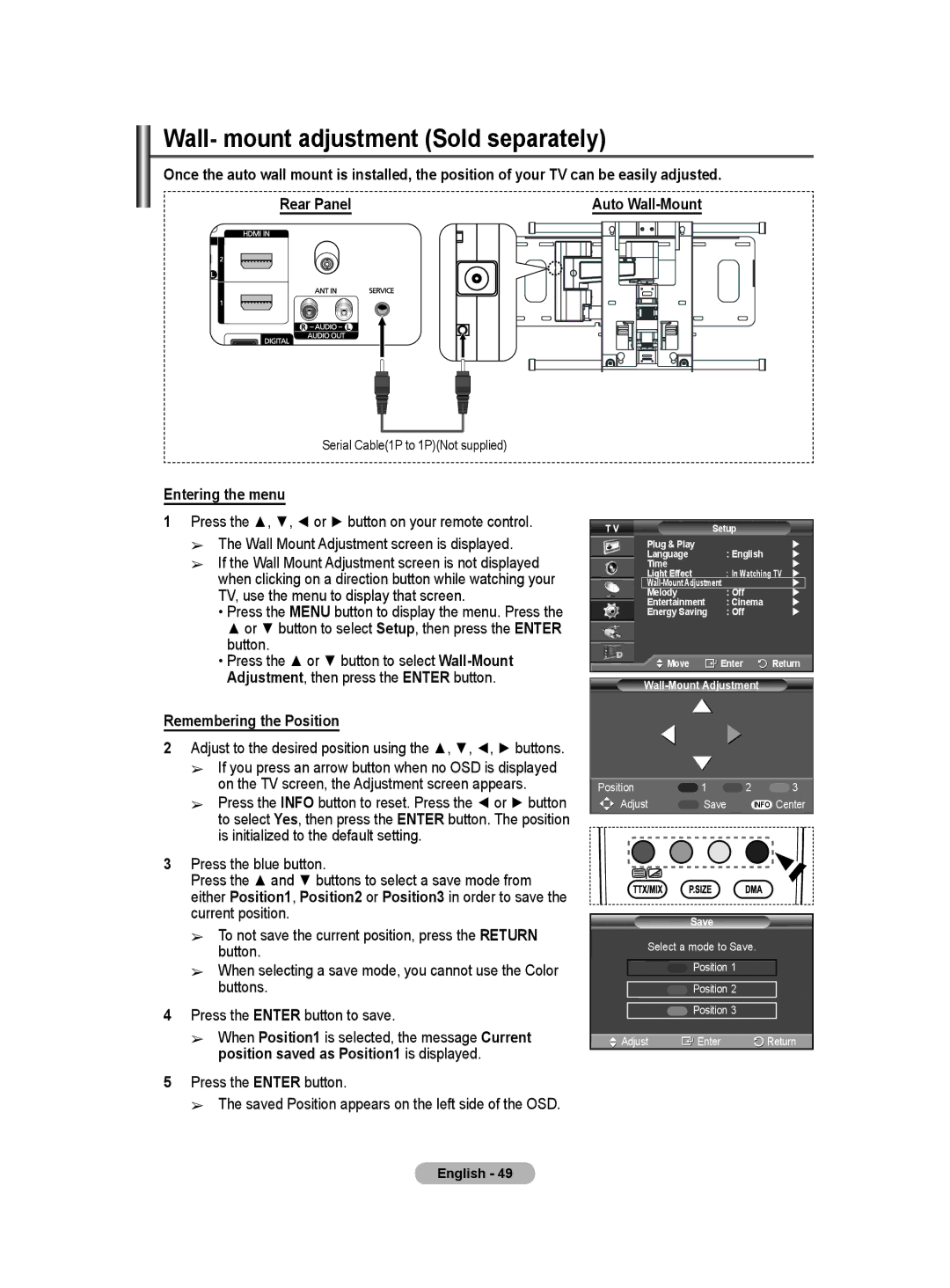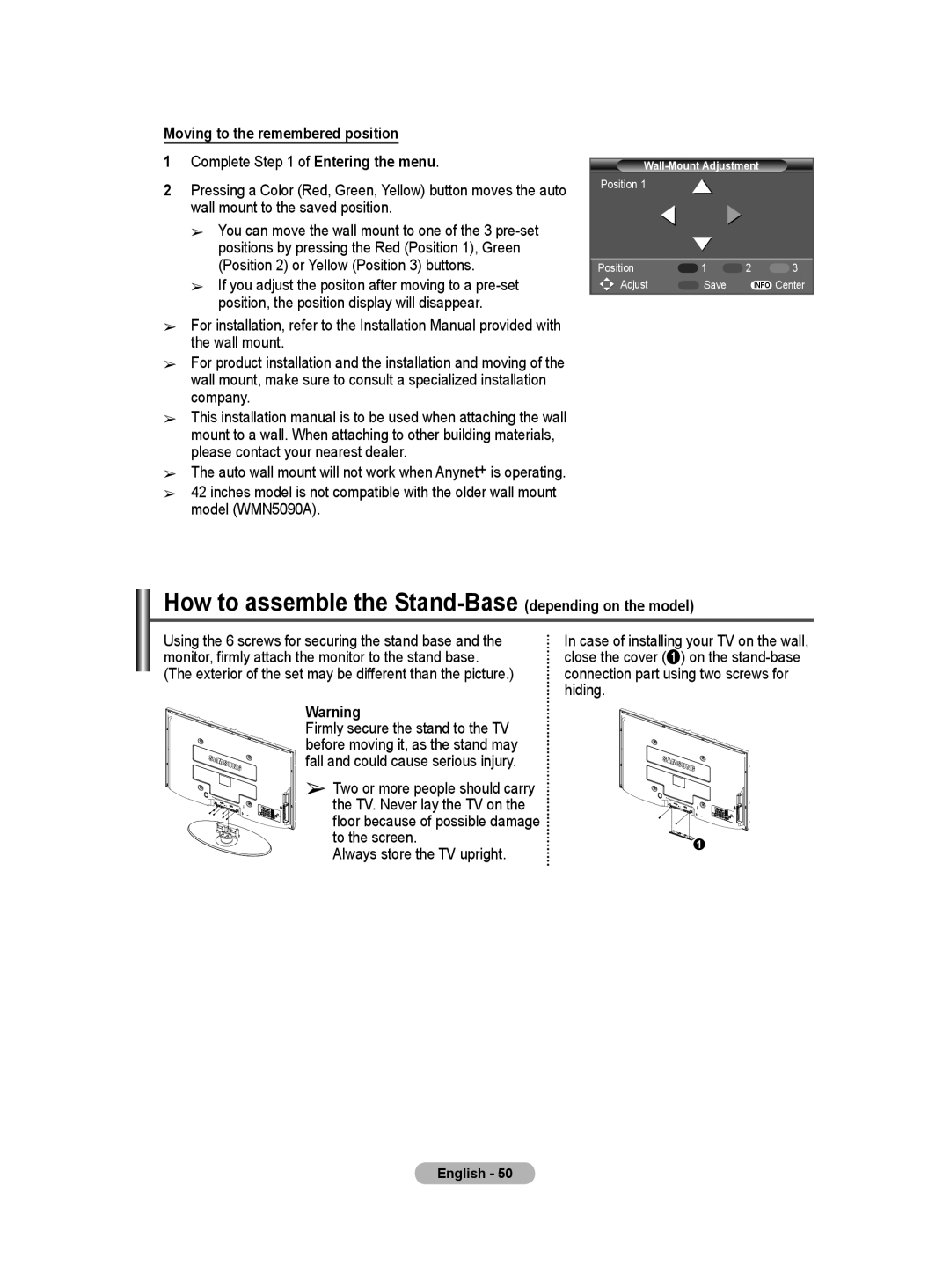Contents
BN68-01416D-00
Contact Samsung Worldwide
Country Customer Care Centre Web Site
0818 717 Samsung
User Instructions
Contents
Sold Separately
Using the Stand-Base
Ferrite Core Power Cord, S-Video
Checking Parts
Front or Side Panel
Power Indicator
Remote Control Sensor
Control Panel
Input/Output Specification
Connection Panel
EXT 1, EXT
Supported modes for HDMI/DVI and Component
Headphones jack
Hdmi in 1,2
Side Panel
Teletext Functions
Viewing the Remote Control
Main lead is attached to the rear of the television
Switching Your Television On and Off
Installing Batteries in the Remote Control
Viewing the Menus
Plug & Play Feature
Make sure that the antenna is connected to the TV
Press the Enter button
Spain Only
If you want to reset this feature …
Viewing External Signal Sources
Using the Tools Button
You can give a name to the external source
Not available in DTV or external input mode
Editing Device Names
Storing Channels Automatically
Sound System BG/DK/I/L
Channel mode
Storing Channels Manually
Colour System Auto/PAL/SECAM/NTSC4.43
Locking channels
Adding / Locking Channels
Adding channels
Added
Assigning Names to Channels
Sorting the Stored Channels
LNA Low Noise Amplifier
Fine Tuning Channel Reception
Changing the Picture Standard
Customizing the Picture Settings
Easy Setting
Press the or button until you reach the optimal setting
Configuring Detailed Settings on the Picture
Picture Options
− Pixel Shift Using this function, you can minutely move
Using this function, you can adjust the Colour and Tint to
Bar Patterns, without using an additional Blue Filter
Side to side Horizontal Dot. The Time setting allows
Resetting the Picture Settings to the Factory Defaults
You can set detailed picture settings
Optimum condition for pixel shift TV/Ext/AV/Component
Sound Features
Selecting the Sound Mode depending on the model
Connecting Headphones Sold separately
This function is only available in Analog TV mode
Timer 1 / Timer 2 / Timer
Time Features
Press the Tools button on the remote control
Press the or button to select Sleep Timer
Melody Off/Low/Medium/High
Press the or button to select Setup, then press
Language
Light Effect Off/In Standby/In Watching TV/Always
Setting up Your PC Software Based on Windows XP
Input Mode PC
Sub Input
HDMI/DVI Input
Coarse/Fine
Setting the PC
Auto Adjustment
Image Reset
Previewing the DTV Menu System
Primary Audio Language
Displaying Programme Information
Language
Audio Language
− Frequency
Operating the DTV Menu
Digital Channel
− Channel
Delete
Add
Channel list
Preview
Next channel list
Channel List
Channels and all channels
Refer to
Scheduled List
Default Guide
Language
All Channels and Favorite Channels
Teletext Language of the Language menu show a
Preference
Language, Subtitle Language, and the Teletext
The Audio Language, Subtitle Language,
Change PIN / Parental Lock
This menu consists of 11 sub-menus
Menu Transparency
You can set the translucency of the on-screen menu
Press the or button to select required menu
Subtitle button on the remote control
Activates even though Hard of hearing mode is
Digital Text
Error level / Signal Strength
− Installing the CI Card
− Signal Information
You can get information about the signal status
Factory state
What is Anynet+?
Connecting Anynet+ Devices
To connect to Home Theatre
Turned Off
Setting Up Anynet+
Scanning and Switching between Anynet+ Devices
Meassage Configuring Anynet+ connection... is
Recording
Listening through a Receiver
Check Points before Requesting Service
Size
Teletext Feature depending on the model
# cancel
Store
Contents
Quantity
Wall Mount Kit Specifications Vesa
Remembering the Position
Wall- mount adjustment Sold separately
Or button to select Setup, then press the Enter button
Entering the menu
Moving to the remembered position
How to assemble the Stand-Base depending on the model
Troubleshooting
Specifications
Risk of Electric Shock do not Open
United Kingdom
This page is intentionally Left blank
Correct Disposal of This Product