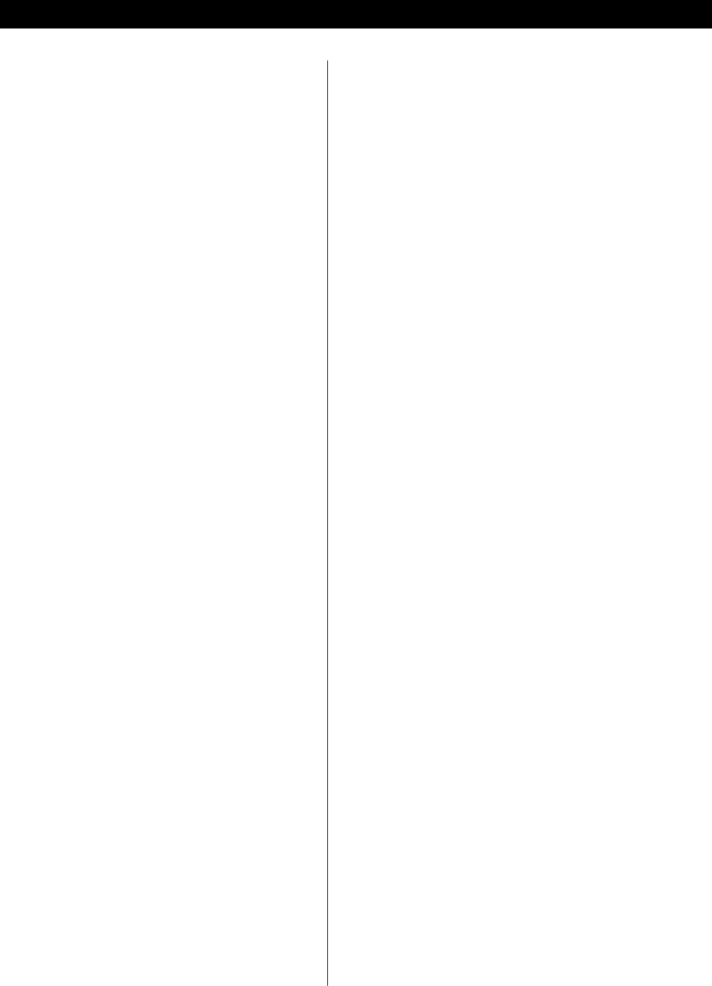
Setting Digital Filter, HDMI, 4% down, Word Sync and i.LINK (2)
H_ASP (HDMI aspect ratio)
Selects an aspect ratio for HDMI output. Choose “AUTO”, “4:3” or “FULL” to match your television (monitor).
Normally, select “AUTO”. The setting is automatically switched to “FULL" or “4:3” in accordance with the data recorded on the disc in use. Note, however, that this automatic switching may not correctly occur depending on discs. If this is the case, manually select “FULL” or “4:3”.
It may sometimes be necessary to change the aspect ratio when 4:3 images are distorted, especially when 720p or 1080i is selected. Use the television (monitor) controls to change the aspect ratio.
If your television (monitor) cannot change the aspect ratio, change the HDMI aspect ratio of the
<You can also use the remote control unit to change the setting.
Press the HDMI button to turn the HDMI video output ON. While the front panel’s display shows “HDMI>”, use the cursor button (left) to change the setting.
H_EXP (HDMI expand)
Selects HDMI level. Choose either “EXP (Expand)” or “NORM (Normal)”.
If the black areas shown on the monitor aren’t dark enough, select “EXP”.
<You can also use the remote control unit to change the setting.
Press the HDMI button to turn the HDMI video output ON. While the front panel’s display shows “HDMI>”, use the cursor button (right) to change the setting.
H_RGB
Selects a video signal output from the HDMI terminal. Choose either “RGB” or “YCbCr”.
<When units not supporting YCbCr are connected with an HDMI cable, or when units are connected with an
H_COL
Selects color depths of HDMI output. Choose either “10bi (10bit)” or “8bit”.
If the connected equipment is not
H_FRC (HDMI Frame Rate Converter)
This function converts the frame rate of
Select “72Hz” only when the device connected to the HDMI terminal supports the vertical frequency of 72Hz or 75Hz.
The vertical frequency of 480p/576p, 720p and 1080i will be converted to 72Hz (NTSC) or 75Hz (PAL).
Filmed movies were originally created at 24 frames per second and, when selecting “72Hz” (a multiple of 24) for them, motions in the images may look properly
If the device connected to the HDMI terminal does not support 72 Hz nor 75 Hz, select “NORM”.
32