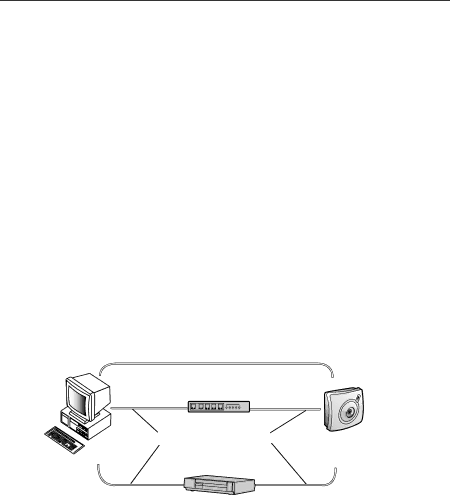
Operating Instructions
3.5.14Update Firmware
Update Firmware window allows the user to install the latest version of the Network Camera internal operating system. In most cases, this will never be necessary. Changes may be necessary to accommodate new operating systems or new web browsers that are not shown on page 10. In those cases, Update Firmware would be available from the Network Camera Technical Support Site at http://panasonic.co.jp/pcc/en/. Check the current firmware version on Setup Page on page 46.
Notes
•Do not turn off the power during Update Firmware. If the operation of Update Firmware is stopped, refer to page 108.
•Buffered Images are erased when performing Update Firmware.
1.
2.
Download the proper firmware from the Network Camera Technical Support Site mentioned above.
If Network Camera is accessible from the Internet, temporarily disable access and connect Network Camera to the PC as the following figure. This will eliminate any interruption during the Update Firmware.
Without Ethernet hub, you should use category 5 cross cable.
or
Ethernet hub
Category 5 straight cable
or
Broadband Router
Note
When Network Camera uses the DHCP function, change the Internet connection from DHCP to Static in Network window. Refer to page 50 for the network parameters.
3.Access Setup Page by entering "http://IP Address (or URL):Port No./ config.html" on the web browser and press [Enter].
•When port number is 80 (default), you do not need to enter port number.
82