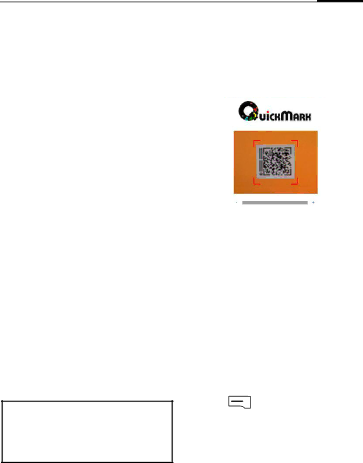
Applications 45
preloaded on the SIM card by your network service provider. Your phone detects the predefined settings on the SIM card automatically before accessing the Internet.
To setup an Internet account manually, go to Start > Settings > Connections. If
you intend to use certain WAP services,
it might also be necessary to set up a WAP account in Start > Settings > Connections > GPRS.
Applications
2D barcode
Start > Applications > 2D barcode
2D barcode is a
The
2D barcode supports decoding 2D barcodes and QRcodes. You can generate new barcodes in these formats at http://www.quickmark.com.tw/En/basic /index.asp.
1. Activate 2D barcode.
2.Aim the camera lens at the barcode.
Press ![]() to zoom in/out. Your phone will decode the barcode automatically.
to zoom in/out. Your phone will decode the barcode automatically.
3.If the barcode is scanned successfully, you will be notified by a sound.
Adding contacts using 2D barcode
You may get business cards with
1.Activate 2D barcode.
2.Aim the camera lens at the barcode. The contact information will be decoded and displayed.
3. Press (Options) and select New Contact. The new entry will be saved to Contacts.