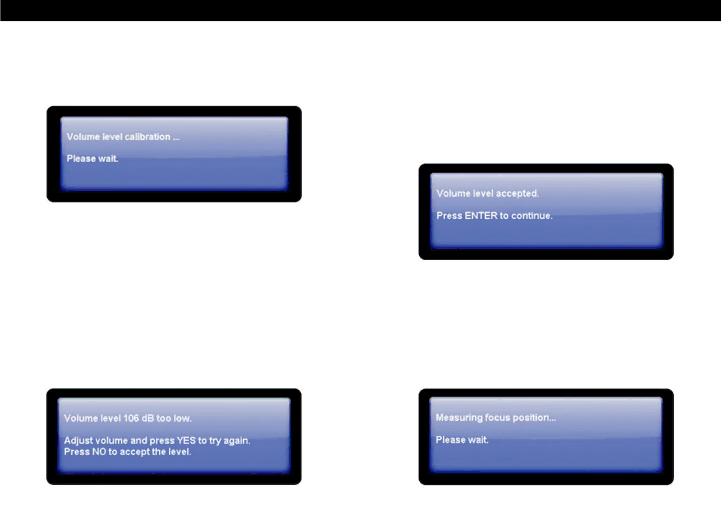
5.ERGO Calibration Software (ERGO Cal) One Mississippi, two Mississippi... (Figure 5.14)
Tip If you see the Clip LED light up during this step, your volume level is probably just fine, and you should use this volume level regardless of what ERGO displays (Figure 5.16). Press Enter to continue.
Figure 5.14
Well, how did things go? If the level did not fall within an acceptable parameter, ERGO will notify you. This doesn’t necessarily mean that something is wrong. A possibility is that your speakers do not produce a high enough SPL to register, but the calibration can still be performed. (Figure 5.15)
Figure 5.15
In this instance, select NO at the ERGO Cal screen to accept the level that was originally measured and then click Enter.
Figure 5.16
Tick tock, tick tock... (Figure 5.17)
Figure 5.17
21