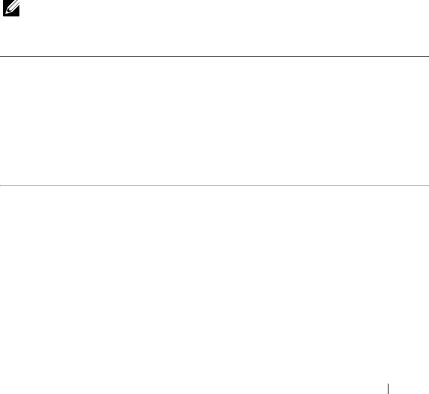
Select New Volume Type
The three options for creating a new volume are:
•Create RAID 1 Volume
•Create RAID 10 Volume
•Create RAID 0 Volume
Additional information about the disk type options is displayed on the screen.
Create New Volume
The Create New Volume screen allows you to select disks for a new volume.
1Press <C> to create the volume once the volume is configured.
2Save the changes when prompted to do so.
After the volume is created, the utility returns to the Adapter Properties screen. See the table below for the volume properties description.
NOTE: It is recommended that you back up your data prior to adding or updating configurations.
Table 6-2. Volume Field Descriptions
Field | Description |
|
|
Volume | Number of current volume out of total arrays configured |
Number |
|
|
|
Volume | Identifier text for the current volume |
Identifier |
|
|
|
Volume | Type of volume (R0, R1 or R10) |
Type |
|
Volume Size (GB)
Size of the volume
NOTE: To facilitate coercion on new larger disk drives, the disk size must be coerced down with a factor of 128 MB. Additionally, to comply with the latest Disk Data Format standard, 512 MB of space must be reserved for RAID metadata on the drive. This results in several hundred MB of space being removed from the usable size of an volume when it is created.
PERC H200 and 6Gbps SAS HBA BIOS
47